2011年06月03日
色補正を筆頭に、同じフィルタ設定を他のクリップにも適用したい場合や、設定値を統一したいというケースは多い。そのときに一つひとつ設定タブを開いて数値を入力していくのは面倒だ。ここでは色補正のみにある「フィルタをコピー」機能と、ほぼすべてのフィルタで使える「パラメータをペースト」機能を例に、フィルタのパラメータを他のクリップにコピー&ペーストする方法を説明する。
「フィルタをコピー」ボタンを利用する
色補正フィルタにある「フィルタをコピー」ボタンは2つ隣のクリップまで、色補正パラメータを持ってきたり渡したりできる機能。隣接したクリップの色補正に便利。
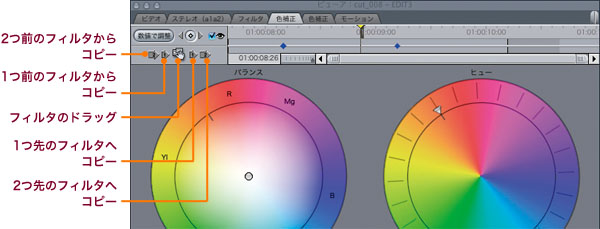
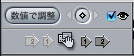
手前側のクリップにフィルタが適用されていない場合、前のフィルタからのコピーボタンはアクティブにならない。
「パラメータをペースト」機能を利用する
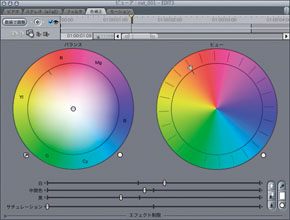

❶対象クリップが離れている、あるいは複数ある場合は「パラメータをペースト」機能を使う。まず基準(コピー元)となるクリップの色補正を決定する。
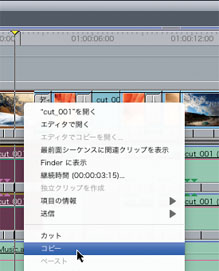
❷フィルタを適用したタイムライン上のクリップが選択されている状態で、「編集」メニューもしくは「コンテキストメニュー」から「コピー」を選択。
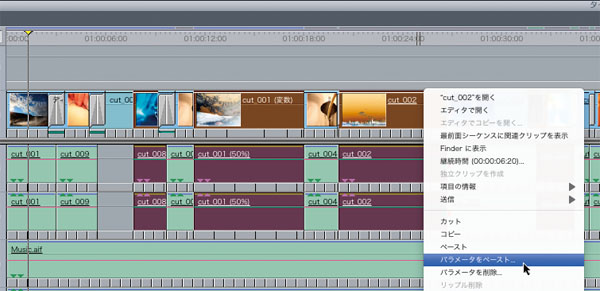
❸対象(コピー先)となるクリップをcommandキーを押しながら複数選択。「編集」メニューもしくは「コンテキストメニュー」から「パラメータをペースト」を選択。
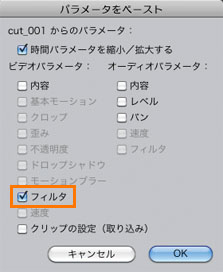
❹ダイアログの中から「フィルタ」を選択。対象クリップすべてに基準カットのパラメータを転用する。
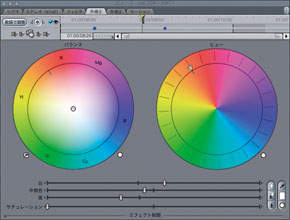

※この記事は「Final Cut Pro 実践講座」から抜粋しています。
玄光社MOOKFinal Cut Pro 実践講座
Final Cut Proを快適に使いこなすために、必要な機能だけを厳選し、分かりやすく解説。基本から応用、実践まで、ステップ バイ ステップでマスターできる。
定価2,499円(税込)
斎賀和彦 Kazuhiko Saika
CM企画/演出時代にノンリニア編集勃興期を迎える。現在は駿河台大学メディア情報学部、デジタルハリウッド大学院等で理論と実践の両面から映像を教えながら、写真、映像作品を制作。
ブログ http://mono-logue.air-nifty.com/
ツイッターアカウント http://twitter.com/SAIKA











