2018年05月24日
映像の撮影を手がけるフォトグラファーが増えているが、動画編集までするのはまだ少数派の様子。そろそろ編集も始めようという方におすすめのソフトが「Final Cut Pro X」(FCP)だ。このセミナーでは斎賀和彦氏が登壇し、FCPを使って簡単に効率よく、しかもクオリティの高い編集を行なう方法について講義した。
フォトグラファーが映像を撮るべき理由
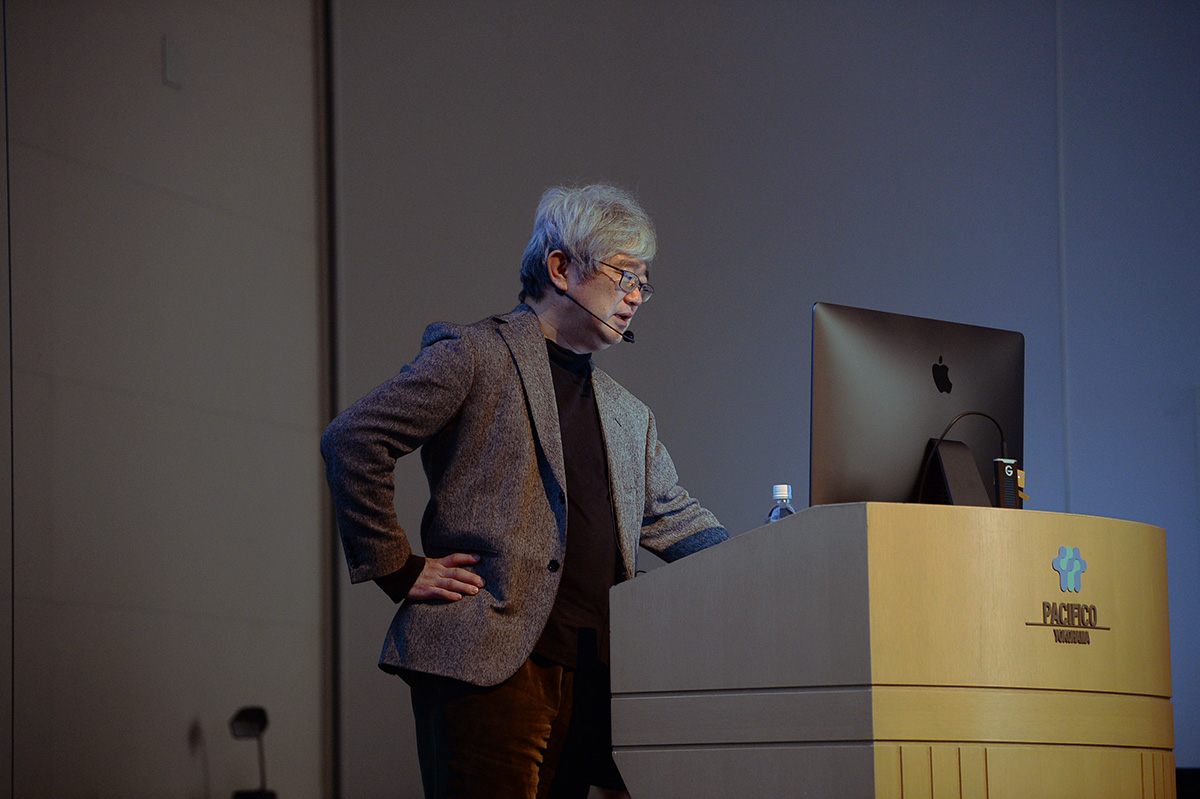 斎賀和彦氏(駿河台大学メディア情報学部教授)
斎賀和彦氏(駿河台大学メディア情報学部教授)
皆さんこんにちは、斎賀です。最近はフォトグラファーの方でも、並行して映像の仕事をされているという方が増えましたよね。客席の皆さんはいかがでしょうか。動画の仕事をされているという方、手を上げてみていただけますか? …およそ半数といったところでしょうか。「コマーシャル・フォト」2017年2月号の特集記事「フォトグラファー白書2017」によると、2017年は57%の方が「はい」と答えています。さらに「準備中」とした方が29%もいらっしゃいます。2015年の調査と比べても大きく伸びていることがわかりますね。現状では、プロのフォトグラファーの8割もの方が動画のフィールドに進出しているというわけなんです。
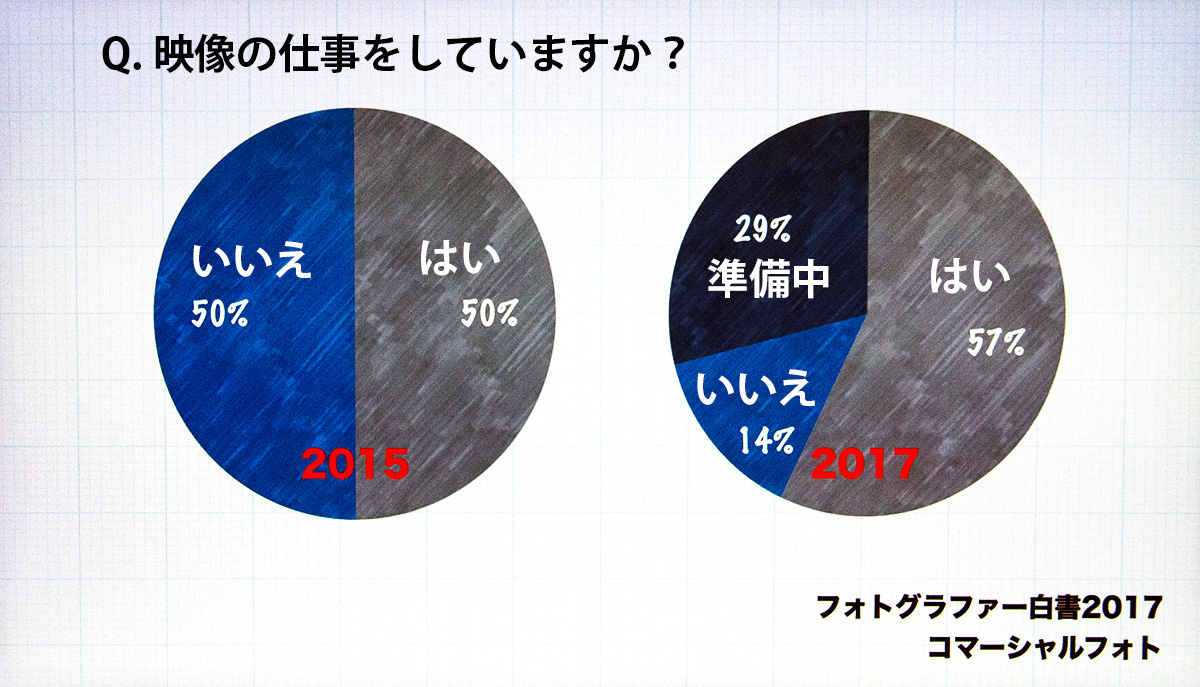 映像の仕事をしているフォトグラファーの割合。57%が映像の仕事をしており、「準備中」も29%。雑誌「コマーシャル・フォト」2017年2月号「フォトグラファー白書2017」より
映像の仕事をしているフォトグラファーの割合。57%が映像の仕事をしており、「準備中」も29%。雑誌「コマーシャル・フォト」2017年2月号「フォトグラファー白書2017」より
私は以前から、一眼ムービーはフォトグラファーの方がアドバンテージを活かせる分野だとお話をしてきました。もともと持っている機材を活かすことができますし、さらにはフォトグラファーにしかできない画作りができる点も強みになります。
特に被写界深度を活かした撮影については、フォトグラファーの専売特許とも言うべき部分です。実はビデオカメラマンやムービーカメラマンといった人たちは、小さなセンサーのカメラを使うことが多く、ボケを活かしたような撮影の経験やノウハウが不足している。その部分からアプローチしていけば、十分にアドバンテージを活かせると私は考えているんです。
とはいえ、編集が難しい、面倒だと考える人は少なくないでしょう。先ほどのフォトグラファー白書によると、撮影はしても、動画の編集までしている人は決して多くないということがわかります。せいぜい4割、納品までやってるという人はわずか1割程度です。
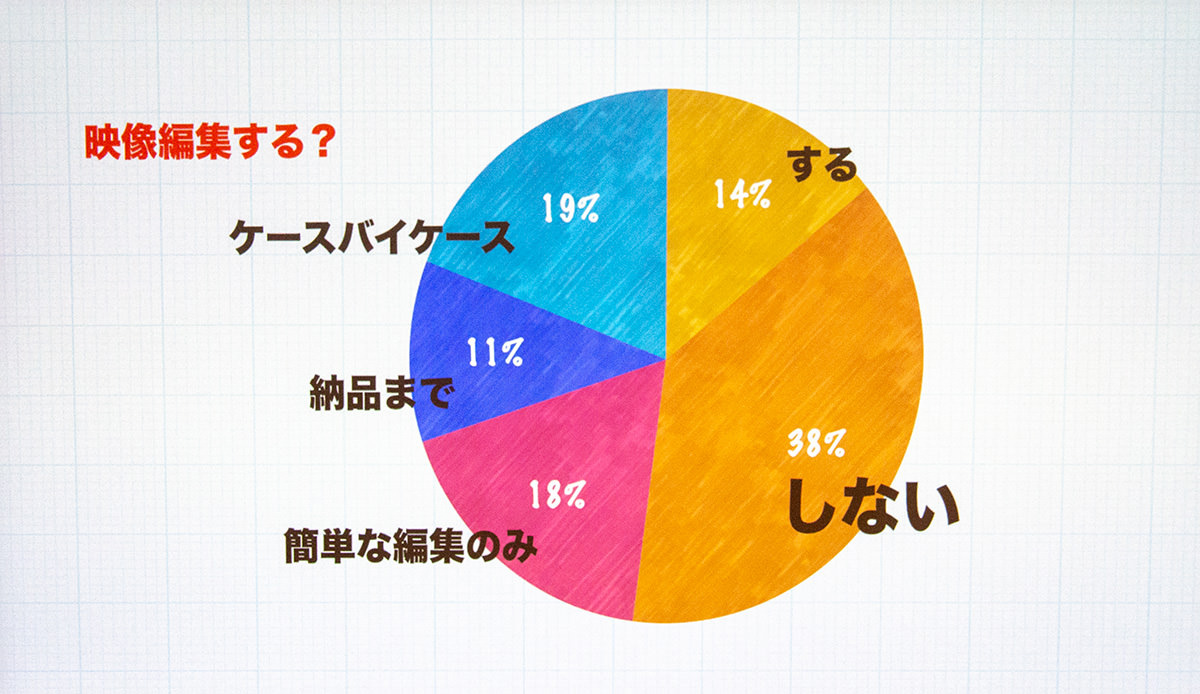 映像の仕事をしているフォトグラファーのうち、編集までしているという人の割合
映像の仕事をしているフォトグラファーのうち、編集までしているという人の割合
フォトグラファーの方と話をしてみると、多くの方が「合成のようなことまでしたいわけではないが、フォトグラファーとしてのこだわりは大事にしたい」とおっしゃります。クオリティは大事にしたいが、簡単に、効率よくやりたい、というわけです。
そんなに都合のいい話はないと思う方が多いでしょうが、実は最新のソフトウェアを活用すると簡単に、効率よく、しかもクオリティの高い編集作業ができます。ここからはその点を踏まえた話に入っていきたいと思います。使うアプリケーションは「Final Cut Pro X」(以下FCPと記す)です。
動画編集作業はシンプルな作業
それでは、FCPでの編集作業をやってみようと思います。まずはプロジェクトを作るところから始めましょう。その際に「自動設定を使用」というボタンがある点に注目してください。この場合の何が自動なのかというと、FCPが画像のサイズやコーデック、色空間などの情報を「自動で」判断してくれるという意味なんです。これについては後で補足をしたいと思います。
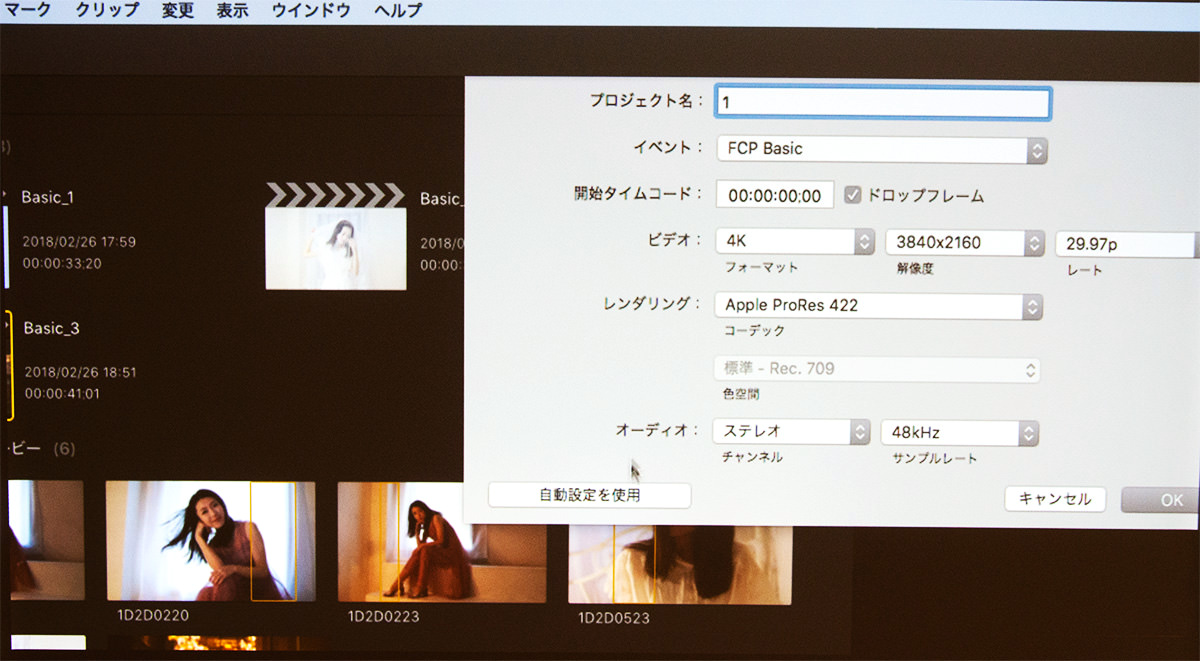 新規プロジェクトを作る際のウィンドウ
新規プロジェクトを作る際のウィンドウ
動画の編集作業は、撮影した動画の中から必要な部分を選択して、ドラッグ&ドロップしてつないでいきます。これの次はこれ、その次はこれ。ちょっと短いなと思ったらドラッグしたクリップを伸ばしたり、縮めたりして整えます。
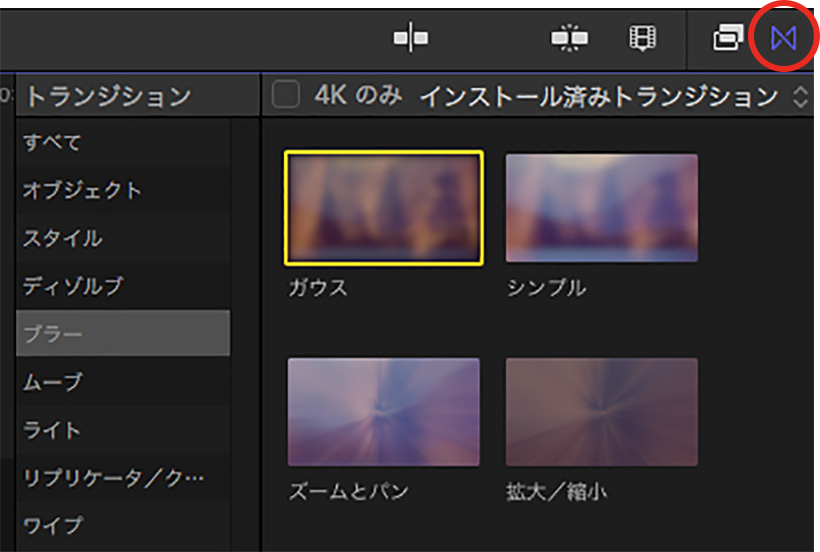 タイムラインの右上隅にある「トランジション」ボタン
タイムラインの右上隅にある「トランジション」ボタン
次に動画のつなぎめの部分に効果を適用してみましょう。トランジションのボタンをクリックして、その中からブラー(ガウス)を適用して、合成のパーセンテージを調整します。こういった操作は、Photoshopに慣れていればすぐに理解できると思います。さらに動画に文字を入れ、音を付けてみます。もちろんFCPの中で操作が可能です。
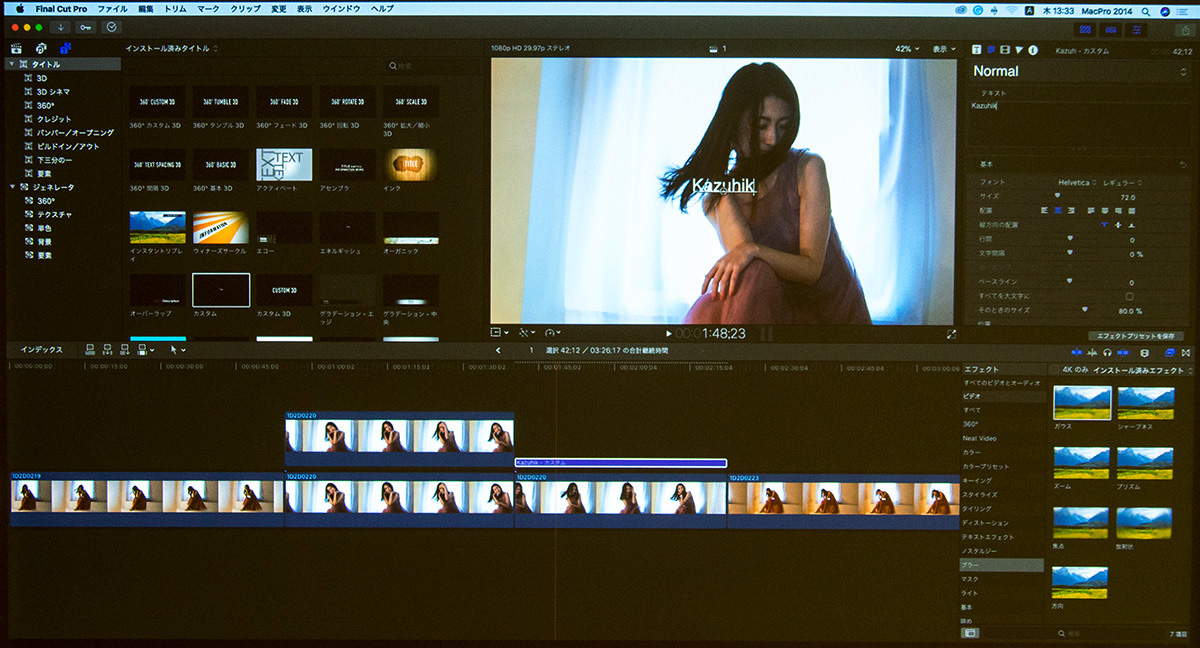 FCPの編集画面。動画の編集の基本はドラッグ&ドロップで動画をつなげていく作業となる
FCPの編集画面。動画の編集の基本はドラッグ&ドロップで動画をつなげていく作業となる
動画を再生して確認してみましょう。音と動画の切り替わりのタイミングがずれて気持ちが悪いですね。音と映像はシンクロさせるというのが基本ですので、ちょっと調整してみましょう。クリップを伸ばしたり縮めたりして確認します。微妙な調整も大胆な調整も、簡単にできます。調整が済んだら再生してみましょう。先ほどとはずいぶん印象が変わりましたね。
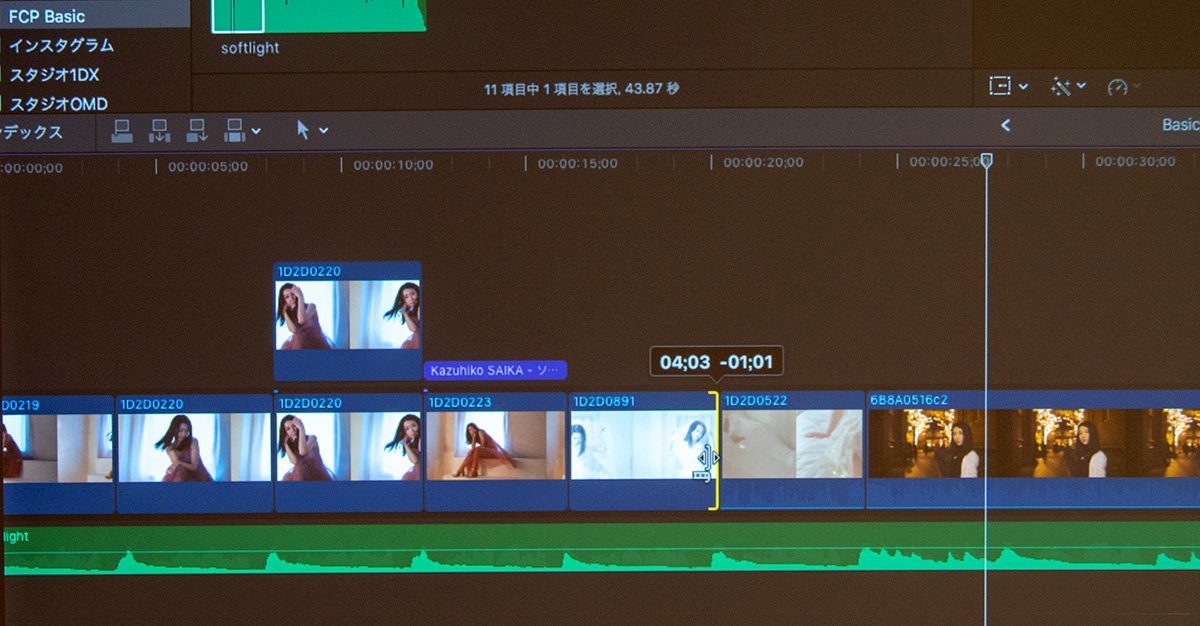 クリップを伸ばしたり縮めたりして音とシンクロさせていくと、見ていて落ち着く動画になる
クリップを伸ばしたり縮めたりして音とシンクロさせていくと、見ていて落ち着く動画になる
便利な新機能を活用する
こんな具合に、FCPの操作は簡単にできるんですが、皆さんがわかりにくいと感じるのも無理はない、というポイントもあります。例えば映像のサイズやフレームレート、コーデックなどの選択です。こちらの映像を見てください。1本目のクリップはフルHD、29.97Pの映像です。2本目のカットはDCI-4Kの解像度ですね。この他、フルHDや4Kの映像が混在しています。さらに細かく見ていくと、色空間などの情報もバラバラです。慣れてくればわかるのですが、初めのうちはこれをどう設定すればいいのか、なかなか厄介ですよね。
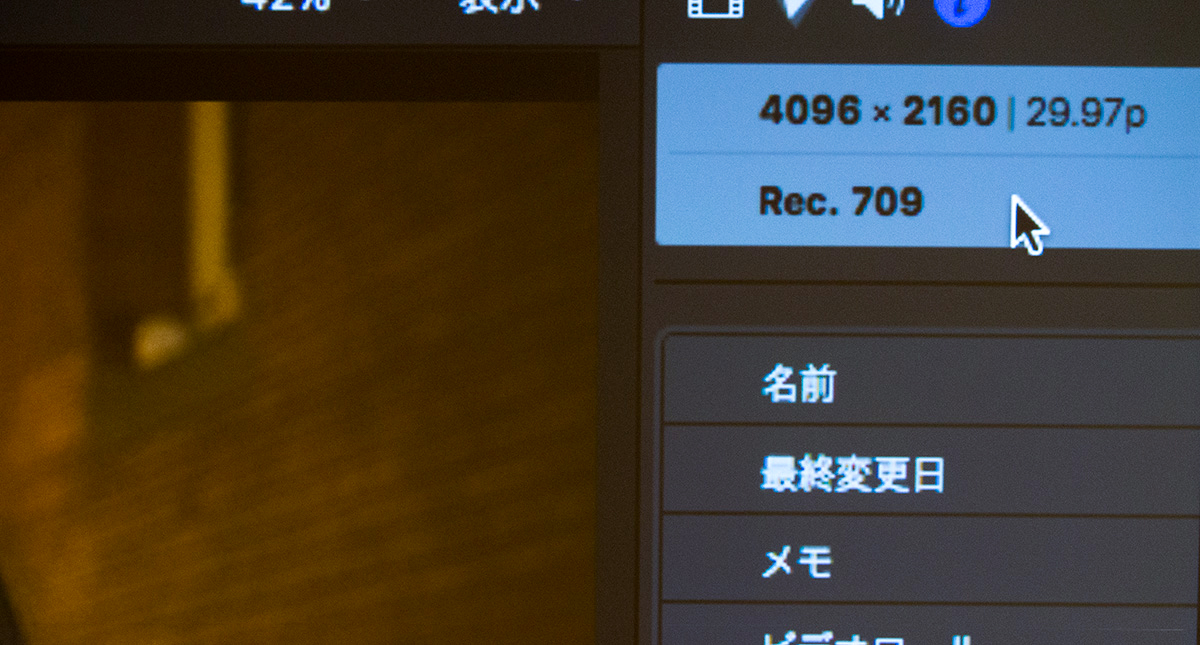 動画のサイズやコーデックの違いについては、最初はわかりにくいはず。その点FCPの最新版には自動で決めてくれる機能が付いた
動画のサイズやコーデックの違いについては、最初はわかりにくいはず。その点FCPの最新版には自動で決めてくれる機能が付いた
そこで、FCPの新機能を利用します。最新のFCPでは、新しいプロジェクトを作る際に「自動設定を使用」のボタンをクリックしておくと、編集の1本目に配置したクリップの設定がそのまま全体に適用されるようになったんです。
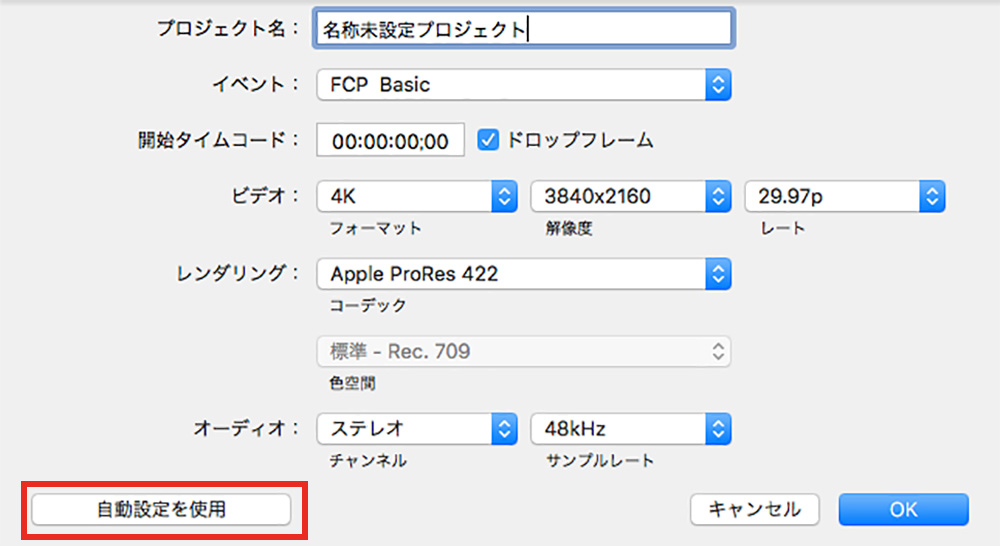
例えばフルHD・29.97Pのファイルを先頭に置けば、そのプロジェクトはフルHDになりますし、DCI-4K・24Pのファイルを置くと全体がその設定になるというわけです。これならわかりやすいのではないでしょうか。
今度はエフェクトに挑戦してみましょう。ここではハイライトエフェクトを使ってみます。
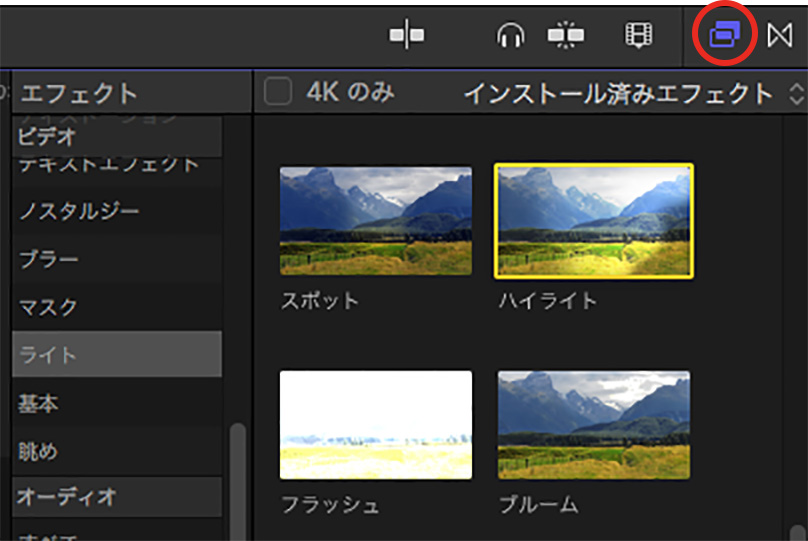 「エフェクト」ボタンで各種エフェクトが表示される
「エフェクト」ボタンで各種エフェクトが表示される
エフェクトをつかんで、適用したいクリップの上に置くだけでリアルタイムにエフェクトをかけてくれます。効果の様子がすぐにわかりますね。ここまでわずかな時間しかかけていません。動画を「シンプル」で「スピーディー」に作ることができるという点をご理解いただけたのではないかと思います。
色調整はこう進めるとわかりやすい
もう1つの注目の新機能は、色補正関連の機能です。映像を編集する際には、写真と同じように色みの調整をすることになりますが、最新バージョンでは「カラーホイール」が使えるようになりました。彩度の上げ下げや色相の変換、色温度の調整といったことが単一のホイールでできるため、直観的な操作ができるようになりました。
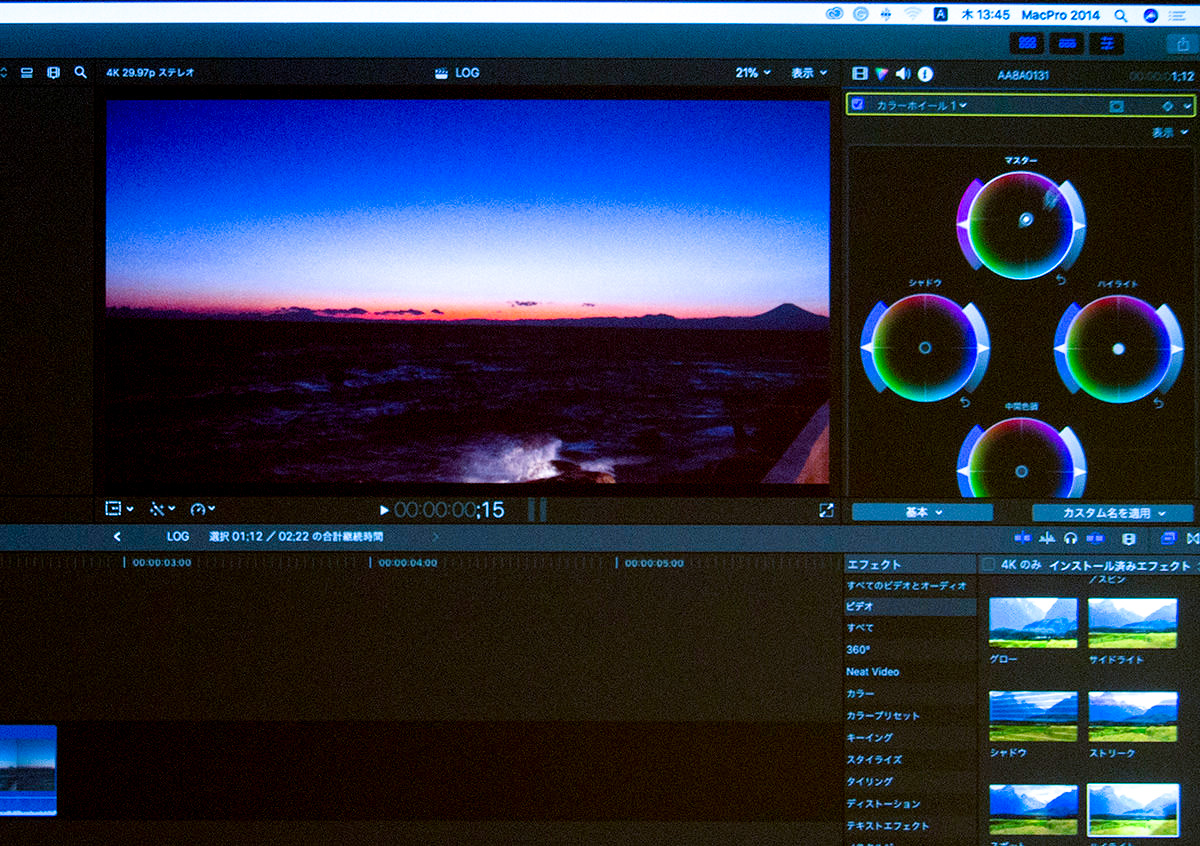 画面右手に表示されるカラーホイール。直観的な操作が可能になった
画面右手に表示されるカラーホイール。直観的な操作が可能になった
さらにもう1つ、ルックアップテーブル(LUT)の指定が簡単になりました。LUTとは、単純に言うと「カラーテーブル」のようなものです。全体の色の方向を決めるためのもの、と考えておけばいいでしょう。色補正の幅が広いLogファイルに適用されることが多いですね。ちなみに、勘違いしている方も少なくないのですが、Logは写真のRAWファイルとは似て非なるものです。破綻しやすいシャドウやハイライトの部分、つまり飛びやすいところとか潰れやすいところに多くの情報を割り当てる形式で、RAWファイルほど多くの情報を持っているわけではありません。
もちろん情報が多いことには間違いがないので、利用する価値はあります。Log形式で撮影した映像にLUTを適用することで、映像に味付けをすることが可能です。FCPにはキヤノンやソニー、ブラックマジック用など、あらかじめ登録されたLUTを利用できるだけでなく、自分なりのLUTを作って適用するということもできます。そして、そのLUT作りがPhotoshopでできるようになったんです。というわけで、Photoshopの話に進んでいこうと思いますが、その前にもう1つ、「ハイスピード」動画について触れておきたいと思います。
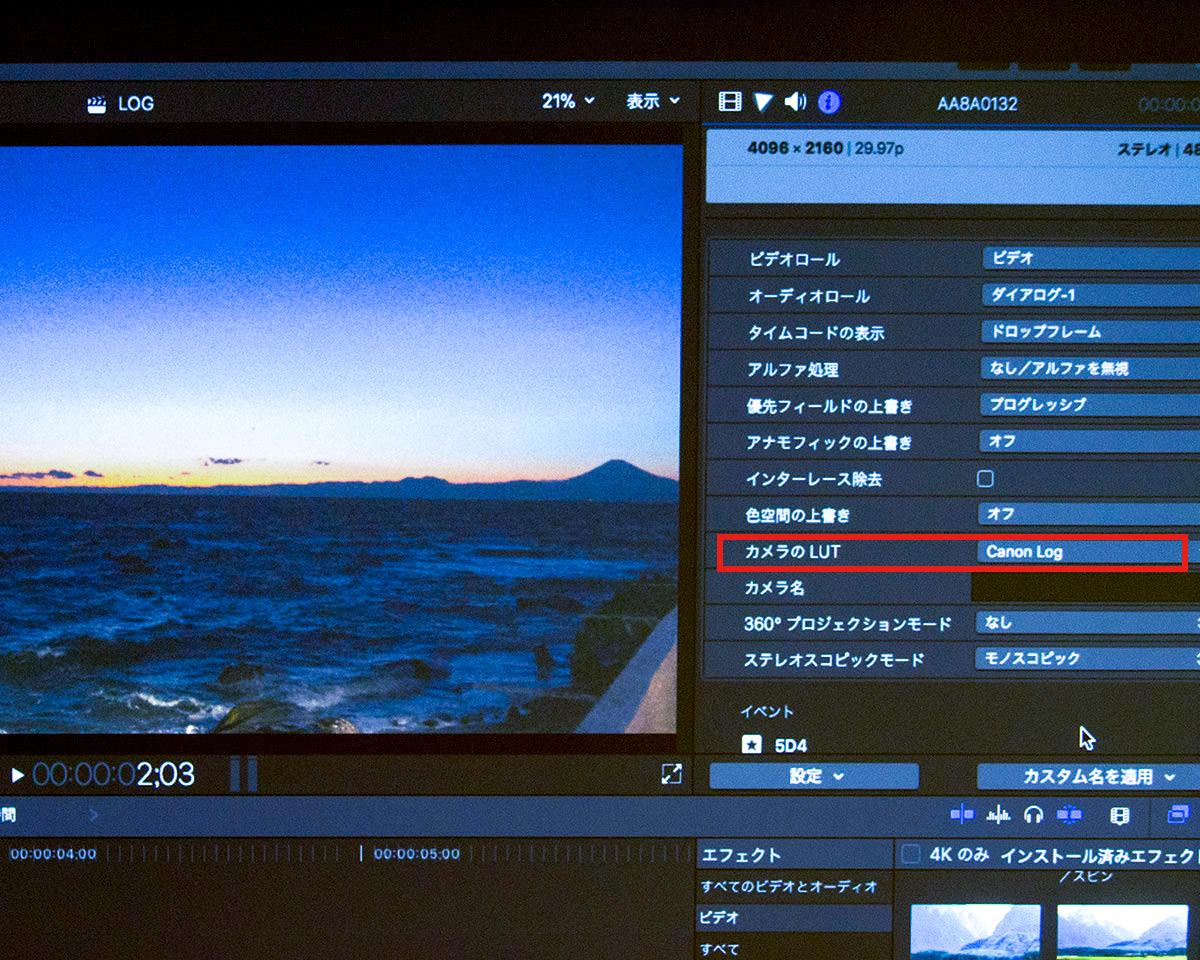 ルックアップテーブルは、タイムラインで目的のクリップを選択したら、情報インスペクタを表示させて、「カメラのLUT」部分から指定する
ルックアップテーブルは、タイムラインで目的のクリップを選択したら、情報インスペクタを表示させて、「カメラのLUT」部分から指定する
スローモーションの扱い方
私は、ハイスピード撮影、スローモーションは映像の醍醐味の1つだと思っています。いろいろなシーンで効果的な表現として利用できます。画面に映っているのはかもめの映像です。このクリップをマウスで引き伸ばしてみると、スローモーションになりますね。クリップの一部を選択して、その部分のみ速度を変えることもできます。
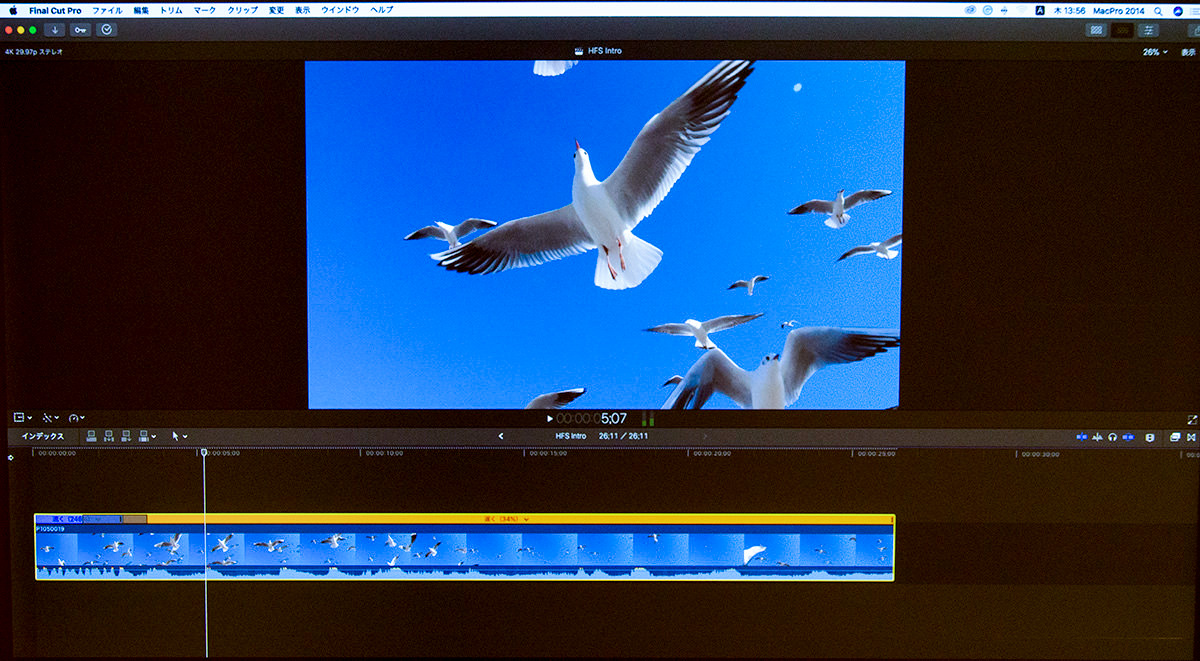 クリップを伸ばすと、映像をスローモーションにすることができる。ただし、あらかじめ30Pで撮影された映像を120Pにすると映像は劣化する。その劣化を抑える工夫が必要だ
クリップを伸ばすと、映像をスローモーションにすることができる。ただし、あらかじめ30Pで撮影された映像を120Pにすると映像は劣化する。その劣化を抑える工夫が必要だ
なお、速度を変化させる際には可変速度エフェクトを使って、速度の変化をなだらかにすることもできます。例えば通常の速度から4分の1までスピードを下げる場合に、速度のエフェクトを利用すると変化がなだらかになって自然に見えます。
ただし、再生速度を4分の1にするということは、コマ数を4倍にするということ。同じコマを転用しますので、その結果として映像がカクカクして見えるんですね。こんな時に「フレームの合成」というオプションを選択すると、この2つのコマの間をオーバーラップするコマを作成して、なだらかにしてくれます。
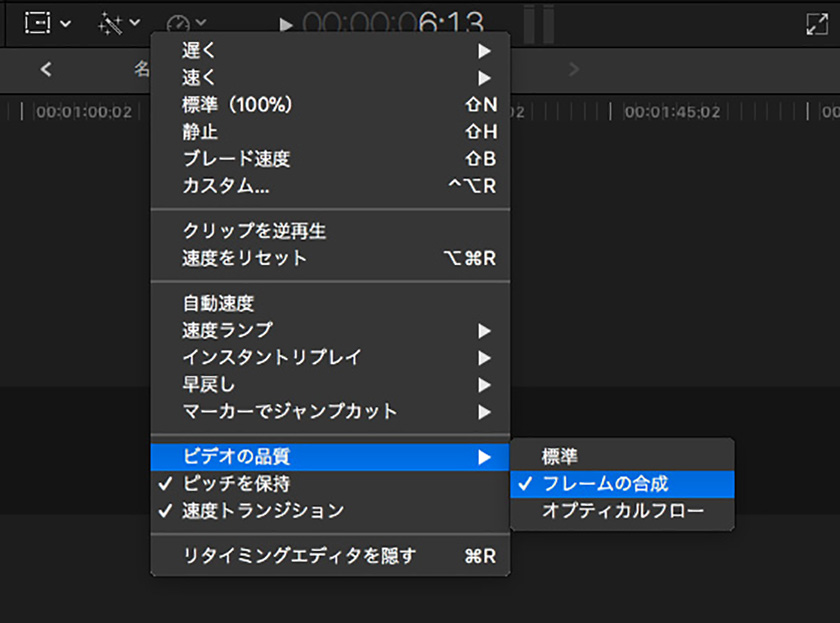
それでも間のコマは2つのコマを合成したコマになりますので、どうしても解像感が落ちてしまいます。そこで「オプティカルフロー」という機能を使います。
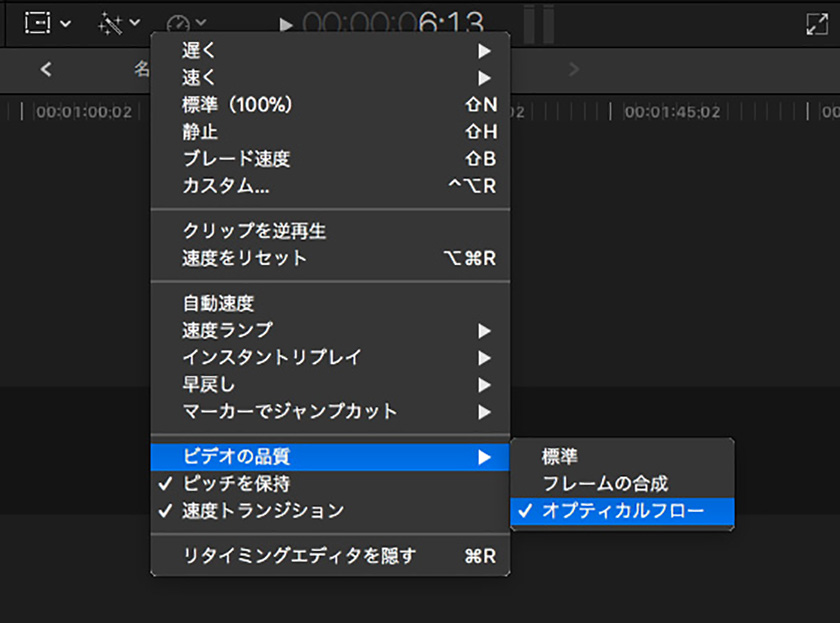
これはFCPが増やしたすべてのコマを自動で作成してくれる機能です。かなりきれいに作成されますが、その分PCのパワーが必要となります。例えばiMac Proのような機種でないと相当待たされることになります。また、コマ生成の過程でミスが起きる時もあって、画が崩れることもあります。一部で試してみてから全体にかけるのがいいと思います。
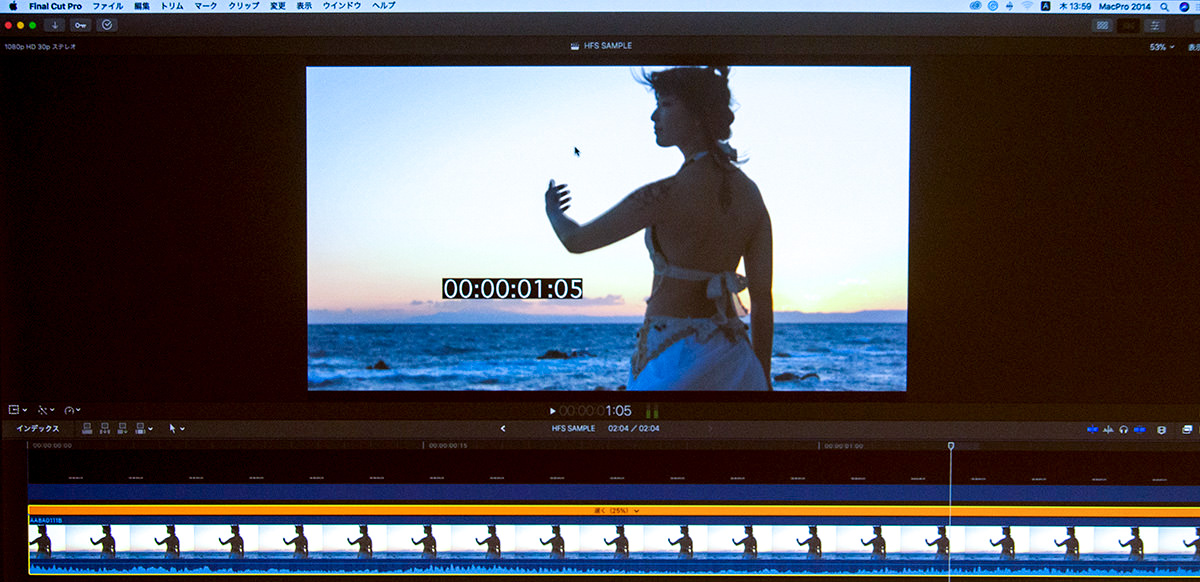 スローモーションを利用するには、あらかじめハイスピードで撮影しておくのがベストだが、後処理でスローにしなければいけない時は、FCPの「オプティカルフロー」などの機能を使う
スローモーションを利用するには、あらかじめハイスピードで撮影しておくのがベストだが、後処理でスローにしなければいけない時は、FCPの「オプティカルフロー」などの機能を使う
と、こうしてみると、やはり撮影の時から120Pのようなハイスピードで撮影しておくのがいいということになります。画質が劣化することもありませんからね。ただし、そこには弱点もあります。皆さんご存じのとおり、映像は一般的に30P、1秒に30コマ撮影をします。ということは、最も遅いシャッタースピードが1/30になるわけです。
ではそれが120Pだとどうかというと、当然、どんなにシャッタースピードを遅くしても1/120が限界ということになってしまうんです。となると、例えば暗い場所での撮影では、明るさが足りなくなることがあります。その結果として、ISOを上げることになりますが、そうなると当然、ノイズの問題が出てきます。それをどうするか、という点についても、Photoshopが役に立ちます。
参考動画
Final Cut Pro X ハイスピード動画の処理 CP+プロ向け動画セミナー 2018 from SAIKA on Vimeo.
使い慣れたPhotoshopでカラーグレーディングを行なう
さてここからは、先ほどお話しした「Photoshopを使った映像の色の調整方法」を紹介します。映像のカラーグレーディングというと、難しそうだと感じている方もいらっしゃるかもしれませんが、使い慣れたPhotoshopで行なえるなら敷居が下がると感じる方も多いでしょう。
映像の場合は、後処理の重要性が写真より高いように思います。時間軸に沿っていくつものクリップを使うので、色や明るさの統一が重要になるからです。その作業をPhotoshopでやった方が楽だと思う方は少なくないのではないかと思います。そこでここでは、Photoshopを使ったルックアップテーブル(LUT)の作り方を紹介します。
ここからの手順は、以下のサイトのPDFをダウンロードし、そちらを参照してください。
LUTというと、Logで撮影した映像とセットだと思うかもしれませんが、そうではありません。先ほどもお話ししたとおり、LogはRAWとは違って、単に潰れやすかったり飛びやすかったりする領域の情報を厚めにして撮影した映像ですから、通常の映像と違いがあるわけではありません。つまり、一般的な映像にもLUTは問題なく適用できるのです。
そして、LUTはPhotoshopで作ることができます。ここではキヤノンのピクチャースタイル「スタンダード」で撮影をして、その映像に対してPhotoshopで色の調整を行ない、そこで作成したLUTを映像に適用するまでの流れを紹介したいと思います。
ご存じかと思いますが、Photoshopは映像も扱うことができます。その機能を利用して動画を読み込み、色補正をしていきます。
まず動画のクリップをPhotoshopで開くには、Finder、もしくはBridgeからドラッグ&ドロップします。その上でレイヤーに対して色の補正をしていきますが、その際の調整はすべて調整レイヤーを使って行なってください。調整レイヤーで行なった調整だけがLUTに書き出すことができます。
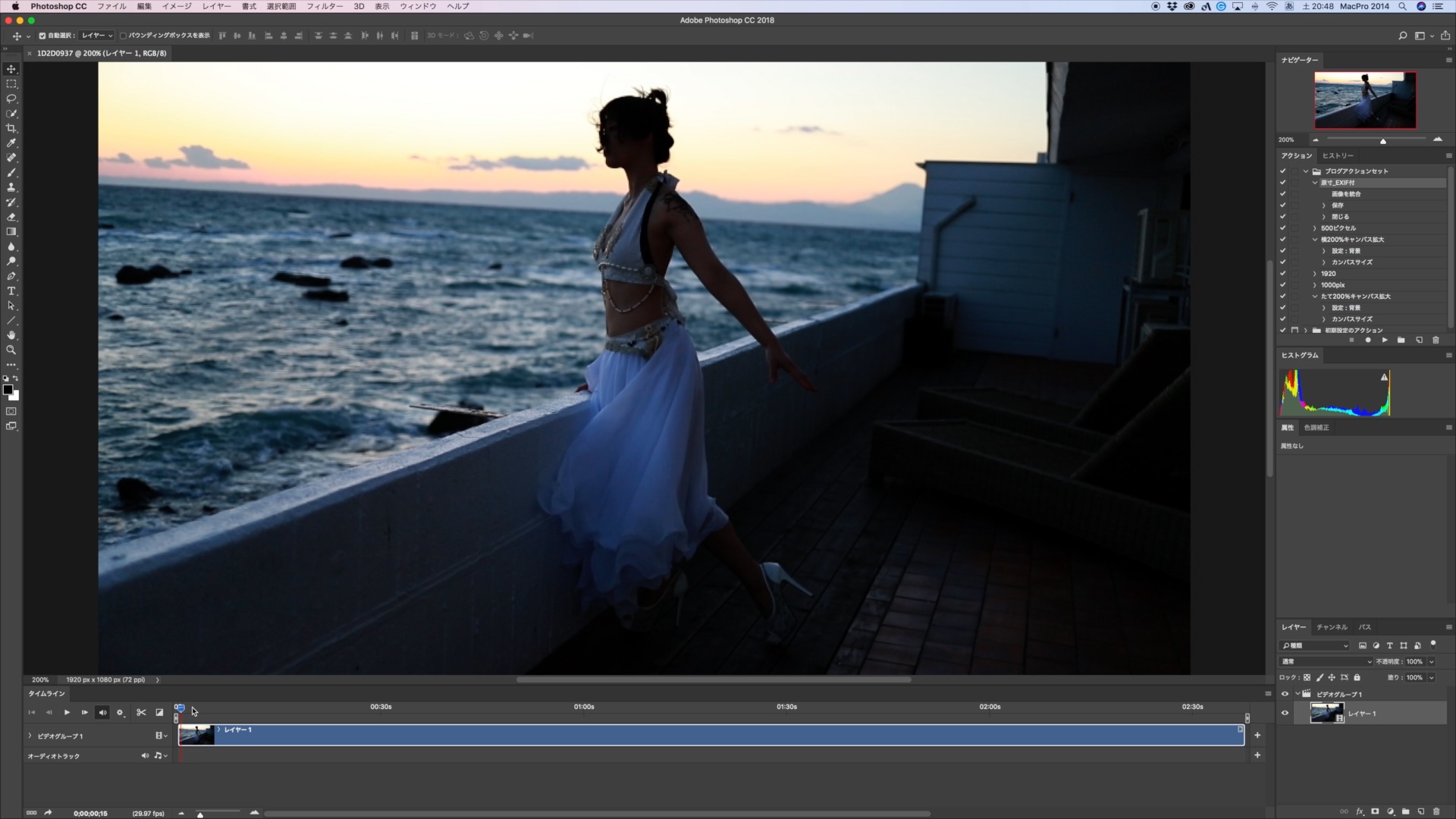 Photoshopで動画のクリップを開いた状態
Photoshopで動画のクリップを開いた状態
 調整レイヤーでの色補正が終わった状態
調整レイヤーでの色補正が終わった状態
補正を行なったらPhotoshopファイルとしていったん保存し、その上で調整レイヤーの調整部分を書き出します。書き出しフォーマットは「CUBE」を選択しましょう。このフォーマットでは色みの調整情報のみを含んでいますので、これをFCPで読み込みます。
読み込み方はちょっとややこしいので、ダウンロードした手順書を参考にしてください。ざっくり言うと、FCPの「情報インスペクタ」にある「カメラのLUT」にPhotoshopから出力したCUBEファイルを登録して、それを映像に適用するということになります。
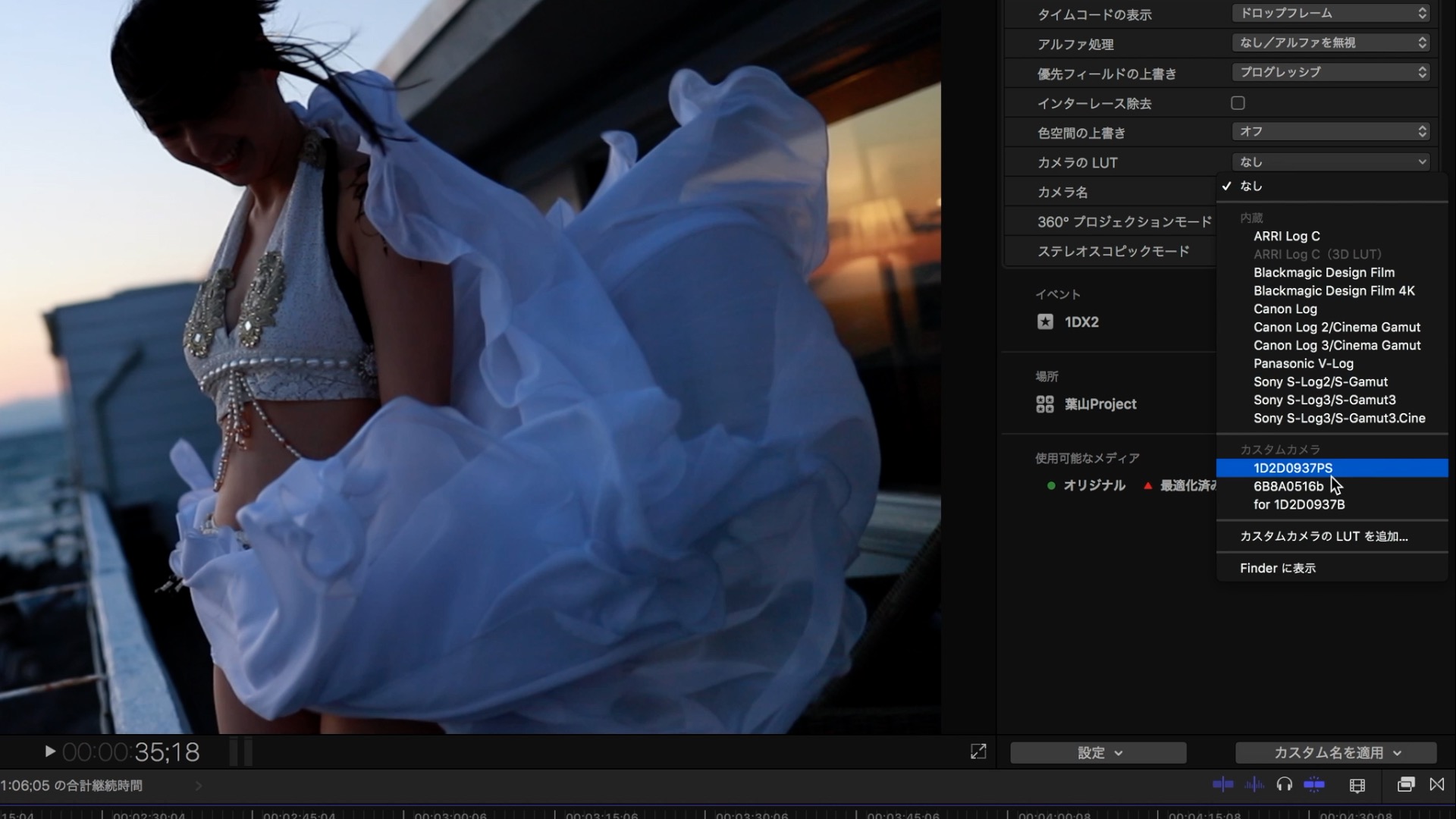 Final Cut Pro Xに戻り、さきほどPhotoshopから出力したLUT(CUBEファイル)を選択
Final Cut Pro Xに戻り、さきほどPhotoshopから出力したLUT(CUBEファイル)を選択
 LUTの適用後。Photoshopで色補正した結果に近くなった
LUTの適用後。Photoshopで色補正した結果に近くなった
参考動画
CP+2018 Final Cut Pro X PhotoshopLUTの作成と適用 from SAIKA on Vimeo.
Photoshopでクリップそのものを編集する
ただし、これまで紹介した方法には1つ問題があります。書き出せるのは調整レイヤーで適用した補正だけで、ノイズを取り除く調整ができません。さらにはPhotoshopのフィルターも使うことができません。せっかくPhotoshopを使うなら、これまでの知識を活かして、さまざまな機能を活用したいと思う方もいるでしょう。実は、その方法もあるんです。Photoshopで最後まで編集をしてしまうという方法です。
しかし、Photoshopで全体を編集するとすごく時間がかかりますから、トリミングをして必要な部分だけにするのがいいでしょう。また、作業をする際には必ず、映像をスマートフィルターに変換してください。こうすることでレンダリングを最後の1回に限定することができます。
ここではCamera Rawフィルターを使ってノイズを除去し、さらにチルトシフトやビネットを適用してみました。
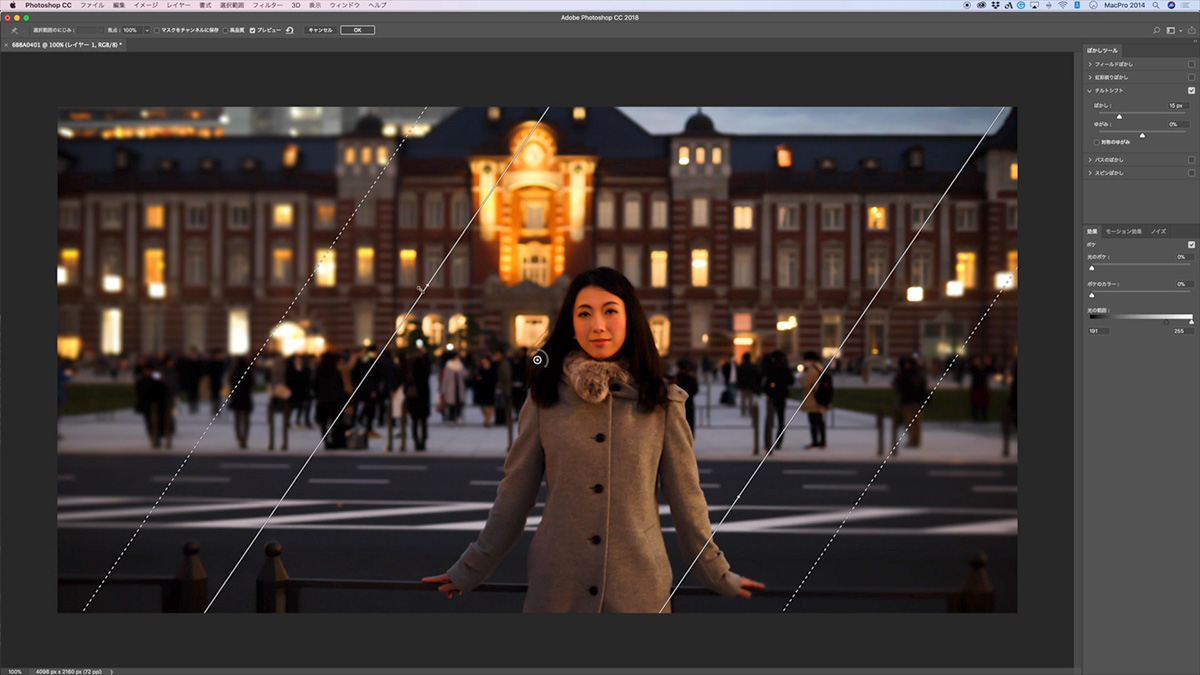 Camera Rawフィルターを活用すると、動画に対して色補正だけでなくノイズ軽減、ビネット、フィルターなども適用できる。上の画像はフィルターの「ぼかしギャラリー」>「チルトシフト」を適用しているところ
Camera Rawフィルターを活用すると、動画に対して色補正だけでなくノイズ軽減、ビネット、フィルターなども適用できる。上の画像はフィルターの「ぼかしギャラリー」>「チルトシフト」を適用しているところ
作業が終わったら映像を書き出します。書き出しは「ファイル」>「書き出し」>「ビデオをレンダリング」で行ないます。書き出し形式は「QuickTime」、プリセットは「未圧縮」を選びます。H.264やDPX(連番ファイルでの書き出し)も選べますが、H.264は再圧縮による劣化が生じますし、DPXは現時点でFCP Xで読み込めないからです(Adobe Premiere Proなら可能)。未圧縮での書き出しはものすごく時間がかかりますから、iMac Proのようなパワーのあるマシン向けです。こうして書き出した映像をFCPで読み込んで編集を続ける、というわけです。
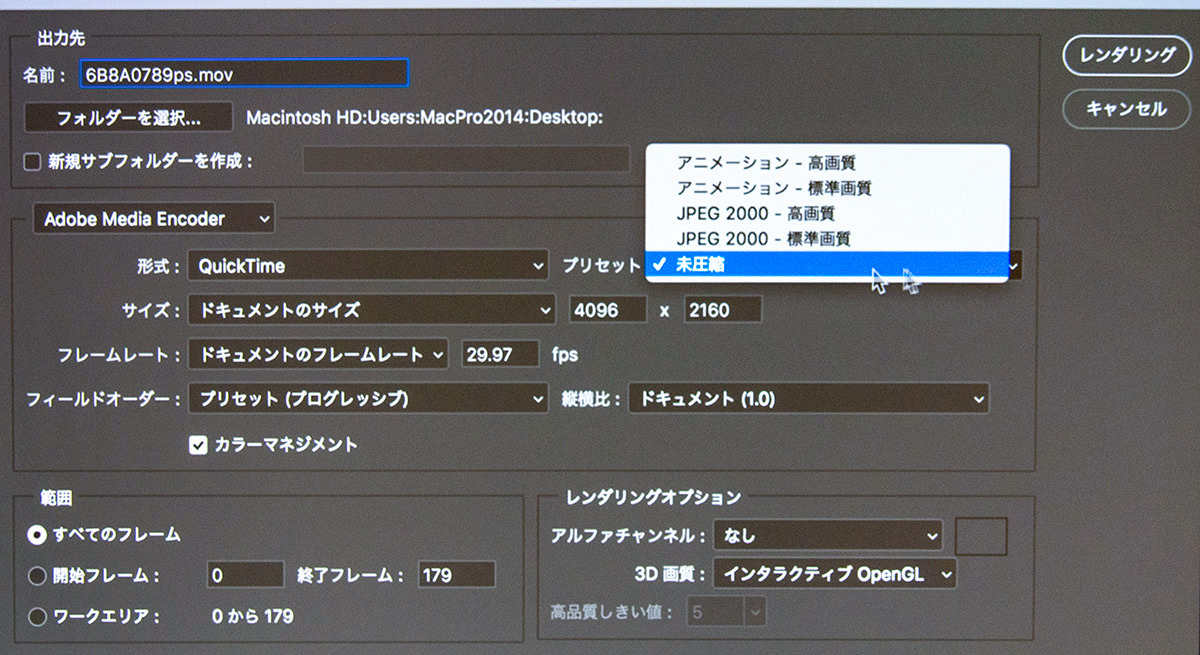 編集した動画を書き出す際には「QuickTime」の「未圧縮」を選択する
編集した動画を書き出す際には「QuickTime」の「未圧縮」を選択する
ちょっと手間もかかりますが、写真での知識が生きる方法ですので、試してみていただければと思います。
参考動画
Photoshopによる動画ファイル加工:CP+プロ向け動画セミナー 2018 from SAIKA on Vimeo.
Instagram動画をFCPで編集すると…
最後に、Instagramの話をしましょう。最近はマーケティングツールとしても活用されるようになってきたInstagram。私も利用していますが、いい写真をアップしようとすると、結局は一眼カメラを使って、Photoshopでレタッチをして…ということになりますから、それならばFCPを使ってもいいんじゃないかというわけです。
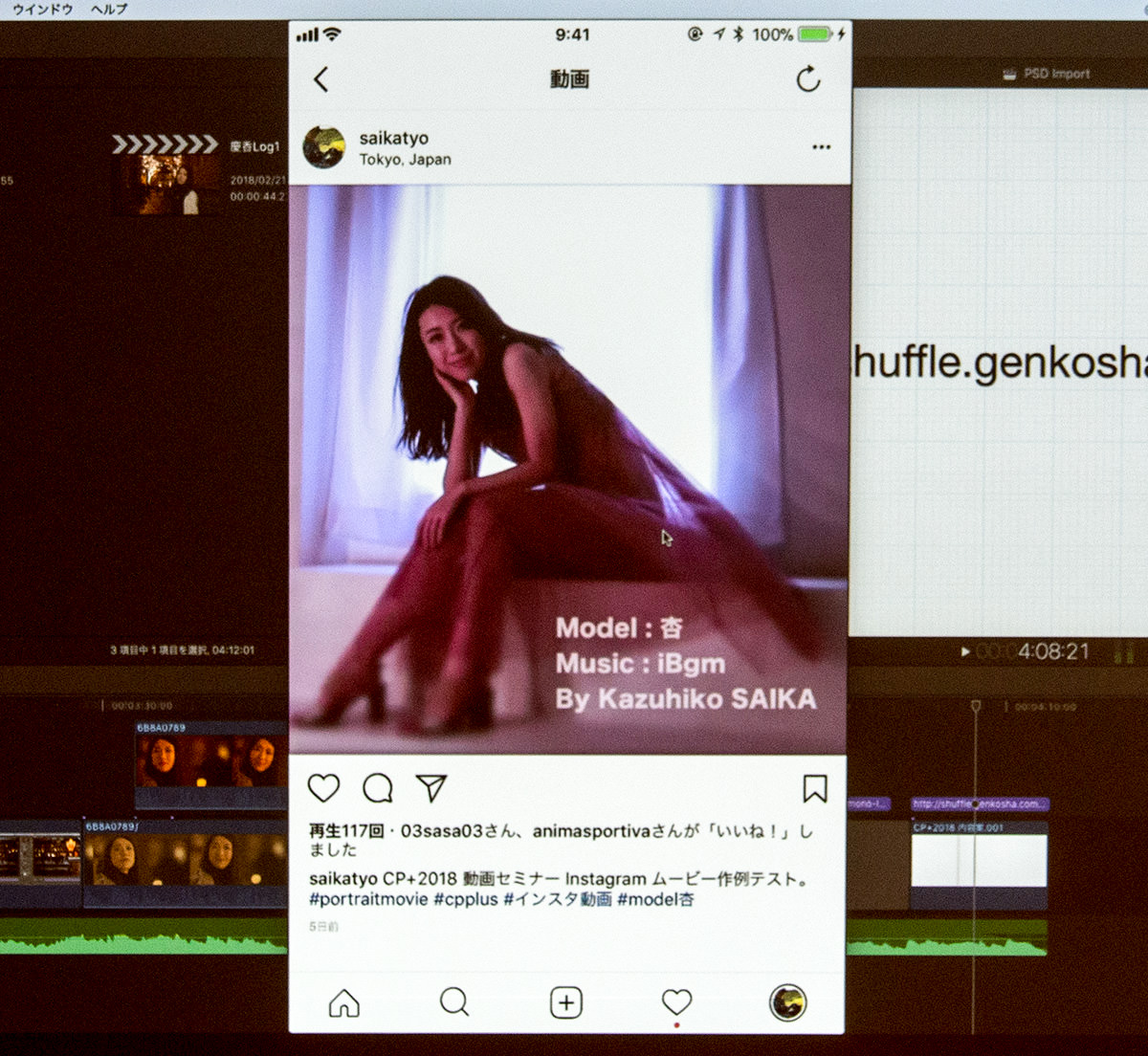 Instagramに動画を投稿する際には、通常の動画を再活用するとよい。横長の動画をトリミングして利用する
Instagramに動画を投稿する際には、通常の動画を再活用するとよい。横長の動画をトリミングして利用する
Instagramはスクエア動画が中心ですが、SNSでは縦位置動画などもあります。これらはもちろんFCPでも編集できます。ではSNS向けに動画を撮影するのかというとそんなことはなくて、普段作成した動画をInstagram用に活用するのがいいでしょう。ワンソースマルチユースです。ということで、フルHDのムービーをInstagram用ムービーにするのは簡単です。1080×1080ドットのスクエアなサイズに変換すればいいんです。
その際に面白いのは、動画のどこの部分を使うかを動的に指定できることです。つまり横長動画の余った部分を活用して、画面内で擬似的な「カメラワーク」をすることができるんですね。トリミングする部分を左右に動かして、映像をパンさせることができます。これが4Kで撮影された映像ならば、さらに多様なカメラワークができることになります。実例を見ていただきましょう。
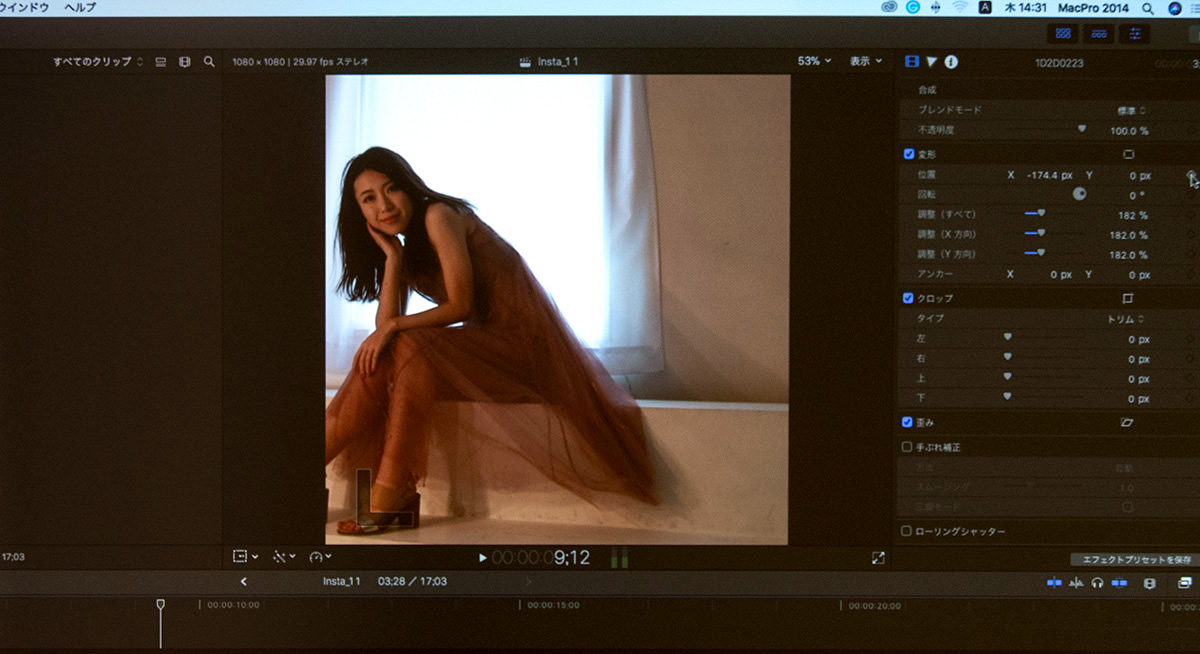 スクエアな動画を横長の動画から作成する場合、トリミングが必要になるが、うまく活用するとカメラワーク的な効果を与えることができる
スクエアな動画を横長の動画から作成する場合、トリミングが必要になるが、うまく活用するとカメラワーク的な効果を与えることができる
完成したInstagram動画
縦位置動画も同様です。もともと縦位置にして撮影した動画を活用してもいいですが、4Kで撮影した横位置の動画を活用してもいいでしょう。SNSだけでなく、サイネージなどにも応用のできるテクニックだと思います。
そろそろ時間のようです。動画の編集も非常に簡単にできるということ、そして色の調整などについては慣れたPhotoshopを利用できる、といった点を踏まえて、ぜひフォトグラファーの皆さんにも、映像制作に取り組んでいただければと思います。今日はありがとうございました。
[Special Thanks]
モデル
Kasumi Yamada
杏
メヘンディアート
Yuko Asatani
https://ameblo.jp/rucpu/entry-12188632609.html
撮影協力
Ryutaro Kataoka
[Blog]
mono-logue(運営:斎賀和彦)
http://mono-logue.air-nifty.com
取材:小泉森弥










