2009年10月13日
システム計画研究所の「ROBUSKEY(ロバスキー)」は、以前から、クロマキー合成のAdobe Photoshopプラグインとして定評がある。2006年に最初のバージョンが発売されているが、2008年にはVer 3.0へとバージョンアップして、新たにブルーバックでの合成にも対応した。
最新バージョンではブルーバックにも対応
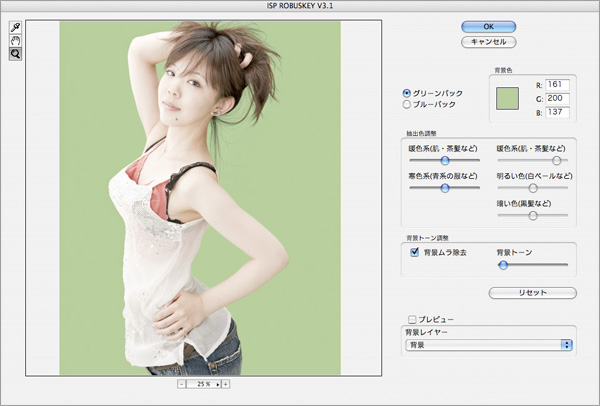
本題に入る前に、まず「クロマキー合成」について説明しておこう、これは、色(クロマ)成分における色相の差を利用して、2枚の画像を合成することを指す。ブルーやグリーンなど単色のスクリーンの前に人物を立たせて撮影し、この単色部分をクロマキー合成ソフトで指定すると、前景となる人物だけが抽出され、新しい背景の上に重ねることができるのだ。
以前のバージョンはグリーンバックのみの対応であったが、Ver 3.0からブルーバックにも対応し、さらに最新のVer 3.1ではアルゴリズムの改良により、髪の毛の毛先など細部の処理の精度が格段に上がっている。調整できる抽出色が増えていることも、進化している点である。Mac、Windowsの両方に対応しているのも嬉しい。
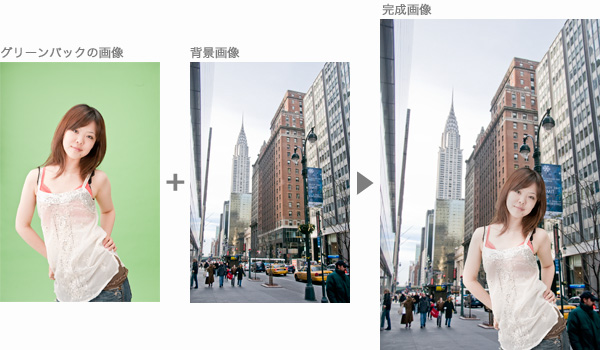
風景との合成は、その場所の光の具合(方向・コントラスト等)を見ながらモデルの色味を決めていく。
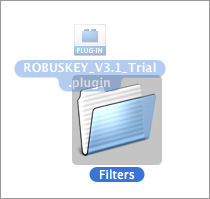
インストールするにはまず、Photoshopのプラグインフォルダの「フィルタ」に、ROBUSKEYのプラグインファイルをコピーする。
その際に使用しているPhotoshopのバージョンを確認してほしい。ROBUSKEYは、Photosop 7.0 以降、およびAdobePhotoshop Elements 6 以降に対応しているが、使用するPhotoshopのバージョンによってインストールするファイルが異なるからだ。
つづいてプロテクトキードライバーの新規インストールを行なうのだが、Intel Macの場合、ドライバーのインストール中に表示される「インストール先の選択」でインストール先フォルダを指定しないことが重要(インストール後に要再起動)。
プロテクトキーとは製品付属のUSB装置のことである。それを使用するマシンのUSBポートに挿入、その後 Photoshopを起動することとなる。プロテクトキーがない場合、「ROBUSKY」という透かしが、画像に埋め込まれてしまうので注意してほしい。
ROBUSKEYの基本的な使い方
クロマキー処理をする画像は、レイヤーであることと、8bitであることが必要である(次期バージョンではぜひ16bit画像に対応してもらいたい)。実際の合成の手順としては、まずクロマキー処理をしたい画像をPhotoshopで開き、それを背景画像の上にコピーし、クロマキー用レイヤーとする。

クロマキー用レイヤーを選択して「フィルター」→「ISP」→「ROBUSKEY V3.1」と進むとが、操作ダイアログが出てくる。
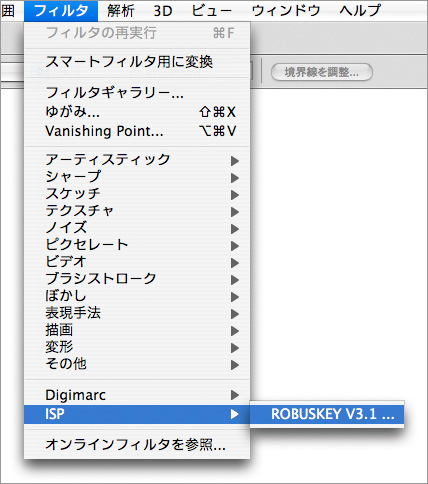
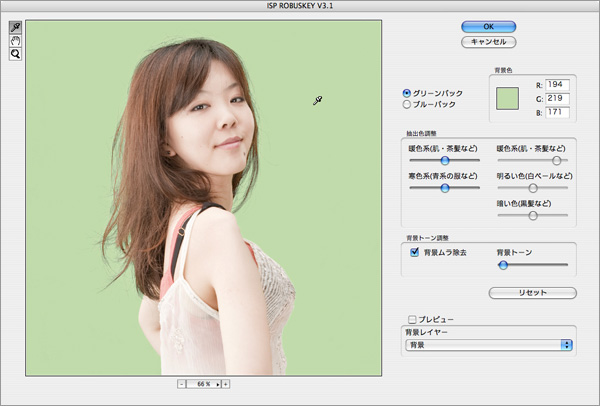
ここで、「グリーンバック」か「ブルーバック」かを選択し、背景色をスポイトで吸い上げる。この段階では、その他の設定は初期状態のままで何ら問題はない。
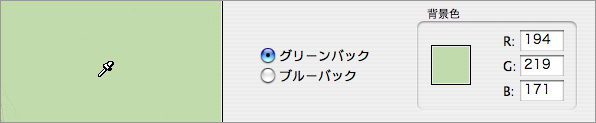
背景色をスポイトで吸い上げた後、操作画面下方の「プレビュー」をチェックすると、合成の具合をチェックできる。
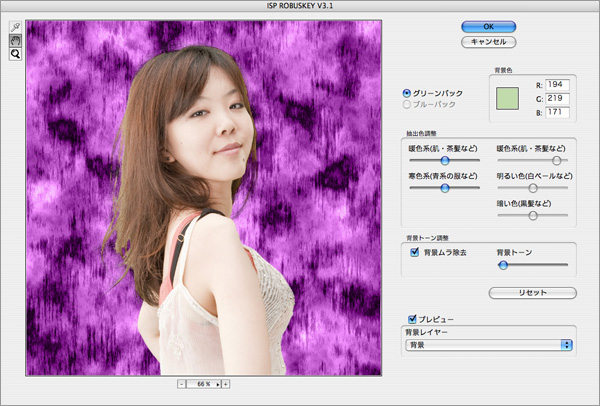
単純に別の背景と合成するのであれば、何も考える必要がないほど簡単にできあがる。作例の背景は、Photoshopのフィルターから雲模様を作り、その他エフェクトをかけて色づけしたものである。
プレビューが表示されたら、「抽出色調整」「背景トーン調整」などのスライダを使って、細部を調整するという手順となる。
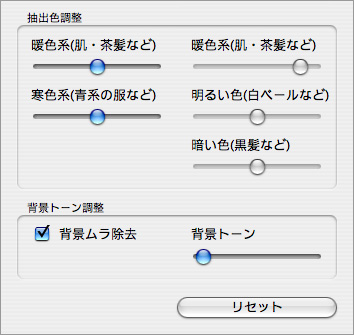
ただし「暖色系」のスライダを操作する場合には、強くかけ過ぎると画像全体に赤かぶりするので、注意が必要だ。また、プレビュー画面がCMS対応していないのか、Photoshopで本画像を開いたときと色が多少違って見えるところが残念だ。次のバージョンに期待したい。
各パラメータの調整がすんだら、「OK」を押して元のPhotoshop編集画面に戻り、最終確認をする。処理スピードはかなり速い。多少の抜きムラが出ることもあるが、そこは消しゴムツールで対処してほしい。
後は「クロマキー処理をしたレイヤー」と、「背景」を統合するだけで終了。もしくは、クロマキー処理をする画像を前もって別で抜いておき、背景画像にコピーするという方法もある。「クロマキー処理をしたい画像のコピーレイヤー」を何枚か作って、何パターンかクロマキー処理したものを用意し、ちょうどいい抜かれ方をしているレイヤーを使うようにすると、けっこう楽である。
作業を重ねてくれば、このプラグイン独特のクセも分かるようになってくる。どのようなソフトであっても、クセはそれなりにあるし、そしてバージョンが変わればそのクセも変わる。「無くて七癖」と言うが、あまり肩肘張らずに付き合っていきたいと思う。
ROBUSKEY 3.1のちょっと変わった使い方
ちょっと余談になるが、クロマキー用のグリーンバック/ブルーバック以外の写真でも、意外な効果が発揮されることに気がついた。それは青空をバックとした写真である。気象条件に左右されてしまうが、良い青空は、良いブルーバックという見方ができる。

オリジナル画像

ROBUSKEYで切り抜いた機体のコントラストを高くした後、アンシャープマスクをかけて、さらに空の色を濃くしている。
航空写真の作例を見てもらいたいが、よりダイナミックな写真に仕上がっているのが分かることだろう。バック紙だけをブルーバックとして捉えるのではなく、野鳥の写真やビル群を撮影した写真などで、背景の空をブルーバックとして活用すれば、新たな作品作りのきっかけとなり、違う世界が見えてくると思う。
ブライダル撮影など様々な場面に有効活用できる
今回テストで使ったモデル撮影は、背景の色を変える以外は、ライトセッティングは変化させていない。また、特殊なライトを使用したわけでもない。あくまで一般のスタジオで「簡単に撮れるクロマキー撮影」を念頭に置いて、テスト撮影に挑んだ。
これだけ簡単に抜けるのであれば、ブライダルやプロフィール撮影にも有効活用できるだろう。同じ写真でもバックを変えることにより雰囲気を変えることができるので、我々のビジネスの売上増加に一役買ってもらえそうである。しかしその一方で、このプラグインが進化していくと、ロケ撮影に出る機会は減りそうである。「ちょっと○○までロケに行ってきま~す」という場面が減ってしまうのは痛し痒しだが…(泣)。
ROBUSKEY 評価版ダウンロード(無償)のページ
http://www.isp.co.jp/products/robuskey/top.html
グリーンバック時の調整パラメーター
グリーンバックの初期設定画面
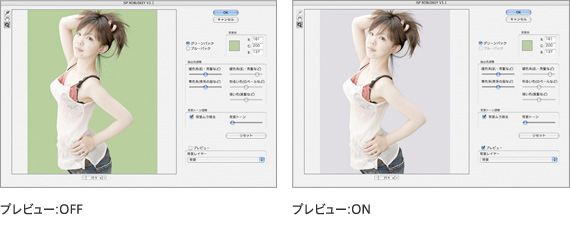
暖色系スライダ(グリーンバック)
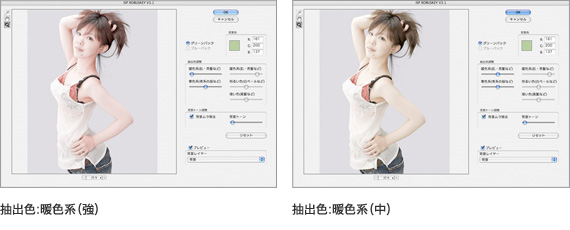
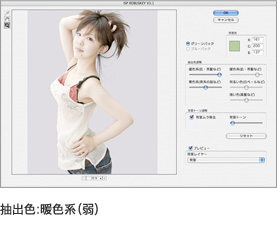
暖色系スライダを強く設定すると、赤色にかぶってくることが分かる。また弱く設定すると、彩度が落ちる傾向にある。これはブルーバックと同様の傾向である。
寒色系スライダ(グリーンバック)
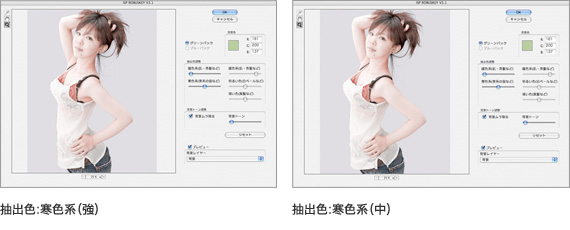
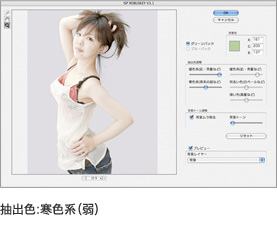
寒色系スライダを強く設定すると、ジーンズの部分が少し濃くなっていることが分かる。また弱く設定すると、薄くなる傾向にある。
ブルーバック時の調整パラメーター
ブルーバックの初期設定画面
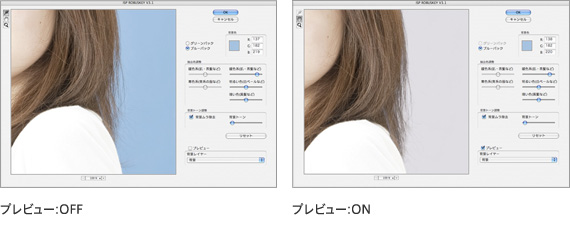
暖色系スライダ(ブルーバック)
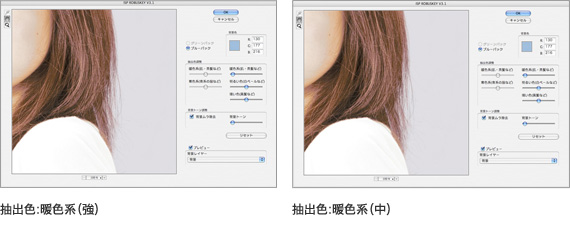
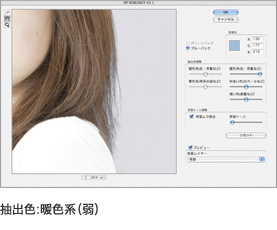
暖色系スライダを強く設定すると、赤色にかぶってくることが分かる。また弱く設定すると、彩度が落ちる傾向にある。
明るい色スライダ(ブルーバック)
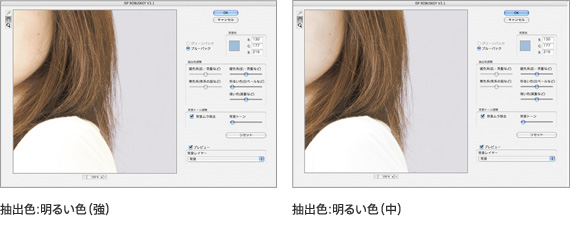
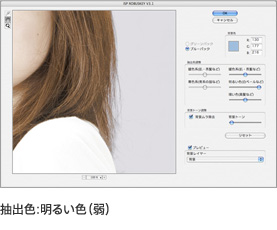
明るい色スライダを強く設定すると、白い服の部分が少し濃くなっていることが分かる。また弱く設定すると、より明るくなる傾向にある。
暗い色スライダ(ブルーバック)
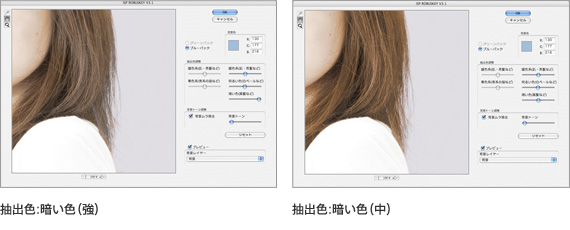
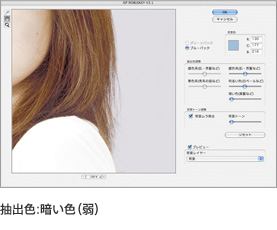
暗い色スライダを強く設定すると、シャドー部の濃度が濃くなっていることが分かる。また弱く設定すると、コントラストが落ちる傾向にある。
基礎テクニック+Nik Collectionで魅力度アップ!Lightroom カラー作品を仕上げるRAW現像テクニック
桐生彩希 著
紙版1,800円+税(電子書籍版1,700円+税)
Lightroom CC/6で写真編集力アップ!作品づくりが上達するRAW現像読本
澤村 徹 著
紙版1,800円+税(電子書籍版1,600円+税)
最新機能をプロの視点で徹底検証Adobe Photoshop CC ハンドブック
PDF版を無償公開中
自動編集機能のガイドブックAdobe Photoshop オート機能完全攻略 CS6/CS5/CS4対応版
竹澤宏 著/玄光社 刊
紙版2,200円+税(電子書籍版1,800円+税)
黒川英治 Eiji Kurokawa
写真家。1965年東京都生まれ。Triceps代表取締役。大阪写真専門学校(現・大阪ビジュアルアーツ専門学校)を経て、1985年頃よりパリをはじめヨーロッパ各地で過ごし、自らの芸術性にヨーロツパの影響を受ける。ファッション誌やCDジャケット、広告写真を手がけるほか、コマーシャルプロデュースや、婚礼写真のデイレクションも行うなど幅広く活動。日本のみならずアメリカ、ヨーロッパでも活躍。コンピュータにも才があり、デジタル写真の分野においても異才を放つ。APA(日本広告写真家協会)正会員。















