Adobe MAX Japan 2016
「昔から」の人も「初めて」の人も確認したい、Photoshopによる画像処理のポイント〜Adobe MAX Japan 2016レポート①
諏訪光二(フォトグラファー)
2016年10月04日
9月2日、クリエイターのための祭典「Adobe MAX Japan 2016」が東京ビッグサイトにて開催された。会場にはグラフィックデザイン、写真、Web製作、映像製作について最新情報が得られるブースが設けられ、ステージでは第一線で活躍するクリエイターによるセッションが行なわれた。Shuffleでは、非常に盛況だったセッションの中から、写真に関するものを選びレポートする。第1回は、フォトグラファー諏訪光二氏によるセッション。
 講師を務めるフォトグラファーの諏訪光二氏
講師を務めるフォトグラファーの諏訪光二氏
皆さんこんにちは。写真家の諏訪と申します。今日はPhotoshopをメインにお話したいと思います。短い時間ですが、いろいろ紹介していきたいと思います。
タイトルとして、「昔から」の人も「初めて」の人もというくくり方をしています。皆さんのスキルを事前にお聞きしたところ、かなり広くて職業でやられてる方もいらっしゃれば、最近始めたばかりの初心者の方もいらっしゃいますので、幅広く、テクニックの細かいところはアドビ社のWebでもチュートリアルなどありますので、そちらを参考にしていただいて、要所要所、ポイントとなりそうな部分を僕のほうからいくつか紹介していきたいと思います。
たくさん使っていらっしゃる方は、すでにご存知かもしれません。逆に1つでも新しい発見をしていただければと思います。さっそく見ていきましょう。
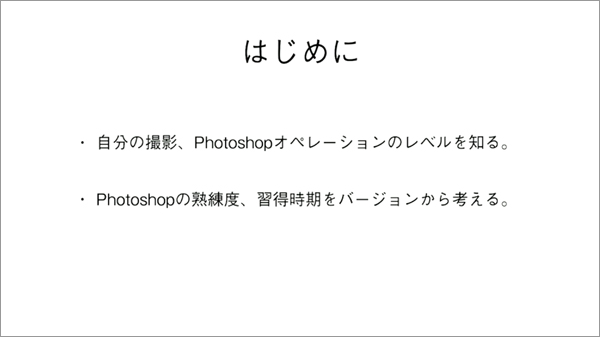
初めに、自分のオペレーションを知ってくださいというのが、知ってほしいことの1つめとなります。僕がPhotoshopを触り始めたのは、バージョンで言うと2.0です。もう25年くらい前になりますかね。それぐらいの時代から使っています。当時はデジタルカメラの画質もよくなかったので、よりよく見せるためのテクニックを、あれこれと試行錯誤しながら培っていきました。
どれくらい使っているかで習得した技術量は大きく変わってきますが、古くからやってる人が技術レベルが高いのかというとそうではありません。僕自身がそうなんですが、特にプロの方は一度自分のワークフローが固まってしまうとそれでなんとかなってしまうので、なかなか新しいことを勉強しようとしないんです。ただPhotoshopのほうはどんどん進化していて、知らない間に新しい機能が増えていたりします。全部追いかける時間もなかったりするので、中でもどういう機能を知っておけばいいのかを見ておきたいと思います。
レタッチを始める前に

まず確認事項として、今日はアマチュアの方もたくさん来ているので、コンテストに応募しようという方もいらっしゃるかと思いますが、コンテストによってはレタッチ禁止となっているものがあります。僕から言わせてもらうと、表現は自由で何をやったっていいじゃないかと思うんですが、そういうコンテストもありますので、募集要項については注意をしてください。どこまで許されるかは、はっきり言って主催者次第になりますので、ここまでということができません。
失敗をごまかす処理というのはお勧めできないんですけど、表現を完成させるための処理であったりとか、デジタルカメラのポテンシャルをフルに発揮させるためのテクニックというのもありますので、それは区別する必要があります。ただ現状は一緒くたにされて、ちょっとでもいじったらダメと言われるケースもありますのでご注意ください。
それからこれはプロの方に多く求められると思いますが、ドキュメンタリーのような証拠的な能力を求められる場合はレタッチはダメとなる場合があります。特に最近は、賛否はあるんですが、報道写真の分野では、最低限のトリミング以外は、火の赤を強くするといった強調の処理はダメだとする報道団体も出てきています。どこまで許されるかはご自身の仕事の中で、もしくはコンテストの中で確認するようにしてください。

次に準備として必要となるのは、モニターの環境を整えるということです。多くの方がモニターを見ながら作業を行なっていきますが、そのモニターの色が正しくなければ当然正しい調整ができなくなってしまいます。プロの方でさんざんやってきて、結果とモニターの見え具合が頭の中でリンクしている方は、多少ずれているモニターであっても経験的に勘が養われていると思うのですが、そうでない特に初心者の方は、画面を信じながらやっていくのが基本だと思いますので、モニターのキャリブレーションもしっかりと行なってください。
アート作家としてやっていく方は、プリントが最終的な勝負になってきます。そういう場合は、作業場の光源である照明もモニターと合わせてしっかり管理してください。デジタルの表現方法はいろいろありますので、モニターで見せるという方はモニターをしっかり調整すればいいですが、フォトアートの世界ではまだまだプリントが主流になっていますので、そういう世界で勝負される方はしっかりとプリントが確認できるように照明を整えてください。
それから「Quick Color Match」と言いまして、アドビ社とモニターメーカーのEIZO、プリンターを作っているキヤノン、エプソン、これらのメーカーが協力して簡単に色合せをするというシステムを発表しています。これら必要な機器を揃えてあげれば、モニターで見えているものがそのままプリンターに出てくるということが可能です。現状は制約も一部あり、Windowsのみの対応となっています(9月13日に提供開始したVer.2よりMacにも対応)。用紙は、プリンターがエプソン、キヤノンどちらにしても純正の紙3種類ずつとなっています(Ver.2より計13種類に拡大)。これはアマチュアの方が写真で作品を作っていく場合にも便利ですし、プロの方が色見本として使用する場合には、紙の種類に特にこだわりがなければ、きちんとした色が出せる紙として印刷所に渡すこともできます。
モニターとプリントの色が揃って見える環境を作るということは、先ほども言いましたが、初心者ほど早く整えたほうがいいと思います。
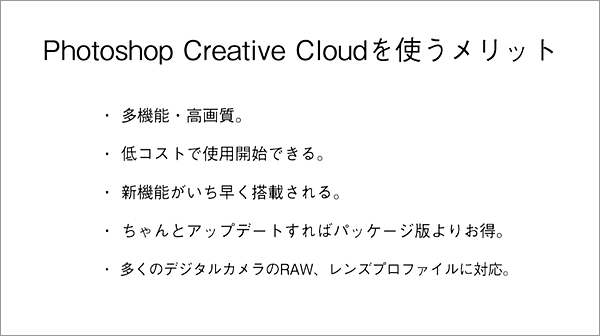
それからPhotoshop CCについて、現状はパッケージ版の販売は終了しましたが、いまだにCS6とか5、4を使われている方もいると思います。バージョンに関わらずPhotoshop共通のことですが、まず多機能高画質が挙げられると思います。CCは低コストで始められるのがパッケージ版との違いです。しかもPhotoshopとLightroomの2つが使用できるフォトグラフィプランもありますので、かなり安価に導入ができるようになってきました。
CCのメリットは、パッケージ版より細かくアップデートが入ってどんどん新しい機能が追加されていくということです。僕も次々勉強しながら、新しい機能に追いつくのに必死です。場合によっては、僕が教えている大学の学生さんのほうが僕より詳しい部分もあったりして恥をかくこともあるんですが、僕もどんどん進行形で勉強しております。
アップデートをきちんとしていけばパッケージ版よりもCCのほうがリーズナブルに使い続けることができると思いますので、これからの方はCCになると思いますが、ぜひ使ってみてください。
それからデジタルカメラのRAWデータに対応しているという点についてです。Photoshopはアドビ社のソフトウェアなのでカメラメーカーは関係なく、いろんなメーカーのRAWデータに対応させることができます。さらに後に触れますが、RAWデータに対してレンズプロファイルを使用したレンズの補正ができるようになっています。
この辺はデジタルカメラメーカにもいろんなソフトウェアがついてくると思いますが、実はメーカー格差が大きいのです。非常に高機能で優れたRAW現像ソフトを標準で搭載しているメーカーもあれば、とりあえず使えますといったメーカーも正直あります。そういったメーカーの場合は、Photoshopで現像するとかなり高機能でいろんなことができるようになります。
それからメーカー固有の機能に関しては、メーカーのRAW現像ソフトに頼ることになると思うのですが、そういったメーカーもPhotoshopでやったほうが調整幅が広かったりというメリットがあります。明るくする暗くするといった単純な作業であっても、PhotoshopのCamera Rawで現像すると、やりすぎると画質のアラが出てきますが、そのほうが調整幅が大きくて思った絵が作りやすいというケースもありますから、その辺はケースバイケースで使い分けてください。自社でソフトウェアをカメラに添付していたメーカーも、最近はPhotoshopにシフトする考え方のメーカーも出てきておりますので、PhotoshopのCamera Rawをしっかり使いこなせば、かなりいろいろなメーカーを同じワークフローの中で作業していくことができるので楽だと思います。
スマートオブジェクト化したデータをCamera Rawで現像をする
前置きが長くなりましたが、ポイントをさっそく見ていきます。まずは、RAWで撮影しCamera Rawで現像するというものです。今日いらっしゃっている方はご存知かと思いますが、デジタルカメラの持っているポテンシャルをフルに発揮させようとすれば、当然RAW形式での撮影が有利になってきます。
RAWはカメラの中で絵が完成せずに、未完成の状態で持って帰り、パソコンで完成させる。完成する段階で明るくしたり暗くしたりといった調整ができるので、画質の劣化が起こらない。これがRAWで撮影してCamera Rawで現像するメリットになっています。Camera Rawでの現像は簡単で、通常のJpgとかTiffを開くのと同じように、「ファイル」メニュー→「開く」の「形式」を「Camera Raw」にすれば、このように開くことができます。
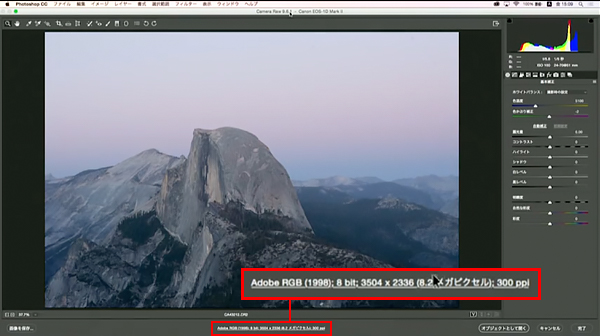
今日は初心者の方もいらっしゃいますので、細かい部分も見ておきましょう。カメラで撮影する時の色空間、sRGB、Adobe RGBとカメラにも設定がありますが、RAW形式のデータの場合には現像するソフトウェアで設定して完成形になります。Photoshopではどこでやるかというと、中央の下のところにあります。
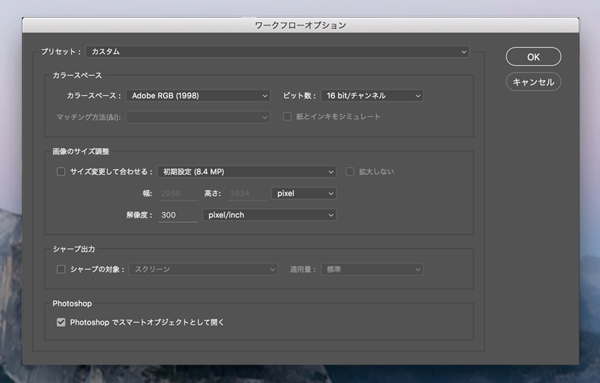
ワークフローオプションという画面が出てきますので、こちらのカラースペースのところで色空間を指定します。クオリティを高くと言えばAdobe RGBを使うのが一般的です。カメラのデフォルトの設定ではsRGBになっていると思いますが、より多くの色を使ってクオリティの高い絵が作れるAdobe RGBを選ぶ、これが注意次項の1点目になります。
次がその右にあるビット数、色深度とも言いますが、どれくらいきめ細かく階調情報を持つことができるかというものです。Jpgなどは8bitが基本になっていますが、クオリティを高くということであれば、ここは16bitを標準で使うようにしてください。
その次のポイントがスマートオブジェクトで開くというものです。これは僕もちょっと前までそうだったんですが、古くからやってる方ほど使っておらず、最近勉強された方のほうが、これがあることを前提として勉強されているので詳しかったりします。
スマートオブジェクトというのは、未完成のRAWデータであっても未完成のまま裏でデータを残しておいて、上に仮想状態の処理を重ねていくというものになります。ですからいつでも元に戻すことができて、調整もやり直すことができます。
さらには、Camera Rawは1回現像してPhotoshopで開いたらそこで絵が完成するというのが従来の形式でしたが、スマートオブジェクトとして開くと、Camera Rawにも戻って現像をやり直すことができるようになります。ですので、Camera Rawを使ってRAWデータを扱う場合には、スマートオブジェクトとして開くことをおすすめします。
なぜかといえば、なるべく画質を劣化させない、非破壊の処理を行なうというのがその目的です。レタッチを繰り返せば繰り返すほど画質の劣化の度合いが高まっていってしまいますので、できるだけ落とさずに済むように、途中の細かい処理の段階ではなるべく画質を壊さない状態で作業を行なっていきます。
その方法として、RAWデータをCamera Rawで開く場合には、ワークフローオプションの下のところに「Photoshopでスマートオブジェクトとして開く」というチェックボックスがあります。ここにチェックを入れておけば、この後開かれるデータはスマートオブジェクトとして開かれるようになります。右下にあるレイヤーウィンドウのサムネイルにスマートオブジェクトのアイコンが付き、ここで区別できるようになっています。
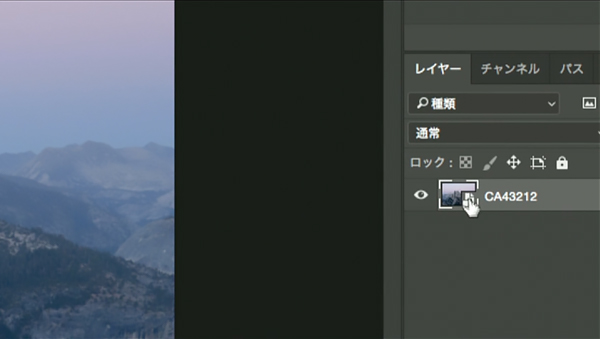 スマートオブジェクトは、レイヤーのサムネイル画像右下に付くアイコンを見ればわかる
スマートオブジェクトは、レイヤーのサムネイル画像右下に付くアイコンを見ればわかる
Lightroomをお使いの方は、一部引き継ぎができない部分もあるものの、RAWデータを右クリックして「他のツールで編集」→「Photoshopでスマートオブジェクトとして開く」、こちらを選ぶとスマートオブジェクトとしてデータを渡すことができます。Lightroomを使う方も、最終的にPhotoshopにデータを渡すのであればなるべくスマートオブジェクトとして渡したほうがいいと思います。
調整の方法は、いろいろなやり方があります。ダブルクリックすれば、またCamera Rawに戻ることができます。ここでちょっとまぎらわしいので注意していただきたいのは、フィルターの中にも「Camera Rawフィルター」があるという点です。これはJpgにかけることもできますが、あくまでもフィルターです。スマートオブジェクトでレイヤーをダブルクリックしてもう1回呼び出すCamera Rawは、RAW現像を最初からやり直せる、しかも画質をまったく落とさない方法になりますので、なるべくこちらを使うようにしてください。
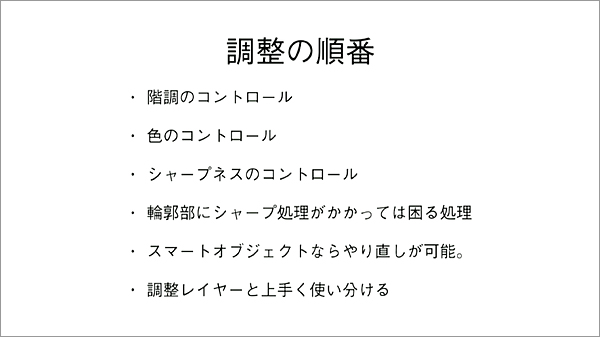
画像の調整には順番があります。よく言われているのが、まず階調をコントロールしようということです。階調とひと言で言ってもいろいろなものが含まれますが、明るさ・コントラスト、ハイライト、シャドウなど個別のコントロール、トーンカーブを使ったものも階調に含まれると思います。
なぜ階調が先なのかと言いますと、最初から色がおかしいと言って色を調整し始めてしまうと、色がまともであっても明るさが暗いと色が濁って見えてきてしまうからです。正しい明るさ・階調を引き出してあげると色が輝いて見えてきたりしますので、まずはしっかりと階調を整えること。これを基本にします。
その次に、それでも色が悪ければ色のコントロールを行ないます。で、次がシャープネス。明るさもしっかりして色も整えられると輪郭がはっきり見えてきますので、余計な強さのシャープネスをかける必要がなくなります。
これが今までの一般的な流れになりますが、ただCamera Rawの場合は何度でも試行錯誤して直すこともできますので、今の順番にこだわらなくても画質的に問題がないのですが、やはり目で見て作業をしますから、最初はやはり明るさとか露光量とかハイライト、こういった階調をコントロールするものを先に調節して、それから色の調整をします。もちろん先にホワイトバランスの間違いがわかっていたのであれば先にやってもいいですが、通常は先に階調を調整してから色に関するものを調節していきます。シャープネスに関してはなるべく最後のほうがいいと思います。
レンズ補正
Camera Rawで作業をしていく段階で、実はもっと先に見ておきたいものがあります。それは、レンズ補正です。
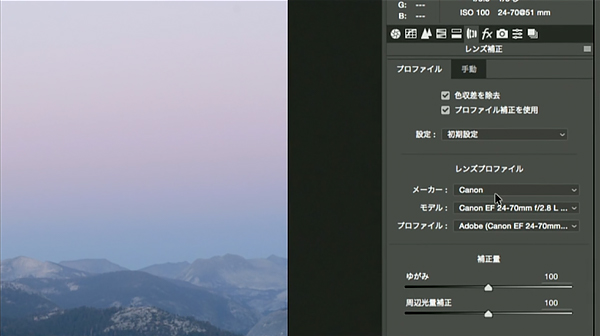
レンズ補正を使うと、レンズの設計段階で取り除けなかったいろいろな収差を除去することができます。まず「色収差を除去」のチェックボックスにチェックを入れるだけで、簡単にエッジを縁取るようなマゼンタやグリーン、シアンといったフリンジが消えます。
そしてもう一つ、何よりも見ておきたいのが下にある「プロファイル補正を使用」というチェックボックスです。これは何かといいますと、このレンズだったらこういうふうに写るから、こう補正すれば本来の映りになりますよ、といったことを自動でやってくれる機能になります。チェックを入れると、使用するカメラメーカやレンズ名がリストされて出てきます。もちろんすべて出てくるわけではないのですが、主要なものはかなり広くサポートされています。メーカーによってはもっと深い部分の調整をしてくれるものもありますが、この機能を搭載していないソフトもありますので、ここは積極的に使っていきたい部分だと思います。
さらには歪みや周辺光量の補正などを個別に調整することもできます。特にレンズの歪みは一種独特の歪み方をしますので、ここはプロファイルを使いながら補正したほうがきれいに直せると思います。それでも撮る角度によってどうしても除去できない収差は、いろいろな機能を使って直すことになりますが、まずここでベースとしてしっかりとレンズの収差を除くということをやるといいでしょう。
調整レイヤーで補正する
それから調整レイヤーという機能があります。これは最近のものではありませんけど、これも処理を外装にして見せていくものになります。「レイヤー」メニューの「新規調整レイヤー」のところでいろいろな処理が呼び出せるようになっています。ここで例として「レベル補正」をかけてみます。
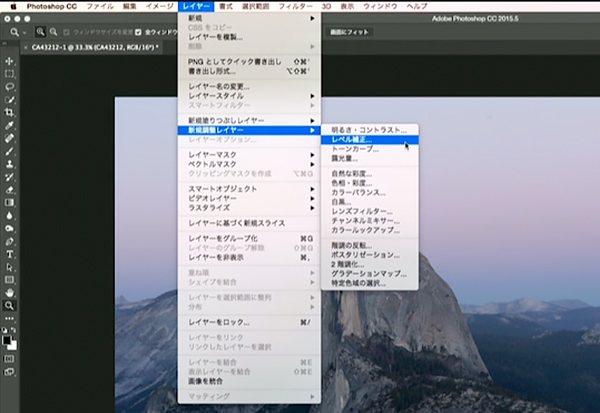
「レベル補正」では、データが持っているヒストグラムの端が明度の一番高い部分になりますから、その辺りに右の白の三角形を持っていくと画面にハイライトができますし、黒いほうの三角形をヒストグラムの始まる位置に持っていけば、画面の中の一番暗いポイントをシャドウとして黒として扱うことができるので、画面の中のレンジを広く使うことができます。ちょっと眠い感じの写真が、それぞれの位置に合わせるだけで、引き締まってレンジを使い切ったような絵にしてくれます。これは昔からあるテクニックです。
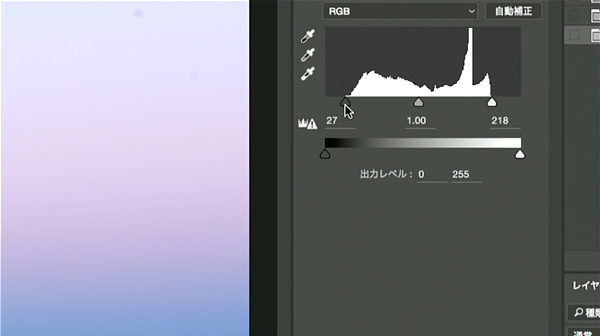
ここで大事なこととして、右側のレイヤーパネルを見てください。レベル補正の調整レイヤーが別途できあがって、ベースとなっている画像に対して処理が上にかぶさった状態になっています。調整レイヤーも、後からやっぱりもう1回調整したいと思えば、こちらの調整レイヤーをクリックすればいつでもやり直すことができます。そういう意味ではCamera Rawと非常に似ています。
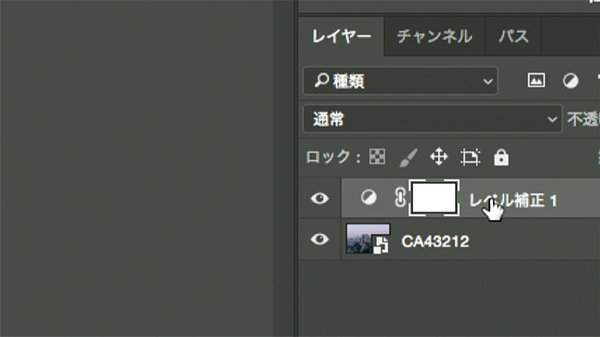
調整レイヤーでしかできない作業というのは、部分的に何かを選択してマスクを作ったような場合です。マスクをグループ化してその部分だけに処理をかけられるというのが、調整レイヤーのメリットと言っていいでしょう。逆に言えば、それ以外でできるものはなるべくCamera Rawを使ってやったほうがいいかと思います。
同じ処理にもさまざまな機能が用意されている
Photoshopは非常に高機能で、同じような処理がいろいろなところにあります。例えばシャープ処理の方法も、フィルターの中にいろいろあります。一般的なシャープ調整としては、「シャープ」「シャープ(強)」「シャープ(輪郭のみ)」。これも古くからある機能です。ただPhotoshopはどんどん進化していますので、名称は同じでも中身が進化して画質の低下がだいぶ減っている機能もありますので、古くから使っている方で、この機能は画質を傷めやすいからといって二度と使わなくなっている機能があったら、改めてテストしてみてください。
それからこれも古くから使われます、「アンシャープマスク」。非常に多くのガイドブックなどでも紹介されていて、ちょっとこだわったシャープ処理といったらアンシャープマスクを使うのが世の中の流れとしてきていました。
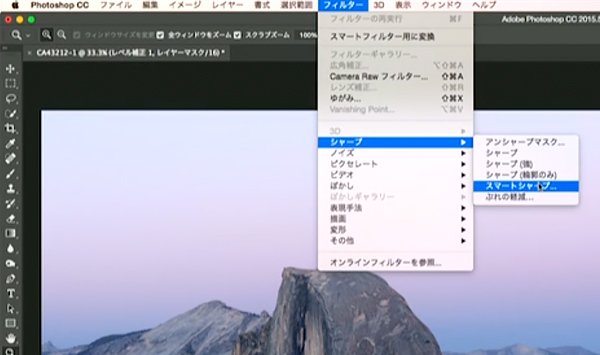
ただ、現在は「スマートシャープ」があります。スマートシャープは、「量」「半径」「ノイズを軽減」と、アンシャープマスクと似たような項目があります。量と半径のバランスの取り方は同じように考えていいと思います。なぜわざわざこれを紹介しているかというと、アンシャープマスクは強い処理をかけてしまうと、写真の中のディテール、特に輪郭エッジの部分が傷みやすいのです。エッジの荒い画像になってしまい、さらに度を超えると黒く縁取ったようなラインができてしまう。これはアンシャープマスク特有のものなんですが、そういったことが起きにくいのがスマートシャープの特徴です。
では、画像にわざとノイズを載せて荒い画像を作ってありますので、見てみたいと思います。部分拡大の図を2枚並べます。
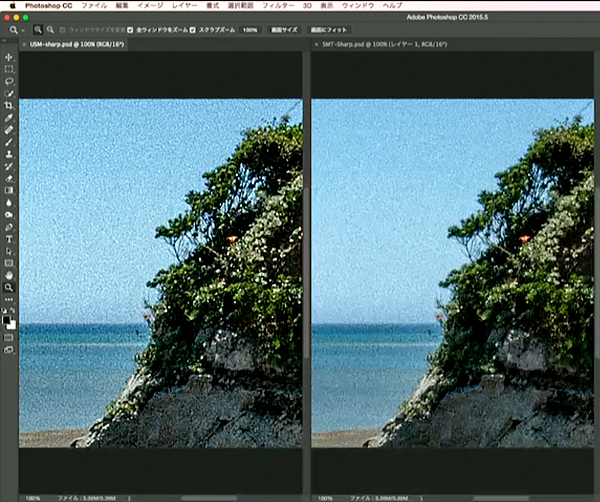
どちらも同じ程度のシャープネスをかけていて、一見すると左側のアンシャープマスクのほうがエッジがしっかり見えるような気がしますが、よく見ると葉っぱの部分や岩肌のディテールの部分は荒くなりすぎて損なわれています。これに対して右側のスマートシャープは、かかりが弱いような気がしますが、枝の部分のエッジの立ち具合はしっかりしていて、なおかつ岩肌のディテールは壊さずに処理ができています。空の部分も同じデータが元ですが、スマートシャープのほうが空のノイズが少なくて済んでいるのがおわかりいただけると思います。
今回はわかりやすいようにあらかじめノイズを強くのせた画像に処理をかけて比べてありますが、今どきのデジタルカメラはよほど高感度で撮影しない限り、かなりノイズは少なくなってきていますので、あまり神経質になる必要もありませんが、巨大なサイズのポスターを仕事で作る方、作品であっても大きなサイズでプリントされる方は、この辺はシビアな問題になってきますので、ぜひ細かく比べながら最適なほうを選んでください。
それからこれもよく昔から紹介することが多かったんですが、Labというモードを使って明度のチャンネルだけにシャープをかける、こういった処理も紹介していました。
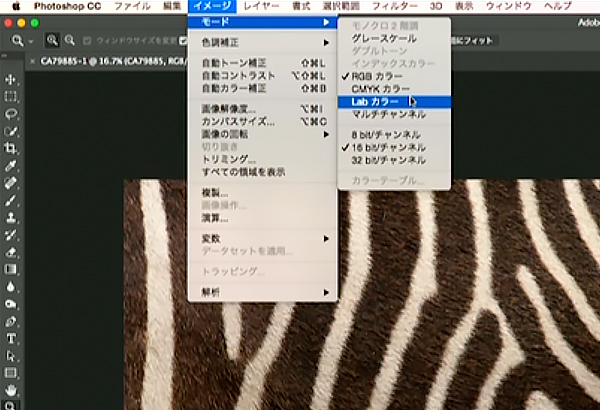
どういうものかというと、まずスマートオブジェクトとしてデータを開きます。イメージメニューの中でカラーモードをいろいろ変更できるようになっていますが、通常デジタルカメラで撮影した画像を扱っていく場合はRGBをベースにしたカラーモードになっています。印刷の場合はCMYKモードですが、Labにすると色の軸、2軸あって明度、明るさの軸を分けて作られていきます。
Labモードを選択する時、注意があります。アラートが出てきますが、スマートオブジェクトとしては使えず、ラスタライズが必要になるのです。ですので、スマートオブジェクトが推奨されるようになってからはあまり使わなくなりました。もしこれを使うのであれば、ひと通りの作業が終わり、スマートオブジェクトでなくなっても構わないという状態になってからやっていただければよいと思います。
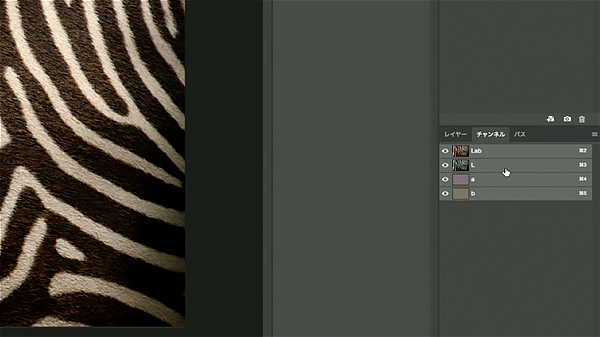
ラスタライズしてチャンネルのところを見ると、Labが全部表示されているチャンネルと、L、a、bそれぞれのチャンネル3つに分かれていて、Lのチャンネルが明度に相当します。ここはモノクロのデータの状態になっています。ここにシャープネスを施していきますと、色にはシャープをかけないで明度だけシャープをかけていくということができますので、あまりギトギトしないシャープというのが得られるとういうことで、古くから使われてきました。ただ、今もお話しましたように、スマートオブジェクトをそこで止めなければいけないので、あまり使わなくなったということがあります。
次にもう1つ、ハイパス機能を使用したシャープネスを紹介します。元になっているスマートオブジェクトのレイヤーの複製を作り、「ハイパス」を使用していきます。「フィルター」メニュー→「その他」→「ハイパス」と選び、操作ウィンドウで半径を調節してシャープをかけたい部分のエッジだけが見えるようにします。調整が終わったら、そのレイヤーの描画モードをオーバーレイにします。不透明度を落としていけば、度合いもコントロールできます。
※さらに詳しい解説は >>諏訪氏のブログ に掲載。
これらを紹介して何が言いたいかといいますと、シャープだけでもこれだけ種類が出ていますので、ぜひいろいろ試して、画質であったりエッジであったりグラデーションであったり、自分にとって大事な部分が傷まないような調整を心がけてください。
Camera RawでHDRを作る
それでは機能をいろいろ紹介していきます。最近カメラでできる機種もありますが、「HDR」ハイダイナミックレンジの写真です。ワンショットがなかなか難しい場面でもいくつかのカットで明るいカットを撮っておいて、後で合成してあげれば階調豊かな絵が作れるというのがHDRです。PhotoshopでもHDRの機能がありますが、画面のメニューにあるHDRを使うのではなく、RAWの段階からHDRを使ってあげることが現在Camera Rawでできるようになっています。
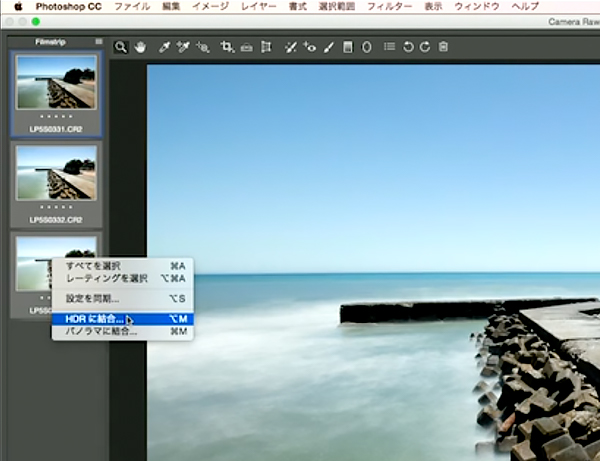
ここに3枚の画像があります。ヒストグラムを見ていただくと、暗めに撮ってあるカットは右側が入りきっています。白とびが起こっていない状態で撮れています、下のカットはかなり明るめに撮っていますので、右側はほぼ階調を失っている、白とびが起こっていなかったとしてもかなり階調が圧縮されてしまっていて細かいディテールの表現ができなくなっている画像ですが、その代わりシャドウ側にかなり余裕を持って階調表現ができていてシャドウ部の再現性、しっかりと階調情報を持たせることができるようになっています。それから中間的な明るさで撮ったもの。これら3枚を右クリックしてHDRに統合すると、RAWレベルでのHDRができます。
僕も昔そうだったんですが、これを知らなくていちいち16ビットに変換したTiffをPhotoshopの調整機能でHDRにすると、やり直しがきかないんです。RAWレベルでHDRができると、スマートオブジェクトとしてできあがったRAWデータを開くことができますから、何度もやり直すことができるタイプのデータとして作業することができます。
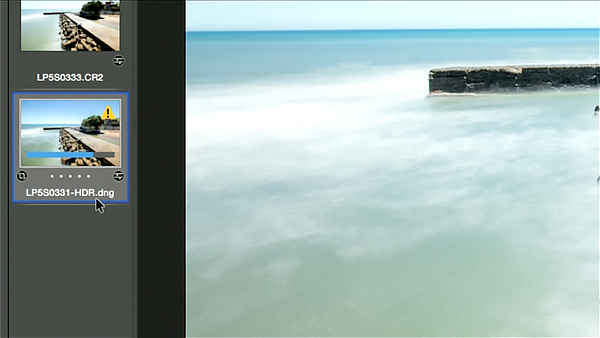
ご注意いただきたいのが、拡張子を見ると「.dng」という形式になっています。これはデジタルネガという形式のもので、アドビ社が開発したRAW形式のデータになります。ですからこれはRAW状態を保ったまま、形式としてはdngという種類に変わりますが、RAW形式のまま保存することができます。
実際に3枚合成したDngデータを見ますと、3枚分の容量になっています。ちゃんとRAWデータとして中にクオリティの高い絵を持たせることができます。ですので、Dngが選べる場合はDngで保存してもいいと思います。カメラメーカーによってはカメラのメニューで選ぶRAWの形式がそもそもDngというメーカーもありますから、安心してDngも使っていただければと思います。これでオブジェクトとして開けば、画質を傷めずにいろいろな調整ができるようになります。
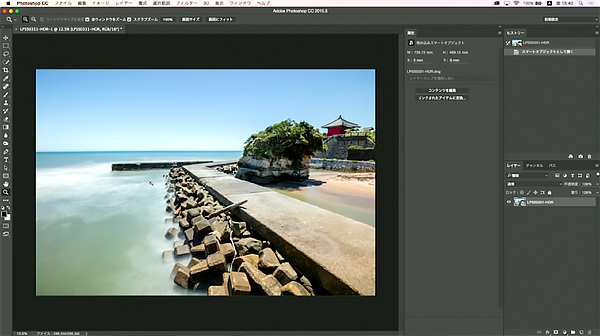
3枚合成することによって、どこにも白とびがない状態です。瓦の反射のハイライトに近いようなところでも白とびがなく、逆にシャドウ部であってもちゃんと質感を保った状態のデータにすることができています。RAWデータでできることはなるべくRAWの段階でやってあげる、Camera Rawをしっかり使いこなすことが重要だと思ってください。繰り返しになりますけど、スマートオブジェクトでの作業をしておけば、何度でもこの絵を細かく作り上げていく部分はできますので、ぜひスマートオブジェクトを使ってみてください。
覆い焼きと焼き込み
次に、「覆い焼き」「焼き込み」です。作品を作る場合にはよく行なうことですが、従来は実際の画像データをそのまま調整して明るくしたり暗くしたりするので、画像を傷めるケースがありました。やり直しや何段階も戻りたいこともありますし、ましてや覆い焼きや焼き込みをする前に戻りたい場合には、ヒストリーを使えばある程度戻れますが、これまでのような直接処理を施すことは不便になってきます。
方法はいくつかあるんですが、レイヤーとして覆い焼き・焼き込みのモードにするのもひとつになります。新規レイヤーで描画モード:焼き込み、これで暗くするというレイヤーができますし、覆い焼きもあります。
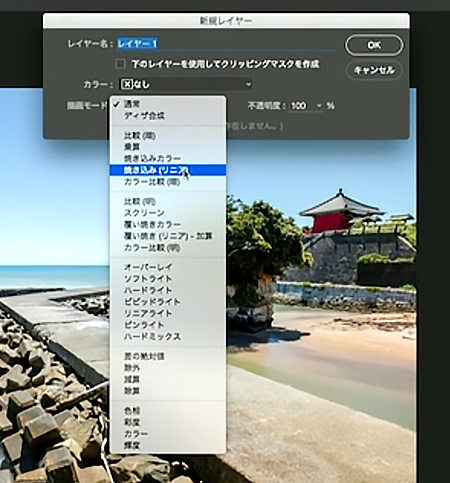
例えば焼き込み、リニアなどを選びますと、透明なレイヤーができますので、ここをブラシで黒などに塗ってあげれば、塗った部分だけ少し暗くすることができます。これはレイヤーの中に含まれているもので、レイヤーだけ出したり消したりできします。レイヤーでやる場合には、覆い焼きと焼き込みをそれぞれ別々のレイヤーとして作って個別に見せていくこともできます。
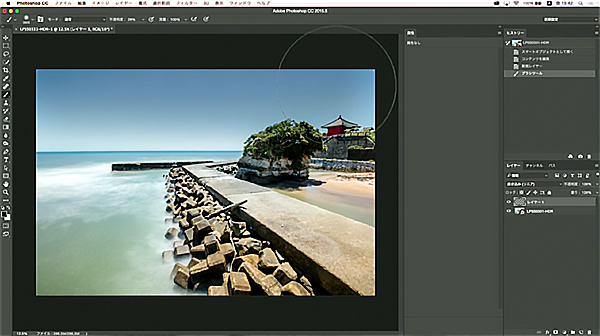 描画モード:焼き込みのレイヤーに黒を塗って空だけを暗くする
描画モード:焼き込みのレイヤーに黒を塗って空だけを暗くする
もうひとつの方法は、新規レイヤーでオーバーレイを選んで、ここに焼きこんでいきます。こちらはブラシで塗るのではなく、通常どおり覆い焼き・焼き込みツールを使っていきますと、同じようにできます。こちらは覆い焼きと焼きこみを一枚のレイヤーに施すことができるようになっていますので、何度も重ねていくケースなどにはこちらもぜひ使ってみてください。
自由度の高いレタッチを行なうために
最後に僕のほうからぜひメッセージとして紹介しておきたいのは、自由度の高いレタッチを行なうためには、撮る時に階調情報をしっかり持たせておくということです。撮る時にヒストグラムを見て、幅をうまく使いきって、実際の見た目の明るさなんてどうでもいいですから、とにかく階調情報をしっかり持たせて撮っておく。慣れてきた方は、RGB波長に分けたそれぞれのチャンネルのグラフもしっかり見て、この後かなりいじっても大丈夫なデータかというのを確認してください。

それからもう1つ、レタッチ法に正解はないということです。今日いらっしゃっているプロの方は皆さんスタイルがあるかと思いますが、いろんなやり方があります。僕が紹介した方法も正解というわけではありません。目的をしっかりと持っていただければルートはさまざまです。登っていったはいいが、途中で切れてしまっている道もあれば、非常に険しい道になるケースもあったり、かと思えば道をよく知っていればなだらかなルートで目的までたどりつけることもあると思います。
とにかくいろんなことをやってみて、なるべく画質を落とさずに効率よく作業を行なう、そのためにはたくさん触っていただかなくてはいけないんですけど、今日の一番のポイントはスマートオブジェクトをしっかり使ってなるべく画質を傷めないということ。ロスレスの処理、非破壊の処理を心がけるということをやっていただければと思います。ご清聴ありがとうございました。
基礎テクニック+Nik Collectionで魅力度アップ!Lightroom カラー作品を仕上げるRAW現像テクニック
桐生彩希 著
紙版1,800円+税(電子書籍版1,700円+税)
Lightroom CC/6で写真編集力アップ!作品づくりが上達するRAW現像読本
澤村 徹 著
紙版1,800円+税(電子書籍版1,600円+税)
最新機能をプロの視点で徹底検証Adobe Photoshop CC ハンドブック
PDF版を無償公開中
自動編集機能のガイドブックAdobe Photoshop オート機能完全攻略 CS6/CS5/CS4対応版
竹澤宏 著/玄光社 刊
紙版2,200円+税(電子書籍版1,800円+税)















