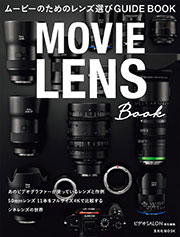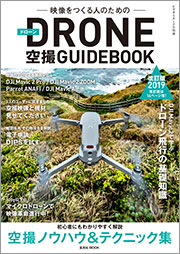2015年03月06日
2月12日・13日の2日間、CP+ 2015の会場内に設けられた「プロ向け動画エリア」にて、一眼ムービーをテーマにしたセミナーが行なわれた。1日目第1回は、これから動画を始めたい人に向けて基本的な知識を紹介する「導入編」。駿河台大学メディア情報学部教授の斎賀和彦氏が登壇した。
フォトグラファーと動画
 斎賀和彦
斎賀和彦駿河台大学メディア情報学部 教授
皆さんこんにちは、斎賀と申します。
今日は皆さんに、動画を仕事で扱うにあたっての基本的な知識を紹介していきたいと思います。カメラや周辺機材、ソフトウェアはどんなものが必要になるのか、また、撮影や編集ではどんなことに気をつけたらいいのか。単にハードウェアの紹介をするのではなく、技術が進化しても変わらない「システムの考え方」をご紹介していこうと思っています。また、今話題になっている「4K」についてもそのポイントをお話ししていきたいと思っています。

さて、本題に入る前に皆さんにお伺いしておきたいと思います。この中ですでに“仕事として”動画の撮影をしているという方はどれくらいいらっしゃいますか。手を上げていただけますか?
ありがとうございます。3分の1から半分、といったところでしょうか。それでは今日は、これから動画を始めようという方が多いということを念頭に置きつつ、今の環境をよりよいものにする内容にしていこうと思います。
そしてもうひとつ大事なことは、今日が「CP+」、写真のイベントでのセミナーだという点です。この会場においでいただいた方も多くは「フォトグラファー」の方でしょう。そこで、話の軸に「フォトグラファーが動画を扱う」という前提を置いていきます。
映像業界では、撮影はキャメラマンが、音声は音声さんが、といった具合に分業が進んでいます。スタッフが数十人規模になることも珍しくありません。しかし、皆さんのようなフォトグラファーは、1人で活動している方が多いでしょう。動画の撮影においてもそのスキルを活かした、1人から数名ですべてを撮影するという形を念頭に、「スチル撮影の中に、どう動画を取り込んでいくか」を考えるのがいいのではないかと思っています。
画質とビデオレート
さて、まずは写真と動画の大きな違いである「ビデオレート」と「解像度」についてお話をしていきたいと思います。慣れない方には少々ややこしいかもしれませんが、順を追って見ていけば大丈夫。まず、解像度についてですが、かつて、ブラウン管時代の標準的なテレビ放送の画面の面積が「SD」です。その次に出てきたのが「ハイビジョン」。これは「FHD(フルHD)」と呼ばれるもので、SDのおよそ5倍の面積を持っています。そして最近話題の「4K」は、その4倍の面積となります。
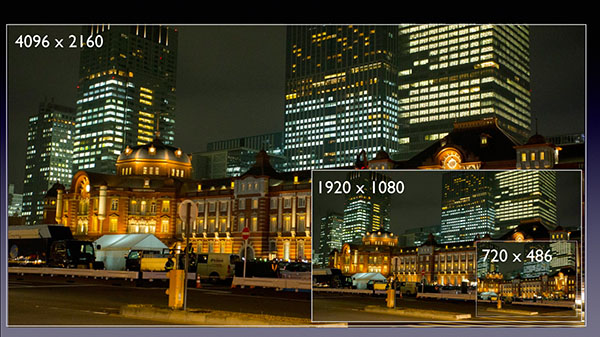 SD、FHD、4Kそれぞれの面積比は図のようになる。
SD、FHD、4Kそれぞれの面積比は図のようになる。
ちなみにひと口に「4K」といっても、いくつかの規格がありまして、1つは映画制作会社が加盟する団体「Digital Cinema Initiatives(DCI)」で定められた「DCI 4K」。これは解像度でいうと「4096×2160」ドットです。一方、テレビでいう4Kは「3840×2160」ドットになります。今回はDCI 4Kを基準としてお話をしますので、テレビのお仕事をされる場合は、横方向が1割程度小さいというイメージで聞いていただければと思います。
実際に画面で画質を比較してみましょう。SD、FHD、4Kはこれだけの違いがあります。フルHDでも十分きれいだと思う方もいるかもしれませんが、重ねてみるとその違いは明らかかと思います。
 4K、FHD、SDそれぞれの画質の差。重ねてみるとよくわかる。
4K、FHD、SDそれぞれの画質の差。重ねてみるとよくわかる。
ただし、画質が解像度だけで決まるものではない、ということはフォトグラファーの皆さんであれば、ご存じのことと思います。動画の場合は「ビデオレート」が重要な役割を果たします。4K動画が撮影できる「キヤノン EOS 1D C」で4K撮影した動画のデータサイズを見てください。
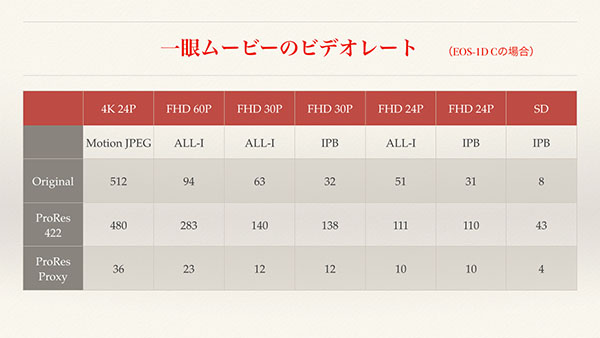
「ビデオレート」とは、一定の期間に、「どれくらいのデータが使われているのか」を示す指標です。表を見てください。これは同じ風景の画像を、さまざまな形式で撮影した場合のデータ量の違いです。
一番左の列が4K映像のデータ、一番右がSDのデータで、他はFHDのデータとなります。「Motion JPEG」「ALL-I」「IPB」は圧縮の形式で、それぞれデータ量が異なります。EOS 1D Cでは、4K動画は圧縮の度合いが低い「Motion JPEG」形式でしか保存できないのですが、それにしても「4K」のビデオレート、すなわちデータ量がいかに大きくなるかがおわかりと思います。
ちなみによく話題となるのは、FHDの動画を撮る際に「ALL-I」と「IPB」のどちらがいいかというテーマです。「ALL-I」はフレームごとに圧縮する方式で、「IPB」は差分を検出して圧縮する仕組みです。「ALL-I」は撮影時、つまり「Original」のデータ量がかなり大きくなることがわかりますね。画質は、若干「ALL-I」が優れていると言われますが、手持ちのSDカードが少ない場合などは「IPB」にメリットが出てきます。
ただし知っておいていただきたいのは、編集時に「ProRes 422」形式に変換すると、両者のデータ量は同じくらいのビデオレートになってしまうということです。私としては、それなら画質的に有利な「ALL-I」で撮影するのがいいのではないか、などと考えることが多いです。
ハードディスクの考え方
このように、4K動画はビデオレートが非常に大きくなります。となると、使用するハードウェアにも気を遣う必要が出てきます。特に気にすべきはストレージです。あとて詳しく触れますが、ここではモバイルハードディスクと、「RAID 0」形式で4台のハードディスクを並列につないで高速化したハードディスクではどれくらいの差があるのか、実験をしてみたいと思います。
まずはMac Proに、モバイルハードディスクを接続してFinal Cut Pro上で4Kムービーを再生してみます。編集作業でよくやるように、複数のムービーをストリーム(レイヤー)で重ね、並行して再生します。果たして何本までいけるでしょう。はい、2ストリームで止まってしまいましたね。
次にRAIDを組んだハードディスクではどうでしょうか。
ご覧の通り、6ストリームまで重ねることができました。このように4Kではストレージに気を遣わないと、まともな編集作業ができないということがおわかりかと思います。編集作業をするためのコンピューターを用意する場合、CPUやGPU、メモリーも大事ですが、ストレージもたいへん重要だということがおわかりいただけたのではないかと思います。
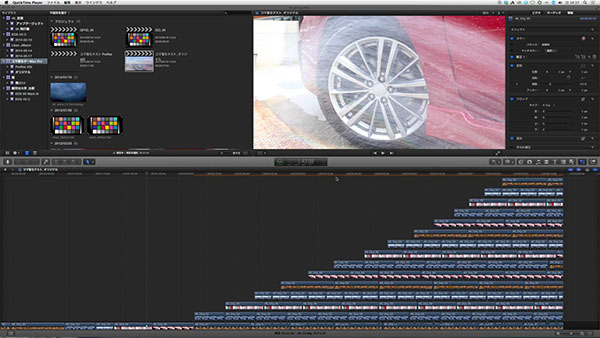 RAIDを組んだ高速なハードディスクであれば、複数のストリーム重ねることができる。非常に強力な環境ができあがる。
RAIDを組んだ高速なハードディスクであれば、複数のストリーム重ねることができる。非常に強力な環境ができあがる。
フルード一脚とドリー
さて、ここからは小規模運用をするための周辺機材を紹介していきたいと思います。動画はスチルと違って、ワンカットの中でカメラ位置を動かすことができます。カメラがスーッと移動することで、さまざまな効果を生みます。そこでよく使われるのがジブアームという機材です。クレーンの一種で、これがあると多彩な撮影が可能になります。

ただしこういった大型の機材を使うには、予算はもちろん、スタッフの手配も必要となります。小規模運用を目指す際には現実的とは言えません。そこで紹介したいのが、少人数、時にはワンマンでも扱うことができる機材です。ひとつは「フルードタイプの一脚」です。1人でも扱うことができ、うまく使えばクレーンと似た映像効果を得ることができます。

もうひとつは「スライダードリー」です。前後または左右にカメラをスライドさせることができますので、画面に動きを付けることができます。

ちなみにスライダードリーですが、最近になって国産のものが登場しています。「リーベック」という会社の製品で、三脚と組み合わせた三次元的な動きもできるなどの工夫がされています。こういった機材があるとアシスタントが1人でもいれば、オペレーションができると思います。頑張れば、ワンマンでも可能でしょう。

カメラ選択のポイント
続いて、カメラの話に進みたいと思います。私は普段キヤノンを使っていますが、ソニーもニコンも同じような考え方で選んでいいのではないかと思います。

フォトグラファーの方ですと、まず気になるのがセンサーサイズではないでしょうか。「APS-C」か「フルサイズ」かという点です。フォトグラファーの方だと、「仕事にはフルサイズ」と考える方も多いかと思いますが、動画の場合はよく検討すべきです。
といいますのも、動画は通常、1秒間に最大30コマの撮影をします。ですので、シャッタースピードを「30分の1秒」以上に設定することができないのです。つまり低速シャッターに限界があるというわけです。
皆様もご存じの通り、同じシャッタースピードであれば、フルサイズよりも、APS-Cサイズのほうが被写界深度を深くすることができます。つまり、パンフォーカスでの撮影を考えた場合、APS-Cが有利になるのです。
また、AFも検討すべき点です。キヤノンの場合、APS-C機の「EOS 7D Mark II」や「EOS 70D」には、「デュアルピクセルCMOS AF」が搭載されており、撮影中に動いている被写体に対してAFが連続で効くようになっています。モデル撮影の場合など、顔認識をしながらフォーカスし続けてくれますので、非常に便利です。
 EOS 70DのデュアルピクセルCMOS AFでは、正確に人物の顔を追尾する。
EOS 70DのデュアルピクセルCMOS AFでは、正確に人物の顔を追尾する。
ただし顔認識の機能が優秀であることの裏返しに、顔が外れると、いきなりフォーカスが外れ、意図しない場所にピントが合ってしまうという問題が生じます。その点でも、70Dには背面のタッチパネルでAF先を手動で指定する機能が付いていますので、顔が外れた時でも、任意の場所にAF先を移動させることができるのです。
撮影中に動いている被写体にフォーカスを合わせ続けるのはとても難しい作業ですので、こういった機能を持ったカメラを選ぶというのは大事なことだと思います。

 EOS 70Dは背面のタッチパネルでAF先を手動で指定する機能が付いている。
EOS 70Dは背面のタッチパネルでAF先を手動で指定する機能が付いている。
AFについて言いますと、「フォーカスが外れる際の速度」もポイントです。たとえば70Dでは、画面から人がいなくなって背景にピントが合うようなシーンでは、あっという間に背景にピントが合ってしまいます。スチルカメラの機能としては優秀としか言いようがないのですが、動画カメラとして見た場合、どうも慌ただしい。もう少しゆっくりとピントが外れてくれた方が美しいと思うのです。
そこで「7D Mark II」です。この機種には、動画撮影中のAFスピードを設定でコントロールする機能が搭載されました。「動画サーボAF」を5段階に設定できるのです。フォーカス速度をゆっくりにすることで情緒的な印象になるのがおわかりかと思います。
ちなみに、7D Mark IIはタッチ液晶でないため、70Dのように画面上でAF先を指定する機能が付いておらず、70DはAFスピードの調整ができません。この点、キヤノンさんにはなんとかしていただきたいところなんですが‥‥。
音声の機材の重要性
次は「音」の機材について見ていきましょう。最初にも申しましたが、動画の世界では音は専門家に任せるのが普通です。とはいえ、小規模撮影であれば、音に関しても自分でコントロールしたいもの。そのための機材を紹介していきます。
その前に、まずはEOS内蔵マイクで収録した音を聞いてみてください。セリフの背後で「タラタラタラ」という音が聞こえてくるのがおわかりかと思います。これ、実はカメラ内部で発生している音なんですね。厳密に言うと音ではなく振動です。音自体は悪くないのですが、ノイズはなんとかしないといけません。
こういったノイズへの対策としては、外部のPCMレコーダーを使うのが効果的です。映像業界では、ガンマイクをつなげて使うのが普通なのですが、それを使うにはスタッフが必要になりますし、意外と使い方が難しいという問題もあります。近づけすぎると画面にマイクが入ってしまいますし、マイクの位置を間違えると、音が変な位置から聞こえてきたりしてしまうのです。
そこでオススメしたいのが、ホットシューの上に付けるマイクです。これであればノイズは入りませんし、扱いも容易です。ちなみに私が使っているのはShure社の製品です。これであればスライダードリーにカメラを乗せて撮った場合でもノイズは気になりません。
 Shure社の外付けマイク。カメラのホットシューに接続するタイプのもの。
Shure社の外付けマイク。カメラのホットシューに接続するタイプのもの。
このタイプのマイクでは音声は、映像とは別に、SDカードに保存されます。編集時に差し替えるのが面倒だと思うかもしれませんが、Final Cut Proであれば、内蔵カメラの音と外部マイクの音とを、波形を元に自動で同期する機能が付いていますので、作業はそれほど面倒ではありません。音声は動画の印象を大きく左右しますので、ぜひ、こういったマイクの導入を検討してみてください。
 Final Cut Proであれば、内蔵カメラの音声と外部マイクで録音した音声とを、波形を元に自動で同期する機能が付いている。
Final Cut Proであれば、内蔵カメラの音声と外部マイクで録音した音声とを、波形を元に自動で同期する機能が付いている。
動画編集の環境を作る
続いて編集関連の機材を紹介したいと思います。動画編集というと特別な環境をイメージする方もいらっしゃるかもしれませんが、普段、皆さんがお使いの画像処理環境の延長線上にあるとイメージしていただければ大丈夫です。ただし、大きな問題はスチルの場合、仮に編集環境の速度が遅くても待っていればいいのですが、ムービーの場合は映像が止まってしまって作業にならない、という点です。そこでオススメはやはりMac Pro。非常に高速な環境を作ることができます。
ではMac Proを買う際、どこを強化すべきでしょう。CPUでしょうか。メモリでしょうか。それともGPUでしょうか。
どれも大事ですが、私はストレージのスピードに注目しています。先ほどもお見せましたが、編集作業に大きな差が出ます。
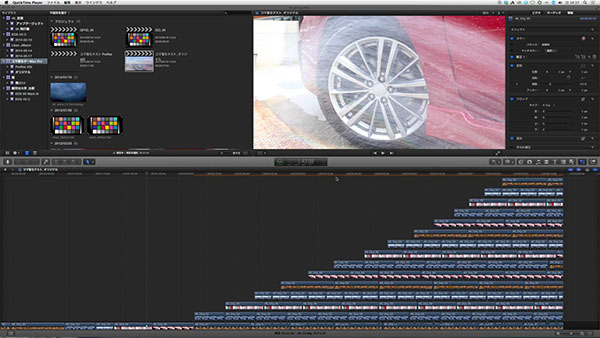 RAIDを組んだ高速なハードディスクがあれば作業効率が高まる。
RAIDを組んだ高速なハードディスクがあれば作業効率が高まる。
あらためてストレージについて見ていきましょう。スピードテストをしてみると、モバイルハードディスクで「100」のスピードが出ているとすると、「RAID 0」を組んだハードディスクは書き込みで「700」、リードで「600」くらいの性能が出ています。
ちなみに高速で知られるSSDはどうでしょう。Mac Proに内蔵されたSSDはおよそ「1000」くらいのスピードが出ていることがわかりました。
やっぱり高価なSSDを使うしかないのか、と思われるかもしれませんがそうではありません。次に、先ほどご紹介したRAIDを組んだハードディスクを2台用意して、8台のハードディスクを「RAID 0」形式でRAID化して1台と見立てた環境でテストをしてみようと思います。
その際にポイントになるのが、ひとつのThunderboltポートを経てデイジーチェーンでつなぐのではなく、2つのThunderboltポートを使って並列につなぐという点です。こうするとさらにスピードが上がります。試してみると、先ほどの基準で「1500」くらいのスピードが出ていることがわかります。
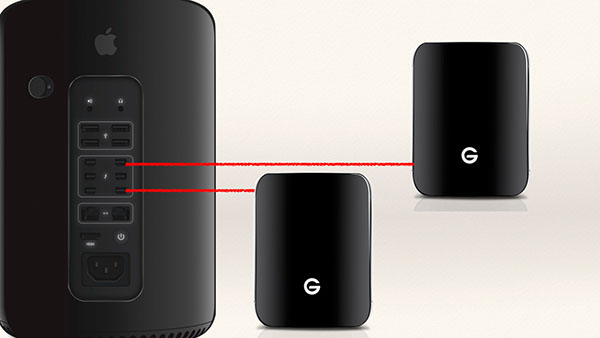 RAID 0形式の高速なハードディスクを組む場合には、デイジーチェーンではなく、それぞれ異なるThunderboltポートに並列でつなぐほうがスピードが出る。
RAID 0形式の高速なハードディスクを組む場合には、デイジーチェーンではなく、それぞれ異なるThunderboltポートに並列でつなぐほうがスピードが出る。
ここまで来たらとことんまで行ってみましょう。3台のRAID化したHD、つまり12台のハードディスクでRAIDを組んでみると、なんと「2500」の数値が出ました。並列つなぎをすることで凄まじいスピードが出るのです。

ただしこの時、Thunderboltポートの“どこを使うのか”、注意が必要です。Mac Proの6つのポートは、実は2つずつ組みになっており、3つのパートに分かれていますので、それぞれ違う部分のポートに独立して指すのがいいというのが実験の結果です。つまり、並列つなぎが力を発揮するのは3台までということになります。

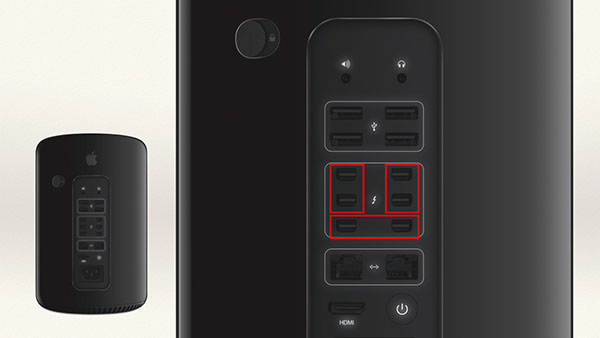 Mac ProのThunderboltポートは3つのパートに分かれていて、それぞれひとつずつ使用してRAIDを組むのが最もスピードが出る。
Mac ProのThunderboltポートは3つのパートに分かれていて、それぞれひとつずつ使用してRAIDを組むのが最もスピードが出る。
さらに言いますと、一番下の2つのポートは、HDMI出力と入出力を兼用しているようですので、もし4KモニターなどをHDMI経由で接続している場合には、ここを使うと性能が若干落ちる可能性があると思います。
なお、こんなふうに「RAID 0」でつないだハードディスクを使う場合、リスクが何倍にも高まることは覚えておいてください。何かのきっかけでひとつのハードディスクを落としてしまったら、すべてがパーです。十分に気をつけてください。
最後にSSDでRAIDを組んだらどうなるか。これはもう、とにかく速いとしか言えません。しかも最高速ばかりか、レスポンスもいいのが特徴です。動画編集はランダムアクセスが非常に多いので最適です。とはいえ、ハードディスクに比べると、価格が非常に高いですからあまり現実的ではないかもしれません。
使える高解像度モニターとは?
今度はモニターについてお話しします。モニターというと最近話題になっているのが、昨年リリースされた「iMac 5K」です。4Kムービーを編集する場合でも周囲に余裕が出ますので非常に使いやすい。ただし、中身はやはりiMac。Mac Proのようにはいきませんので、その点で苦しい部分もあることは忘れないでください。
また高解像度モニターには問題もあります。5Kなり4Kの画面を表示すると、メニューなどの文字が小さくなりすぎ、目がしんどいのです。私も老眼でして(笑)、正直無理が来ています。
この問題を解決してくれるのがEIZOの新型モニター「ColorEdge CG248-4K」です。これは4Kサイズのモニターなのですが、全体を「1920×1080」のFHD表示に、映像を映しているウインドウだけを4Kに対応した100%で表示するという機能を搭載しています。ソフト側が対応している必要があるのですが、Final Cut ProやPhotoshopなどは対応しています。オススメのモニターと言えそうです。予算次第ですが、Mac Proにこの4KのモニターとFHDのモニターをデュアルで使うのがベストかもしれません
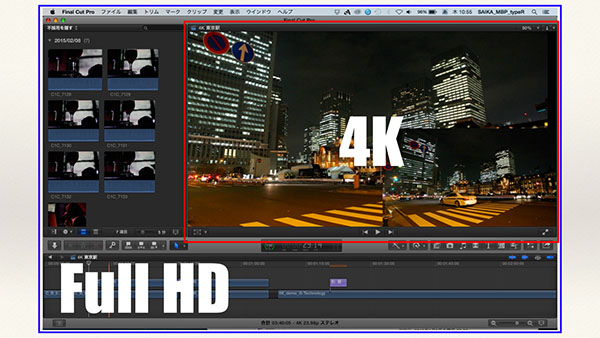
 EIZOの新型モニター「ColorEdge CG248-4K」は映像を映しているウインドウだけを4Kに対応した100%で表示できる
EIZOの新型モニター「ColorEdge CG248-4K」は映像を映しているウインドウだけを4Kに対応した100%で表示できる
Photoshopで4K動画の編集を
さて、時間がなくなってきました。最後に編集ソフトついて簡単に紹介しましょう。フォトグラファーで動画を扱う方の要望には「色補正」「レタッチ」をしたいという声が大きいようです。そういった視点からソフトを考えると、Final Cut ProやPremiereは少々難しい。そこでオススメしたいのがPhotoshopです。
実は「CC」以降のPhotoshopには動画の編集機能があり、4K動画の編集・書き出しができます。トリミングなどの基本的な作業はもちろん、チルトシフトなどの効果をかけることもできます。そして皆さんにとっておなじみの「Camera Raw」フィルターも使うことができます。スチルと同じワークフローで、色にこだわった補正ができる、というわけです。
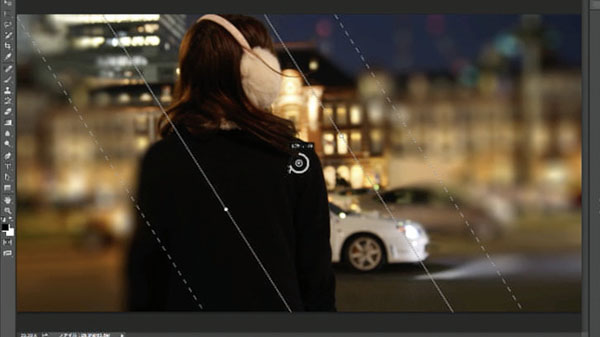
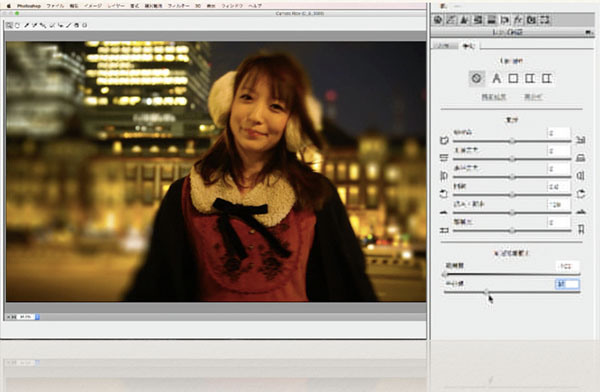 Photoshop CC以降には動画の編集機能があり、フィルター編集やCamera Rawを使った色編集機能が利用できる。
Photoshop CC以降には動画の編集機能があり、フィルター編集やCamera Rawを使った色編集機能が利用できる。
もうひとつ、流行の「タイムラプス」ムービーにも触れておきましょう。最近のカメラでは、撮影してすぐに内部で映像化できたりもしますが、フォトグラファーの皆さんであれば、撮影した写真をRAW現像して色調を整え、そのうえでタイムラプスムービーを作成したいのではないかと思います。
そこで注目してほしいのが「Aperture」です。Final Cut ProにはApertureでRAW現像した画像をそのまま読み出してタイムラプスムービーにする機能が搭載されています。フォトグラファーの皆さんが慣れ親しんだ、RAW現像での試行錯誤をしつつ、ムービーの作成ができるというわけです。
 ApertureにはRAW現像した画像をそのまま読み出してムービーにする機能が搭載されている。
ApertureにはRAW現像した画像をそのまま読み出してムービーにする機能が搭載されている。
ただし、たいへん残念なことに、つい先日、Apertureの終了がアナウンスされました。この春には使えなくなるのだそうです。私は非常に気に入っていたのでとても残念です。やはり、ひとつのソフトにこだわりすぎてはいけないのだな、というのをオチとしまして、お話を終わりにしたいと思います。
今日は長い時間ありがとうございました。
取材:小泉森弥
この1冊で「ジンバルのすべて」が奥の奥までわかる一眼&ジンバル スピードマスター
ビデオSALON編集部 編集
2,000円+税
あのクリエイターが使っているレンズと作例を大公開ムービーのためのレンズ選びGUIDE BOOK
ビデオSALON編集部 編集
2,200円+税
ドローン空撮に関する各種情報を完全網羅! ドローン空撮GUIDEBOOK 改訂版2019年
2,000円+税(電子書籍版1,900円+税)