2012年02月21日
フォトグラファーやCGデザイナー、Webデザイナーなどに向け、最新のテクノロジーを活かした事例を紹介する「デザイン エクストリーム セミナー 2012」が、2012年2月16日にインテルと日本マイクロソフトの主催で開催された。4つのセッションに分かれ、それぞれの業界のトップクリエイターが登場したこのセミナーをレポートする。まずはフォトグラファー BOCO 塚本氏によるPhoto&Technology session、「Windows PCを活用したフォトグラファーのワークフロー」だ。
フォトグラファーも安心してWindowsマシンを使える時代

BOCO 塚本氏。関西を中心に活動するコマーシャルフォトグラファー。
本日、トップバッターとしてお話をさせて頂きますフォトグラファーの塚本です。今回はWindows PCを活用したワークフローを紹介したいと思います。従来、プロのフォトグラファーの間ではアップルのMacintoshがメジャーでした。では今はどうなのか、これからはどうなのかということを含めて参考にしていただければと思います。
僕の回りにもMacintoshを使っている人が多いんですけど、「Windowsもいいよ」と言っても、なかなか乗り換えられない方々が多いです。ではどういう理由で? と聞くと、1つめに出てくるのが「Windowsは、操作が難しい」。なんとなく難しそうであるということですね。2番目に「Macは、グラフィックに強い」というのが伝説、神話というようになっていますが、本当にこれは神話というか、伝説になりつつあります。後は「Macで十分作業がこなせている」。それはそうでしょう。Macはそれなりに高い機材になりますから、仕事は十分こなせると思います。こういった具合にMacの方がいいという話をよく聞くのですが、これはあくまでWindowsを使ったことがない方がおっしゃっている場合が多いです。
元々、僕もMacintoshを90年代の初めから使っていました。当時は「Adobe Photoshop」がMac版しかなかったというのが一番大きな理由かと思います。そういった中でWindows 2000が出ました。この時、私がひょんなことからWindowsのノートを手に入れることがありまして、ものは試しと使ってみたんです。そうすると、これが速いこと速いこと。当時ニコンのD1、D1Xというカメラを使っていましたけど、MacのG4で作業するより実測で14倍ぐらい速かったんですね。その後、XP、Vistaと続き、現在Windows 7になっています。今回、セミナーにあたって用意してもらったWindowsマシンがこれですが、最適と言うより最強なスペックです。
 会場に用意されたデモンストレーション用のWindowsマシンのスペック構成。CPUに第2世代インテル Core i7 プロセッサー エクストリーム・エディション、起動ディスクにSSD(しかもSSD2台によるRAID 0)、データ保存用にハードディスクを搭載している。
会場に用意されたデモンストレーション用のWindowsマシンのスペック構成。CPUに第2世代インテル Core i7 プロセッサー エクストリーム・エディション、起動ディスクにSSD(しかもSSD2台によるRAID 0)、データ保存用にハードディスクを搭載している。
今回は「Build to Oder」、BTOという形で作っていただいているモデルです。もちろん、自分でパーツを購入して自作ということもできます。僕はWindowsマシンの速さに衝撃を受けて、当時スタジオにあったMacを半分ぐらいWindowsに入れ替えたのですが、その時メーカー製のパソコンも考えたんですけど、スペックとコストを考えるとバランスが悪い。さらに、メーカー製のパソコンはフォトグラファーが使わない余計なソフトがいっぱい入っているんですよ。それがいやで、1台目から自作を選びました。BTOや自作のマシンを使ってもう一つうれしいのが、ポート類が充実して必要なポートはいくらでも増やすことができること。パーツを探すのも難しくないですし。
WindowsとMacの混在環境でもモニターの色を合わせる方法
Windows 2000の頃はMacに比べると色の管理、発色の問題もありました。いろいろ苦労しながら使ってきましたが、今のWindows 7ではかなり解決してきました。では、WindowsとMacが混在する環境で同じ色を再現できるのか、見てみましょう。今回、モニターはナナオのColorEdge CG245Wを使っています。これはモニターの明るさや色を測って適正な色に合わせるキャリブレーションセンサーが内蔵されているモデルです。これは便利ですね。セルフキャリブレーションに対応しているので、時間が経てば勝手に調整してくれますから。
このモニターにWindowsマシンを接続し、キャリブレーションしてみます。計測にかかるのは2分ぐらいですね。次にもう1台、Mac OS X 10.6のMacにモニターをつなぎ変えて、同じようにキャリブレーションさせて色が合うのかやってみました。上の写真がこのマシンで、下がMacです。だいたい近いですよね。これは1台のモニターを2台のパソコンに繋ぎ変えているので、合っているかどうかはカメラで撮影して確認しています。
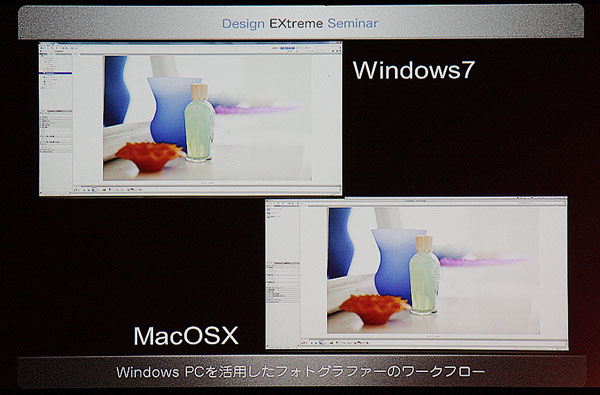 ColorEdge CG245Wでキャリブレーションし、WindowsとMacにそれぞれ接続して同じ画像ファイルを開いてみたところ。
ColorEdge CG245Wでキャリブレーションし、WindowsとMacにそれぞれ接続して同じ画像ファイルを開いてみたところ。
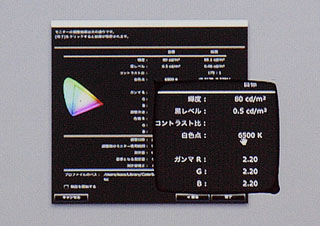
キャリブレーションでは、「黒レベル」の設定をきちんと行なっておくと、MacとWindowsが混在していても色の問題が起こりにくくなる。
キャリブレーションには、実はちょっとコツがあります。目標値の設定では、「輝度」だけでなく「黒レベル」、つまりモニターの一番黒くなっているところですね、ここを合わせるということです。そのままやってしまうと、モニターが表示できる一番黒いところに合わせてくるんですけど、そこに合わせるとばらつきが出ます。黒レベルを合わせると、Macでキャリブレーションした結果のコントラスト比が175:1、これに対してWindowsのほうが174:1。コントラスト比がほとんど変わらなくなりました。黒レベルをきっちり取った場合はMacとWindowsの間でも、ほぼ近いコントラストを出ることができるとわかりました。
ちなみに、Windows 7の中には色の管理をするをするツールがあります。コントロールパネルの「色の管理」ですね。ここもつい触りたくなるんですけど、絶対やめてください。今回のように、専用の機器を使って調整している場合は絶対に触らないでください。
RAW現像処理のスピードをアップする鍵となる、CPU性能とSSD
次に、先程紹介したハイスペックのマシンの速さがどれだけ違うかを見てみましょう。特に僕らの場合はRAW現像に時間が取られます。ここでは、10枚のファイルをPhotoshop CameraRawで現像した時間を、冒頭に紹介したWindowsマシンとMacで計測してみました。WindowsのCPUがIntel Core i7で6コア、Mac ProのCPUが2.8GHzのクアッドコアIntel Xeonで8コアです。こういう結果になりました。3回計測して平均を取っています。
 10枚のRawファイルを現像した場合にかかった時間の比較。縦軸が秒数で、大きいほど時間がかかったことを示す。
10枚のRawファイルを現像した場合にかかった時間の比較。縦軸が秒数で、大きいほど時間がかかったことを示す。
これは見事な結果ですね。カメラの機種を変えて計測してみましたが、同じような結果となり、あまり意味がなかったですね。ただ、CPUのCore i7とXeonというのは、(そもそもの設計が異なるので)単純に比較できないところはあります。また、このWindowsマシンはハードディスクの代わりにSSDが入っていて、それも意外と測定に影響を及ぼしたのではということもあります。それにしても、群を抜いて今回のマシンは速く、それに比べてMacは遅すぎるだろうということになりました。もうちょっと頑張ってほしいなあ(笑)。
そのSSD、「Solid State Drive(ソリッド ステート ドライブ)」と言いますが、写真を撮る方はCFカードやSDカード使いますよね。あれも中でディスクが回っているわけではなくてメモリなんですけど、SSDはあれの大きいものだと考えてください。ですからスピードはSSDのほうが速いです。それからハードディスクは機械式で可動部分が多いのでいつか壊れます。SSDにも寿命がありますが、種類によって1万回書き換えとか10万回書き換えとかできるらしいですね。ただ価格が高いのが今のところネックです。
ではSSDとハードディスクは実際どう違うのか、ちょっとご覧下さい。今こちらのWindowsマシンに2つハードディスクドライブCとDが搭載されています。こちらの「ローカルディスクC」がSSD、「ボリュームD」が1TBのハードディスクです。一番簡単なテストをしてみましょう。SSDのCドライブとハードディスクのDドライブに、同じ3.3GBのRAWデータフォルダがあります。それぞれ今ここで複製を作ってみて時間を体感してみましょう。ハードディスクのDドライブで複製すると…途中までは速いですが、途中からちょっと待つというかんじですよね。今度はSSDのCドライブにあるデータを複製してみると…すーっとコピーされました。2倍3倍というわけではないけれど、スピードを体感できますよね。
現在は起動ディスクにSSDを使って処理スピードをアップし、ハードディスクは大容量のデータディスクとして使うというのが定番になっているようです。デジタルカメラはどんどん高画素化している上、撮影では1日で5000ショットぐらい撮ることもあります。そうなってくると撮影データがどんどん増えて、ハードディスクにコピーする以外ないということですね。そう意味でも、高速でかつ大容量ディスクタイプのパソコンがあると便利。というか、ないと困ります。
テクノロジーを活用してフォトグラファーとしての特色を出す
特に人物の撮影では、納品前にRAWデータをいったんJPEGのサムネイルにしてお客さんに渡さなきゃならないということが出てきます。今の35mmのタイプのデジタルカメラはJPEGとRAWと同時に撮影できるので、私は一時は両方で撮ってJPEGを渡せばと思っていました。ところが、写真は撮って終わりではない。僕はどちらかというと後できっちり調整して、イメージに近づけてフィニッシュ。そうなると、先に撮りっぱなしのJPEGを渡して見てもらい調整後のフィニッシュデータを後から渡すと、色が違うと言われてもめたりするんですね。こりゃまずいなということで、結局RAW+JPEGでの撮影は止めました。
そこで、撮影が終わった段階で撮った画像をすべて現像する。例えば、今ここで10枚のRAWデータを現像してTIFFで保存してみましょう。…2400万画素のRAW画像1枚で、現像に1秒ぐらいかかっていますね。これなら5000枚あるとすると5000秒、それでも5000秒かかります。それを考えると速いマシンが必要というのもわかっていただけると思います。例えばこの作品では、これは色味と古いカメラを使ったような周りのビネットがポイントです。撮影でここまではできませんが、現場でこれを見せないと色の感じとかをヘアメイクさんに確認してもらえないですよね。だって、フィニッシュがこの雰囲気なのだから。
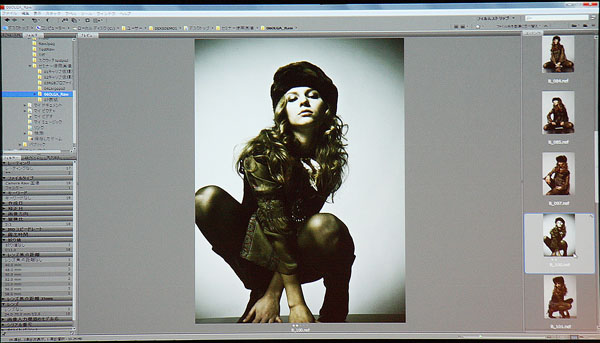 現像時に調整をして独自の雰囲気を表現した作品の例。撮影だけでこの雰囲気を出すのは難しい。
現像時に調整をして独自の雰囲気を表現した作品の例。撮影だけでこの雰囲気を出すのは難しい。
こういった調整はPhotoshopでもできますが、僕は最近は「Adobe Photoshop Lighroom」を使っています。スタジオで撮影する場合はカメラからパソコンに直結して撮影することが多いですが、Lightroomで直結して撮影する方法には2つあります。「テザー撮影」と「自動読み込み」です。ここでは自動読み込みによる直結撮影を見ていきたいと思います。「ファイル」メニューから「自動読み込み」、「自動読み込み設定」を選んで設定します。フォルダを1つ設定し、この中にカメラからデータが送られてくると現像処理して別のフォルダへ移動するんですね。
ここでは現像の設定のところで、かなりいろいろ調整をしています。「色温度」「露出の微調整」「白とび軽減」「明瞭度」を大きく使い、全体的にコントラストを高めたかったので「トーンカーブ」で調整しています。色のかぶりは「明暗別色補正」です。主にシャドウ側だけの色を変えたかったので、シャドウ側の色相を調整して、ちょっとグリーンを加えています。さらに、「レンズ補正」を使いました。本来は周辺を明るくして周辺光量落ちを回避する機能ですが、それを逆手にとって周辺を暗くしてビネットの雰囲気を出しています。そして、この現像設定でプリセットを作成します。
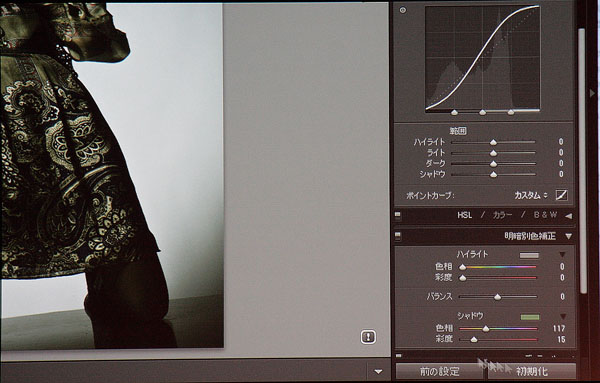 Lightroomで現像の設定を細かく行なう。その上で、この設定をプリセットとして保存しておく。
Lightroomで現像の設定を細かく行なう。その上で、この設定をプリセットとして保存しておく。
先ほどの自動読み込みの現像設定のところでこのプリセットを指定しておくと、撮影したデータがフォルダにダウンロードされるだけで自動的にこの現像処理が行なわれるわけです。お客さんから撮影したイメージを全部くれと言われても、1枚1枚調整しなくていい。もちろんこれも最終的にはちょっとやり過ぎなところは調整したり、Photoshopでレタッチもするんですけど、とりあえずイメージに近づけた状態で見せることはできます。
フォトグラファーなんだから撮るだけが仕事でしょうとはよく言われますが、やっぱりそれだけでは他の方との違いを出すのがむずかしい時代。ですから、なにか違いを出していかなきゃいけない。例えば、こういうふうに撮影のやり方を変えてみる事で、サムネイルでも少しでもクオリティのよいものを渡せるように試行錯誤しているわけです。
それにはマシンの力も大きいですよね。だからこそプロのフォトグラファーには、今回のようなBTOのマシンを使うことをオススメしたいと思います。本日はありがとうございました。
取材:丸山陽子
会場写真:竹澤宏

BOCO塚本 BOCO Tsukamoto
1961年生まれ。1994年フリーランス、2004年ニューヨークSOHOにてART GALA出展、2007年個展「融和」、ほかグループ展、執筆多数。公益社団法人日本広告写真家協会(APA)理事、京都光華女子大学非常勤講師。










