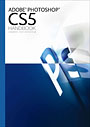2010年07月26日
キヤノン EOS 5D Mark IIや7Dの登場により、ムービーとは縁のなかったフォトグラファーが動画を撮り始めた。そこで、映像クリエイターの高野光太郎氏とレタッチャーの矢部一芽氏が、Adobe Photoshopとムービー編集のアプリケーションAdobe Premiere Proを連係させたワークフローについて解説した。
 高野光太郎氏(写真右)、矢部一芽氏
高野光太郎氏(写真右)、矢部一芽氏
ムービー制作にも活きるPhotoshopのスキル
高野 映像の仕事をしている人間にとって、キヤノン EOS 5D Mark IIや7Dの登場はインパクトのある出来事でした。クオリティの高い映像が安価に撮影できるようになったことはもちろんですが、フォトグラファーのように、これまでムービーとは縁のなかったクリエイターが、撮影を始め、素晴らしいムービーを撮り始めたんです。
今日お越しの皆さんはいかがでしょう。普段は、写真やデザインのお仕事をされている方が多いと聞いていますが、ムービーに興味を持っているという方もいらっしゃるんじゃないでしょうか。 一応、聞いておきましょうか。5D IIや7Dなどで撮るデジタル一眼ムービーに関心のある方、ちょっと手をあげてみていただけますか?
(会場の半数程度の人が手をあげる)
あ、けっこうたくさんいらっしゃいますね。よかった。ホッとしました(笑)。今日はムービー編集のためのアプリケーション「Adobe Premiere Pro CS5」と、皆さんもよくご存じの「Adobe Photoshop CS5 Extended」を連係させるとどんなことができるのかを、Photoshop使いの矢部一芽さんと一緒にご紹介していこうと思います。
矢部 矢部です。普段はレタッチの仕事をしているんですが、Premiere Pro CS5を使ったワークフローでは、Photoshopを使ってきた経験が活きてきます。ムービーを撮影したことがない、という方にも興味深い内容になるのではないかと思います。よろしくお願いします。
高野 ではさっそく始めましょう。まずは映像作家である貫井勇志さんに撮っていただいたムービーがあるので、そちらを使って、話を進めていこうと思います。貫井さんは、映像作家であると同時に、ソニーのデジタル一眼レフカメラ「α」シリーズで、世界遺産を撮影されている方でもあります。
貫井さんには世界遺産を撮る感覚で、東京の街を撮ってくださいとお願いをしました。カメラはEOS 5D Mark IIです。どんな感じか、ちょっとだけ見てみましょうか。

 スカイツリーや新宿の高層ビルを撮影した作品。貫井勇志さんに「世界遺産を撮るように東京を撮ってください」とお願いして撮ってもらったもの。
スカイツリーや新宿の高層ビルを撮影した作品。貫井勇志さんに「世界遺産を撮るように東京を撮ってください」とお願いして撮ってもらったもの。
作業は、貫井さんが撮ったファイルをPremiere Pro CS5に取り込んで僕が編集をし、最後に矢部さんにPhotoshop CS5 Extended上で色調整などの仕上げ作業をしてもらう、という流れで進めたいと思います。
Premiere Pro CS5を起動して、作業を始めます。
映像制作アプリケーションでは、まず「プロジェクト」を作ります。このプロジェクトというものの存在が、どうもよくわからないという方がいらっしゃるようです。いきなり何を作らせるのか、と(笑)。あまり難しく考えずに、素材となるムービーや音楽などを入れておく箱だと考えていただければOKです。

Premiere Pro CS5ではキヤノンEOS 5D Mark II、7Dなどのムービーを、ネイティブで読み込むことができる。
では動画を読み込みましょう。Premiere Pro CS5ではキヤノンEOS 5D Mark II、7Dなどのデジタル一眼レフカメラで撮影したムービーを、ネイティブで読み込むことができるようになりました。変換を行なう必要がありませんので、元のファイルの品質を維持できますし、すぐに作業がすぐに始められるんです。
読み込みが終わったら、編集作業を始めましょう。読み込んだムービーは「プロジェクトウインドウ」に、クリップごとに表示されていますので、まずはムービーがどんなものかを見てみるといいでしょう。ムービーのサムネイルをダブルクリックすると、「ソースモニタ」にムービーが表示されます。キーボードの「スペースバー」を押すと再生が始まって、もう一度押すと停止しますから、ざっと見てみるといいでしょう。
ところで、映像の「編集」といわれても、まず何をどうすればいいのかわからないという方も多いのではないかと思います。確かに、とっかかりを見つけるのが難しい。
ただ、僕としては、あれこれ考えるよりも、気楽に「使いたい部分を探す」というところから始めるのでいいのではないかと思います。自分にとって気持ちがいいか悪いか。そんな感覚を大事にして進めればいいと思います。あとは‥‥やっているうちに、なんとかなると思います(笑)。
 ムービーの内容をソースモニタで確認する。使いたいシーンを探しながら見ていく感覚だ。
ムービーの内容をソースモニタで確認する。使いたいシーンを探しながら見ていく感覚だ。
というわけで、まずは撮影した映像の使いたい部分を探して、決めていきます。素材の映像を見ながら、インポイントとアウトポイント、つまり、「ここから」と「ここまで」を決めます。それぞれ、キーボードの「I」と「O」が対応していますので、いいなと思ったら押してください。
インポイントとアウトポイントが決まったら、モニタの映像を、画面右側にある「シーケンス」にドラッグ&ドロップします。これを繰り返して、使いたい映像の使いたい部分をセレクトし、順番に並べていけばいいのです。
ドラッグ&ドロップをしなくても、シーケンス上の「ここに挿入したい」というポイントをクリックすれば、そこに自動的に映像が挟み込まれます。このやりかたを「3点編集」と呼びます。インポイントとアウトポイント、さらにシーケンス上のポイントを合わせて3点というわけです。
こんな調子でトライ&エラーを繰り返していけば、なんとかムービーになってしまうものです(笑) 。ちなみに映像は、音楽を付けると、俄然いい感じになります。困ったら音楽を付けましょう(笑)。
 ソースモニタのムービーを大きく表示させることもできる。見ながらインポイントとアウトポイントを決めていく。
ソースモニタのムービーを大きく表示させることもできる。見ながらインポイントとアウトポイントを決めていく。
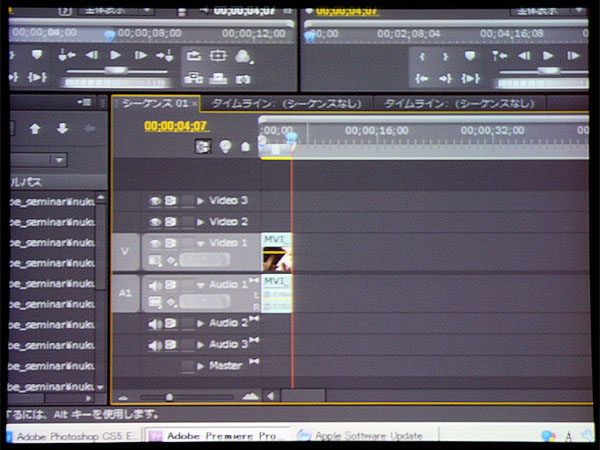 ムービーをシーケンス上に配置したところ。インポイントとアウトポイントを決め、シーケンス上に配置する、というのがムービー編集の基本だ。
ムービーをシーケンス上に配置したところ。インポイントとアウトポイントを決め、シーケンス上に配置する、というのがムービー編集の基本だ。
Premiere Pro CS5とPhotoshop CS5は役割分担して使う
高野 さて、ざっと編集方法を紹介しましたので、そろそろ矢部さんにバトンタッチしたいと思います。Premiere Pro CS5とPhotoshop CS5 Extendedとの間には、非常に便利な連携機能が搭載されました。Photoshop上で利用できる画像補整やフィルタといった機能を、Premiere Proで編集している動画にも適用できるようになったんです。
映像においても色補正というのはとても大事な要素ですので、これは非常に大きな進化だといえると思います。ここからはPhotoshopユーザーの皆さんにもおなじみの画面が出てると思います。では矢部さん、お願いします。
矢部 そんな風に話を振っていただいたんですが、Photoshopの話に行く前に、Premiere Proで色補正をやってみたいと思います(笑)。
というのも、Premiere Proにも「エフェクト」という名前で、色補正をはじめ、さまざまな画像補整機能が付いてるんです。
Photoshopとの比較という意味でも、ちょっと使ってみようと思います。まずは「ビデオエフェクト」の中の「カラー補正」>「RGBカーブエフェクト」を見てみましょうか。
これはどんな機能かというと、「RGBカーブ」を設定して、かけたいクリップの上にドロップすると適用される、といった機能です。実際にやってみるとおわかりかと思いますが、Photoshopの「トーンカーブ」と同じようなものですね。暗いところを調整したり、色味を変えたりといった調整ができます。もう一つ、同じ「カラー補正」の中には、「カラーバランス(HLS)エフェクト」という機能もあって、これはPhotoshopの色相彩度の調整と同じですね。
画面は分割表示できますから、適用前と適用後を同時に表示できます。元の画を見ながら、調整ができるというわけです。
 Premiere Proで色補正をしているところ。ここでは「RGBカーブ」を設定している。簡単な補整なら十分に可能だ。
Premiere Proで色補正をしているところ。ここでは「RGBカーブ」を設定している。簡単な補整なら十分に可能だ。
高野 ちょっと口をはさませていただくと、動画の世界では、色味を変更することを「カラーコレクション」、略して「カラコレ」と呼ぶんですが、EOS 5D IIで撮った映像をリアルタイムでカラコレして、編集ができる。これは動画関係者にとっては衝撃のシーンです。いままではとてもじゃないけど無理でしたから。これだけでもPremiere Pro CS5にしてよかったなと思うんですが‥‥。あ、ちょっと話がずれましたね。
いくら色補正をPremiere Proでもできると言っても、やはりPhotoshopにはかなわない。Photoshop CS5 Extendedでカラコレや画像の補整ができるというのは非常に大きなメリットです。
矢部 では、やってみましょう。Premiere Proでムービーを右クリックして「プロジェクトウインドウを表示」を選ぶと、プロジェクト内のファイルが表示されます。これをさらに右クリックして「エクスプローラで表示」を選ぶと(Macでは「Finder で表示」)、エクスプローラ(Finder)でファイルが表示されます。
これを、Photoshop CS5 Extendedで開いてください。一見、画像を開いたように見えますが、再生ボタンをクリックすると動きますね。動画が開いていることがおわかりかと思います。実はExtended版ではCS3から、動画ファイルを直接開けるようになっているんです。
では、Photoshop CS5 Extended上で作業をしてみましょう。動画に対して「トーンカーブ」を使ったり「色相彩度」を使ったり、静止画とまったく同じように使えてしまいます。
さらにフィルタも使えます。ムービーを「スマートオブジェクト」に一度変換し、そのうえで適用すれば全体にかけることができます。スマートオブジェクトではない状態でフィルタをかけると、現在表示している一コマにのみ、効果が適用されます。ぼかし、シャープネスなどなど‥‥。さまざまな効果が、ムービーに適用できるというわけです。
さらにはレイヤーやマスクも使えますから、一部を強調したり、部分的に効果を適用したりといったこともできます。
では、この効果をPremiere Proに持っていくことにしましょう。Photoshop CS5 Extendedで保存を選択すると、PSDファイルが保存されます。このPSDファイルには、色情報、フィルタ、レイヤーなど、変更した情報だけが保存されます。このファイルをPremiere Proで読み込み、レンダリングを行なうと、変更が適用されるんです。
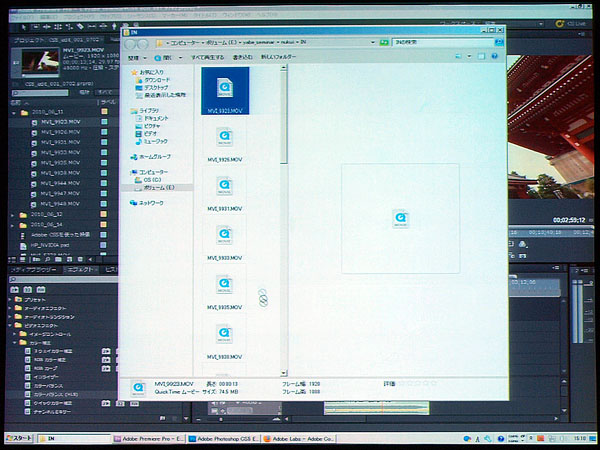 プロジェクトウインドウで、ムービーファイルを開いたところ。これをさらに右クリックして、「エクスプローラで表示」を選ぶと、もとのムービーファイルを見つけることができる。
プロジェクトウインドウで、ムービーファイルを開いたところ。これをさらに右クリックして、「エクスプローラで表示」を選ぶと、もとのムービーファイルを見つけることができる。
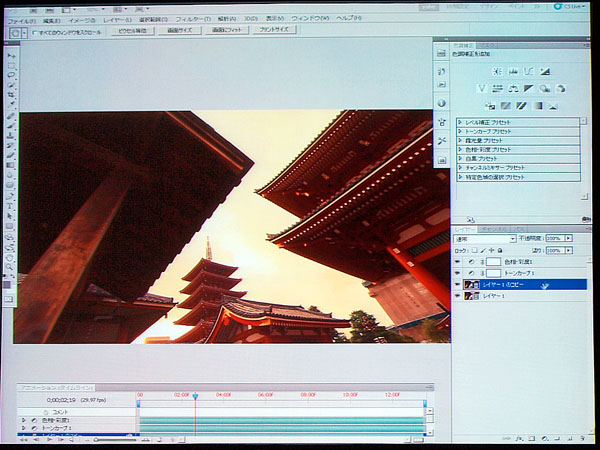 Photoshop上でムービーファイルを開いたところ。色の補整のみならず、フィルタを適用することもできる。
Photoshop上でムービーファイルを開いたところ。色の補整のみならず、フィルタを適用することもできる。
高野 というわけで、再び、Premiere Pro側の作業になりましたので、僕のほうで話を引き継ぎたいと思います。
レンダリングには、それなりの時間がかかります。長時間、複雑な効果を適用しているケースでは、かったるいなと思うかもしれません。ですので、簡単な色補正などはPremiere Proで、フィルタワークなど、どうしてもという部分をPhotoshop CS5 Extendedで行なう、というワークフローが適当かもしれません。さ、できました。では完成したムービーを見てください。
EOS 5D Mark IIで撮影、Premiere Pro CS5で編集、Photoshop CS5 Extended でカラーコレクションした、完成作品。(1分40秒)
Director=Kotaro Takano, Photographer=Yuji Nukui, Color Correction & Music=Hajime Yabe
60P撮影の効果とは
高野 さてここからは番外編。フォトグラファーの石田晃久さんと一緒に作ったムービーを紹介します。石田晃久さんは広告系を中心にさまざまな写真を撮影している方なんですが、5D IIを使って以来、ムービーも撮影されています。
作品を再生してみましょう。縦位置で撮影したムービーを、3つ並べています。かっこいいですね。
フォトグラファー石田晃久さん撮影の作品。縦位置で60Pを駆使した美しい映像作品だ。(1分29秒)
Director=Kotaro Takano, Photographer=Akihisa Ishida, Model=Kadri(FOLIO), Fashion Director=Sumihisa Okiyama, Hair & Make up=Katsuo Urabayashi(BONITO), Stylist=Yukari Ohba,
2nd Photographer=Toshiaki Kitaoka, Yugo Sato, Special Thanks=LIGHT UP, Canon Marketing Japan Inc., Studio FOLIO, FOLIO Management, MASAHIRO MIYAZAKI DESIGN WORKS INC.
今回はEOS 7Dを使ったんですが、それは「60P撮影」ができるからです。60Pとは、1秒間に約60コマ撮影する機能のことです。これを使うと何ができるのかというと、スロー映像を作ることができます。
1秒60コマで撮ったムービーを、映画のように約24コマにして再生すると、2.5倍のスロー映像ができますよね。スローにすると、生っぽさが消えます。さらにはモデルさんのまばたきにも注目してほしいのですが、とてもきれいですよね。まばたきフェチになりそうです(笑)。どんなシーンでも、スローにすると、プロっぽく見えたりします。
さらに言うと、実はこのムービー、Premiere Pro上でHD解像度のファイル3本を同時に再生しているんですが、サクサク動いていますよね。横3200 × 縦1920の解像度をリアルタイムに再生できるPremiere Proの動画エンジンもすごいんですが、実はこのPC環境もなかなかすごいんです。
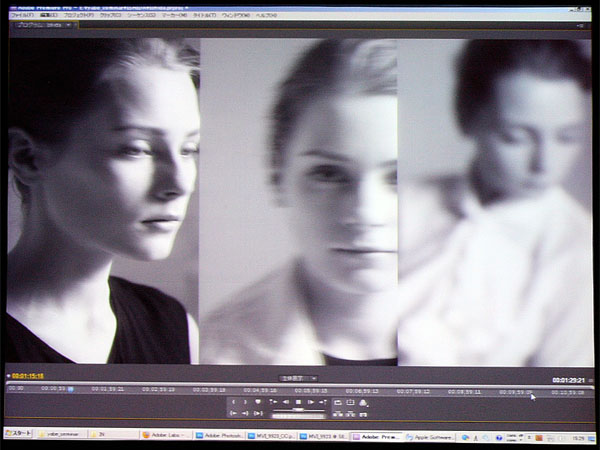 Premiere Pro CS5の画面解像度は横3200 × 縦1920。
Premiere Pro CS5の画面解像度は横3200 × 縦1920。
どうせ、ものすごいPCを使っているんだろう、とお思いかもしれませんが、実はこの「HP モバイルワークステーション」というノートPCなんです。ハイスペックなのですが、ノートなので持ち歩くことができますし、現場でレンダリングしながら内容をチェック、なんてこともできます。ちょっとビックリのスペックです。
というわけで、ざっと流れを見てきましたが、動画編集のベーシックな部分も、Photoshopが動画編集において役に立つということもおわかりいただけたんじゃないかと思います。ぜひ皆さんもPremiere Pro CS5と、Photoshop CS5 Extendedで、ムービー制作にチャレンジしてみてください。
今日はどうもありがとうございました。
取材:小泉森弥 会場写真:竹澤宏
 画像編集のプロフェッショナルスタンダードAdobe Photoshop CS5
画像編集のプロフェッショナルスタンダードAdobe Photoshop CS5
Adobe Photoshopの最新版を直販サイトAdobe Streで販売中。
スタンダード版99,750円/アップグレード26,250円
Extended版140,700円/アップグレード48,300円
PDF版無償ダウンロード開始!ADOBE PHOTOSHOP CS5 ハンドブック
Photoshop CS5の新機能を詳しく紹介。解説はフォトグラファー黒川英治、レタッチャー西山慧(フォートン)。B5判・40ページ。
コマーシャル・フォト 2010年6月号 別冊付録 特別定価1,700円・税込(本誌込み)
高野光太郎 Kotaro Takano
映像クリエイター。現在フリーランスにてミュージックビデオ、番組オープニングタイトル、CM、劇場映画など携わるすべての作品をデスクトップで制作中。デスクトップビデオ制作の最新のデジタルワークフローに精通している。代表作は、TECMO PSP ゲーム PV/CM「アンデッドナイツ」、NHK「えいごであそぼ」 うた「WHAT ARE YOU DOING?」、うた「OPEN UP THE BOX」 など。 http://www.monogon.co.jp/
矢部一芽 Hajime Yabe
こびとのくつ株式会社レタッチャー。撮影・オールスタッフミーティングにも参加し、クリエイティブスタッフと深くコミュニケーションを取りながら、丁寧に作り込む仕事を信条としている。ポスターやOOH など大型媒体案件を中心に、WEB・雑誌・ジャケットなどの依頼も多い。 http://www.kobito.co.jp/