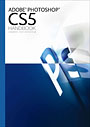2010年08月02日
Photoshopが登場して今年でちょうど20年。その記念すべき年にリリースされた「Photoshop CS5」の新機能やTipsを、アドビ システムズの栃谷宗央氏がたっぷりと解説した。
 Photoshop CS5の新機能を紹介する、栃谷宗央氏。
Photoshop CS5の新機能を紹介する、栃谷宗央氏。
皆さん、こんにちは。アドビ システムズの栃谷です。本日最後のセッションとなりますので、元気を出していいきたいと思います。
Photoshop CS5の新機能を紹介する前に、今回大きく変化した部分を一つご紹介します。それは、Mac版の64-bitネイティブサポートです。Windows版はCS4から、Mac版はCS5でついに64-bit対応したことで、大きくパフォーマンスが改善しています。
特に大きいのがメモリの問題です。32-bitモードではOSの関係もあって、4GBまでしか使えませんが、64-bit対応であれば、メモリの制限は事実上撤廃されますので、フルにその能力を使い切ることができるようになるわけです。その違いはShuffleの連載、Photoshop CS5 の新機能「Mac版の64-bitネイティブサポート、驚愕の処理速度」で検証されていますので、そちらをチェックしてみていただければと思います。
ちなみにWindowsの64-bitマシンにPhotoshop CS5をインストールすると、64-bit版、32-bit版がそれぞれインストールされます。Mac版ではデフォルトでは64-bit版としてインストールされますが、32-bitモードで起動することもできます。サードパーティ製プラグインなどで一部64-bit対応していないものがあり、そういう場合は32-bit版でないと動きませんが、もし環境が許すようでしたらぜひ64-bit環境でCS5を使っていただければと思います。
選択範囲の調整
ではさっそくCS5の特長を紹介します。CS5の「5」にちなんで、今日は「5つ」の機能を覚えて帰ってくださいね。
まずは基本中の基本といえる、選択範囲に関する機能です。Photoshopの選択ツールにはいろいろとありますが、CS3から搭載されたクイック選択ツールを使っている方が多いのではないかと思います。なぞっていくだけで自動的に選択範囲を作ってくれる便利なツールです。ただし自動機能なので、どうしても精度に限界があるのも事実です。そこでCS5では、選択範囲を高精度に調整するためのバージョンアップがなされています。
たとえば下の作例のように、猫を選択したいという場合、問題になるのが毛の部分ですよね。先ほどの「クイック選択ツール」でざっくりと猫全体を選択し、「境界線を調整」ボタンをクリックします。すると「境界線を調整」ウインドウが開きます。CS5では、このウインドウが大幅に変わりました。
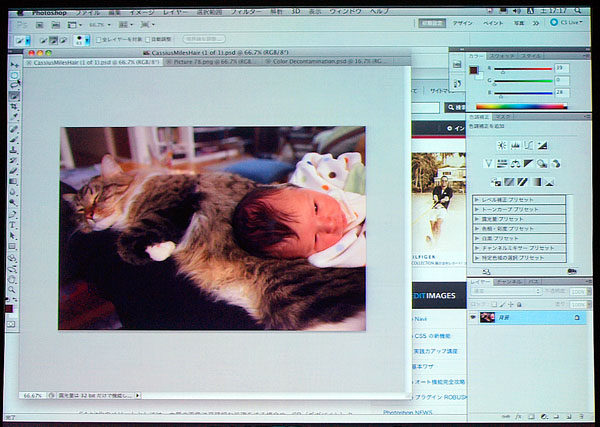 このような図版から猫だけを選択するのはかなり面倒な作業だ。
このような図版から猫だけを選択するのはかなり面倒な作業だ。
たとえば「表示モード」では、選択範囲の表示の仕方が、点線、オーバーレイ、黒地、白地…と、様々に選択できます。この表示はキーボードの「F」で切り替えることができて便利です。
そしてCS5で大きく進化したのが「エッジの検出」。この「半径」のバーをスライドさせることで、選択範囲を広げたり縮めたりできるのですが、さらに「スマート半径」にチェックを入れると、Photoshopが周囲の絵柄の状況を見ながら、最適なエッジを検出してくれます。
マニュアルでの調整も可能です。「半径調整ツール」を選んで、調整したい部分をなぞると、猫のひげの部分が自動で選択できました。「エッジの検出」がフルオートなら、こちらはセミオートみたいな感じですね。
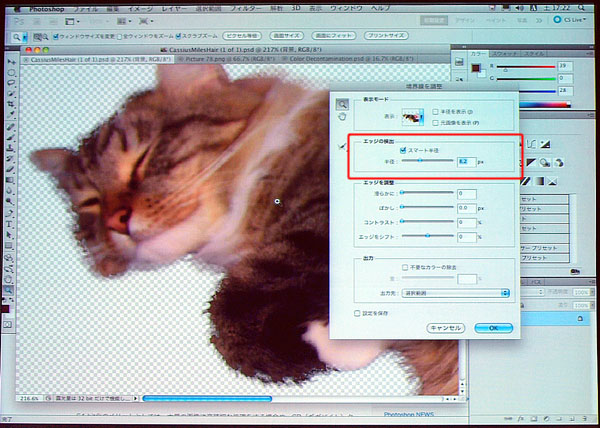 「エッジの検出」で「スマート半径」にチェックを入れたところ。猫の毛のような細かい部分を自動で選択してくれる。
「エッジの検出」で「スマート半径」にチェックを入れたところ。猫の毛のような細かい部分を自動で選択してくれる。
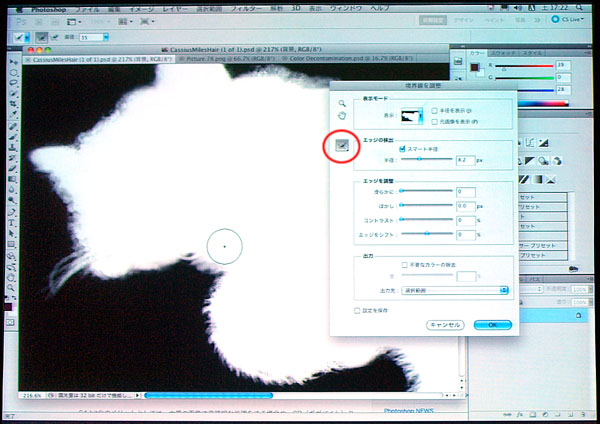 さらに「半径調整ツール」を選ぶと、手動で選択範囲の調整ができる。
さらに「半径調整ツール」を選ぶと、手動で選択範囲の調整ができる。
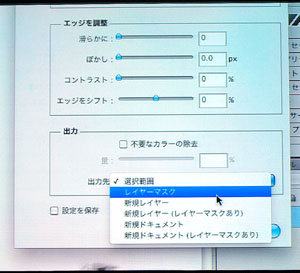
「境界線を調整」ウインドウの「出力」で、選択範囲の処理方法が選べるようになった。
さて、選択した部分をどう出力するか。CS5では、先ほどの「境界線を調整」ウインドウに「出力」という項目が登場しました。ここで、作成した選択領域を、どう扱うかを決めることができるようになったんです。「選択範囲を作る」「マスクとして出す」「新規レイヤーとして出す」など6つから選ぶことができます。以前「抽出」というフィルターがあったことを覚えている方もいらっしゃるかもしれません。これも動物の毛をきれいに抜くことができましたが、マスクやレイヤーとして出力はできませんでした。CS5はこの点が改善されていて、大変使いやすくなっています。
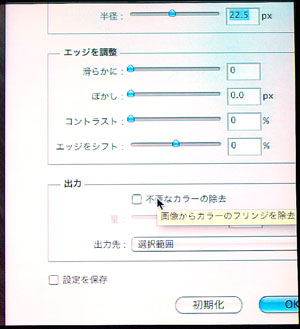
「不要なカラーの除去」を選ぶと、ブルーバック等で選んだ写真に入り込む背景色を除去できる。
さらにここに、「不要なカラーの除去」というチェックボックスが用意されました。これは、ブルーバックで撮影した場合などに、選択領域の中に入り込んでしまった背景色を取り除くための機能です。出力の種類に制限がかかり、レイヤーマスクとしては出力できなくなりますが、かなり役立つ機能だと思いますので、ぜひ使ってみてください。
「コンテンツに応じた」修復作業ができる
これまでも「コンテンツに応じて拡大・縮小」という機能はありましたが、CS5では「コンテンツに応じた」修復機能がさらに進化しました。「コンテンツに応じて」というのは、「周囲の絵柄の状況に合わせて」といった意味になりますが、実際に作例を見ていただくとわかりやすいでしょう。
壁の前に男性が立っている写真があります。ここから男性を消したいと思います。これまでは、周囲のピクセルをコピーして貼り付けてなじませて、といったことをしてきたかと思うのですが、CS5は、楽に作業ができるようになりました。
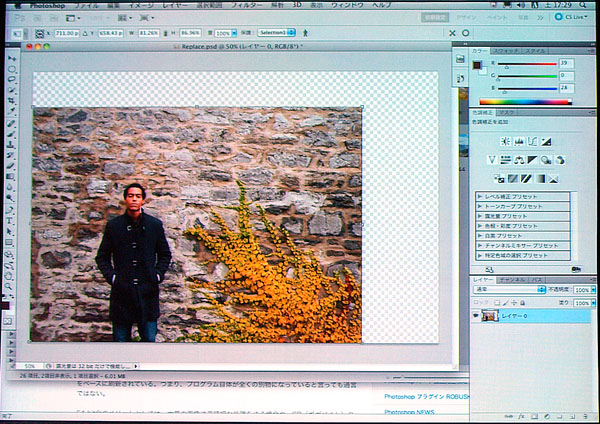 上のような写真で、男性を消してしまいたいような場合には「コンテンツに応じる」機能が役立つ。
上のような写真で、男性を消してしまいたいような場合には「コンテンツに応じる」機能が役立つ。
まずは消してしまいたい部分を選択します。この場合、あまりギリギリで選択せず、5ピクセルか10ピクセルくらい外側を選択したほうがうまくいくことが多いです。
そして「編集」>「塗りつぶし」を選び、表示されたダイアログにある「使用」の項目で「コンテンツに応じる」を選んで「OK」をクリックすると‥‥はい、これで消えました。それまで人がいた部分も、壁の模様が自然な感じで適用されているのがおわかりですよね。
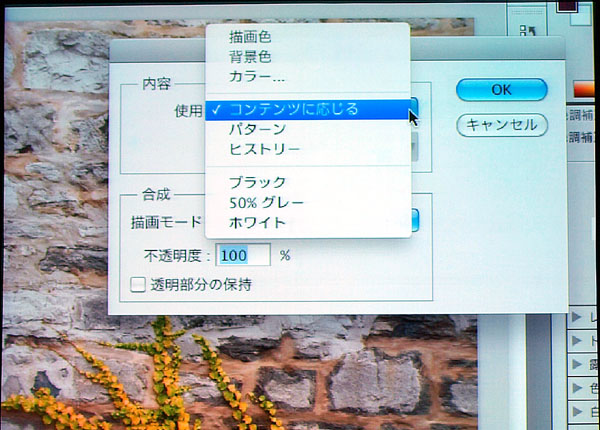 「編集」>「塗りつぶし」の「使用」で「コンテンツに応じる」を選択する。
「編集」>「塗りつぶし」の「使用」で「コンテンツに応じる」を選択する。
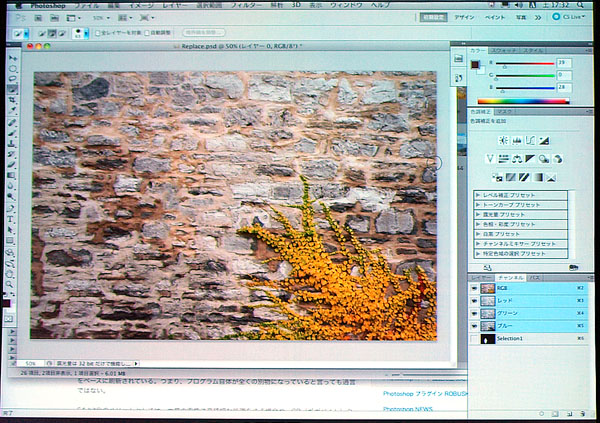 塗りつぶしをすると図のように背景が新たに作成される。
塗りつぶしをすると図のように背景が新たに作成される。
この機能は「Photomerge」でも便利に使うことができます。Photomergeで複数枚の写真から1枚のパノラマ画像を作ると、どうしても画像の四隅や周辺に空白の部分ができてしまいます。この余白を選択してから「コンテンツに応じた塗りつぶし」を実行すると、見事に絵柄に合わせて塗りつぶしてくれるのです。せっかく出来た広大なパノラマ写真を小さくトリミングしなくてすむので、ぜひ試してみて下さい。
スポット修復ブラシでも「コンテンツに応じる」
「コンテンツに応じた」修復機能をもう一つ紹介しておきましょう。これまで不要な物を消す時に、「スポット修復ブラシ」を使ってきた方もいらっしゃるかと思います。たとえば、モデルさんの顔のホクロを消したりといった用途ですね。
ただし、このスポット修復ブラシは、周囲のテクスチャーを自動的に、ランダムに拾ってくるので、絵柄によっては余計なものも拾ってしまう。たとえば電線を消すときに、周囲にモヤモヤしたテクスチャが残ったりと、狙いどおりにはならないこともありました。
それを解決するために、スポット修復ブラシにも「コンテンツに応じる」のオプションが追加されました。これで電線を一発で消してしまえます。下の作例では、空の部分はもちろん、電線が壁と重なっていた部分もうまく消えています。
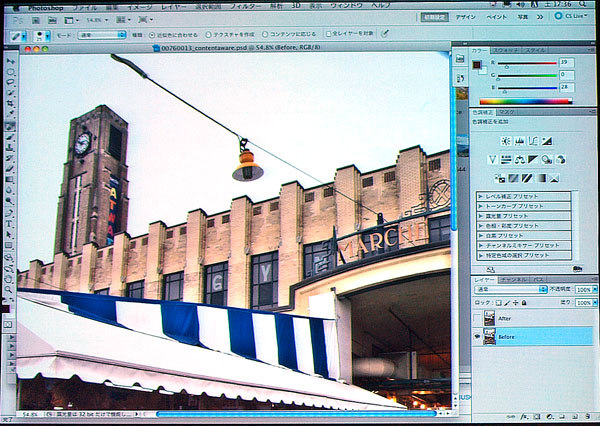
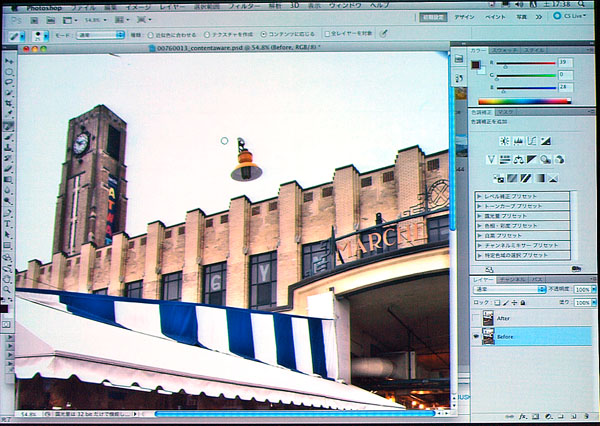 電線を消す際にも「コンテンツに応じる」機能を利用すれば、空の部分はもちろん壁と重なっている部分まで一気に消すことができる。
電線を消す際にも「コンテンツに応じる」機能を利用すれば、空の部分はもちろん壁と重なっている部分まで一気に消すことができる。
さらにちょっとしたTipsですが、スポット修復ブラシで「Shift」キーを押しながら2箇所をクリックするとその間が直線で結ばれますから、これを応用して直線状の電線を消すのも簡単です。また、パスを組み合わせて使うと、縦横に走る複数の電線を一気に消す事もできます。電線に沿って作業用パスを作成したうえで修復ブラシを選択し、「コンテンツに応じる」のオプションをチェック、そして「Enter」キーを押す。これでOKです。
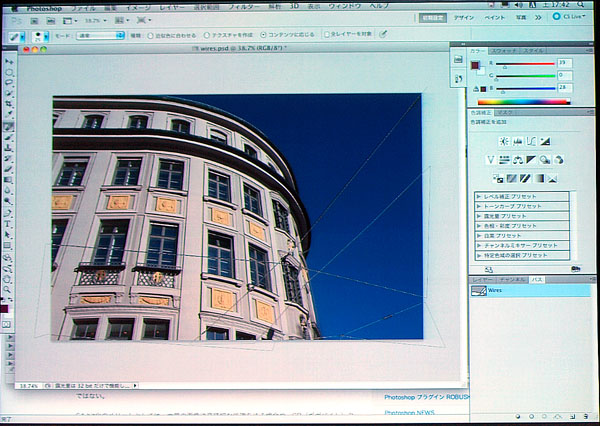 パス機能を利用して、一気に複数の電線を消すことも可能。この時も「コンテンツに応じる」を使っているので、背景が自動で生成される。
パス機能を利用して、一気に複数の電線を消すことも可能。この時も「コンテンツに応じる」を使っているので、背景が自動で生成される。
ちなみに、この修復ブラシツール、電線など細いものを消す時にはエッジを硬くしておくのをお勧めします。ソフトエッジにするとぼやっとしてしまうんですね。
「パペットワープ」で自然な変形を
次に紹介するのが「パペットワープ」です。画像に関節となるピンを設定することで、自然に変形させよう、という機能です。実際に、ゾウの画像で試してみましょう。
まずは冒頭でご紹介したように、クイック選択ツールと「境界線を調整」でゾウを切り抜き、これを別レイヤーにしておきます。パペットワープは、オブジェクトの周りに余計な背景がない方が都合がいいからです。背景レイヤーに穴があいたところは、「コンテンツに応じた塗りつぶし」を実行しておきましょう。これで準備は終わりです。
では、関節となる部分にピンを打って、ゾウの鼻を動かしてみましょう。いかがでしょう。自然な感じで変形していますよね。
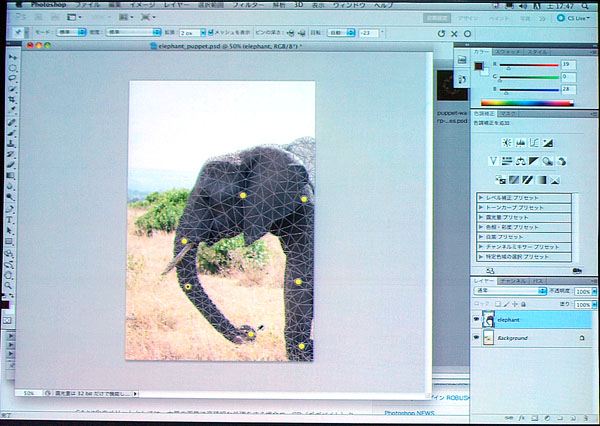 まっすぐだったゾウの鼻を曲げてみる。パペットワープを使えば自然な変形が可能だ。
まっすぐだったゾウの鼻を曲げてみる。パペットワープを使えば自然な変形が可能だ。
「ピンの深さ」を設定することもできます。下の画像では人形の腕を曲げていますが、腕を体の前に置くか後ろに置くかといったことを設定できるというわけです。
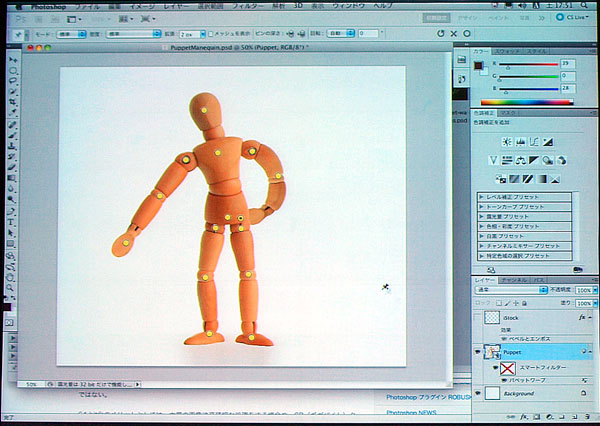 パペットワープでは「ピンの深さ」を調整できる。腕を体の前に置くか、後ろに置くかといった調整ができるのだ。
パペットワープでは「ピンの深さ」を調整できる。腕を体の前に置くか、後ろに置くかといった調整ができるのだ。
Tipsをいくつかご紹介しておきましょう。ピンの部分を選択した状態で、Macでは「option」キー、Windowsでは「Alt」キーを押すと、ピンを中心に周囲を回転させることができます。また、オプションバーの「モード」のメニューでは、「変形」「標準」「厳密に」の3つを選べます。モードによって変形の仕方が変わって、変化が大きくなったり小さくなったりします。
なお、変形したいレイヤーを「スマートオブジェクト」に変換しておけば、パペットワープのピンを打った状態が「スマートフィルター」として保存されます。作業を後からやり直したり、最初の状態に戻すといったこともできるようになります。
大幅に強化された「ブラシ」
さて、5番目に紹介するのはブラシです。新たに「混合ブラシツール」と、「絵筆ブラシ」が加わりました。
まず見ていただきたいのが混合ブラシツール。画面上の色を混ぜ合わせることができる機能です。下の作例では緑と青を混ぜています。本当の絵の具パレットのように使えるわけです。
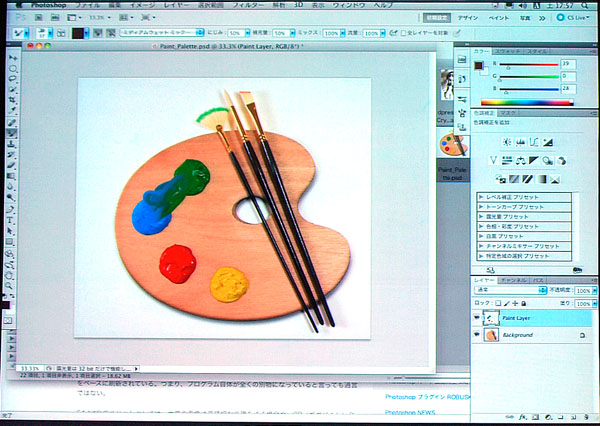 混合ブラシツールを使うと、絵の具を混ぜて色を作り出す、実際のパレット上のようなことができる。
混合ブラシツールを使うと、絵の具を混ぜて色を作り出す、実際のパレット上のようなことができる。
絵筆ブラシは、丸筆や平筆などの絵筆を再現したものです。ワコムのペンタブレットを使うと、筆を倒したり、立てたりするのに合わせて、本物の筆のようにタッチが変わります。しかも、カンバス左上の「絵筆のプレビュー」では、筆の状態が立体的なアニメーションで表示されます。
これらの機能によって、絵を描くという面でも、CS5が大きく進化していることがおわかりいただけたのではないかと思います。
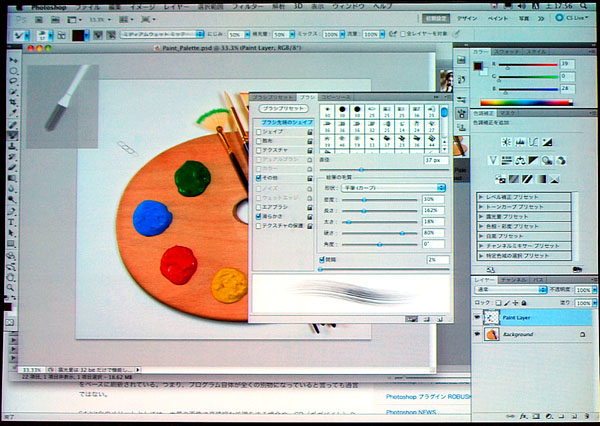 ウインドウの左上に、筆の状態を示すアニメーションが表示されているが、実際の筆のようにタッチに変化を付けることができる。ワコムのペンタブレットを使うと利用できる機能。
ウインドウの左上に、筆の状態を示すアニメーションが表示されているが、実際の筆のようにタッチに変化を付けることができる。ワコムのペンタブレットを使うと利用できる機能。
Camera Raw 6の新機能
さて、ここまで「5つ」の機能を紹介しましたが、皆さん、Photoshop CS5のバージョンが、現在「12」であることをご存じでしょうか。というわけで、あと「7つ」の新機能を覚えていってもらおうかと思います(笑)。
まずは「Camera Raw 6」。フイルムの粒状感を再現する「粒子」が追加され、「ノイズ軽減」が改善されました(詳細は「Photoshop CS5 の新機能:Camera Raw 6」を参照)。
また、現像処理のアルゴリズムが見直されて、品質が改善されています。以前のCamera Rawで一度開いたRAWデータを、Camera Raw 6で開くと、画面の右下に「!」マークが表示されます。「このRAWデータの現像処理は、最新ではありませんよ」ということを教えてくれているわけです。最新の処理にする場合は、「カメラキャリブレーション」>「処理」で「2010」を選択してください。
ちなみに、Camera Rawはつい最近、バージョン6.1がリリースされています。まだの方はすぐにアップデータのダウンロードをお願いします。
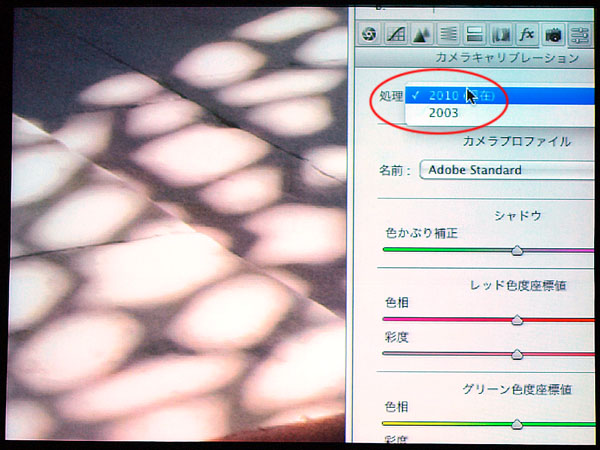 以前のCamera Rawと同じ処理にしたい場合は、カメラキャリブレーションの「処理」で「2003」を選択する。ただしCamera Raw 6の新機能を使うには、最新の処理バージョン「2010」を選択する必要がある。
以前のCamera Rawと同じ処理にしたい場合は、カメラキャリブレーションの「処理」で「2003」を選択する。ただしCamera Raw 6の新機能を使うには、最新の処理バージョン「2010」を選択する必要がある。
このアップデートによって、「レンズ補正」の機能がCamera Rawにも搭載されました。Photoshop CS5の「レンズ補正フィルター」と同じ機能が、RAWデータに対しても有効になったわけです。あらかじめ用意されたレンズのプロファイルを選択すると、レンズの歪曲収差や色収差の補正ができる、という機能です。多くのカメラ・レンズメーカーのデータがプロファイルとして用意されています(レンズプロファイルについては、「Photoshop CS5 の新機能:レンズ補正フィルターの強化」を参照)。
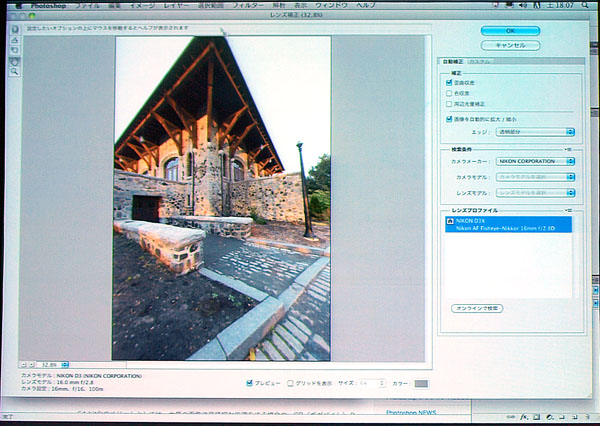 Camera Rawに新たに搭載されたレンズ補正機能。レンズに合わせたプロファイルが用意され、歪みの軽減ができる。
Camera Rawに新たに搭載されたレンズ補正機能。レンズに合わせたプロファイルが用意され、歪みの軽減ができる。
「HDR Pro」と「3D機能」
次は「HDR Pro」をご紹介します。HDRとは、ハイダイナミックレンジ機能のことです。同じ構図で、露出が異なる複数の画像を統合させることで、人間の見た目に近い画像を作るというものです。シャドーの黒つぶれやハイライトの白飛びで見えない部分までしっかりと再現させることができます。
HDRのパラメータは、どのような効果が得られるのか分かりにくいのですが、HDR Proでは「フォトリアリスティック」「シュールレアリズム」などのプリセットが用意されているので、最初のうちはこういうプリセットをうまく活用して下さい。
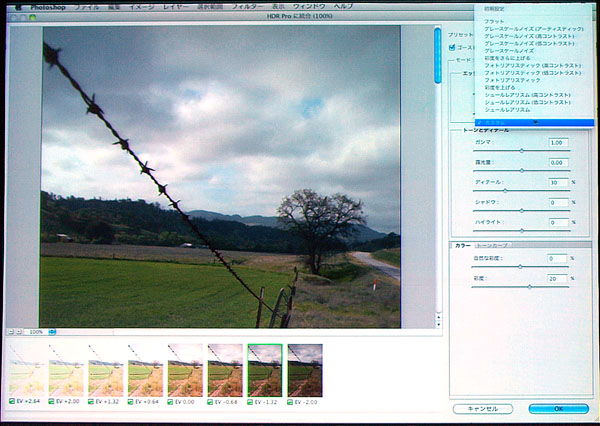 「フォトリアリスティック」「シュールレアリズム」などのプリセットが用意されている。
「フォトリアリスティック」「シュールレアリズム」などのプリセットが用意されている。
そのほか、撮影を行なう際に電線が動いてしまったり、人が動いてしまった場合などに発生する「ゴースト」(画像の部分的なズレ)を処理する機能が付きました。(Photoshop CS5 の新機能「使える“HDR Pro”と“境界線を調整”」)
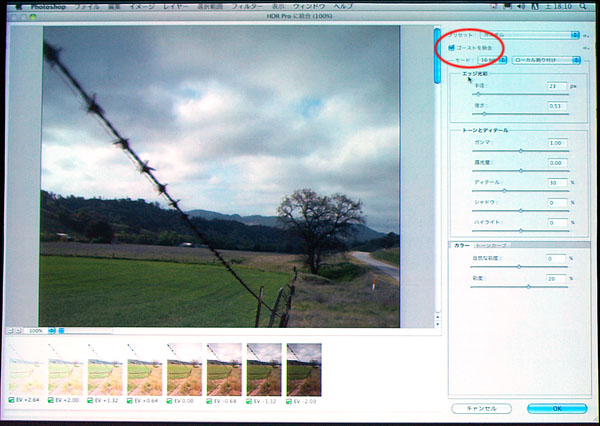 「HDR Pro」の「ゴーストを除去」機能は複数枚の写真を合成した際のズレを軽減してくれる。
「HDR Pro」の「ゴーストを除去」機能は複数枚の写真を合成した際のズレを軽減してくれる。
「Photoshop CS5 Extended」では3D機能が強化されています。テキストの3D化がとても簡単になりましたし、「成形プリセット」や「マテリアル」のプリセットがたくさん用意されているので、グラフィックデザインに3Dロゴの要素を簡単に取り込めるようになっています。Photoshop CS5の無料体験版はExtended版なので、3D機能についても試すことが可能です。
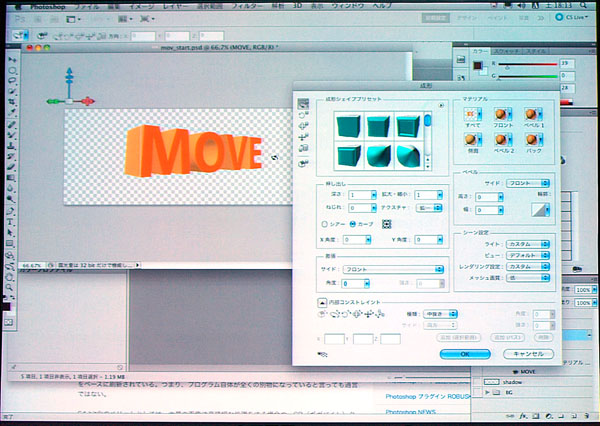 ロゴ作成に役立つ3D機能。3Dファイルを読みこむことも可能だ。
ロゴ作成に役立つ3D機能。3Dファイルを読みこむことも可能だ。
おまけ! 8つの小ネタ
さて、完全に時間が押してしまっていますが、まだまだ行きたいと思います。最初にも申しましたとおり、Photoshopは今年で「20」周年です。これまでに「12」の機能を紹介してきましたが、あと8つは小ネタを用意しないといけませんね! (笑)。
Photoshop内でファイルを閲覧できる「Mini Bridge」
Photoshop 7.0に搭載されていたファイルブラウザを憶えているでしょうか。その後Adobe Bridgeとして別アプリケーションへと発展しましたが、この「Mini Bridge」はちょどファイルブラウザのような使い勝手を実現しています。Bridgeを開くことなく、Photoshopから画像ファイルを閲覧できて便利です。
ものさしツールを使った「角度補正」
水平または垂直にしたいラインを決めて、オプションバーの「角度補正」ボタンをクリックします。すると画像の角度が補正され、さらには余白の削除までやってくれます。
切り抜きツールの「グリッド表示・三分割表示」
切り抜きをする際に、グリッドが表示されるようになりました。上下左右を三等分する「三分割表示」を選ぶこともできます。目安として非常にわかりやすいです。
スポイトツールの「サンプルリング」
スポイトツールを選択している時、Macでは「Option + クリック」、Windowsでは「Alt + クリック」で、カーソルの周囲にサンプルリングが表示されます。このリングの上部は現在のカーソル位置の色、下部は直前に選択した色です。色を比較して選択できるようになったというわけです。
「ブラシのサイズと硬さ」を変更できるショートカット
ブラシツールなどを使っている時に、Macでは「Option + Control + クリック」、Windowsでは「Alt + 右クリック」の状態で、カーソルを左右にドラッグするとブラシの「サイズ」が変わり、上下にドラッグするとブラシの「硬さ」を調整できます。
「HUDカラーピッカー」の表示
ブラシなど描画系ツールを使用中に、Macの場合は「Command + Option + Control + クリック」、Windowsの場合は「Alt + Shift + 右クリック」で、HUD(ヘッドアップディスプレイ)カラーピッカーが表示されます。
なめらかにズームする「スクラブズーム」
ズームツールを選択した状態で、カーソルを左右にドラッグすると、画像がなめらかに拡大したり縮小したりします。直観的に大きさを調整できます。
レイヤーの描画モードに「減算」と「除算」が追加
たとえば、レイヤーを複製し、上のレイヤーにガウスぼかしをかけたとします。このレイヤーの描画モードを「除算」にすると、写真から輪郭だけを抽出した、鉛筆スケッチ画のようにできますし、「減算」にすると、夜景のように暗くなります。
「ADOBE PHOTOSHOP CS5 ハンドブック」
以上8つの小ネタで、合計20個の新機能を紹介できたかと思います。それではここで質問です。皆さん、Photoshop CS5は何ビットに対応したでしょうか?
答えはそう、64-bitです。…ではTipsを「64」個目まで…というのは、もう時間が許してくれないようです(笑)。
今日お話しした内容のほとんどは、コマーシャル・フォトの6月号付録 「ADOBE PHOTOSHOP CS5 ハンドブック」 にくわしい解説が掲載されていますから、この会場でメモしきれなかった方は、そちらもあわせてお読みください(現在はPDF版の無償ダウンロードを実施中)。
というわけで皆さん、ぜひこれらの新機能を使いながら、新しい作品、新しい表現を作り出していってください。どうもありがとうございました。
取材:小泉森弥 会場写真:竹澤宏
 画像編集のプロフェッショナルスタンダードAdobe Photoshop CS5
画像編集のプロフェッショナルスタンダードAdobe Photoshop CS5
Adobe Photoshopの最新版を直販サイトAdobe Streで販売中。
スタンダード版99,750円/アップグレード26,250円
Extended版140,700円/アップグレード48,300円
PDF版無償ダウンロード開始!ADOBE PHOTOSHOP CS5 ハンドブック
Photoshop CS5の新機能を詳しく紹介。解説はフォトグラファー黒川英治、レタッチャー西山慧(フォートン)。B5判・40ページ。
コマーシャル・フォト 2010年6月号 別冊付録 特別定価1,700円・税込(本誌込み)
栃谷宗央 Tochiya Muneo
アドビ システムズ マーケティング本部。 http://www.adobe.com/jp/