2015年07月17日
フォトグラファーのBOCO塚本氏は、「Back to Basic」をテーマに、RAWデータの扱い方の基本や、カメラメーカーの純正ソフトとAdobe製品との違いなどを解説。誰もが知っているようで知らない基礎的な知識のほか、PhotoshopとLightroomで効率的に写真を仕上げるための秘訣について語った。
 BOCO 塚本(フォトグラファー)
BOCO 塚本(フォトグラファー)1961年生まれ。1994年フリーランス、2004年ニューヨークSOHOにてART GALA出展、2007年個展「融和」、ほかグループ展、執筆多数。公益社団法人日本広告写真家協会(APA)理事、京都光華女子大学非常勤講師。
こんにちは。塚本です。今日は「Back to Basic」というテーマで、「Lightroom」の導入から基本的な使い方までを、「Photoshop」との連携なども踏まえながら、お話ししていきたいと思います。今回のメンバーの中では、唯一、関西からの参加となります。どうぞ、よろしくお願いいたします。
「Lightroom」は皆さんご存じの通り、写真の調整や現像(変換)を行なうためのソフトウェアです。現在では「Adobe Creative Cloud」のサブスクリプションプランの一つで、月額980円で利用できる「Creative Cloud フォトグラフィプラン」を契約すると、Photoshopといっしょに利用できますから、身近なソフトだと言っていいかと思います。中には、使い方がわかりにくいと感じている方もいらっしゃるかもしれませんが、私のようなフォトグラファーにとっては、Photoshopより使用する頻度が高いソフトでもあります。皆さんにも、ぜひ使いこなしていただければと思っています。
ちなみに私は、LightroomとPhotoshopを下の図のような感じで使い分けています。画像のブラウジングやチェック、そして色調の調整、変換(現像)をLighrroomで、画像の大きな修正や合成はPhotoshopで行なう、といった具合です。
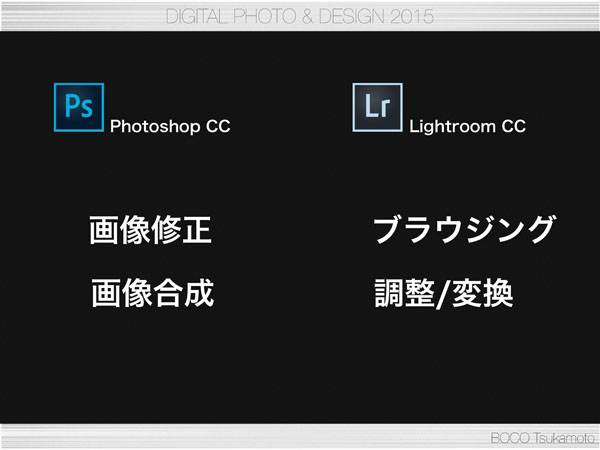
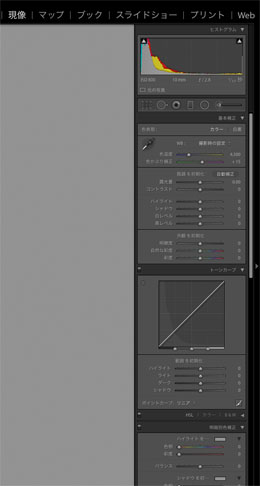
ではさっそく、Lightroomの画面を見てみましょう。よく使うのが写真のチェックや選択を行なう「ライブラリ」モードと写真の調整や変換をする「現像」モードでしょうか。
まずは「現像」の画面を見てみましょう。ここにはずらっと調整用のツールが並んでいますね。基本補正からトーンカーブ、明暗別補正にディテール、レンズ補正…。ここでは、これらのツールを使いつつ、画像の調整を行なっていきます。
LightroomでRAWデータを扱う際に知っておきたいこと
ところで、この「現像」モードで調整を行なう「RAWデータ」とはどういうものでしょうか。また、キヤノンやニコンなどのカメラメーカーは、それぞれ、RAWデータの調整、現像のためのアプリケーションを用意していますが、それらとLightroomとはどう違うのでしょうか。そこでまずはRAWデータとはどういったものか、そこから話を始めたいと思います。
まずはごく基本のお話としまして、カメラで撮影する場合の、RAW形式のファイルとJPEG形式のファイルとにはどういった関係があるのか、というところから説明しましょう。
これは、カメラのセンサーをあらわす図版です。センサーには、シャッターを切って光を受けると電荷(わずかな電気)が生じます。その電荷の量をはかることで、センサーは画像を作り出すというわけです。
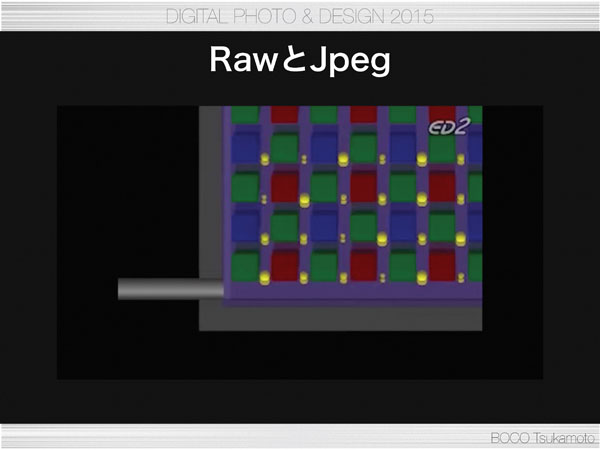
ただし、センサーに生じた電荷は非常に弱いものです。そこで「アンプ」、つまり増幅器を使って、その電気を増幅します。まあ、ラジオの音量を大きくするみたいなものだと考えればいいと思います。
ただしその際にはノイズが出ることがあります。ラジオで「バリバリッ」と雑音が入るのと似ています。カメラの場合、特にISOを高くして撮影するような場合に、多くのノイズが出るというわけです。ちなみに最近のカメラの中には、この段階でノイズを消すような機能を持ったものもありますね。
こうしてセンサーから取り出された電気の流れは「A/D変換」、つまりアナログからデジタルへと変換されるわけです。こうしてデジタルデータが作成されます。
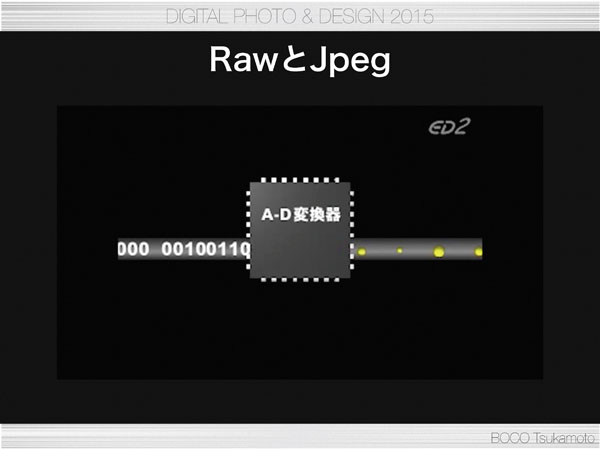
ただし、この段階ではまだ画像にはなっていません。ここから「RGB」それぞれのデータを生成し、さらに「カメラ上で行なった独自の設定」を反映させて現像したものがJPEGデータになります。カメラ内ではこういった工程でデータの処理が行なわれているわけです。
iPhoneのようなスマホやiPadのカメラ、コンパクトデジタルカメラでも、これと同じ手順でデータが作られています。RAWデータそのものを保存する機能は用意されていないかもしれませんが、JPEG画像を作成する前の段階で、必ずRAWデータは作られているのです。

RAWデータというのは、このように、「もとになるデータ」に「カメラ設定」の情報を加え、さらにプレビュー用のJPEGデータをパッケージにしたものと考えればいいかと思います。
では、撮影したRAWデータを、“パソコン上で”現像し、JPEGデータ化する場合はどうなるのでしょうか。まずは各社が用意している純正ソフトを使った場合を見てみましょう。当然のことですが、カメラ上で行なった設定を反映した状態で現像が行なわれ、ソフト上で行なう調整も、カメラ設定を書き加える形で行なわれます。調整を行なった場合に、書き換えの時間がかかるのはそのためです。

一方、Lightroomで現像する場合はどうでしょう。こちらは「カメラ設定」を読み込むことなく、新たな調整を行ないます。調整結果を記したデータとプレビューを新たに作成して追加します。
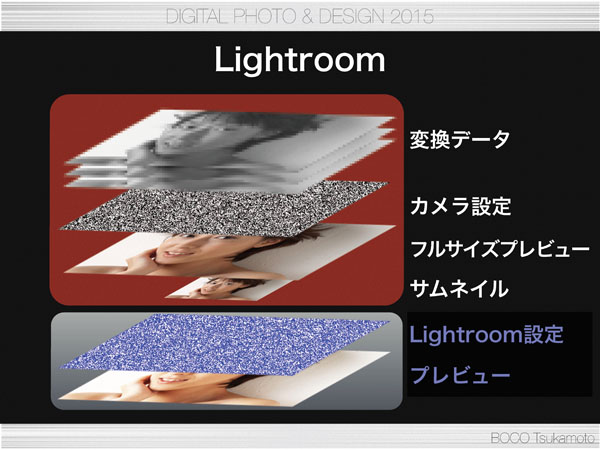
Lightroomでは、このように、撮影時にカメラ側で行なった独自の設定は反映されずに、データが現像されるのです。
ではその「カメラ設定」にはどんなものがあるのでしょうか。例えばニコンの「アクティブDライティング」がそれにあたります。この結果はLightroomでの現像にはまったく反映されませんから、最初からオフにしておくのがいいでしょう。
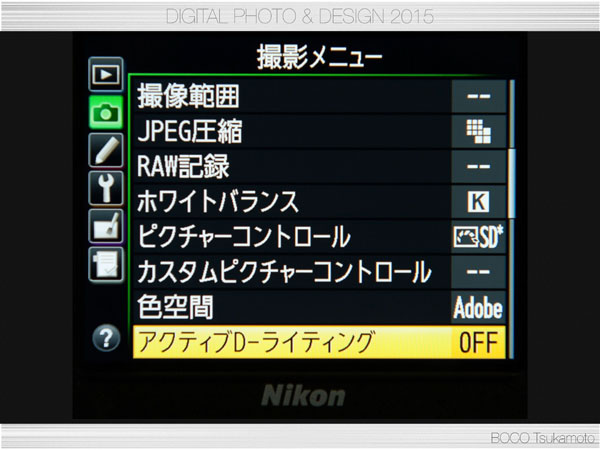 ニコンの「アクティブDライティング」のような、カメラ独自の設定はLightroomには反映されない。
ニコンの「アクティブDライティング」のような、カメラ独自の設定はLightroomには反映されない。
ニコンのカメラで言うと、「ISO感度の拡張設定」や「高感度ノイズ低減」についても、デジタル的な手法で処理を加えていますので、その結果はLightroomには反映されません。そのほかのメーカーのカメラでも、拡張感度やノイズ処理に関する設定は、同じようにLightroomに反映されないものが多いと思います。
ただしこのノイズの低減に関しては、アナログ的な方法を使って、ノイズを消しているカメラもあるんです。ロングシャッターを切った後に、同じ秒数シャッターを閉じたまま撮影を行なって、その時に生じたノイズのデータを利用してノイズを打ち消す、といった手法です。その場合はLightroom現像にも反映します。これについては、純正ソフトでの現像と比較するなどして、調べてみるのがいいと思います。
このようにLightroomには反映されない機能を、メーカーごとにまとめてみました。これらはLightroomでの調整を念頭に置く場合はオフにしておいたほうがいいでしょう。ただし、ニコンとキヤノン以外のカメラに関しては、私は使用していないので実際に試したものではありません。それぞれ確認をしていただければと思います。
 各社が独自に加えている設定項目。Lightroomには反映されない。
各社が独自に加えている設定項目。Lightroomには反映されない。
では具体的に、それがどう現れるか、先ほど紹介した「アクティブDライティング」を例に見てみることにしましょう。アクティブDライティングは、撮影をしていて想定以上に光が強い時に、自動的にマイナス補正をし、画像の白飛びを防ぐ機能です。現像の際にはプラス補正をして、設定通りの露出にして仕上げてくれます。
では処理をしてみましょう。ちなみに今回の作業には、HP社のワークステーション「Z」シリーズを使っています。大変高速で安定した環境を構築できますので、画像処理を行なう方にはぜひ注目していただきたいPCです。
さて、左の写真がニコンの「Capture NX-D」で現像したものです。こちらは「アクティブDライティング」が適用されていますので、白飛びを抑えつつ、撮影時に設定したとおりの明るさに仕上がっています。
それと比べて、右の画像はLightroomで現像したものです。「アクティブDライティング」の設定は反映されませんから、一段暗いままで現像されているのがおわかりかと思います。ニコンユーザーの方で、思っていたより暗く写るなと感じている方がいらっしゃいましたら、この設定が効いてしまっている可能性があります。確認してみてください。
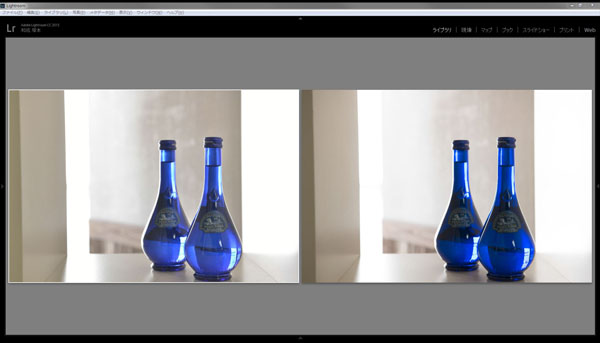 同じRAWデータを、ニコンのCapture NX-Dで現像したもの(左)と、Lightroomで現像したもの(右)。明るさが異なるのは「アクティブDライティング」の設定が反映されるかどうかの違い。
同じRAWデータを、ニコンのCapture NX-Dで現像したもの(左)と、Lightroomで現像したもの(右)。明るさが異なるのは「アクティブDライティング」の設定が反映されるかどうかの違い。
今度はニコンの「ピクチャーコントロール」(キヤノンでは「ピクチャースタイル」)を適用した写真を見てみましょう。左がLightroomで、右がCapture NX-Dで現像したものです。明らかに色味が異なりますよね。どちらが鮮やかに仕上がっているか、を言いたいのではありません。ニコンの純正ソフトで現像したものは「ピクチャーコントロール」の設定を反映しており、Lightroomは反映していないため色味が異なるということがわかればOKです。
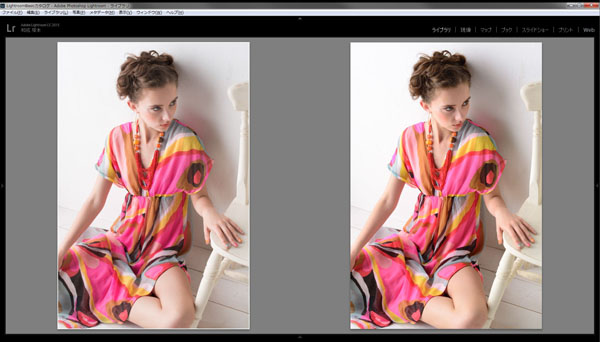 「ピクチャーコントロール」もLightroomでは反映されない。
「ピクチャーコントロール」もLightroomでは反映されない。
基本的な導入の仕方
ところで、Lightroomを導入する際に取っつきにくいポイントは、というと、多くの方が「カタログ」と答えるのではないでしょうか。確かに最初はわかりにくいかもしれませんが、一度使ってみれば大丈夫。すぐに理解できると思います。
実際に作業をしてみましょう。ここでは仕事で撮影した写真を、カタログに読み込んでみたいと思います。
まず、新しいカタログを作成しましょう。「ファイル」メニューから「新規カタログ」を選びます。カタログの置き場所はどこでも構いませんので、わかりやすい場所に置くといいでしょう。ここでは「マイピクチャー」フォルダの中に作ることにします。ただし、「SSD」のような読み出しが速いディスク環境を選ぶことができるなら、そちらを使うのがオススメです。作業が快適になると思います。
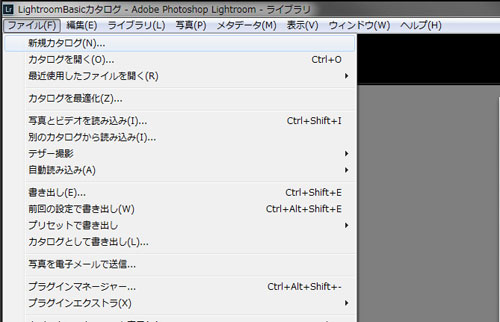 「ファイル」メニューから「新規カタログ」を選びカタログを作成する。
「ファイル」メニューから「新規カタログ」を選びカタログを作成する。カタログの名前を決めて保存したら、画像の「読み込み」をします。読み込みは「ライブラリ」の画面で行ないます。「ファイル」メニューから「写真とビデオの読み込み」を選んだら、撮影データを保存したフォルダを選択してデータを読み込みましょう。
この時に、写真の扱い方を、画面上部に表示されている「コピー」「移動」「追加」のいずれかから選択します。いろいろなやり方があると思いますが、私の場合は、あらかじめ写真を外付けのハードディスクなどの写真保管場所に保存してからカタログへの追加作業を行なっていますので、写真の情報をカタログに「追加」することとします。「コピー」したり「移動」したりすると、かえってわかりにくくなると考えてのことです。
なお写真の保管場所は、パソコンの内蔵ディスクだけでなく、外付けのハードディスクやネットワーク上のNASドライブでも問題ありません。
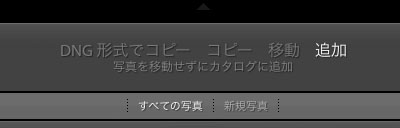 写真を元の位置から移動せずに、そのままカタログに追加するには「追加」を選択する。
写真を元の位置から移動せずに、そのままカタログに追加するには「追加」を選択する。読み込み画面の右上では、オプション設定を行なうことができます。プレビューを生成するかをここで設定します。Lightroomは独自のプレビュー画像を生成します。「1:1」など大きなサイズのプレビューを作ると容量も大きくなり、作成に時間もかかりますが、粗いプレピューではやや見にくい。ここでは「標準」を選びましたが、環境や使い方に合わせて決めてください。
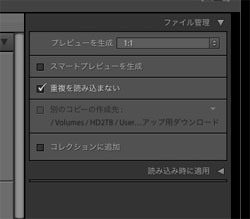 「重複を読み込まない」にチェックを入れておくと画像の重複を自動で判断してくれる。
「重複を読み込まない」にチェックを入れておくと画像の重複を自動で判断してくれる。
その下の「重複を読み込まない」は、ファイルネームをチェックして、同じ写真がフォルダ違いであるかどうかを確認してくれます。2度目以降の読み込みの際にはチェックを入れるといいと思います。
このようにして、写真が入っているフォルダを読み込みますが、もし大量の写真の入ったフォルダを読み込む場合はかなりの時間がかかります。以前、1TBほどのデータを読み込んだら半日以上かかりました。寝る前にでもセットするのがいいと思います。
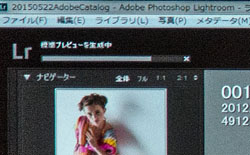
読み込みが進んでいます。画面の左上には作業の進行状況が表示されていますが、今はちょうど、プレビューの生成が進んでいますね。
読み込みにちょっと時間がかかっているようですので、ここでちょっとしたチップスを。Lightroomでの作業を効率化するには、キーボードショートカットを覚えるのがオススメです。例えば、「D」は「現像へ移動」、「E」は「ライブラリのルーペ表示へ移動」、「G」は「ライブラリのグリッド表示へ移動」といったあたりは覚えておくといいでしょう。ちなみに、「Ctrl」(Macだと「command」)+「/」(スラッシュ)キーを押すと、ショートカットを一覧で見ることができます。
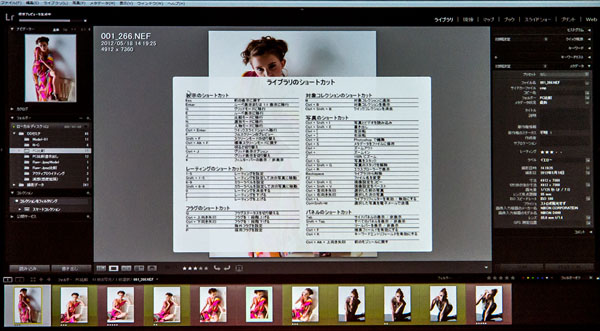 「Ctrl」(Macだと「command」)+「/」(スラッシュ)キーで、ショートカット一覧を見ることができる。
「Ctrl」(Macだと「command」)+「/」(スラッシュ)キーで、ショートカット一覧を見ることができる。
読み込みが終わりました。ここから調整作業をしていこうと思います。 まずは画面右にある「基本補正」の項目を見ていきます。まさに基本的な補正はここにまとまっています。ホワイトバランスは皆さんご存じのとおり、色味をコントロールします。あとよく見るのは「色かぶり補正」でしょうか。蛍光灯などの環境で撮影した場合の色かぶりを補正しましょう。さらに露光量、コントラスト、ハイライトといった部分を調整していきます。
この時、よく見ておきたいのが、その上にある「ヒストグラム」です。左が「白」で右が「黒」、縦方向は画面にある画素の数を示しています。よく見ていただくと、カーソルを合わせると数値が変わります。ハイライト、シャドウなどその明るさが対応していることがわかるかと思います。こういった情報を調整の際の目安にするといいと思います。
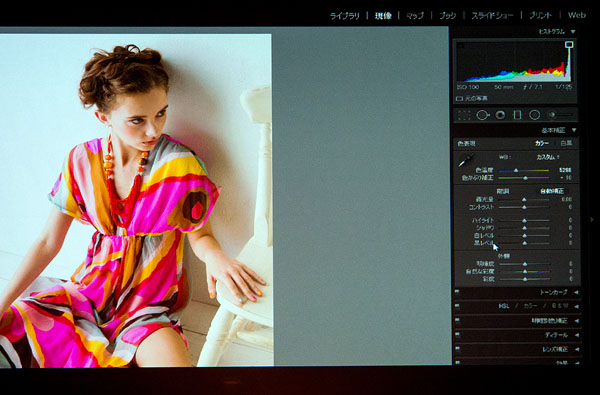 画像の調整は、まずは「基本補正」の項目と「ヒストグラム」に注目して作業を進めるとよい。
画像の調整は、まずは「基本補正」の項目と「ヒストグラム」に注目して作業を進めるとよい。
さて、調整項目の一番下には「カメラキャリブレーション」という項目があります。当初は「Adobe Standard」が表示されているかと思いますが、実は、ここでは「ピクチャーコントロール」「ピクチャースタイル」といった、カメラ撮影時に設定するプロファイルと同じようなプロファイルを適用できるようになっているのです。「Camera ○○」という名前は、それぞれカメラのプロファイルと、ほぼ対応した名前になっているはずです。厳密には同じものとは言えませんが、撮影時に行なった設定と近い表現ができると思いますので試してみましょう。
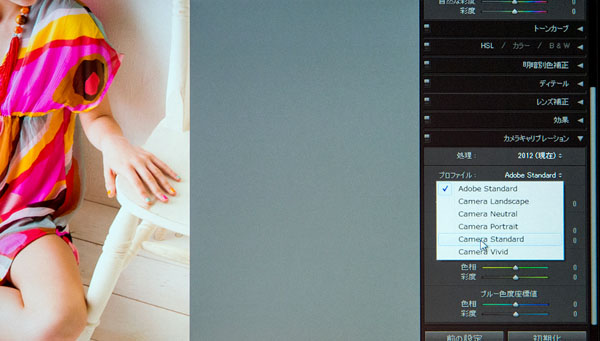 「カメラキャリブレーション」はカメラで撮影時に設定する「ピクチャーコントロール」(「ピクチャースタイル」)を再現するもの。表示される内容は使用しているカメラによって異なる。
「カメラキャリブレーション」はカメラで撮影時に設定する「ピクチャーコントロール」(「ピクチャースタイル」)を再現するもの。表示される内容は使用しているカメラによって異なる。
左がLightroomの「カメラキャリブレーション」で「Camera Portrait」を指定して現像したもの、右がニコンのカメラで「PT ポートレート」に設定した写真をCapture NXで現像したものです。全体の雰囲気がかなり近いことがおわかりかと思います。
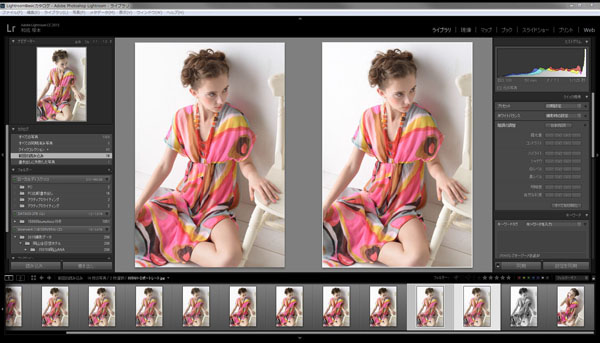 左がLightroomの「Camera Portrait」、右側がニコンの「PT ポートレート」に設定したもの。
左がLightroomの「Camera Portrait」、右側がニコンの「PT ポートレート」に設定したもの。
Photoshopで編集を続ける
さて、ここからは現像したデータをPhotoshopで開いてレタッチ作業をしようと思います。その前にはまず、「環境設定」の「外部編集」を開いて、外部アプリケーションの選択をしておきましょう。お使いのPCに、すでにPhotoshopがインストールされていれば、ここは自動的に「Photoshop」になっているはずです。ファイル形式は「PSD」、カラースペースは皆さんが普段お使いのものを設定するといいでしょう。ここではAdobe RGBにしました。解像度は印刷を前提とした300dpiにしました。
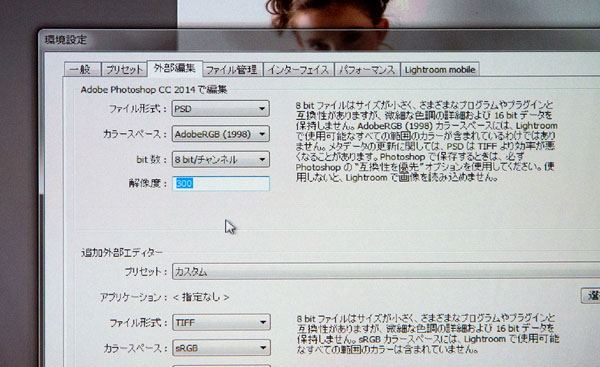 「環境設定」の「外部編集」を開いて、外部アプリケーションにPhotoshopを選ぶ。
「環境設定」の「外部編集」を開いて、外部アプリケーションにPhotoshopを選ぶ。
では、Lightroomのライブラリモードで2枚の写真を選択して、Photoshopで開いてみましょう。「Ctrl」(Macでは「command」)+「E」のショートカットで開きます。
開きましたね。ここでは顔のレタッチをします。新規レイヤーを作成し、コピースタンプツールなどを使って調整をします。ちょっと時間がないのでこれくらいにしておきましょうか。もう1枚の写真のほうはパスを作ってアルファチャンネルを作り、調整レイヤーで調整をしてみます。
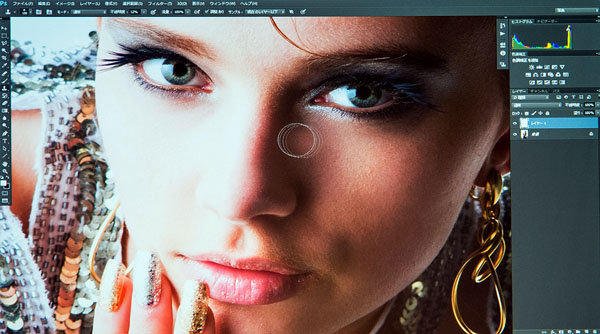 レタッチのような大がかりな修正や合成といった作業はPhotoshopで行なう。
レタッチのような大がかりな修正や合成といった作業はPhotoshopで行なう。
このままセーブするとどうなるか。Lightroomのライブラリ画面で見てみると、このように「もとの写真に対して、関連の画像が2枚ありますよ」という意味の表示がされています。調整した後のファイルも、Lightroomで管理できるのです。
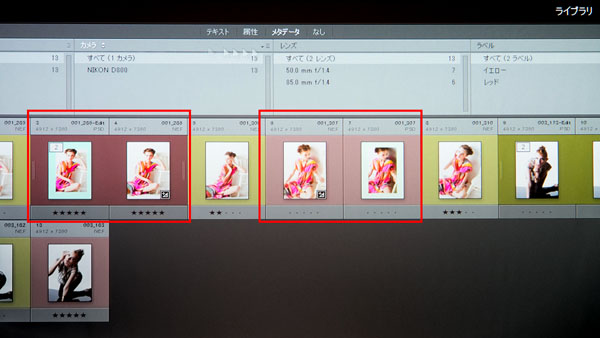 LightroomではPSD形式で編集したデータも一緒に管理することができる。
LightroomではPSD形式で編集したデータも一緒に管理することができる。
PSD形式のでデータが混在するとわかりにくい、と考える方も多いと思いますが、ライブラリのグリッドモードでフィルタリングができます。ファイル形式で、PSDを選べば簡単に選択して、書き出すこともできます。
このようにLightroomとPhotoshopの連携はとても簡単です。両者をそれぞれをうまく使いこなせば、作業のさらなる効率化をはかることができるかと思います。
そろそろ時間となりました。というわけで、今日はここまでにさせていただきたいと思います。皆さんもぜひ、Lightroomを使いこなしていただければと思います。どうもありがとうございました。
取材:小泉森弥
会場写真:竹澤宏
関連記事
PhotoshopとLightroomの連携で写真を仕上げる
基礎テクニック+Nik Collectionで魅力度アップ!Lightroom カラー作品を仕上げるRAW現像テクニック
桐生彩希 著
紙版1,800円+税(電子書籍版1,700円+税)
Lightroom CC/6で写真編集力アップ!作品づくりが上達するRAW現像読本
澤村 徹 著
紙版1,800円+税(電子書籍版1,600円+税)
最新機能をプロの視点で徹底検証Adobe Photoshop CC ハンドブック
PDF版を無償公開中
自動編集機能のガイドブックAdobe Photoshop オート機能完全攻略 CS6/CS5/CS4対応版
竹澤宏 著/玄光社 刊
紙版2,200円+税(電子書籍版1,800円+税)















