2015年05月18日
LightroomがCCへとバージョンアップして、新しくなったAdobe Criative Cloudフォトグラフィプラン。これに含まれるPhotoshop CCとLightroom CC、さらにLightroom Mobileなどを活用したデジタルフォトワークフロー構築を紹介するコーナーをスタートします。この連載では「Back to Basic」をテーマに、Lightroom CCの基本的な操作からPhotoshop CCとの効果的な連携など、実践的な流れと操作のポイントをご紹介します。
用途に合わせたLightroom CCの環境設定
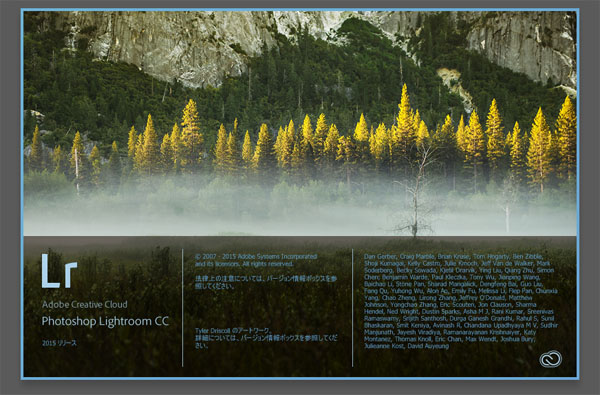
僕が仕事でLightroomをメインソフトウェアとして使い出したのは、Lightroom 3が登場したときでした。Lightroomはこのバージョンでテザー撮影対応と画質向上という大きな変化がありました。それ以来仕事には欠かせないソフトウェアとなっています。ただし使いこなしには、少しクセがあって慣れが必要なところがあります。この連載を参考にぜひ高機能なソフトウェアを使いこなしてください。
Lightroom CCやPhotoshop CCはいろいろなユーザーを想定しています。それぞれの使い方に合わせて、環境設定を変更できるようになっています。2つのソフトを連携させる上でも、この環境設定は重要です。
Lightroom CCとPhotoshop CCは別のソフトウェアとなりますので、画像を渡す際の設定が必要になります。この場合は、あらかじめLightroom CC 環境設定の「外部編集」で設定します。併せて重要な「ファイル管理」と「パフォーマンス」も確認しましょう。
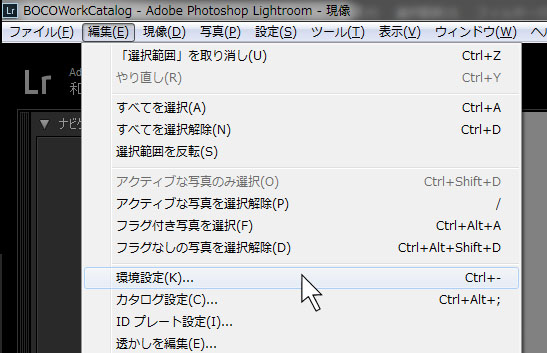
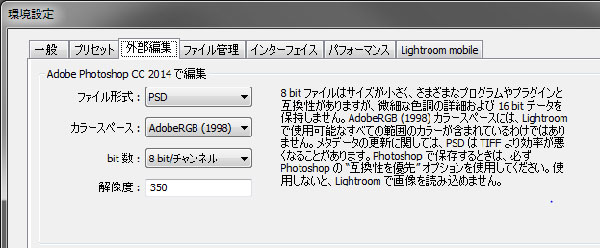
まず、メニューの「編集」→「環境設定」→「外部編集」で確認してみましょう(Macの場合はメニューバー左端の「Lightroom」→「環境設定」→「外部編集」)。Photoshopがインストールされていると一番上に「Adobe Photoshop CC 2014で編集」の設定があらわれます。ファイル形式・カラースペース・bit数・解像度・圧縮の5項目です。あらかじめデータの用途が決まっているならここで設定を合わせてしまいましょう。例えば画像データを印刷関連に渡す場合は以下の設定が標準的です。
| ファイル形式 | psd(Photoshopでの追加レタッチが必要な場合) |
| カラースペース | Adobe RGB(これは印刷用設定。Web用ならsRGB) |
| bit数 | Photoshopで大きな明るさ・色調整を行なわないなら8bitで十分 |
| 解像度 | 印刷用途なら350dpi。Webは特に推奨はなし |
| 圧縮 | psd形式では圧縮は設定できません |
以上が標準的な設定ですが、それぞれの現場に合わせた設定をお願いします。
さて、次の「環境設定」の「ファイル管理」タブで重要なのは、「Camera Rawキャッシュ設定」です。「Lightroomの環境設定なのに、なぜCamera Rawが?」と不思議な感じですが、Lightroomの画像処理エンジンはCamera Rawと同じなので、このような項目名となっています。キャッシュの最大値は200GBで、大きいほどパフォーマンスがよくなります。キャッシュの保存場所は設定変更できますから、ディスク容量を考えて設定してください。

Bridge CCにもCamera Rawキャッシュ設定がありますが、これは違うファイルになりますのでご注意ください。同じディスクに置いた場合の最大キャッシュ容量は両方の合計です。
「パフォーマンス」タブはLightroom CCで新たに追加されたもので、「グラフィックプロセッサーの使用」について設定します。これは、ビデオカードのGPUの機能を使用して高速化するもので、チェックが入っていればOKです。これはLightroomの表示の早さだけの問題です。
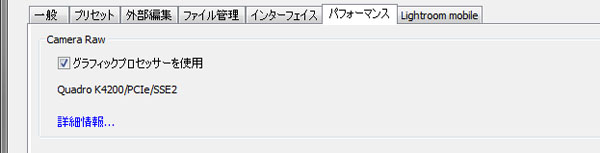
これでPhotoshop CCとの連携のための設定は終わりです。詳細は、Photoshop CCの章で説明していきましょう。
カタログの設定と活用
次に、作業に入る前に理解しておきたいことが「カタログ」です。カタログとはLightroom全体のキャッシュファイルのような役割を果たしていて、写真が保存されている場所や写真のメタデータ、現像パラメータなどを記録しています(実際の写真ファイル自体は格納しない)。通常、ユーザーがカタログファイルの中味に直接触れることはあまりありません。Camera Rawキャッシュのように保存先を変更するくらいです。
LightroomではRAW現像と並んで、画像データベースの機能が大きな位置を占めていますが、データベースで使用する情報はこのカタログに格納されています。複数のカタログを作って切り替えたり、統合・分割することで、データベースの管理がやりやすくなります。
ここからは僕のスタジオでの運用をベースに活用法を説明します。僕はスタジオもロケもLightroom CCでテザー撮影をしていますが、カタログの扱いは、事務所やスタジオでの作業用パソコンと、ロケに持ち出すノートパソコンや撮影専用パソコンでは異なります。
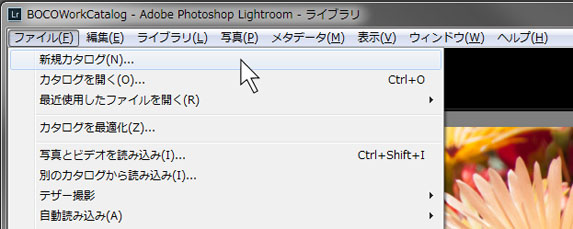
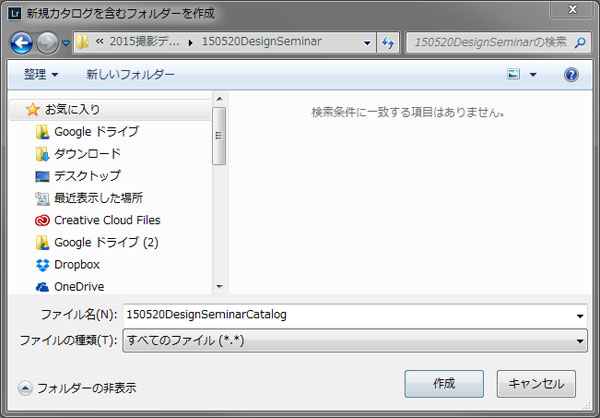
撮影用パソコンでは1案件ごとにフォルダーを作って、写真ファイルとカタログファイルをその中に保存します。この時に大事なのは、「カタログ設定」の「メタデータ」タブの「編集」で「変更点をXMPに自動的に書き込む」にチェックを入れることです(この操作は撮影終了後でも問題ありません)。撮影が終わったら、この撮影用フォルダーをまるごと作業用パソコンにコピーします。
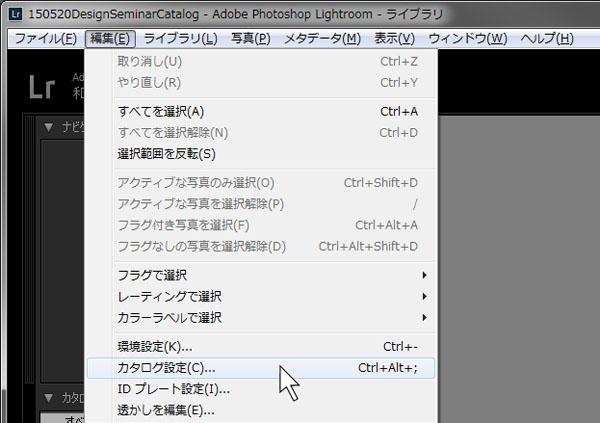
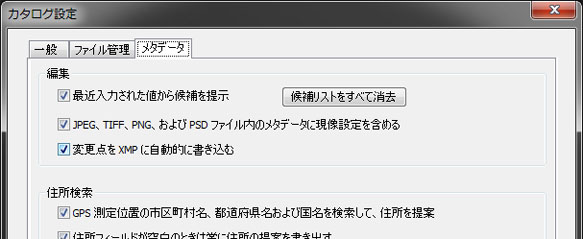
作業用パソコンでは、カタログファイルは、容量に余裕があり速度の早いHDDかSSDに保存してください。写真ファイルと同じ場所である必要はありません。撮影用パソコンの場合と同じように「変更点をXMPに自動的に書き込む」にチェックを入れておきます。
次に、作業用パソコンのLightroomにカタログを追加します。ファイルメニューの「別のカタログから読み込み」を使います。読み込みが終われば、撮影時のカタログは削除してかまいません。
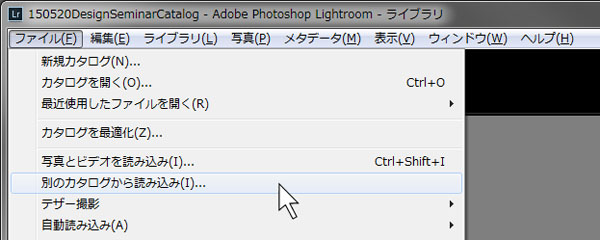
古いバージョンのLightroomカタログも読み込み時にアップデートを作って読み込んでくれます。まれにカタログデータが読み込めない場合がありますが、その際は「ライブラリ」モジュールで「フォルダーの追加」を行なってください。この方法だと画像調整の設定やラベル・レーティングは、XMPファイルから読み込むことができます。
ただしXMPファイルには一部含まれない情報があり、コレクション/仮想コピー/スタック/フラグ/編集履歴/一時的に無効にした現像設定…などは反映されないので注意してください。ソフトウェアの設定はこれで準備OKです。
さて次回は、実際の作業に入る前にデジタルカメラのRAWデータの基本について触れたいと思います。「RAWってJPEGよりきれい」と思っている方は多いんじゃないでしょうか。果たしてそれだけの理解で大丈夫でしょうか。次回RAWデータのBack to Basicをお楽しみに。
最後に「あらためて」となりますが、皆さんは「Adobe Creative Cloud フォトグラフィプラン」をご存知でしょうか。Adobe Creative Cloudには用途に応じた様々なプランがあり、このうち「コンプリートプラン」では、Photoshop CCをはじめとするAdobe製品すべてのアプリケーションを使用できます。単体のアプリケーションで十分というユーザー向けには「単体プラン」も用意されています。これらに加えてフォトグラファー向けのプランとして、PhotoshopとLightroomをセットにした「フォトグラフィプラン」があります。このプランでは最新のPhotoshop CCとLightroom CC、さらにBridge CCとLightroom Mobile、さらに2GBのクラウドストレージが使えます。
新しいLightroomはそれだけでなく、「Lightroom 6」として単体のパッケージ版およびダウンロード版でも販売されています。Lightroom 6とCCはソフトウェアの機能は同じですが、利用できるサービスに違いがあります(モバイルデバイスとの連携やクラウドストレージなど)。この連載ではPhotoshopとLightroomの連携をテーマにしている関係で、フォトグラフィプランをベースに話を進めますので、単体のLightroom 6ユーザーの方はご注意ください。
基礎テクニック+Nik Collectionで魅力度アップ!Lightroom カラー作品を仕上げるRAW現像テクニック
桐生彩希 著
紙版1,800円+税(電子書籍版1,700円+税)
Lightroom CC/6で写真編集力アップ!作品づくりが上達するRAW現像読本
澤村 徹 著
紙版1,800円+税(電子書籍版1,600円+税)
最新機能をプロの視点で徹底検証Adobe Photoshop CC ハンドブック
PDF版を無償公開中
自動編集機能のガイドブックAdobe Photoshop オート機能完全攻略 CS6/CS5/CS4対応版
竹澤宏 著/玄光社 刊
紙版2,200円+税(電子書籍版1,800円+税)

BOCO塚本 BOCO Tsukamoto
1961年生まれ。1994年フリーランス、2004年ニューヨークSOHOにてART GALA出展、2007年個展「融和」、ほかグループ展、執筆多数。公益社団法人日本広告写真家協会(APA)理事、京都光華女子大学非常勤講師。
- 第14回 進化していく現像モジュールの便利な機能
- 第13回 新しいプロファイル「Adobe Raw」と「プリセット」
- 第12回 Photoshopでないとできない処理
- 第11回 画像結合ツールと新機能
- 第10回 現像モジュールの応用
- 第9回 現像モジュールの基本
- 第8回 Lightroom mobileの使い方
- 第7回 スマートプレビューの使い方
- 第6回 Lightroomでの写真セレクトの基本
- 第5回 Lightroomの色の基本〜カメラプロファイルと現像設定の簡単な反映方法
- 第4回 Lightroomへの写真の読み込みとテザー撮影
- 第3回 「Lightroom CC(2015)とPhotoshop CC(2015)の違い」へBack to Basic
- 第2回 「Rawデータ」へBack to Basic
- 第1回 Photoshop CCとLightroom CCでつくるデジタルフォトワークフローの基本















