2012年03月08日
DaVinci ResolveやPhotoshopで色調整するには
最近映像業界で注目されているのが、Blackmagic Design社のDaVinci Resolveである。映画やCMのカラーコレクションでは代名詞のDaVinciは、去年からMacで起動できる単独のアプリケーションになった。さらに無償のLite版が登場したので、どんなツールなのかを代表的な機能を使って確認してみよう。
Resolveでは撮影後に素材全てを取り込んで、カラーコレクションを加えてからレンダリングにより別ファイルを作成することが多い。この時の書き出しコーデックをProResにしておくことで、FCP Xと連携するのに都合のいいワークフローが構築できる。最新のFCP X 10.0.1では、XMLを使ってタイムラインのやり取りができるようになっている。
取り込んだクリップはすべて画面中央のタイムラインに配置され、カット毎に色調整する。一般的に同じシーンについては同じセットアップを流用するため、初めにtake1のカットに加えた色設定を簡単にコピー&ペーストできる。また、2つのカットを比較する機能も簡単に使えるため、アングルの異なるショット同士で色を合わせたい場合などには活用したい。
色調整のパラメータは、Photoshopとは作法が異なるが、RGB三原色で調整することに変わりはない。カラーホイールで暗部、中間、明部を別々に調整できるのはFCP Xと同様である。また、四角や楕円に加えてベジェ曲線でエリアを囲うこともでき、その形を動画の動きに合わせて追従できるトラッキング機能を備えている。
フォトグラファーにとって色調整するときに最も馴染みがあるのはPhotoshopだろう。普段使い慣れているこのツールが、動画でも使えることは意外と知られていない。PhotoshopのExtendバージョンであれば、QuickTimeフォーマットなどの動画素材が無変換で読み込めるのだ。
ファイルメニューから、目的のEOS MOVIEのファイルを開いてみよう。クリップの冒頭フレームが表示されるのだが、これだけでは時間軸全体を確認することができないので、ウインドウメニューからアニメーションを選択してタイムラインを表示しておく。このタイムラインの中で、写真同様に動画に対しても、調整レイヤーやフィルター効果を複数加えることができる。
無償のDaVinci Resolveで本格的なカラーコレクション
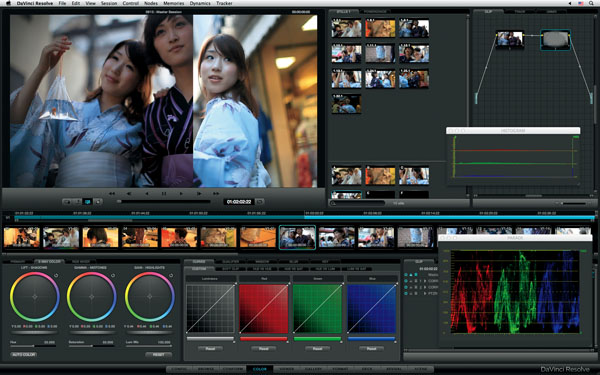 DaVinci Resolve Liteは無償のアプリながら、通常のResolveとほぼ同じ機能が使える。主な違いはノード(Photoshopの調整レイヤーのような機能)が一度に2つまでしか使えないこと。
DaVinci Resolve Liteは無償のアプリながら、通常のResolveとほぼ同じ機能が使える。主な違いはノード(Photoshopの調整レイヤーのような機能)が一度に2つまでしか使えないこと。
色調整した素材を書き出すには、レンダリングフォーマットをProRes 422 HQに指定し、SOURCEモードを指定してカットを別々に書き出す方法でレンダリングする。これで、色調整された別バージョンのクリップ集ができあがる。Resolveはさまざまなワークフローに対応しているため、タイムラインに並べるまでが面倒だが、シンプルな使い方なら初心者でも使いこなせるだろう。
Photoshop Extendedなら写真と同じ感覚で色調整できる
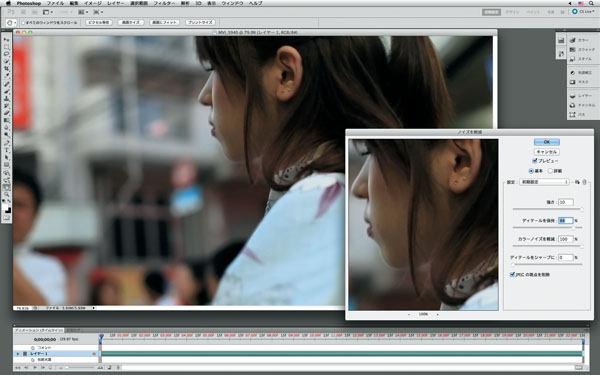 動画にフィルターを適用するには、事前にビデオレイヤーをスマートオブジェクトに変換しておけばよい。EOS MOVIEでは偽色が出てしまうことがあるが、フィルターメニューのノイズ>ノイズ軽減から、圧縮ノイズを軽減することができる。知っておきたいテクニックのひとつだ。
動画にフィルターを適用するには、事前にビデオレイヤーをスマートオブジェクトに変換しておけばよい。EOS MOVIEでは偽色が出てしまうことがあるが、フィルターメニューのノイズ>ノイズ軽減から、圧縮ノイズを軽減することができる。知っておきたいテクニックのひとつだ。
効果が加えられたら、ファイルメニューの「書き出し」から「ビデオにレンダリング」を実行する。書き出し先を指定した後はビデオのコーデックを設定するが、書き出し後にもMacで制作を続けるのであれば、ProRes 422 HQを選択すれば問題ない。Windowsへ持ち込む場合には、ファイルサイズが大きくはなるがAnimationコーデックがお勧めだ。
山本久之 Hisayuki Yamamoto
映像技術者。マウントキュー株式会社( http://mount-q.com/ )代表。映像設備の設計・設置・導入やビデオ編集、映像技術コンサルティングなどを手がける。










