2017年03月22日
2月に開催された「CP+ 2017」アドビブースには、プロのフォトグラファーやレタッチャーが登壇。PhotoshopやLightroomを駆使したワークフローや、仕事に役立つプロワザを披露した。Shuffleでは、そのセッション内容をレポートする。まずは「色調補正ゼミナール」でおなじみの御園生大地氏による講義の模様をお届けする。
この時間は「ポートレート写真をワンランクアップさせるAdobe Photoshop活用術」と題してお届けさせていただきます。フォトグラファーの御園生大地と申します。今日はどうぞよろしくお願いいたします。
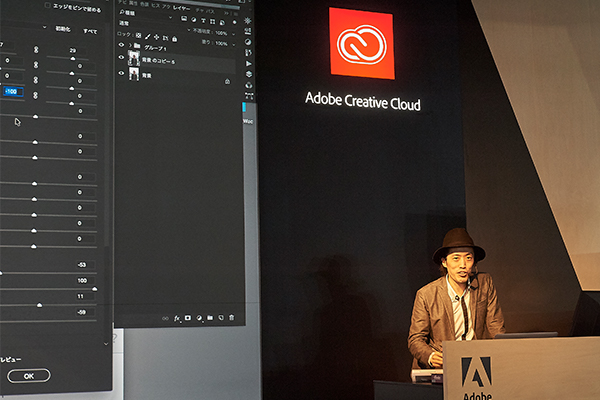 フォトグラファー・レタッチャーの御園生大地 氏
フォトグラファー・レタッチャーの御園生大地 氏
Photoshopに、少々のスキルと根気さえあれば、今や何でもできる。これに異論がある方はもはや少数派なのではないでしょうか。しかしこれは便利なことでもあり、怖いことでもあると思います。ただ、世の中のスピードがどんどん上がっている中、怖がってばかりでは世界の変化に置いていかれちゃうかもしれませんよ、ということで、ほんのちょっとだけ悪いお誘い(?)をするためにやってまいりました。
人物写真を「盛る」ということ
昨今、SNSをやっている方は結構いらっしゃると思います。スマートフォンアプリをあまりいじったことがないという方でも、SNS上で人物写真を気軽に「盛る」という行為を目にしたことがあるという方、きっと増えているのではないかと思います。この流れは、写真に取り組む我々のような人間にとっても、だんだん無関係ではなくなってくるのではないかと思っています。例えば、スマートフォンアプリで盛った写真に慣れている世代の方を被写体として撮る。そういう機会が徐々に増えてくるかもしれません。そんな時代背景から「一眼レフで撮った写真も、少しは盛って欲しいんだよなあ」と、そんな声が上がってくるのも、もしかしたら時代の流れなのかもしれません。
そんな時どうするか。今日は、Photoshopを使って人物を盛る、そんな機能についてお話しします。ただ、皆様のいるこの場所で他人様の顔写真をああだこうだ言いながらいじるのはちょっと良心が痛むので、今回は私のセルフポートレートを題材として進めようと思います。
では、Photoshopで写真を開きます。私の写真ですね。あえてちょっと元気のない表情の写真を選びました。Photoshopを使って人物写真を盛るには、フィルターメニューから「ゆがみフィルター」を選びます。
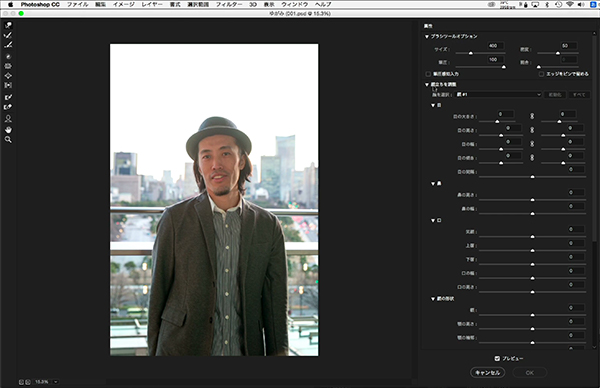 画像を開いて「ゆがみフィルター」に入ったところ
画像を開いて「ゆがみフィルター」に入ったところ
主に使用するのは、「顔立ちを調整」の下にあるスライダーです。この時点ですでにPhotoshopが写真の中から目鼻口を自動認識してくれてますので、スライダーを左右に動かすだけで顔が変化します。これで目を大きくしたり、口角をあげて笑顔っぽくしたり、簡単に自分の写真を盛ることができます。非常に扱いやすい機能ですので、ひと通り触っていただくだけでも、十分に使いこなせるようになると思います。
しかし今日はフォトグラファーである私がお話ししているということで、この機能を使う際のさじ加減について、その考え方をお伝えしたいと思います。例えば「顔立ちの調整」を使って目を大きくしようと思った場合、MAXで大きくすると下図右の写真の状態までできるんですけれども、ここまでくると一見して普通の写真じゃないって分かりますよね。もしこの状態で「完成です」と言い張るとすれば、もはや写真ではない、ビジュアルアートの領域になってしまうと思います。

写真からアートの領域に入ってしまうまでの間には、レタッチのかけ具合の選択肢が無数にあります。では、どこを落としどころとするか。その際、一旦かけすぎたスライダーをだんだん減らしていけば、きっと境界線があるはずです。皆さん個人個人のさじ加減の違いはあると思いますが、「ここが写真とアートの境界線だ」と感じる箇所があると思います。
今日、皆様に私がおすすめしたいのは、境界線から一歩、写真側に寄ったところです。今日はこのさじ加減を目指したいと思います。ちなみに私は、この機能を使った写真を仕事として納品したことはまだありません。
「顔立ちを調整」機能を使った作業
下地のお話をした所で、いよいよ「顔立ちを調整」機能を使っていきたいと思います。スライダーを触っていくには、おすすめの順番があります。まずは顔の輪郭を整えてから、内部のパーツを補正する順番です。目を大きくした後で顔を小さくしたりすると、もう1回バランスを取り直すことになってしまうからです。ですので、一番下の「顔の形状」のところから調整していきたいと思います。
まずは「額」から、額の広さの大小を調節できるのですが、顔を大きくしたいという人はあんまりいないと思うので、額を狭くします。最小にすると小さくなりすぎるので、先ほどお話ししたとおり、ここから少しずつ戻していきます。どこがいいかは人それぞれだと思いますが、今日はこれくらいにしてみます。
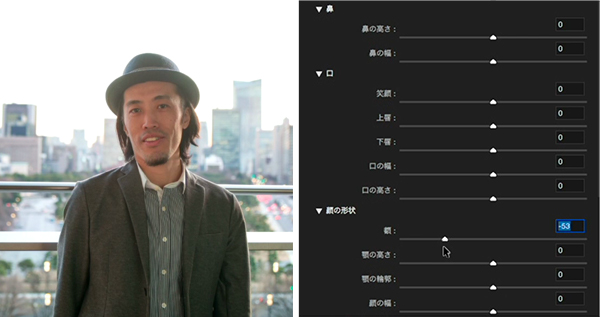 「顔の形状」の「額」スライダーを下げる
「顔の形状」の「額」スライダーを下げる
「顎の高さ」でも小顔になります。伸ばすのは嫌ですね。私は元からちょっと面長なので、ここはすいません、こっそり(笑)MAXに小さくします。その下の「顎の輪郭」、これは顔の下半分を太らせたり、やせたりできます。私は久々に人に会うと「なんか痩せたね」っていつも言われちゃうので、ちょっと膨らまそうかな。でも下膨れは嫌なので、控えめに太らせます。
その下には「顔の幅」とあります。これもやっぱり大きくしたい人はあまりいないと思うので、小さくします。さすがに小さすぎでしょうか? 自分の写真はついつい盛りすぎちゃうっていうのもありそうですけど、後からもいじれるので一旦保留にして次に行きます。
 「顎の高さ」「顎の輪郭」「顔の幅」スライダーを調整して、顔の輪郭を整えた
「顎の高さ」「顎の輪郭」「顔の幅」スライダーを調整して、顔の輪郭を整えた
顔の輪郭の調整を終えたら、次は素直に上から行くのがおすすめです。「目」から行きます。大きすぎると気持ち悪いですね。MAXから下げていきます。人間の顔ってたいがい左右対称じゃないんですが、こういう調整をする場合には、なるべく対称にしてあげたほうが良いと思うので、同じぐらいの大きさを目指して、大きい所から下げてきます。
「目の高さ」は、目を開いた感じにします。先ほど目を大きくしてるので、ここは0にします。「目の幅」は、目が横に広がります。これもやらなくてよさそうです。「目の傾き」、これはつり目・たれ目です。キリッとさせたい人はつり目にするのもいいんですけど、あんまりいじるとやっぱり本人じゃないっぽい感じが出やすいので、いじらずにいきます。「目の間隔」は、目を離したり寄せたりできます。これは先ほど輪郭を小さくしているので、少し寄せるのが自然なんじゃないかと思います。
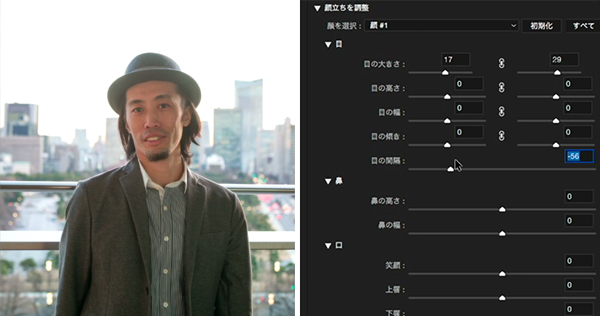 「目の大きさ」「目の間隔」を調整したところ
「目の大きさ」「目の間隔」を調整したところ
ではその下の「鼻」に行きます。「鼻の高さ」で上げ下げできます。これも顔を小さくしているので、ちょっと上に上げていく方向が基本的には自然なんじゃないかと思います。ただ、一番上げると鼻の下が伸び過ぎて嫌なので、ほどほどにしておきます。「鼻の幅」を広げたり、縮めたりします。これも微妙ですけど、ちょっと狭くしておけば鼻が高い人と思ってくれるかな?というのを期待して、狭くしますね。
 「鼻の高さ」「鼻の幅」を調整
「鼻の高さ」「鼻の幅」を調整
「口」の「笑顔」は、口角を上げてくれます。このために微妙な表情の写真を作例として持ってきたのですが、もとの表情のせいなのか、極端に変えたら引きつり笑いみたいになってしまいました。こういった場合は無理をせず、不自然に見えない範囲に留めると良いと思います。
そして「上唇」、厚くしたり薄くしたりできますが、ここも別にいいかなと思うのでいじりません。「下唇」も同様で、今回はパスです。「口の幅」、これも顔を小さくしているので、基本的にはパーツを少し小さめにしたいと思います。「口の高さ」は、口を開いたり閉じたりします。今回は、少し歯が目立ちすぎるような気もするので、閉じた感じにしたいと思います。
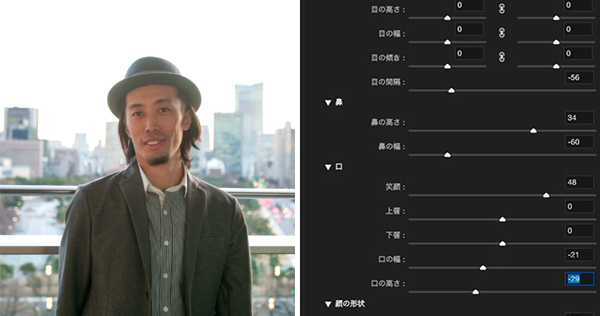 「笑顔」で口角を上げ、「口の幅」「口の高さ」を調整
「笑顔」で口角を上げ、「口の幅」「口の高さ」を調整
これで一応できました。一旦この時点でプレビューしましょう。プレビューのON/OFFで切り替えて見比べると、少々やりすぎな感じがするかもしれません。しかし今日は、ニュートラルな状態で写真だけを見た人が違和感を感じない範囲でギリギリ攻めて行きたいと思います。
 「顔立ちを調整」のプレビューをオフ(左)、オン(右)して調整前後を見比べる
「顔立ちを調整」のプレビューをオフ(左)、オン(右)して調整前後を見比べる
仕上げ工程
そして最後のひと押し、おすすめの機能があります。左上にある「前方ワープツール」です。これで輪郭の非対称や丸みなどを微調整すると、とても良いです。ポイントは、「大きめに設定したブラシで小さく移動する」ことです。ここは丁寧に時間をかけて調整すると良いと思います。
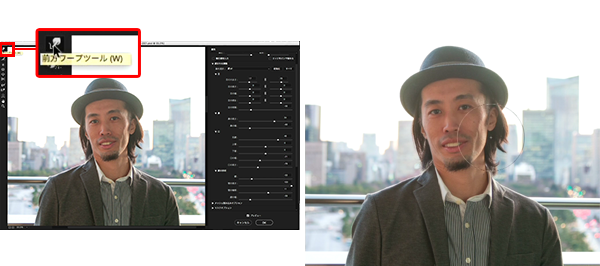 「前方ワープツール」を使って微調整
「前方ワープツール」を使って微調整
さらにもう1つ。この写真はライティングは行なっていないのですが、そういった時は目や、歯のトーンが沈みがちです。そういった時にかける一手間をご紹介したいと思います。
ちょっと上級者向けの話になってしまいますが、ショートカット「Q」を押して「クイックマスクモード」にします。次に「B」でブラシツールを選択。ツールボックスの描画色を黒にして、ざっくりと目の部分を塗ります。そしてもう1回「Q」を押すと選択範囲になりますので、Command(Winの場合はControl)+Shift+「I」で選択範囲を反転すると、目の中だけが選ばれた状態になります。
「レイヤー」メニューの「新規調整レイヤー」→「レベル補正」で、スライダーを詰めていきます。白目は白く、黒目は黒く、ちょっと強調してます。やりすぎると目だけくっきりしてしまうので、調整レイヤーの不透明度を下げましょう。細かい調整は、時間をかけてやったほうがいいと思います。
 目の中だけ選択し(左)、「レベル補正」で白目と黒目のコントラストをつける
目の中だけ選択し(左)、「レベル補正」で白目と黒目のコントラストをつける
次にもう1回同じ選択範囲を作り、「レイヤー」メニューの「新規調整レイヤー」→「色相・彩度」で、スライダーの上の手のマークをクリックします。そして目の中をクリック、スライダーを詰めていきます。レベル補正の操作後は、目の充血が強調されがちなので、抑えるために明度だけ上げます。これもON/OFFしてみると、ちょっとくっきりしすぎのような気もするので、少し不透明度を下げます。
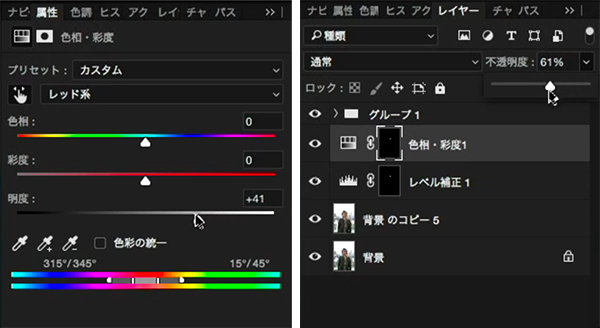 「色相・彩度」で明度をアップ。レイヤーパネルで不透明度を下げて効果を弱める
「色相・彩度」で明度をアップ。レイヤーパネルで不透明度を下げて効果を弱める
同じように歯も行きます。「Q」→「B」と押して、描画色を黒にして塗ったら「Q」→Command(Winの場合はControl)+Shift+「I」で選択範囲を反転。「色相・彩度」を調整します。どうしても人間の歯はちょっと黄色っぽくなってたりしますよね。「色相・彩度」ウィンドウの手のマークをクリックしてからスポイトで歯をクリック。明度のスライダーをいっぱいに上げると、歯が真っ白になります。しかしあまり白いと不自然ですので、少しずつ下げます。
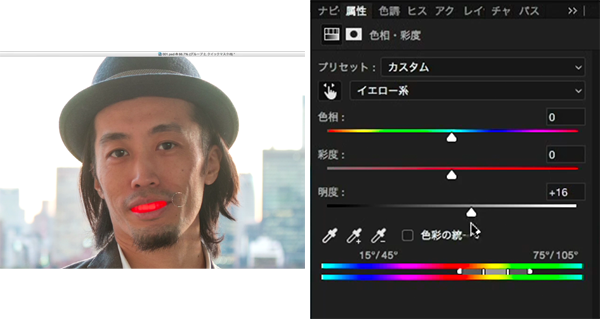 左:クイックマスクモードにして歯をブラシで塗る。右:目と同様に調整レイヤーの「色相・彩度」で明度をアップ
左:クイックマスクモードにして歯をブラシで塗る。右:目と同様に調整レイヤーの「色相・彩度」で明度をアップ
これで、最初の状態と補正あり/なしを比較します。随分変化したのではないかと思います。
 補正前(左)と補正後(右)
補正前(左)と補正後(右)
複数の人物が写っている場合
最後にもう1つ行きたいと思います。この「顔立ちを調整」は、写真の中に複数の人が写っている場合でもばっちり効いてくれます。ファイル→「Adobe Stockを検索」とたどると、アドビのストックフォト「Adobe Stock」のサイトに行きますので、ここからダウンロードしておいた写真でお話ししたいと思います。
同じように、「フィルター」→「ゆがみ」といきます。先ほどと違うのは、「顔を選択」という項目です。「顔 ♯1」のところが、今回は6人いるのでプルダウンに「顔 ♯6」まであります。6人全員の顔を認識してくれています。
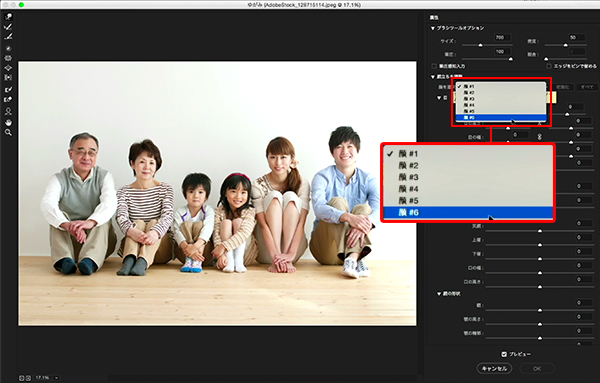 6人全員の顔を個別に認識する「顔立ちを調整」機能
6人全員の顔を個別に認識する「顔立ちを調整」機能
この写真では、皆さんを笑顔にしてみたいと思います。口元を見ていただくと、まずは一番左のお父さんが笑顔になってます。プルダウンで切り替えてお母さん、男の子、女の子とお姉さんも「笑顔」スライダーで口角をあげます。最後、お兄さんはもともと笑顔ですけど、さらに笑顔にしてみました。角度が微妙だったりするとうまくいかないこともありますが、複数の人の顔もこのようにしっかり認識してくれます。

 上:元の写真 下:顔♯1〜6の「笑顔」スライダーをそれぞれ最大値にした
上:元の写真 下:顔♯1〜6の「笑顔」スライダーをそれぞれ最大値にした
いきなりですが、アルフレッド・ノーベルはダイナマイトを発明しました。何のための発明だったかというと、当初は土木工事の安全向上目的だったと言われております。しかし人類は、この発明を兵器としても使ったと、諸説あるようですがそのように言われております。発達した技術が出てきた時にそれをどう使うのか。我々写真を撮る側のクリエイターに判断のボールが委ねられていると思います。
Photoshopで盛ったビジュアルを写真と呼んでいいのか。そもそも目の前にあるビジュアルを写真か写真ではないかということを論ずることに意味があるのか。「人物が誰であるかが比較的重要ではない洋服カタログのモデル写真」と、「身分証明書の写真」では、同じ基準で考えて良いものだろうか。
そして自分より若い世代は、こういった技術をどう捉えるだろうか。少なくとも将来世代は、現役世代よりも柔軟な考え方をするのではないかと思われます。自分より柔軟な世代の方から頼まれたらどうしようか?
様々なケースに備えて、今日紹介したような技術を、選択肢のひとつとして使えるようにしておくのも良いかもしれません。
今日は話の最後に、CP+にふさわしいかどうかは全く不明の、壮大なテーマを皆さんの前に投げかけつつ(笑)、スマートフォン世代向けに人物写真をPhotoshopで盛る、というお話をさせていただきました。ご清聴ありがとうございました。
会場写真:坂上俊彦
基礎テクニック+Nik Collectionで魅力度アップ!Lightroom カラー作品を仕上げるRAW現像テクニック
桐生彩希 著
紙版1,800円+税(電子書籍版1,700円+税)
Lightroom CC/6で写真編集力アップ!作品づくりが上達するRAW現像読本
澤村 徹 著
紙版1,800円+税(電子書籍版1,600円+税)
最新機能をプロの視点で徹底検証Adobe Photoshop CC ハンドブック
PDF版を無償公開中
自動編集機能のガイドブックAdobe Photoshop オート機能完全攻略 CS6/CS5/CS4対応版
竹澤宏 著/玄光社 刊
紙版2,200円+税(電子書籍版1,800円+税)
御園生大地 Taichi Misonoo
フォトグラファー、レタッチャー、ビデオグラファー。東京生まれ。東京ビジュアルアーツ卒業後、撮影会社に12年勤務。2013年よりフリーランス。建築竣工写真撮影、大手家電メーカーの製品写真レタッチをベースに幅広く撮影・レタッチ業務をこなす一方、近年は動画撮影業務へ進出。Photoshopやレタッチのセミナー登壇、執筆実績多数。
TAICHI MISONOO website















