2017年03月31日
桐生彩希氏のセミナーでは、Lightroomを使って風景写真をレタッチする方法を解説。難しいことはわからなくても、思いのままに美しいネイチャーフォトを仕上げるコツを伝授した。すぐに試したくなる、簡単手軽な操作に注目だ。
写真をレタッチする時に大切なこと
 レタッチャー/ライターの桐生彩希氏
レタッチャー/ライターの桐生彩希氏
レタッチャーでフリーライターの桐生です。今日はLightroomを使って、どのように写真を変えられるかということを皆さんにご紹介していきたいと思います。
Lightroomがどんなソフトか、ご存知ない方もいらっしゃると思いますが、写真をきれいにするソフトです。「RAW現像ソフト」なんて言われたりもしますけれど、そのようなことを覚えなくても簡単に使えます。
写真をきれいにレタッチ/現像する時に、大切なことがあります。写真雑誌にも書かれていますし、写真教室の先生も言うと思います。それは「仕上がりイメージを持つ」、これが一番大事とよく言われます。
次にヒストグラム。ヒストグラムを見ることで写真の善し悪しがわかります。続いてトーンカーブ。Lightroomにもある機能で、これを使って写真を仕上げていきます。その際、白とび、黒つぶれ、階調のつぶれには気をつけましょう。
そして最後、滑らかな階調を出しましょう。これはグラデーションをきれいに出すということで、写真やレタッチに関する本でもよく言われています。
ここで、大切なことを言います。今言ったことすべてを忘れてください(笑)。大切なことはそのようなことを覚えるのではなく、どうすれば写真の色が変化するのかを使って覚える、ということなんです。では実際にどのようなことかやってみましょう。
スライダーを大きく左右に振ってみる
ではLightroomで写真を開いてみます。元はなんだかくすんだ感じの写真です。これをこれから現像していきます。

さっき何も覚えなくてもいいと言いました。ただ1つだけLightroomで大事なこと、「基本補正」というパネル機能があります。何をするものかというと、その名のとおり、基本的なことをする機能です。これを使うだけで、写真は劇的に良くなります。使い方をざっと紹介すると、まず写真で大切な「明暗」。次に「鮮やかさ」、そして「色」になります。この3つの要素をしっかりと作り込むことで、どんな写真もきれいに仕上げることができます。
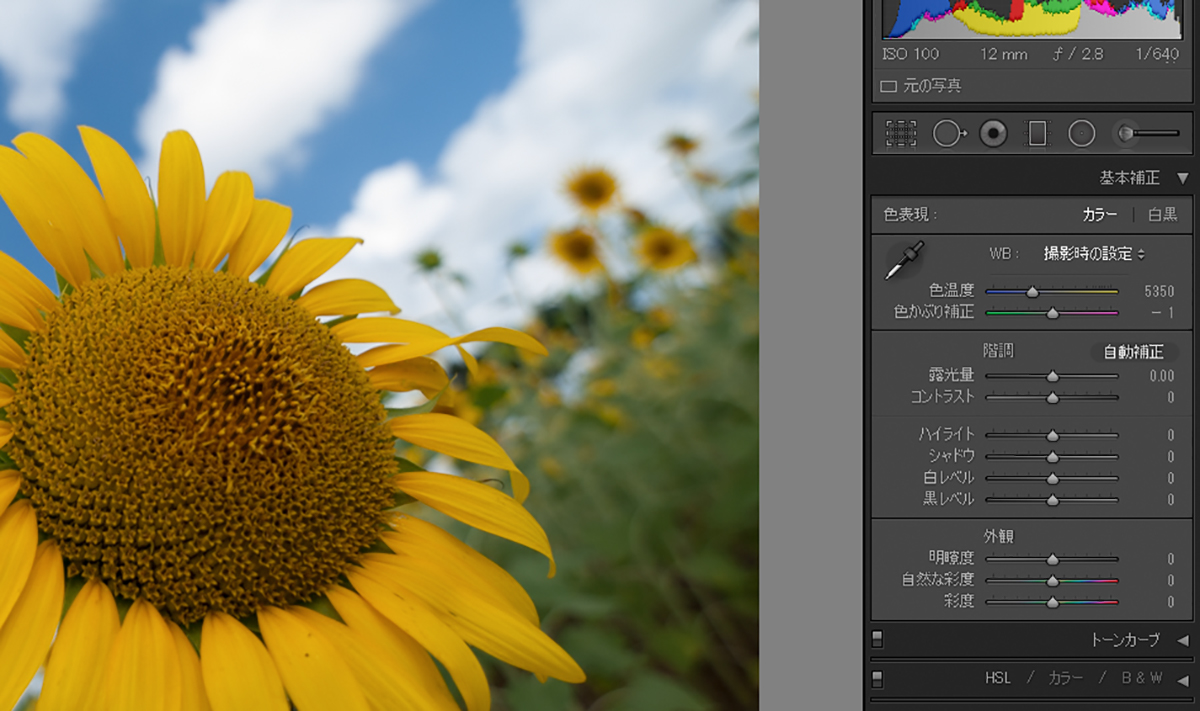 Lightroomの基本補正パネル
Lightroomの基本補正パネル
実際に作り込んでいきましょう。まず「明暗」を作り込む機能です。カメラを使っている方はご存知の露出補正が、Lightroomにもあります。それが「露光量」です。
仕上がりイメージもなく、どうやって作っていけばいいのかわからないと思いますが、簡単です。露光量スライダーを大きく右に左にと動かします。そうすると、真っ黒になったり真っ白になったりしますね。少しずつ、その振れ幅を狭めてきます。写真の変化を見ながら、少しずつ狭くして、気持ちいいところで止める。これによって、実際自分ではどういうイメージを持っていいかわからなくても、少しずつ振れ幅を狭くすることで「こっちがいいかな」「ここかな」という落としどころが見つかるんです。
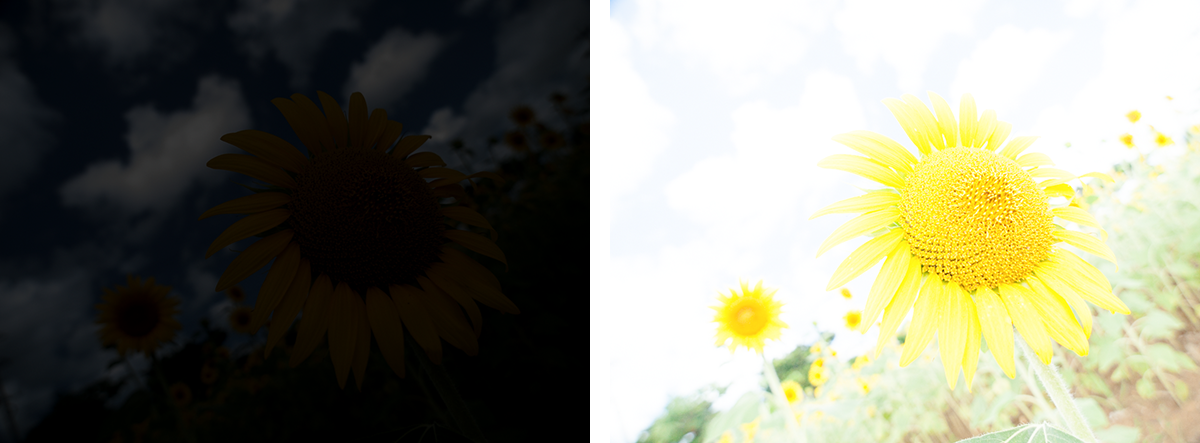 「露光量」スライダーを左に振ると暗くなり、右に振ると明るくなる
「露光量」スライダーを左に振ると暗くなり、右に振ると明るくなる
 スライダーを左右に振りながら、気持ちいいと思うところで止める
スライダーを左右に振りながら、気持ちいいと思うところで止める
露光量という機能がどのような機能かわからなくても、スライダーを大きく右へ左へ振って写真の変化を見ていくだけで、気持ちいいポイントが見つかりました。
明るさを決めたら次にコントラスト、メリハリも調整してみたくなります。やることは同じです。この「コントラスト」というスライダーを右に左にと動かしてあげればいいんです。それで気持ちいいところを見つけて、止める。簡単ですね。これで明るさとコントラストが、自分の中でちょうどいい感じの色になりました。
 「コントラスト」スライダーも、左の最小値と右の最大値に振ってみる
「コントラスト」スライダーも、左の最小値と右の最大値に振ってみる
 ちょうどいいコントラストと思えるところで止める
ちょうどいいコントラストと思えるところで止める
「明暗」を補正したら、「鮮やかさ」です。鮮やかさを補正する機能は、レタッチソフト・RAW現像ソフトすべて共通で「彩度」と呼ばれる機能を使っています。さっそく調整していきましょう。どうするのかというと、やることは同じです。スライダーをつかんで左右動かすと、色が大きく変化しますね。この大きな変化を、だんだん小さくしていくと、自分の好きなところに落とし込めます。
 「彩度」スライダーを、左の最小値と右の最大値に振る
「彩度」スライダーを、左の最小値と右の最大値に振る
 左右の振りをだんだん小さくして、自分の好きなところで止める
左右の振りをだんだん小さくして、自分の好きなところで止める
彩度の上にもうひとつ、「自然な彩度」という機能があります。よく「使い分けはどうするの?」「何が違うの?」と聞かれるんですが、そんなことは知らなくても構わないです。やるべきことは今まで言ったとおり、スライダーを大きく右へ左へと動かす。大きく動かすことで、反応している色が見えます。
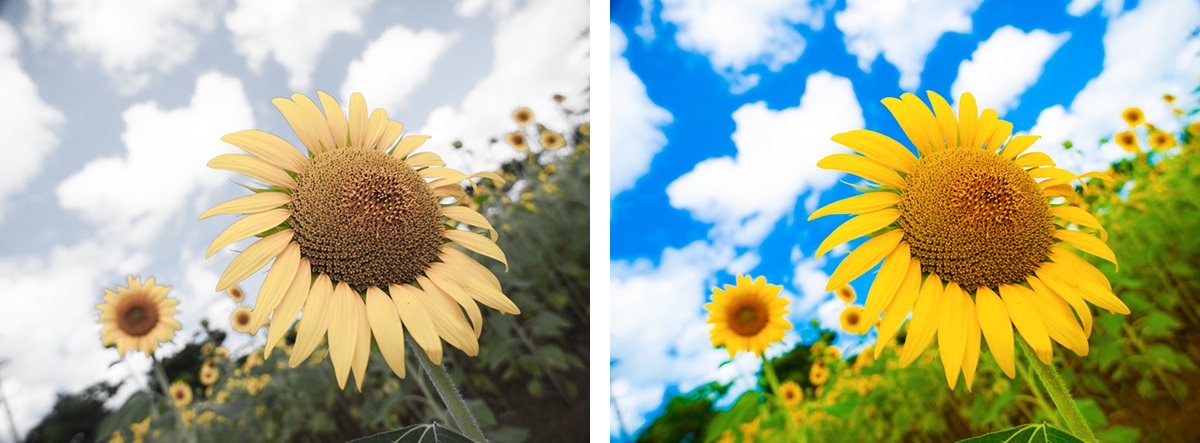 「自然な彩度」スライダーを、左の最小値と右の最大値に振る
「自然な彩度」スライダーを、左の最小値と右の最大値に振る
この場合、空が反応してますよね。そうすると、空の色に着目して補正できる。これの何がいいのかというと、限界が把握しやすいということ。補正で大切なのは、限界を突破しないということです。限界を超えると画質は荒れてしまいます。ということで、大きく動かすことで自分の好きなところに落とし込めるだけでなく、「ここから先、限界だな」という色も見つけやすくなるということもわかりました。
 「自然な彩度」スライダーも、自分の好きなところで止める
「自然な彩度」スライダーも、自分の好きなところで止める
これで「明るさ」「コントラスト」「鮮やかさ」が仕上がりました。最後に「色」ですね。色は何で調整するのかというと、デジタルカメラでもおなじみの「色温度」です。ホワイトバランスって覚えている人もいるかもしれませんが、この機能を使います。さあ、どうするのか。
…何度も何度も繰り返すのが忍びないんですけども、やることは同じです。スライダーを大きく右に左に動かして変化を見る。それで「このスライダーってこういう機能なんだな」「こういう効果なんだな」というのがわかったら、少しずつ振り幅を小さくして、自分の気持ちいいと思うところで止める。これで色も決まりました。
 「色温度」スライダーを、左の最小値と右の最大値に振る
「色温度」スライダーを、左の最小値と右の最大値に振る
 「色温度」スライダーをちょうどいいところで止める
「色温度」スライダーをちょうどいいところで止める
その下には「色かぶり補正」というスライダーがあります。どんな機能かわからないけど使ってみよう、ということで動かしてみます。すると、緑っぽくなったりマゼンタっぽくなるスライダーなんだということがわかります。そうしたら左右に大きく動かしながら、少しずつ自分の好きな色に持っていって止めてる。これだけで、写真はものすごくきれいになります。
 「色かぶり補正」スライダーを、左の最小値と右の最大値に振る
「色かぶり補正」スライダーを、左の最小値と右の最大値に振る
 「色かぶり補正」スライダーをちょうどいいところで止める
「色かぶり補正」スライダーをちょうどいいところで止める
スライダーを大きく右に左に動かして、ちょっとずつ振り幅を狭めて、好きなところに止めた。今やったことはそれだけです。Lightroomの機能は全然紹介していませんし、「このスライダーはこういう機能だ」ともわからずに使っています。それでもここまでできてしまうんですね。
言い換えると、皆さんLightroomなどのソフトを使う時、必ず「この機能はどんな機能だ」と覚えると思うんですが、それって目的と手段が逆転しているんです。やるべきことは写真をきれいにしたいということなのに、いつのまにかソフトの勉強になってしまっている。写真をきれいするのにこのソフトを使うので、こうしましょう。そういう記事を読んで勉強しているんですが、その必要はありません。わからなかったらスライダーを大きく左右に動かしてみればいいんです。Lightroomは反応がいいので、この使い方、ものすごくお勧めです。
ここで、「なら別にLightroomじゃなくて他のソフトでもいいんじゃないの?」と思う人がいると思うんですけれども、Lightroomでないといけない理由があります。Lightroomは世界中にいろんなユーザーがいます。彼らがバグ、プログラムの不都合を日々ブラッシュアップして精度を上げています。皆さんが導入した直後から、すごい高精度で高性能なソフトが使えるというわけです。これが他のソフトだと、なかなか思うように動かなかったり、思うような結果にならなかったりということがあります。その点、実際にプロにも使われているソフトは、確実な色が得られます。
写真の完成度をさらに高める方法
ここからも同じ作業が続きます。もっとほかにネタがないのかという気持ちになってくると思いますので、もうひとつランクアップする方法を紹介します。
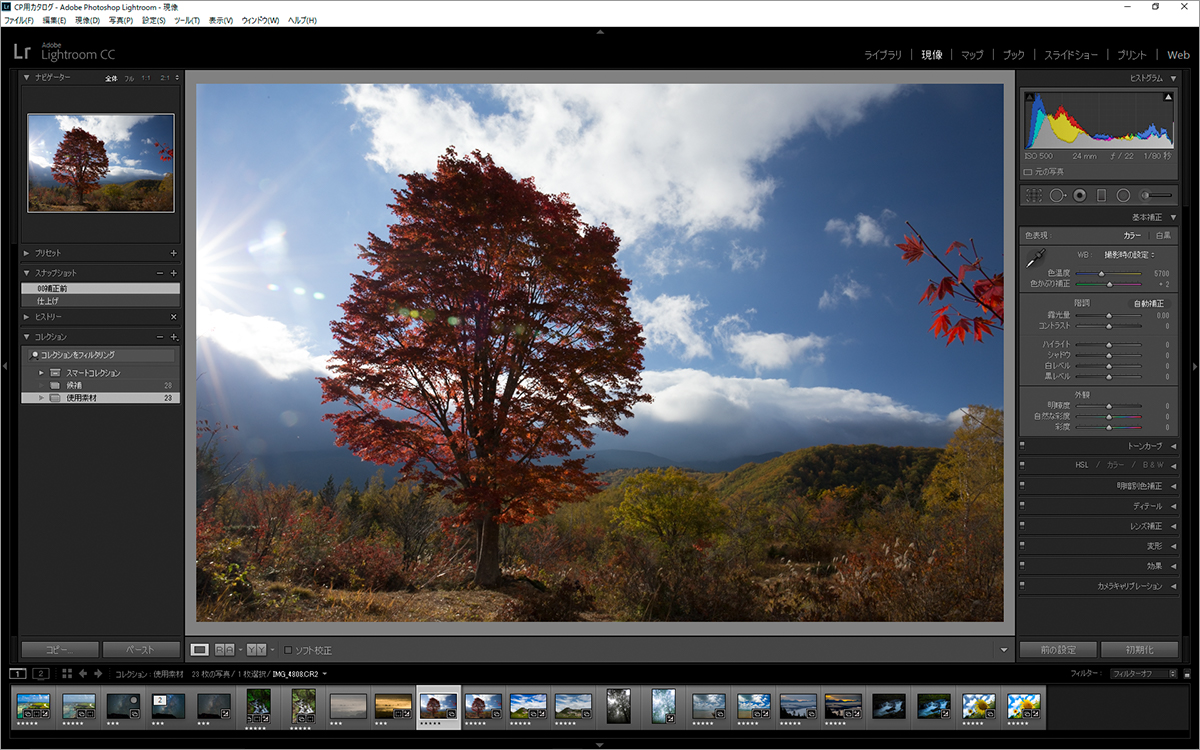
次の素材です。この写真は逆光で暗くなってしまっています。撮影する時に何とかしろよと思うかもしれませんが、白とびさせたくないといった理由でこのカットを選んでいます。では作業を始めましょう。
やることは簡単です。先ほども紹介したとおり、使う機能は「基本補正」と言われるパネルです。ここにLightroomのすべてが収まっていると言っても過言ではないぐらい、使いごたえがあるパネルです。
どんな写真でも、この順番でやると上手くいきます。まず「露光量」で明るさを補正します。露光量を右へ左へと動かして自分のちょうどいいところを探します。
 「露光量」スライダーを左右に振り、ちょうどいいところで止める
「露光量」スライダーを左右に振り、ちょうどいいところで止める
次はコントラストです。「明るさ・コントラスト」ってひと括りするぐらいなので、一緒に調整しましょう。コントラストのスライダーを右へ左へと動かして、少しずつ幅を狭めて、自分の気持ちのいいところで止めます。
 「コントラスト」スライダーの位置を決定
「コントラスト」スライダーの位置を決定
そして鮮やかさの補正「彩度」に行きます。これもやはり右へ左へと大きく動かして、こういうふうに色が変化するんだということを確かめながら、自分の好きなところで止める。「自然な彩度」は、「彩度」と違いがわからなくても構いません。大きく動かしてみれば、変化している色が分かります。その変化している色を見ながら、限界を超えないように、自分の好きなところで止める。これで「明るさ」「コントラスト」「鮮やかさ」が調整できました。
 「彩度」と、「自然な彩度」スライダーの位置を決定
「彩度」と、「自然な彩度」スライダーの位置を決定
最後に、色を見てみましょう。このままでいいんじゃないのと思うかもしれませんが、いやいや、動かしてみるとまた違う色が見つかるかもしれないので、とにかく「色温度」スライダーを動かしてみます。そうすると、青くなったり暖かい色になったりします。少しずつ振れ幅を狭めて、自分の好きなところで止めます。元と比べると、こんな感じで違いが出ました。
 元の画像(左)と、「色温度」まで調整した画像を比較
元の画像(左)と、「色温度」まで調整した画像を比較
ここから先にやることは、ハイライトとシャドウの美しさを出す補正です。そのための調整方法を紹介していきます。まず「白レベル」からです。左右に動かして変化するところを見ます。白いところが変わってますね。それで、好きな所で止める。同じように「ハイライト」で、明るい領域を調整します。右へ左へと動かして、自分の好きな所で止めます。
 「白レベル」「ハイライト」を調整。雲や日光など白い部分のディテールが現れた
「白レベル」「ハイライト」を調整。雲や日光など白い部分のディテールが現れた
「白レベル」「ハイライト」の次は「シャドウ」です。これも右へ左へと調整して、好きな所で止めます。最後に「黒レベル」、これも右へ左へと動かして、好きな所で止めます。これを繰り返すことで、Lightroomの使い方・機能がわからなくても写真をきれいに仕上げることができるようになります。
 「シャドウ」「黒レベル」を調整。暗部が締まる
「シャドウ」「黒レベル」を調整。暗部が締まる
ここで「物足りない」「もうちょっと何とかできないか」と思うことがあるかもしれません。その時に使ってもらいたい機能が、下の方の「効果」パネルにある「かすみの除去」です。この機能、何だかわからなくても構わないので、名前だけは覚えてください。これはすごく使える機能です。
「かすみの除去」で何が起きるのかというと、スライダーを動かしてみればわかります。なんとなくもやっぽくなったり、コントラストが上がったりする。要は、抜けが良くなる機能です。これも同じように、少しずつ振れ幅を狭めていくと、自分のちょうどいいところが見つかるはずです。動かした結果、補正量がゼロかもかもしれませんが、そんなことは気にしなくていいんです。動かして、好きなところで止める。たったこれだけで、どんどん良くなってきます。

 「かすみの除去」スライダーを振ると、もやがかかった画像になったり、クリアな抜けの良い画像になったりする
「かすみの除去」スライダーを振ると、もやがかかった画像になったり、クリアな抜けの良い画像になったりする
ひととおり見てきましたが、ここで終わらせてしまうのはまだ甘いです。プロはどうするかというと、同じ手順を2回3回4回…どんどん繰り返して追い込んでいくんです。「露光量」から始まり、ここまでである程度自分の好きな色になっているので、ここからの微調整は非常に細かい調整になります。でも、それをやることで写真はレベルアップしていきます。
皆さん、勉強しようと思ってこの話をお聞きになっていると思いますが、勉強しなくて構いません。とにかくスライダーを右へ左へ動かして、色の変化を確かめてみてください。使い方はスライダーを大きく動かして、好みの色に収束させるだけです。
そして、作業には順番があります。「露光量」「コントラスト」、これを最初に調整します。次に「彩度」「自然な彩度」を調整します。その後に「色温度」「色かぶり補正」、ここまではセットです。
それからオプション的に「ハイライト」以下の4つのスライダーを使います。まず「白レベル」からです。人の目というのは明るい色、白とびに反応しやすいので、明るい色から調整していくと作業しやすいです。「白レベル」スライダーを動かして好きなところを決めたら、同じように「ハイライト」を調整します。次は暗いところにいきましょう。「シャドウ」から調整して、暗部の階調感を出します。そして最後に「黒レベル」で最も暗い色を決めます。
ここまでやって何か物足りないなと思ったら、「効果パネル」の下にある「かすみの除去」です。このスライダーを右へ左へと動かして、好きなところで止める。やることはこれだけです。
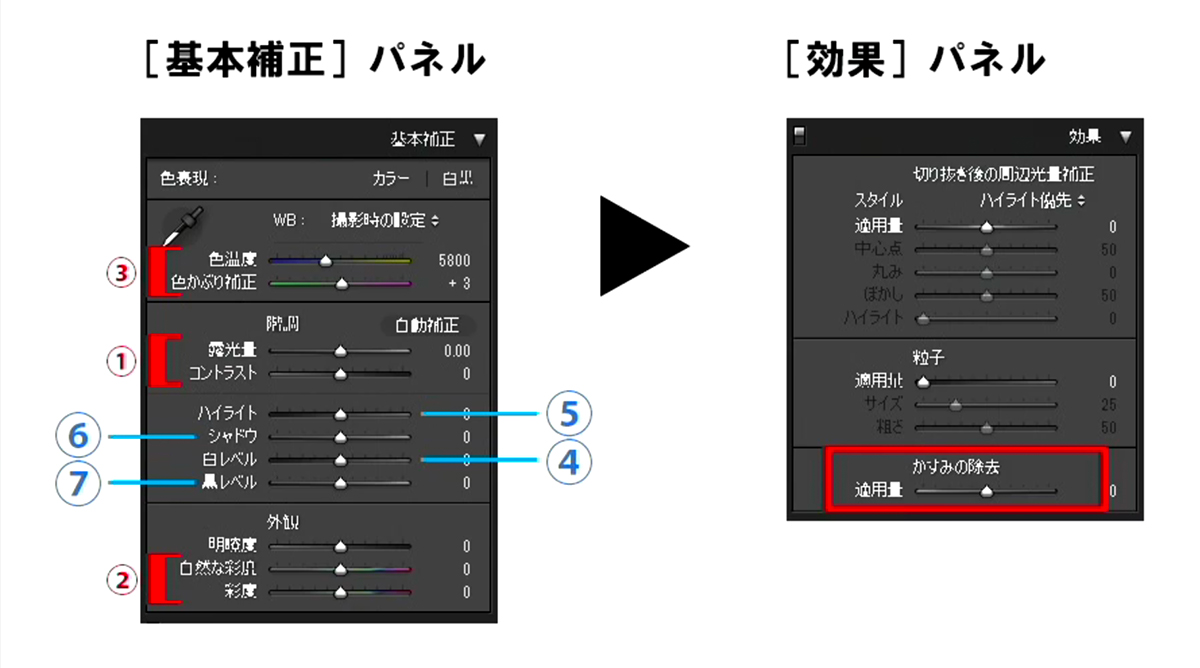 画像補正のためのスライダーを動かす順番
画像補正のためのスライダーを動かす順番
今日はそれぞれの機能を詳しく説明していませんが、実際に動かして使ってみれば、写真は何とかなるものです。勉強しようと思って機能の一つ一つを覚える必要はありません。楽しんでスライダーを動かして、わからなくなったら本を読んでください。
僕のセミナーはこれで終わりです。短い時間でしたが、お聞きいただきありがとうございました。
会場写真:坂上俊彦
基礎テクニック+Nik Collectionで魅力度アップ!Lightroom カラー作品を仕上げるRAW現像テクニック
桐生彩希 著
紙版1,800円+税(電子書籍版1,700円+税)
Lightroom CC/6で写真編集力アップ!作品づくりが上達するRAW現像読本
澤村 徹 著
紙版1,800円+税(電子書籍版1,600円+税)
最新機能をプロの視点で徹底検証Adobe Photoshop CC ハンドブック
PDF版を無償公開中
自動編集機能のガイドブックAdobe Photoshop オート機能完全攻略 CS6/CS5/CS4対応版
竹澤宏 著/玄光社 刊
紙版2,200円+税(電子書籍版1,800円+税)
桐生彩希 Saiki Kiryu
レタッチャー/ライター。レタッチ系の記事や書籍を多数執筆。なかでもAdobe Photoshopに関しては、Adobe Photoshop 3.0の頃から20冊以上の書籍やムックを制作。個人的な活動としては、「売れる」「飾れる」デジタルプリントを目指し、自作の用紙で作品を制作している。















