2018年05月21日
今回始まるこの連載では、風景&ネイチャーを題材に、“映える”色使いや表現手法を紹介していく。王道のレタッチを知ることも大事だが、時には自由なイメージでレタッチしてみてはいかがだろう。第1回は、植物やポートレイトに使えるやわらかな表現方法をお届けする。
写真の仕上げ方として、「軟調」や「硬調」と呼ばれる描写がある。前者はコントラストが穏やかで優しい色彩、後者はメリハリがハッキリとしているダイナミックな色調のこと。
今回紹介するのは、前者の軟調な仕上げ方とそのバリエーション。花のマクロやポートレイトのように、「しわ」や「汚れ」などの“粗”を見せたくないときに役立つテクニックだ。ふんわりとした雰囲気になるので、スナップ写真などでやさしさを表現したい時にも最適。
最後の露出補正で、下の「After(淡い色)」のように爽やかな色彩にしたり、「After(濃い色)」のように色の濃さを足したりと、好みが反映しやすい点もこのテクニックの特徴といえる。今回は、淡い色を目指して調整。
Before

After(淡い色)

After(濃い色)

>>作例写真のダウンロードはこちらから
※作例写真を使ってPhotoshopの操作が学べます。画像の利用目的は個人利用に限ります。
作業の流れをチェック
[1]「Camera Rawフィルター」でローコントラストに補正
[2][1]のレイヤーを複製して「スクリーン」で重ねる
[3]重ねたレイヤーを「ぼかし(ガウス)」フィルターでぼかす
[4]「トーンカーブ」で明部と暗部を整える
[5]「自然な彩度」で発色を整える
[6]「トーンカーブ」で露出を仕上げる
このテクニックの核心は[1][2][3]の作業。ローコントラストにしたレイヤーに対して、「描画モード」を「スクリーン」に設定した「ぼかした画像」を重ねることで、ソフトでやわらかな描写を作り出している。
また、コントラスト(明部と暗部の補正)と露出の補正([4]と[6])を分けることで、複雑な補正がシンプルに作業できる点も覚えておきたい。
[1]ローコントラストに補正する
STEP1 「スマートオブジェクト」に変換する
「Camera Rawフィルター」で補正する準備として、「背景」レイヤーをスマートオブジェクト化しておく。これにより、「Camera Rawフィルター」が後から何度でも再調整できて作業効率が向上する。①「レイヤー」パネル右上のメニューボタンをクリックしたら、②「スマートオブジェクトに変換」を選択して、③スマートオブジェクトのレイヤー(レイヤー0)を作成。
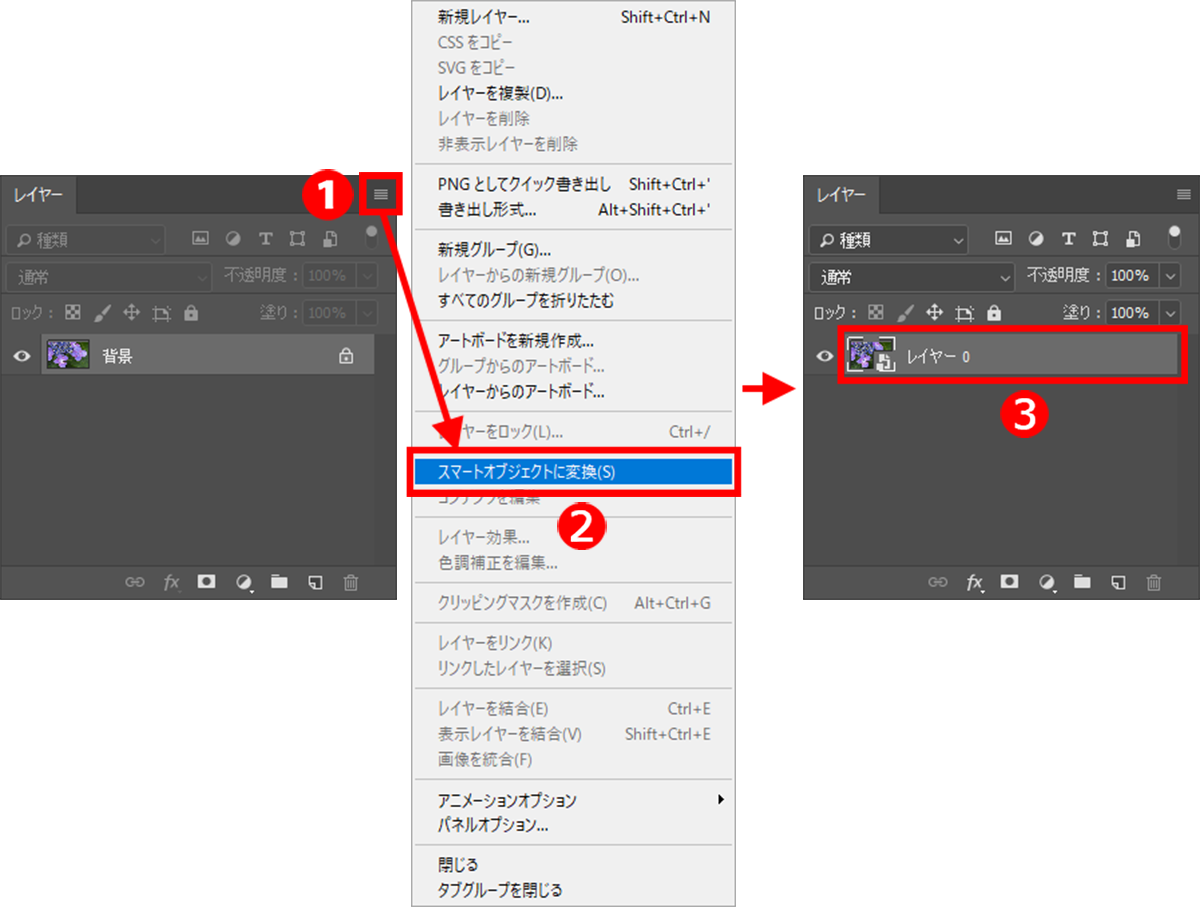
STEP2 「Camera Rawフィルター」を選択する
「レイヤー」パネルで、①STEP1で作成したレイヤー(レイヤー0)を選択したら、②「フィルター」メニューの「Camera Rawフィルター」を選択。これで、「Camera Rawフィルター」画面が表示される。
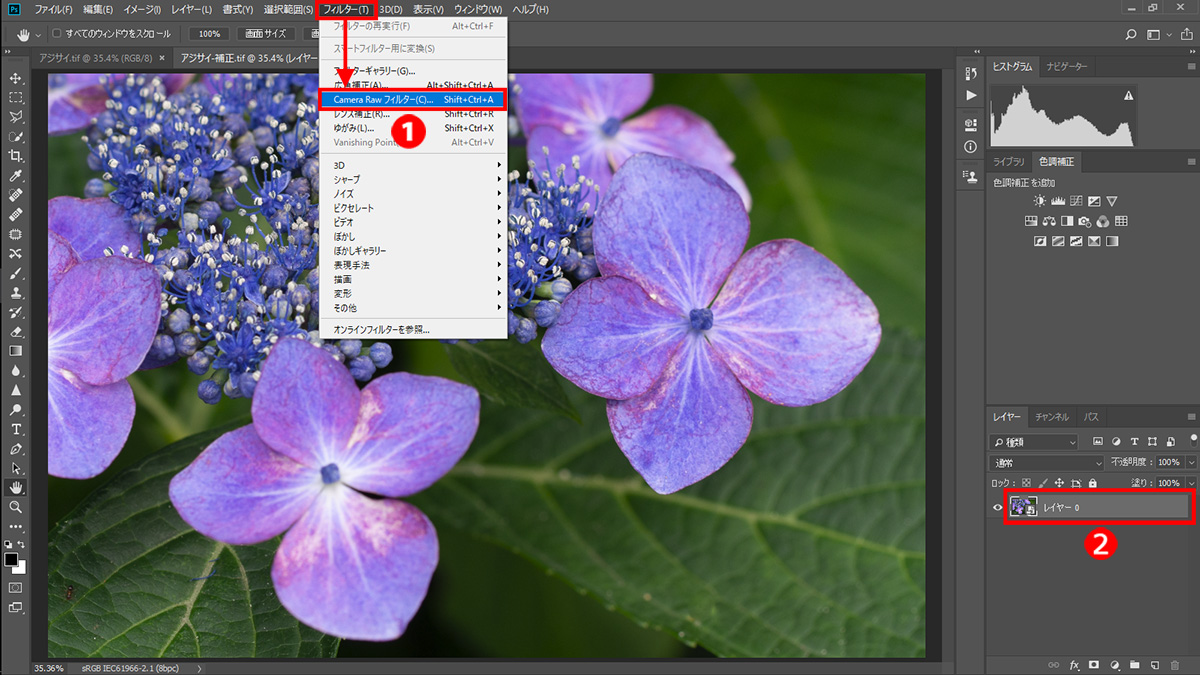
STEP3 シャドウとハイライトを補正する
ローコントラストな状態を作り出す機能が、「白レベル」「ハイライト」「シャドウ」のスライダー。①「白レベル」と②「ハイライト」スライダーを左に移動して明部を暗く、③「シャドウ」スライダーを右に移動して暗部を明るくしてコントラストの弱い状態に補正。この後の作業(「描画モード」を「スクリーン」で合成)で明るくなるので、必要に応じて④「露光量」スライダーで少し暗めにしておくと色調が整えやすい。調整できたら、⑤「OK」ボタンをクリックして確定する。
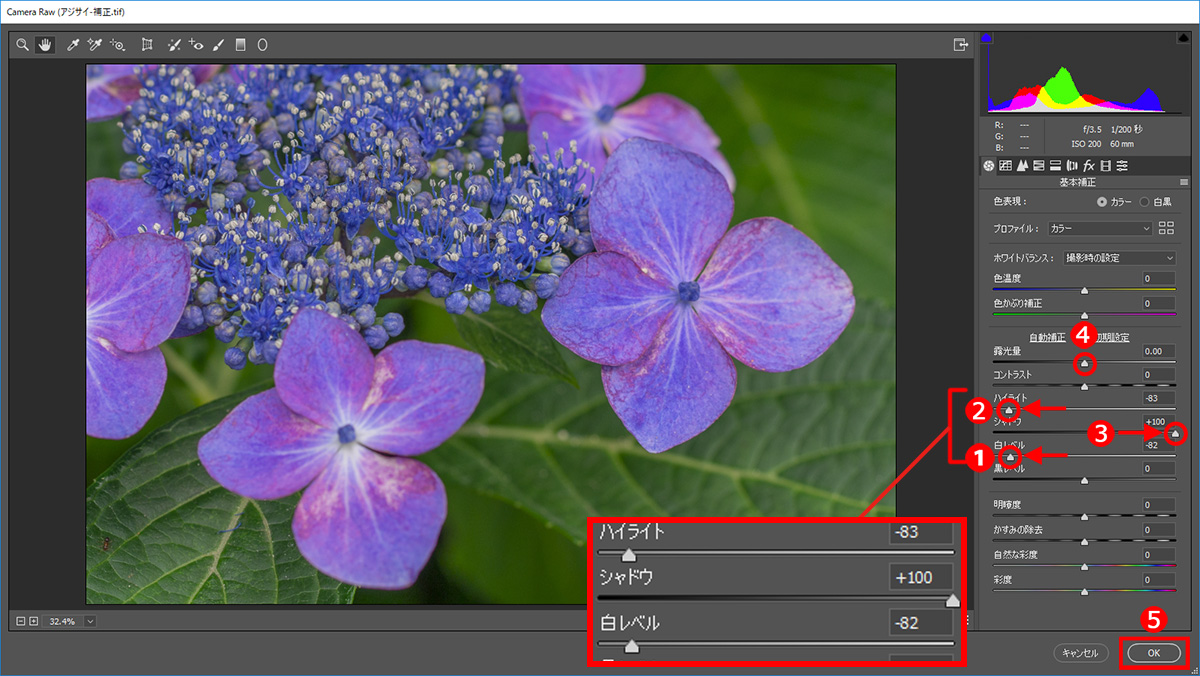
[2]「描画モード」を「スクリーン」で合成する
STEP1 写真全体を選択する
ローコントラストに補正した状態で複製したレイヤーを作って、「描画モード」を「スクリーン」で合成する。まずは、「選択範囲」メニューの「すべてを選択」で写真全体を選択。キーボードのCtlr(MacはCommand)キー+Aを押すと簡単。
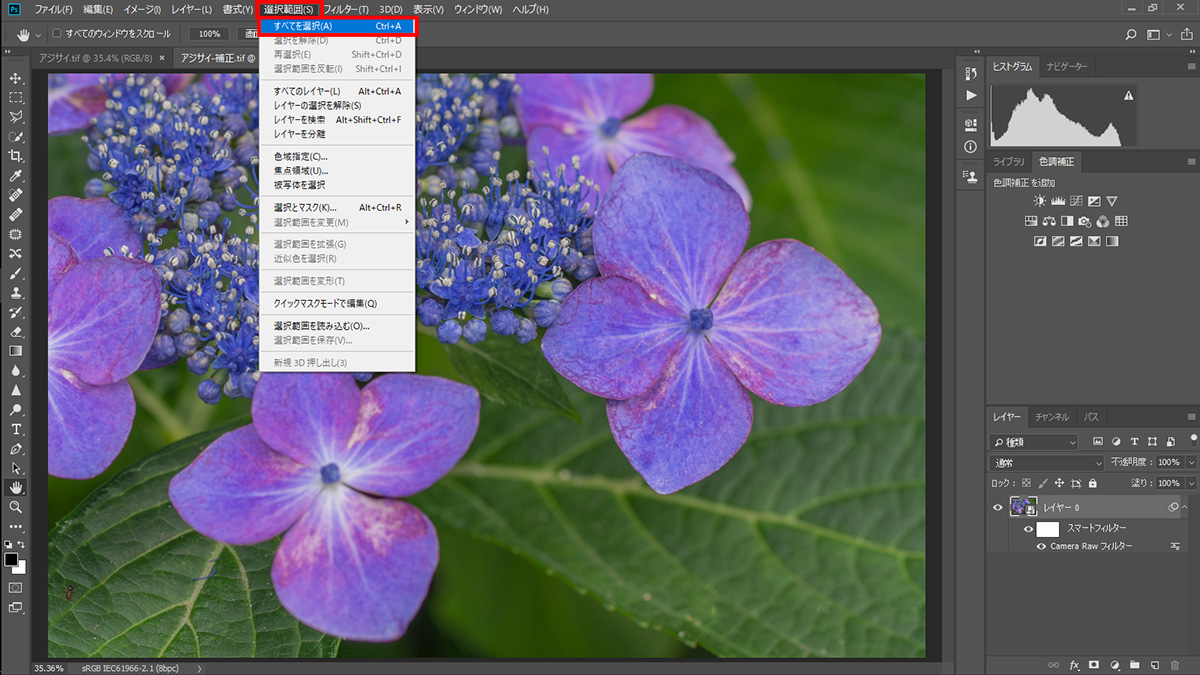
STEP2 「結合部分をコピー」を選択する
選択範囲が作られている状態で、①「編集」メニューの「結合部分をコピー」を選択。これで、「スマートフィルター」や「調整レイヤー」で補正された「画面で見えている状態」でコピーできる。続けて、②「編集」メニューの「ペースト」を選択して、③複製レイヤー(レイヤー1)を作成する。
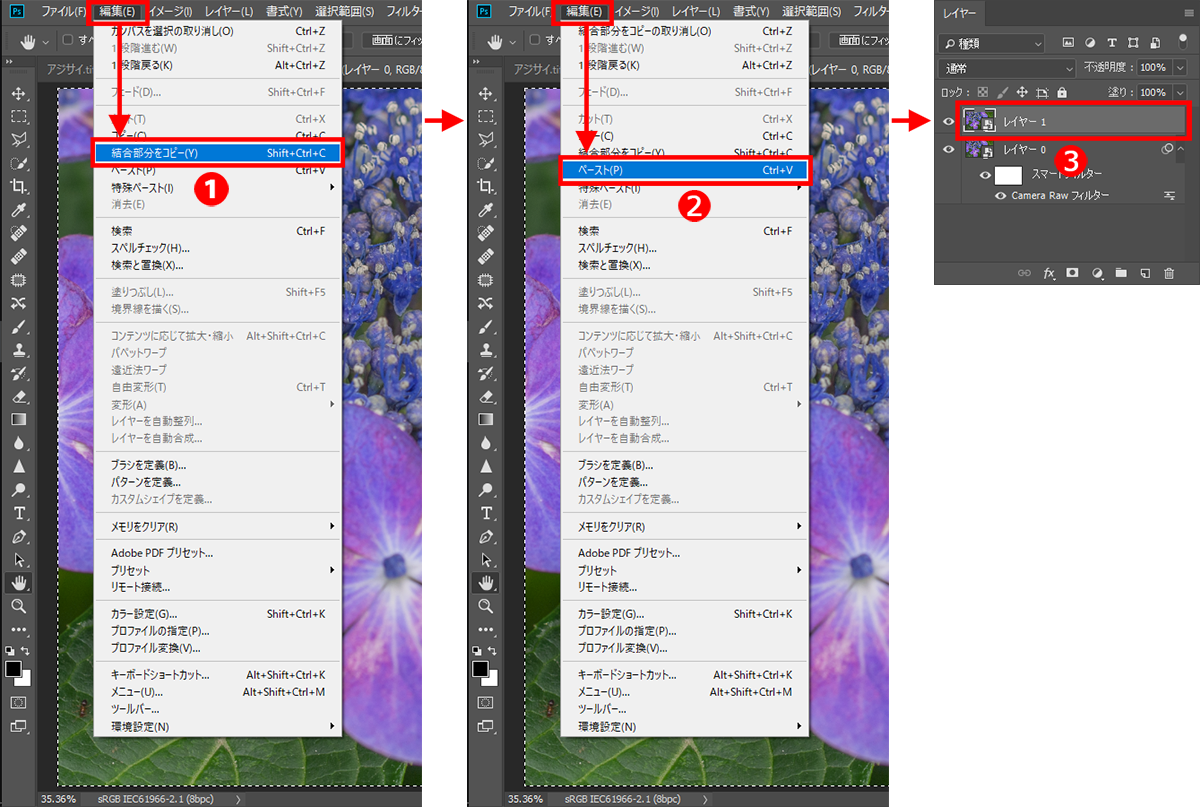
STEP3 「描画モード」を「スクリーン」にする
「レイヤー」パネルで①合成したレイヤー(レイヤー1)を選択し、②「描画モード」を「通常」から「スクリーン」に変更する。このとき、適正な明るさになればOK。多少の露出のズレは後から補正できるが、大きく外れるときは下記のワンポイントを参考に再調整する。露出を変えずにソフトな描写がほしいときは、「スクリーン」の代わりに「比較(明)」を選んでもOK。
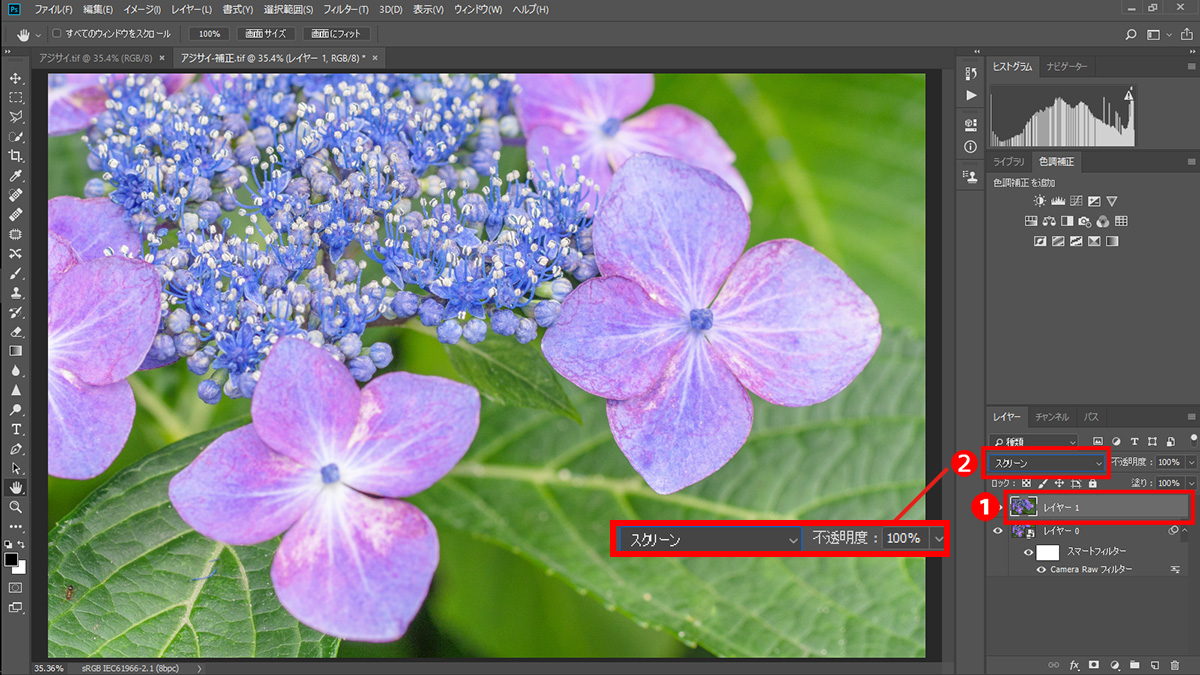
≪ワンポイント≫
■露出が外れたときの対処法
「Camera Rawフィルター」で露出を再調整してから、レイヤーの複製をやり直せばよい。具体的な手順は、①複製した「レイヤー1」を「レイヤーを削除」ボタンにドラッグ&ドロップして削除。②「Camera Rawフィルター」の文字をダブルクリックして画面を表示し、「露光量」スライダーで露出を調整。続けてレイヤーの複製+「スクリーン」で合成、となる。
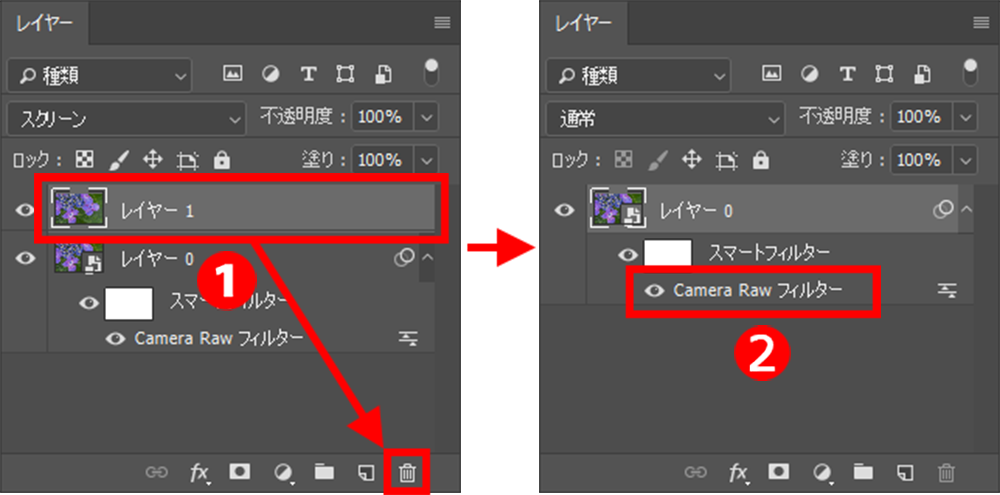
[3]「ぼかし(ガウス)」フィルターでぼかす
STEP1 「スマートオブジェクト」に変換する
これから「レイヤー1」に対してフィルターを適用するので、再調整が行なえる「スマートオブジェクト」に変換しておく。①「レイヤー」パネルで「レイヤー1」を選択して、②「レイヤー」パネル右上のメニューボタンをクリック。③「スマートオブジェクトに変換」を選択して、④スマートオブジェクトに変換する。
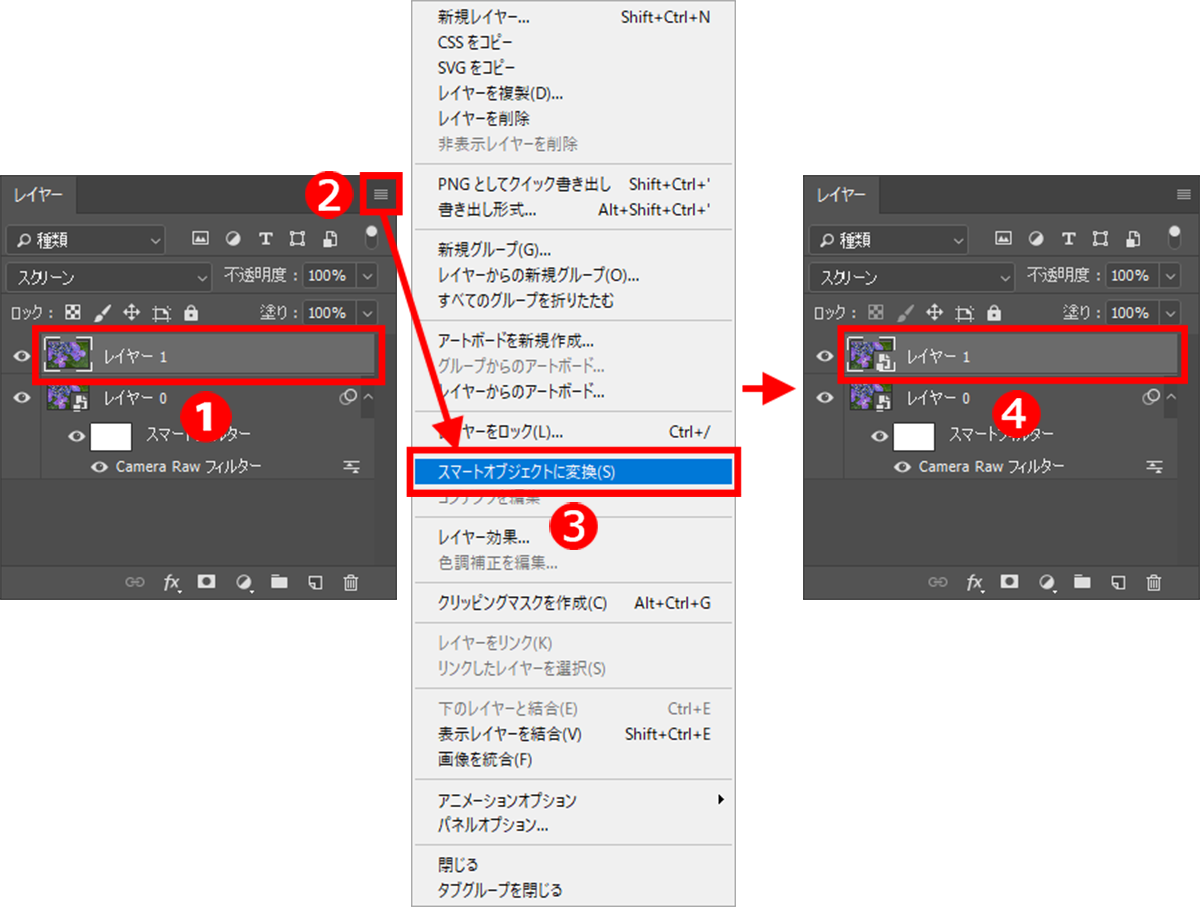
STEP2 「ぼかし(ガウス)」を選択する
①「レイヤー」パネルでスマートオブジェクト化した「レイヤー1」を選択して、②「フィルター」メニューの「ぼかし」→「ぼかし(ガウス)」を選択。Photoshopにはぼかし系のフィルターがたくさんあるが、今回はシンプルな「ぼかし(ガウス)」を使用。
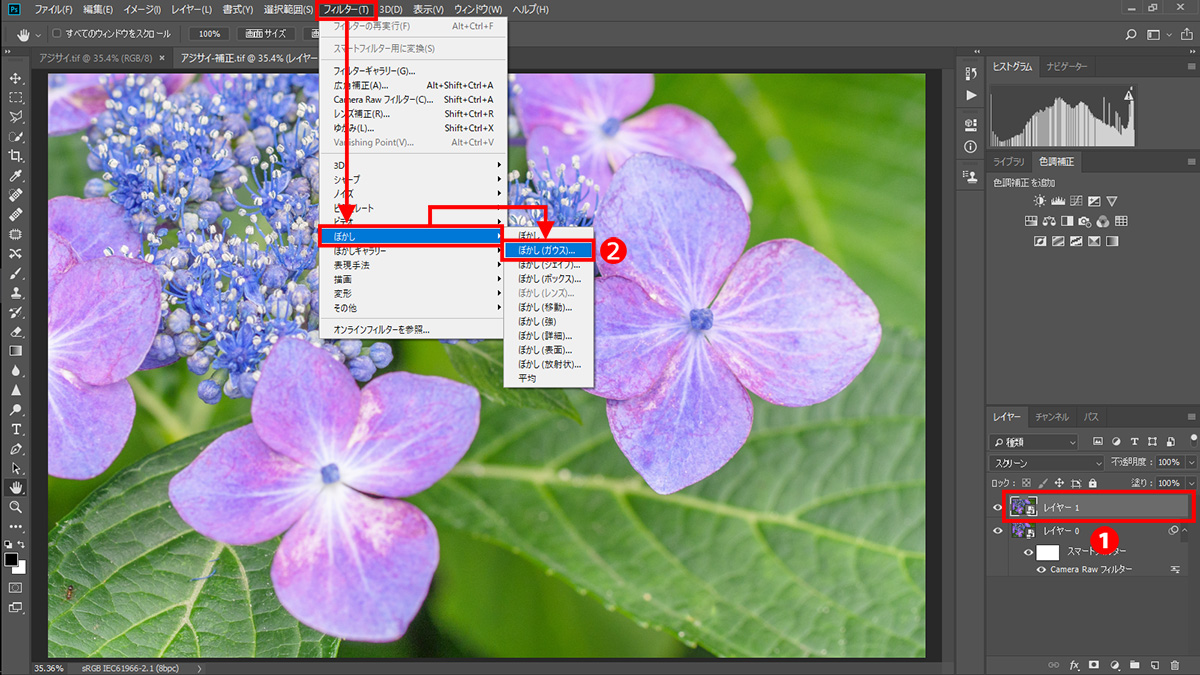
STEP3 ぼかしてソフトな効果を作る
「ぼかし(ガウス)」フィルターが表示されたら、①「半径」スライダーを移動してぼかす。「描画モード」が「スクリーン」で合成されているため、写真はハイライトが拡散するようなソフトな効果が得られる。好みの描写になる設定を探し出したら、②「OK」ボタンをクリックして確定。
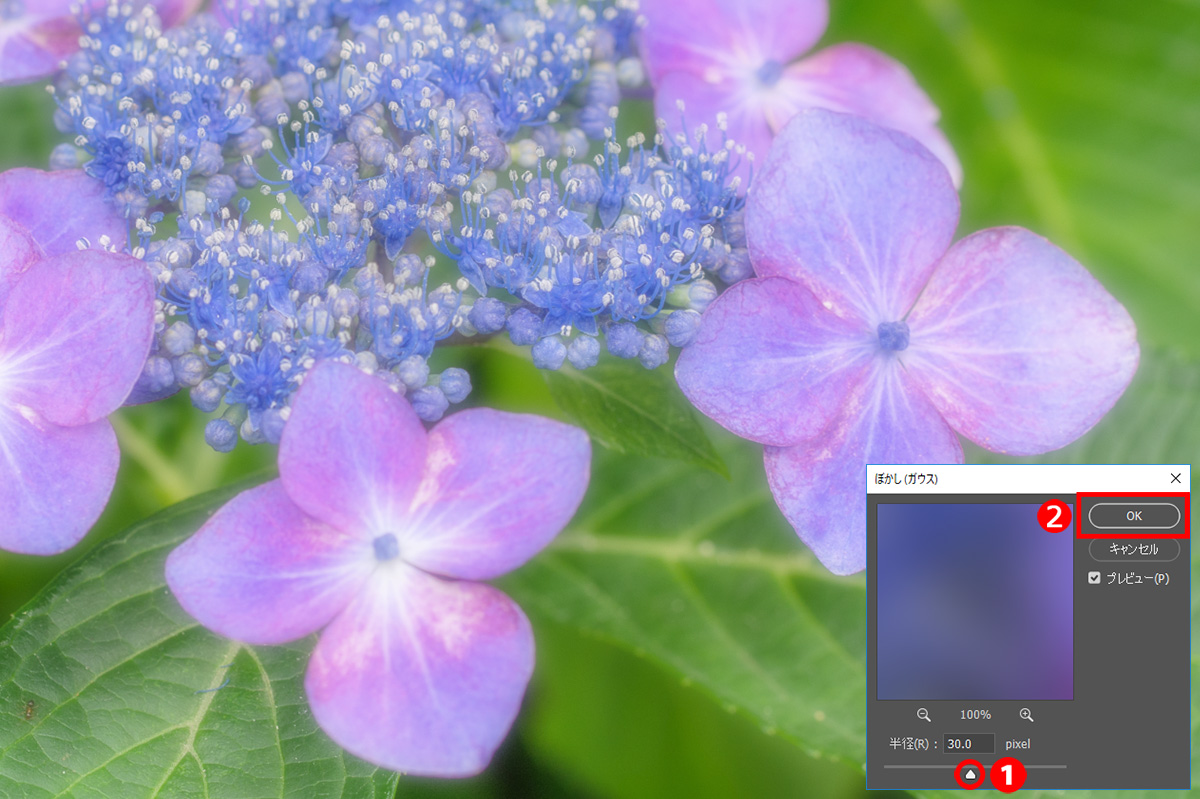
[4]「トーンカーブ」で明部と暗部を整える
STEP1 「トーンカーブ」を選択する
「レイヤー」パネルのいちばん上に、コントラスト補正用の「トーンカーブ」の調整レイヤーを作成する。①「レイヤー」パネルでぼかしたレイヤー(レイヤー1)を選択したら、②「塗りつぶしまたは調整レイヤーを新規作成」ボタンから「トーンカーブ」を選択。補正の画面が表示されたら、③線グラフの右上と左下をクリックしてポイントを作成しておく。
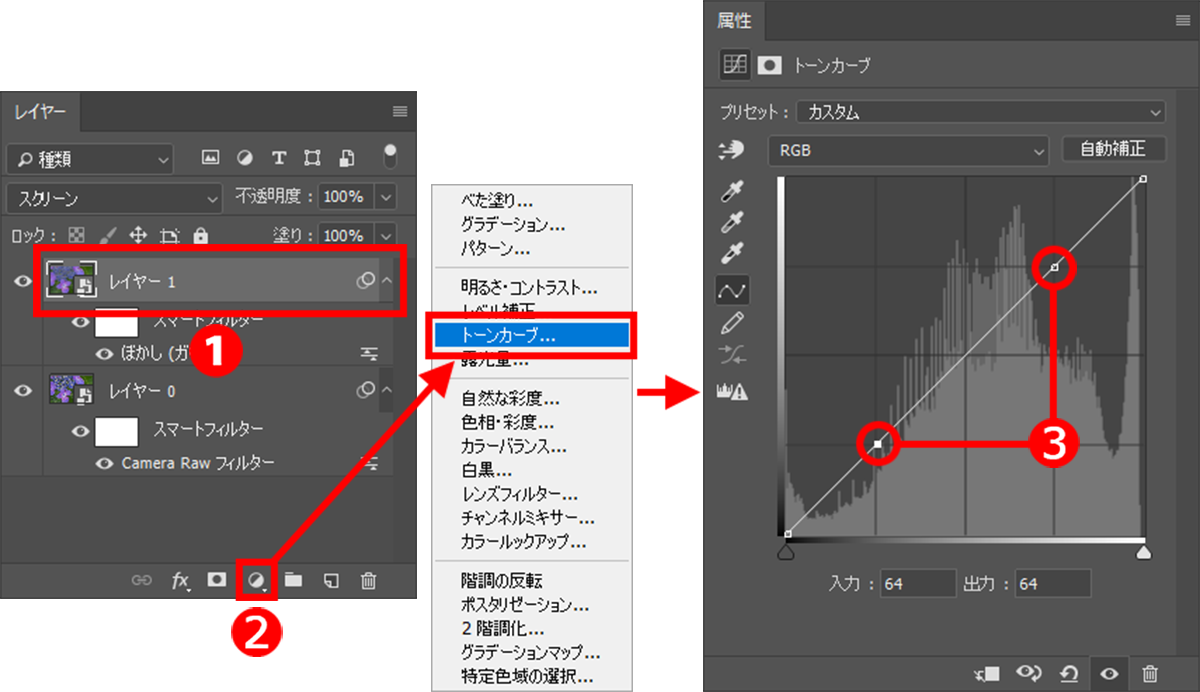
STEP2 明部と暗部を補正する
明部と暗部の階調感(見え方)を調整。①右上のポイントを少し下に移動して明部を暗くし、色の薄さを改善。暗部の明暗を補正する左下のポイントは、②同様に少し下に移動して色に締まりを出している。写真やイメージに合わせて、それぞれのポイントを上下に調整しよう。
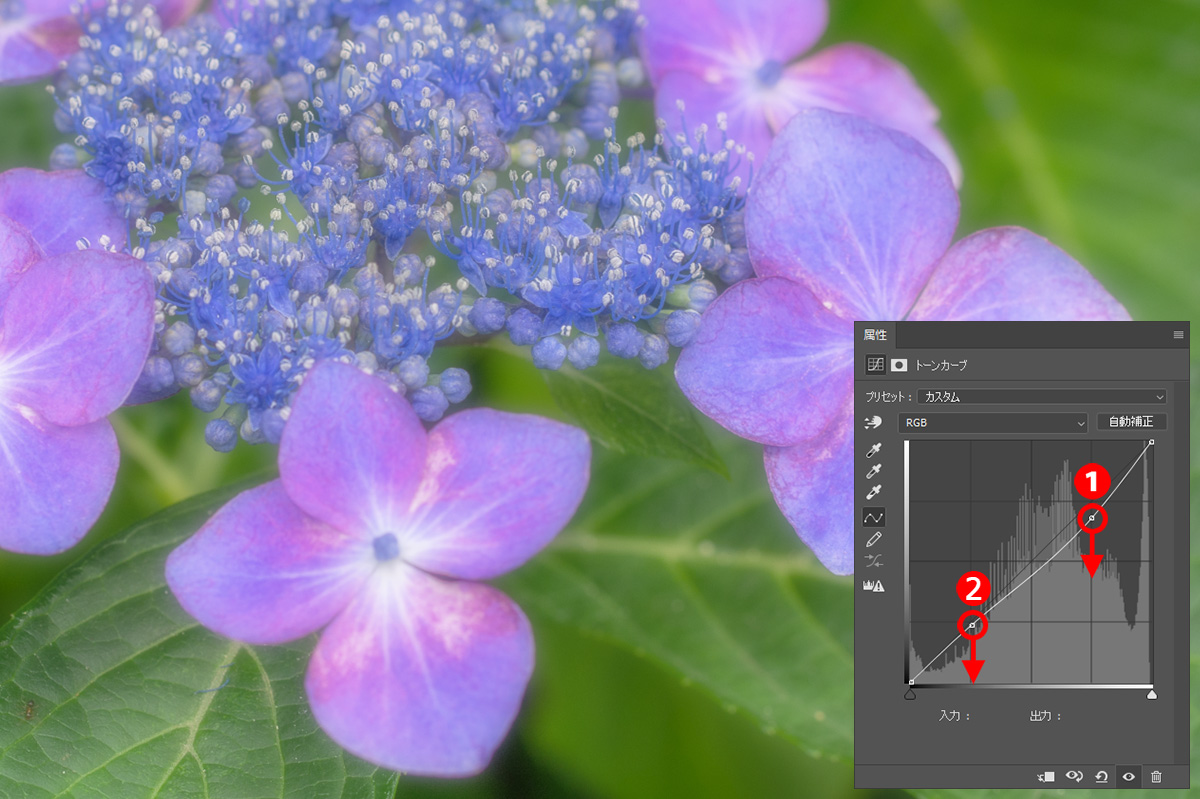
[5]「自然な彩度」で発色を整える
STEP1 「自然な彩度」を選択する
現状は、ローコントラストでソフトな効果のため、発色がおとなしい状態。そこで、「レイヤー」パネルのいちばん上に「自然な彩度」の調整レイヤーを作り、発色を補正する。①「レイヤー」パネルで「トーンカーブ」の調整レイヤーを選択したら、②「塗りつぶしまたは調整レイヤーを新規作成」ボタンから「自然な彩度」を選択して補正の画面を表示。
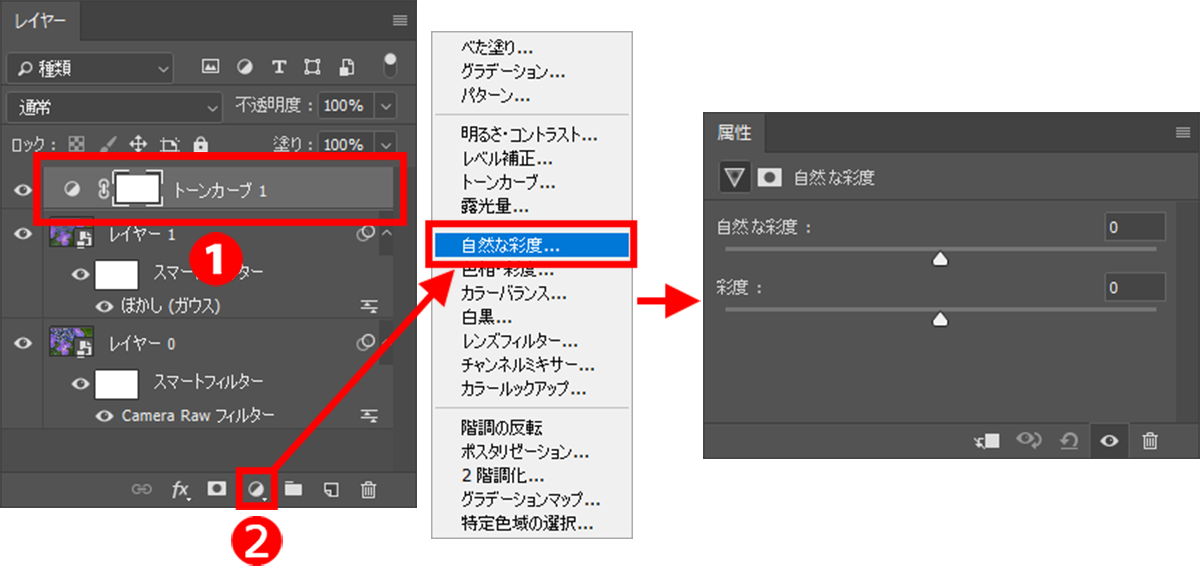
STEP2 発色のよい色彩にする
①「彩度」スライダーを右に移動して全体の鮮やかさを底上げ。もっとも鮮やかな色が飽和しない範囲で調整する。続けて、②「自然な彩度」スライダーを右に移動して鮮やかさが足りない色を鮮やかに補正し、全体の発色や色の濃さを整える。
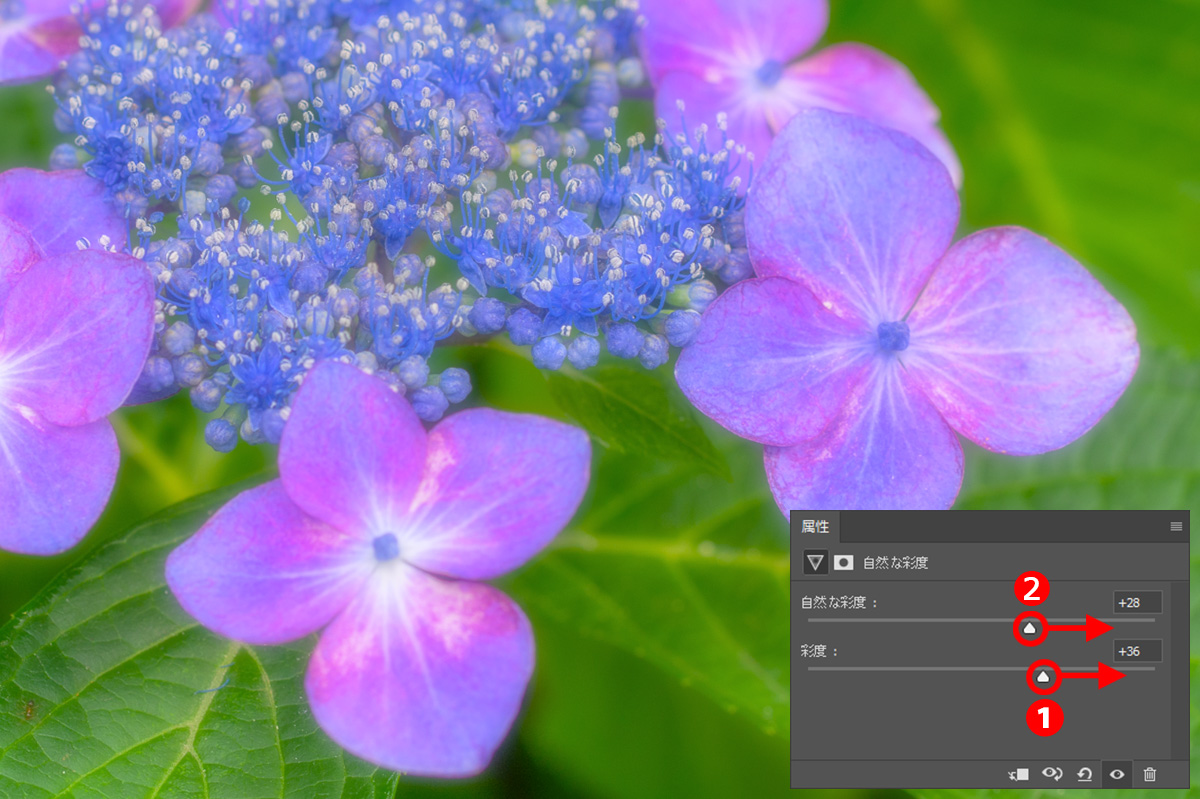
[6]「トーンカーブ」で露出を仕上げる
STEP1 「トーンカーブ」を選択する
複雑な効果、および複数の補正を重ねると露出が崩れやすい。そこで、最後に「調整レイヤー」の「トーンカーブ」を使い露出を整える。[4]の明部と暗部の補正と分けることで、コントラストと露出の複合的で複雑な補正をシンプルに行なうテクニックだ。①「レイヤー」パネルで「自然な彩度」の調整レイヤーを選択したら、②「塗りつぶしまたは調整レイヤーを新規作成」ボタンから「トーンカーブ」を選択。
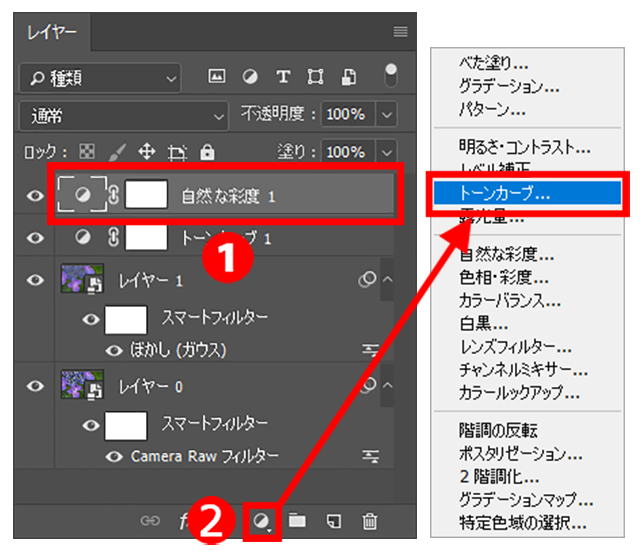
STEP2 イメージする露出に仕上げる
露出の補正は、「トーンカーブ」の中央を上下すればよい。作例は軽やか色彩で爽やかな描写を狙っているので、上に移動して明るい露出に補正。下に移動すると、トップの「After(濃い色」)のような色の濃さが出せる。仕上がりの色(露出)に関しては、好みで仕上げればOKだ。
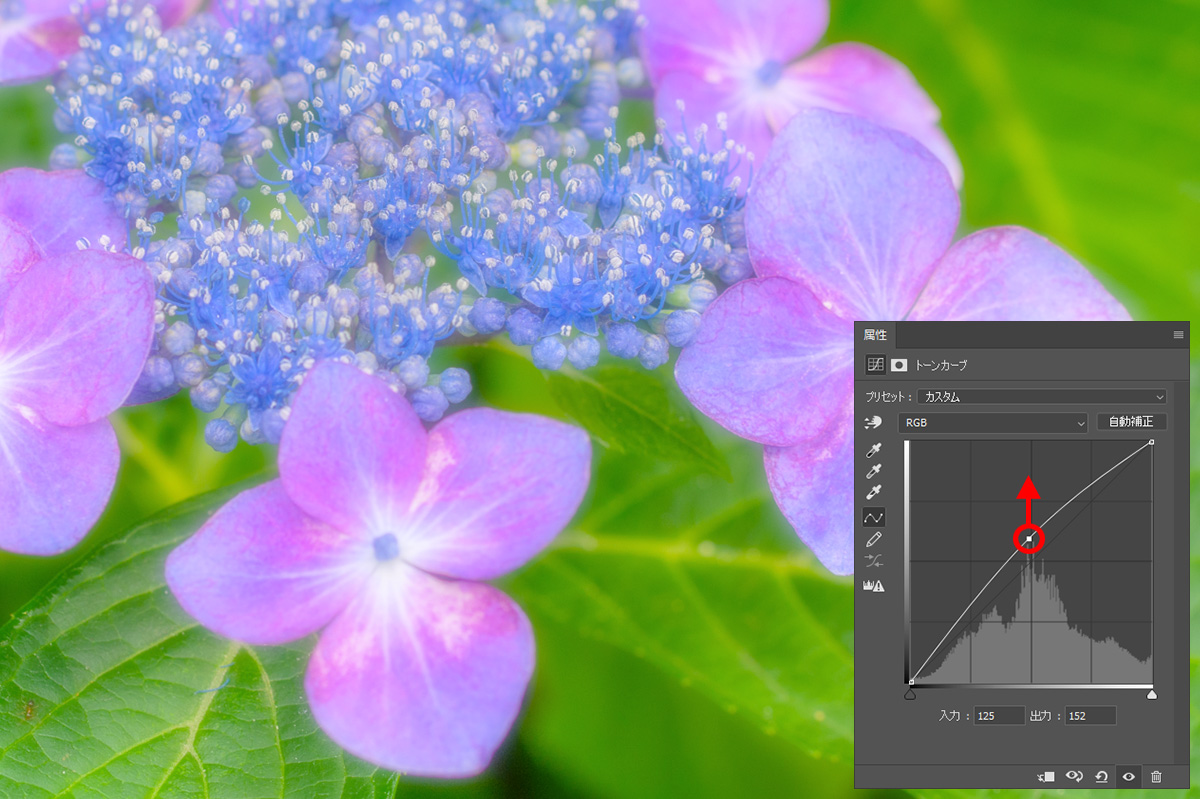
さらなる個性を目指すためのヒント
“特別な作品”を生み出すなら、露出を仕上げる[6]の補正の前に、①「特定色域の選択」や②「レンズフィルター」、③「カラールックアップ」などの調整レイヤーを使ってみよう。具体的な調整レイヤーの位置は下の画像のとおり。①を使うと特定の色が補正できる。②なら全体の色を偏らせて雰囲気が変えられるし、③は銀塩フィルムの色調のような効果が作り出せる。使い方は割愛するので、各自で研究してもらいたい。
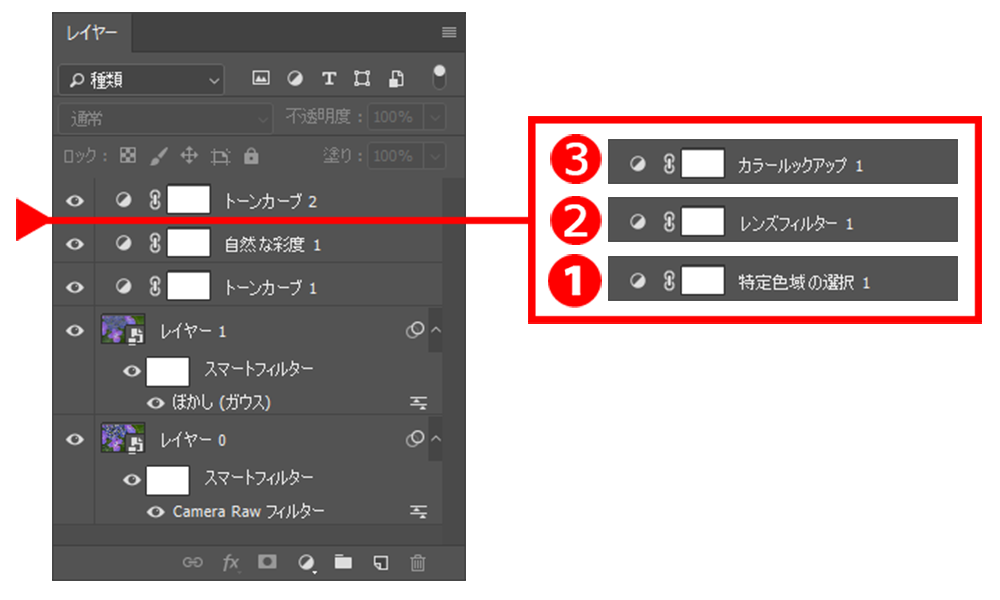
作例写真とPhotoshop体験版のダウンロード
記事中の作例写真を使ってPhotoshopの操作が学べるように、画像の無償ダウンロードを行なっています。画像の利用目的は個人利用に限り、商用利用や悪意のある再配布はご遠慮ください。上記の範囲内でブログ、Twitter、Facebookなどに掲載するのは自由です。
また記事はPhotoshopの最新版を使って説明していますので、最新版を試したい場合は、アドビ システムズのWebサイトから無償体験版をダウンロードしてください。
Adobe Photoshop 無償体験版のダウンロードはこちら
基礎テクニック+Nik Collectionで魅力度アップ!Lightroom カラー作品を仕上げるRAW現像テクニック
桐生彩希 著
紙版1,800円+税(電子書籍版1,700円+税)
Lightroom CC/6で写真編集力アップ!作品づくりが上達するRAW現像読本
澤村 徹 著
紙版1,800円+税(電子書籍版1,600円+税)
最新機能をプロの視点で徹底検証Adobe Photoshop CC ハンドブック
PDF版を無償公開中
自動編集機能のガイドブックAdobe Photoshop オート機能完全攻略 CS6/CS5/CS4対応版
竹澤宏 著/玄光社 刊
紙版2,200円+税(電子書籍版1,800円+税)
桐生彩希 Saiki Kiryu
レタッチャー/ライター。レタッチ系の記事や書籍を多数執筆。なかでもAdobe Photoshopに関しては、Adobe Photoshop 3.0の頃から20冊以上の書籍やムックを制作。個人的な活動としては、「売れる」「飾れる」デジタルプリントを目指し、自作の用紙で作品を制作している。















