2018年09月10日
連載2回目となる今回のテーマは“ファンタジック”。Camera Rawフィルターを駆使して、見慣れた風景写真をガラッと印象的に仕上げてみよう。
ネイチャーシーンを撮影していると、定番の景色を定番の構図で撮影して、妥当な色で仕上げがちになってしまう。
そんな量産化した写真から脱却したいと思ったら、試してみたいのが逆光での撮影だ。画面に太陽を入れた構図の写真をPhotoshop CCで仕上げると、ファンタジックな光景が浮かび上がってくる。
現実味のある色で仕上げるのもよいが、せっかくPhotoshop CCを使うのだから、個性的な色彩を自らの手で作り出す面白さも堪能してもらいたい。
Before

After

作業の流れをチェック
[1]「Camera Rawフィルター」でHDR的な露出にする
[2]「Camera Rawフィルター」で発色をよくする
[3]「Camera Rawフィルター」で色の崩れを整える
[4]「トーンカーブ」で明暗を仕上げる
作業的には、暗い部分も明るい部分も階調感のあるHDRっぽい描写にするのがポイント。この作業は[1]で行なっている。
[1]の匙加減で自然な色彩にも絵画的な色調にも仕上げられるが、中途半端な補正ではインパクトが出ないので、アーティスティックな仕上がりを目指して過激に調整してみたい。
[1]HDR的な露出に補正する
STEP1 「スマートオブジェクト」に変換する
「Camera Rawフィルター」を使うので、後から再調整がしやすいように「背景」レイヤーを「スマートオブジェクト」化しておく。①「レイヤー」パネル右上のメニューボタンをクリックしたら、②「スマートオブジェクトに変換」を選択して、③スマートオブジェクトのレイヤー(レイヤー0)を作成。
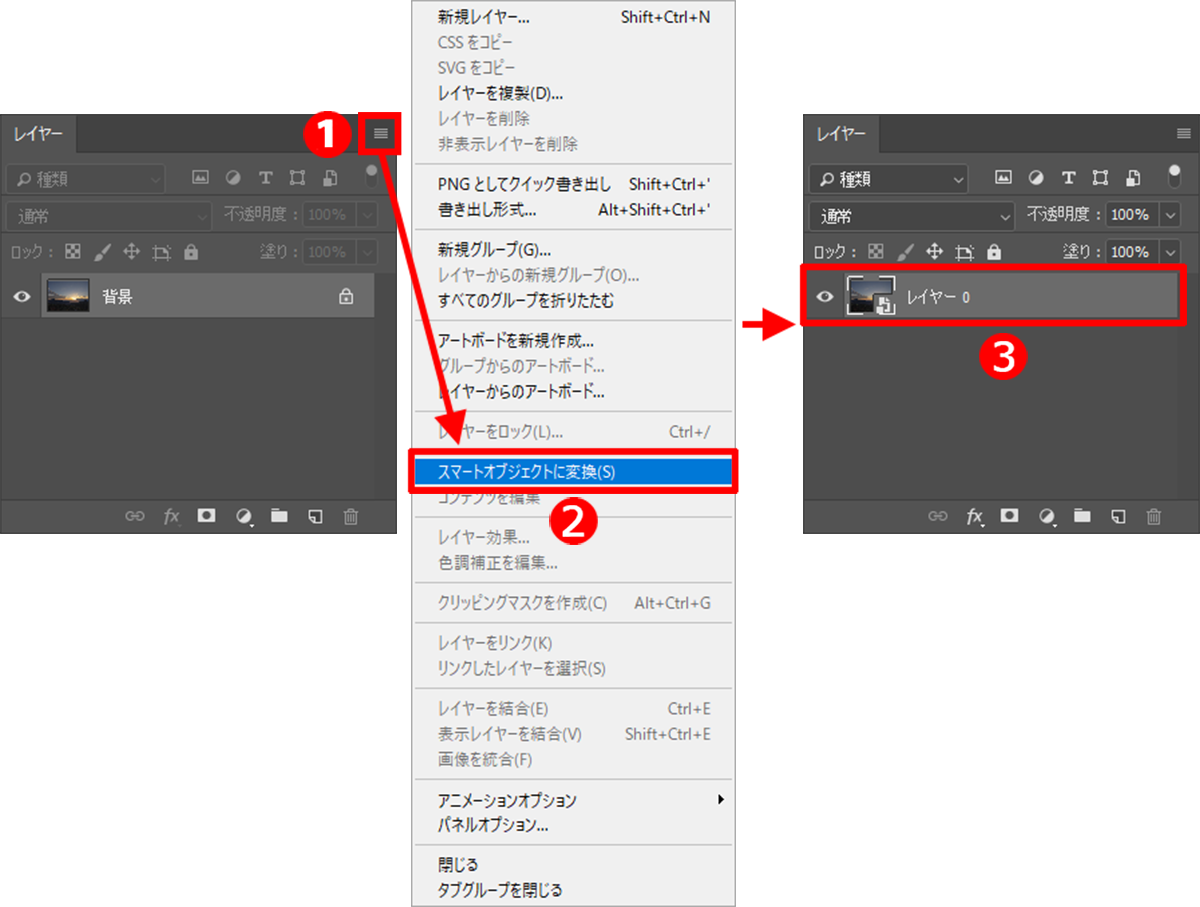
STEP2 「Camera Rawフィルター」を選択する
「レイヤー」パネルで、①STEP1で作成したレイヤー(レイヤー0)を選択したら、②「フィルター」メニューの「Camera Rawフィルター」を選択。これで、「Camera Rawフィルター」画面が表示される。
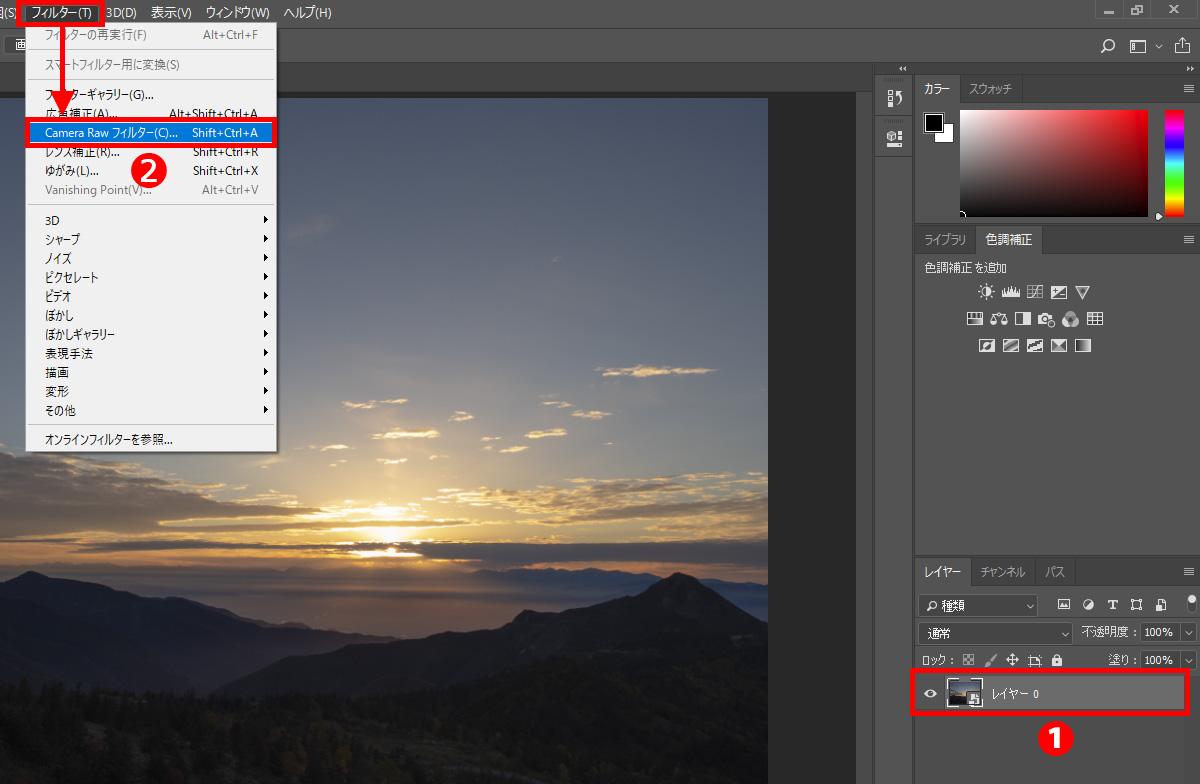
STEP3 シャドウの暗さを改善する
逆光で暗くなったシャドウを明るくする補正から作業開始。暗い部分を明るくしたいので、①「シャドウ」スライダーを右に移動。幻想的な仕上がりを目指すなら、最大値の「+100」まで調整してみよう。黒つぶれが目立つときは、②「黒レベル」スライダーも少し右に移動すれば改善できる(作例は未調整)。この調整とSTEP4作業がこのテクニックの要で、補正の強弱で現実的/幻想的のバランスがコントロールできる。
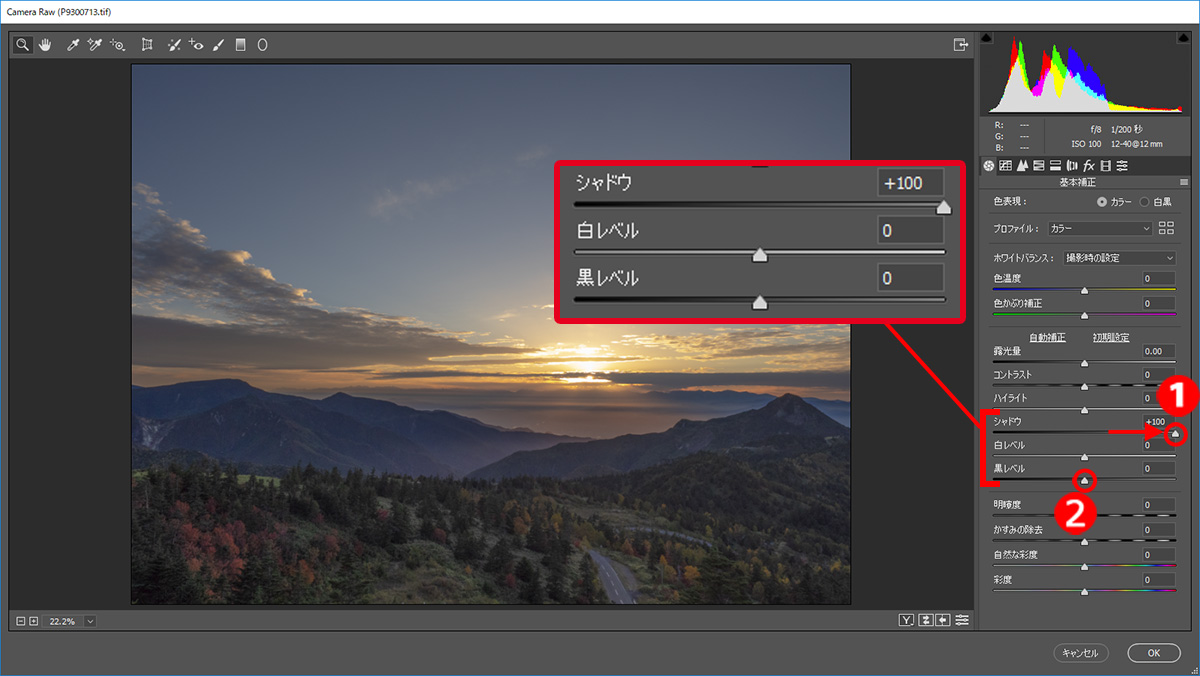
STEP4 ハイライトの明るさを抑えて階調を出す
ハイライトを色濃くしたり、階調感の高い描写にするには、明るい部分の明暗が補正できる①「白レベル」と②「ハイライト」スライダーを調整する。薄い色や明るい色は、暗くすることで色濃く階調感が出てくるので、それぞれのスライダーを左に移動。「シャドウ」スライダーと同様に、最大値の「-100」まで調整してOK。
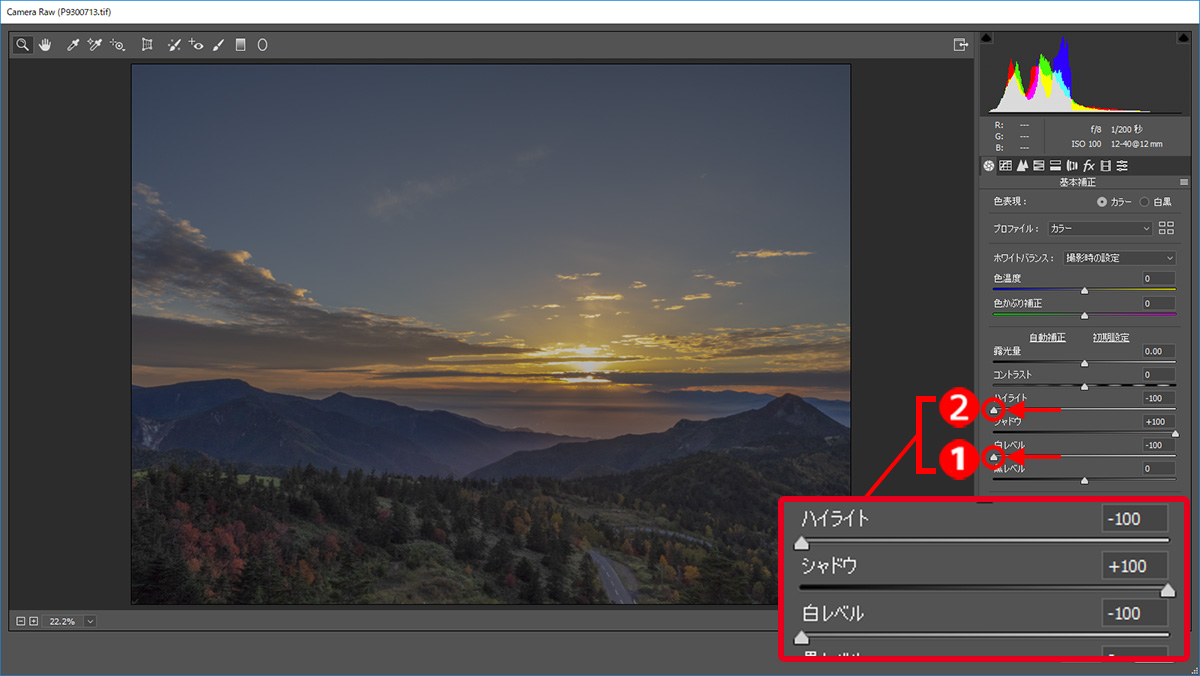
STEP5 露出を整える
適度な明るさになるように露出を補正。使う機能は「露光量」スライダー。暗い露出を明るく補正したいので、スライダーを右に移動する。露出とメリハリは最後に「トーンカーブ」で仕上げるので、ある程度イメージに近い露出になっていれば問題ない。
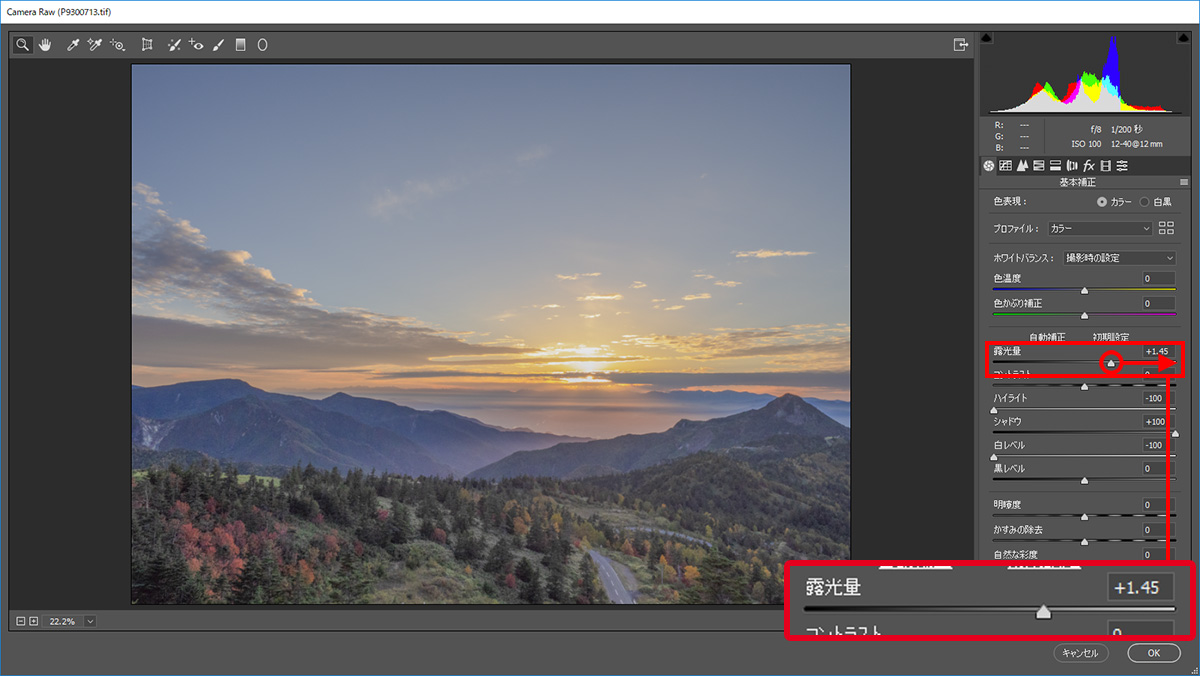
STEP6 色調を引き締める
暗い部分から明るい部分まで階調が出ている代わりに、少しかすんだようなヌケの悪さが感じられる状態。色調を引き締める効果を狙い、①「コントラスト」スライダーを右に移動して補正する。より印象的な色彩を狙うなら、②「かすみの除去」スライダーで補正してもよいだろう(作例は未調整)。
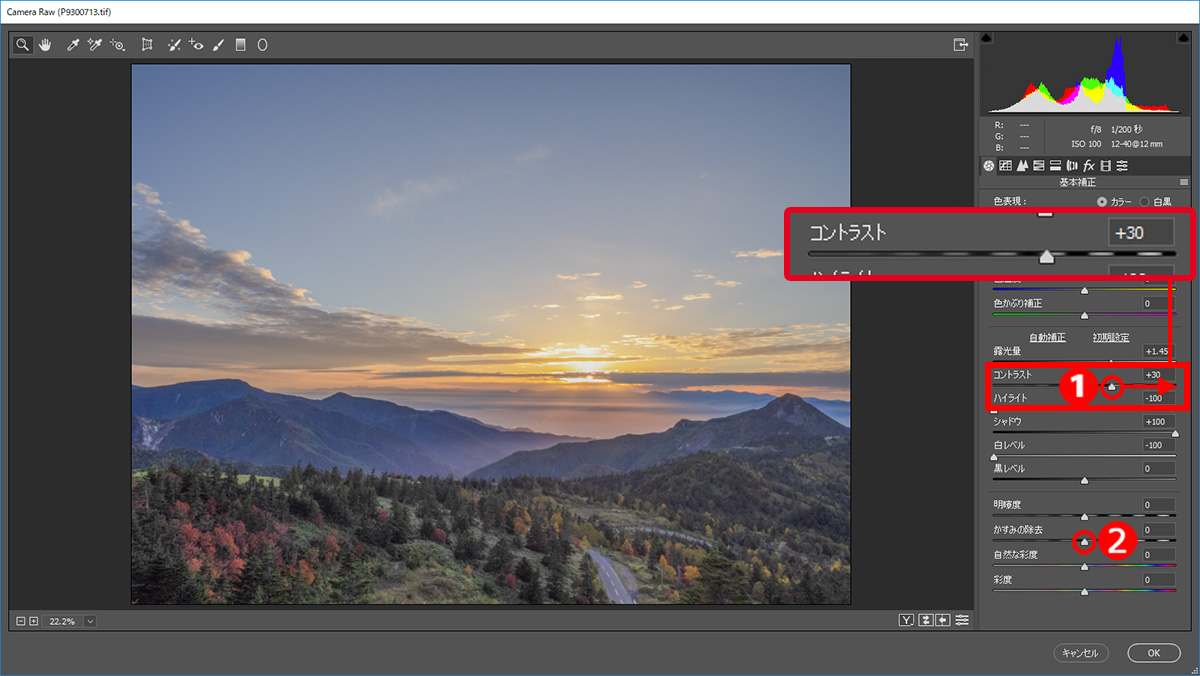
[2]色を補正して色彩豊かにする
STEP1 「彩度」「自然な彩度」の順に補正
①「彩度」スライダーを右に移動して全体の発色をよくし、②「自然な彩度」スライダーを右に移動して足りない鮮やかさを強調。絵画っぽさを狙っているので、「彩度」で色が飽和しないギリギリまで補正し、「自然な彩度」で色かぶり(山並みの青い部分)が生じる程度に強めの補正を施している。色かぶりに関してはあとで軽減すればよいので、この段階ではイメージを優先した発色にしておこう。
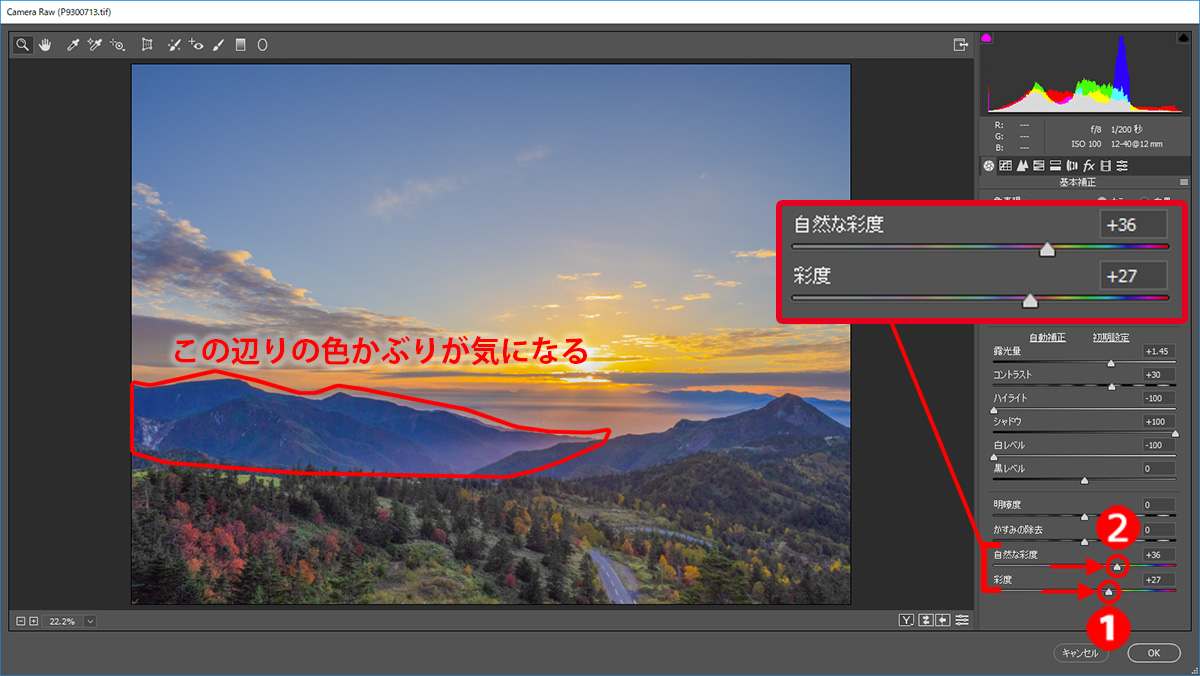
STEP2 「色温度」で雰囲気を出す
発色(鮮やかさ)の次は、色味を補正して雰囲気を出す。作例は夕暮れ時に撮影しているので、暖色系に偏らせて夕方の雰囲気を再現。この調整は、「色温度」スライダーを右に移動すればよい。
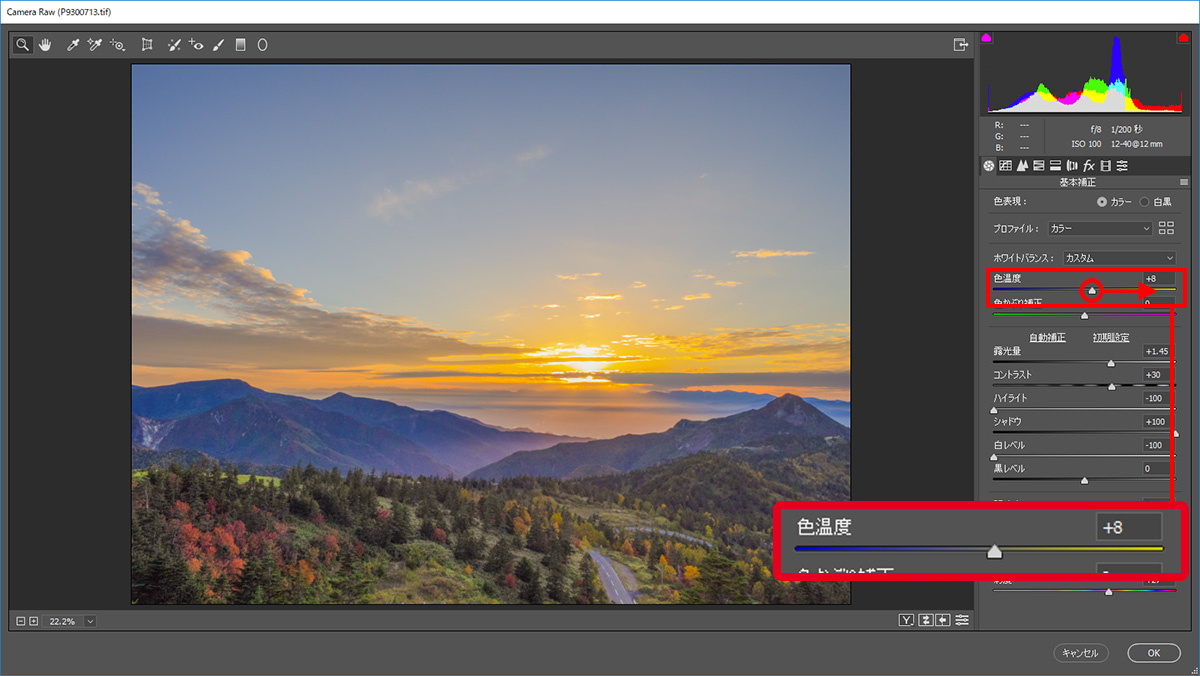
[3]色の崩れを補正して色彩を整える
STEP1 「HSL調整」機能を表示する
彩度の補正で顕著になった青系の色かぶり(①の部分)を「HSL調整」機能で補正する。「HSL調整」は特定の色に対して「色相」「彩度」「輝度」の補正が行なえるため、鮮やか過ぎる青系の色に対して「彩度」や「輝度」を補正し、自然な発色に整えればOK。まずは、②「HSL調整」ボタンをクリックし、③「彩度」タブをクリックして機能を表示する。
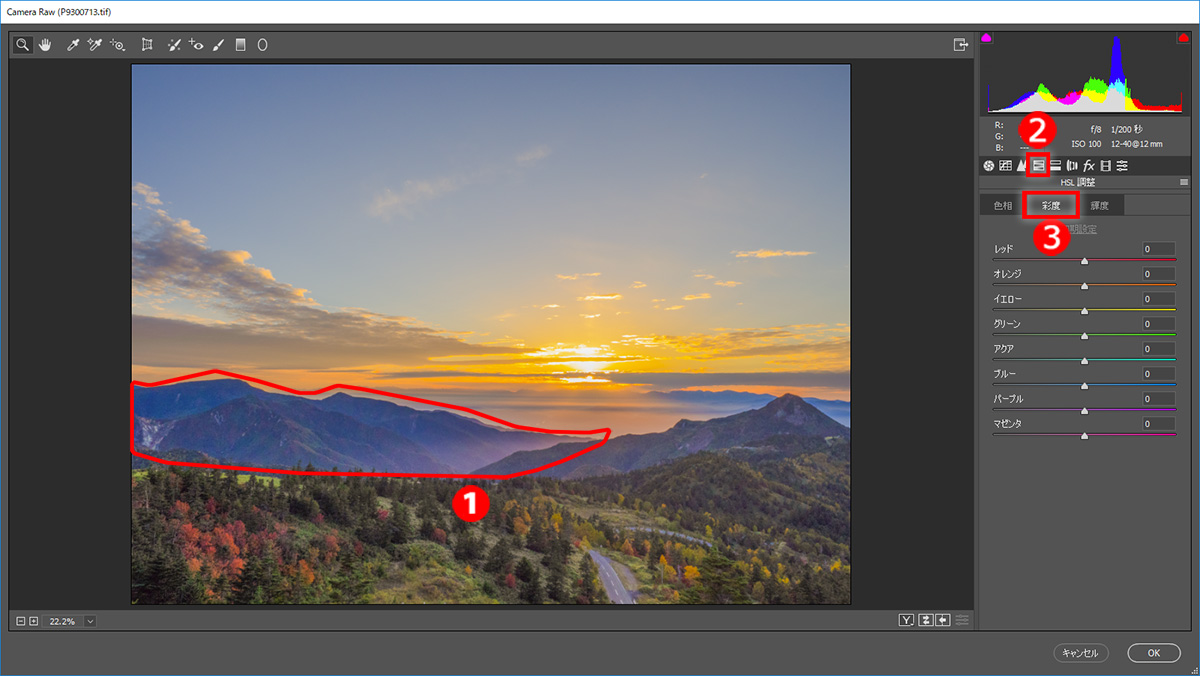
STEP2 青系の色の彩度を下げる
山並みの部分は青が強く出過ぎているので、青系の色(①「ブルー」と②「アクア」)のスライダーを左に移動して彩度を下げ、色かぶりが目立たないように補正。ただし、特定のスライダーだけを大幅に移動すると、色のつながりが途切れてトーンジャンプが生じやすくなる。そこで、「ブルー」に隣接している、③「パープル」スライダーも少し左に移動して、色がつながるようにしておく。スライダーの位置が波型になるように調整(④)すると、画質の劣化が抑えられるというわけだ。
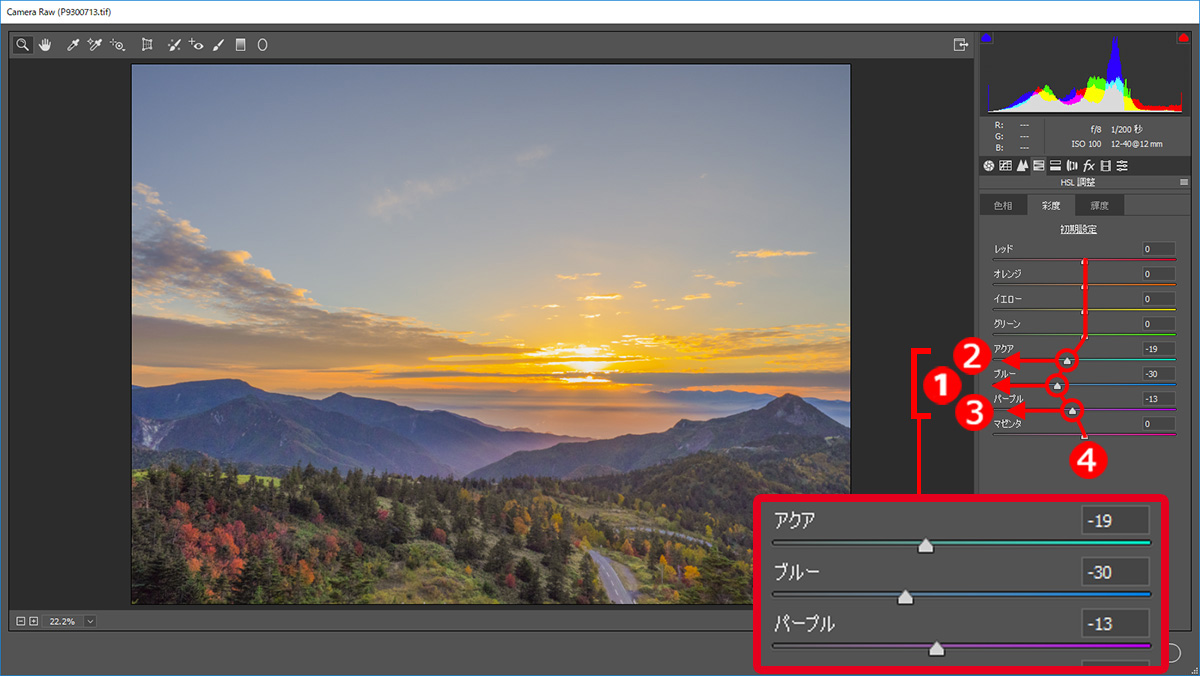
STEP3 ヌケのよい背景に見えるようにする
補正した山並みの部分は、少し明るくかすんだような印象。そこで、①「輝度」タブをクリックして選択し、②「ブルー」と、③「アクア」スライダーを左に移動して暗く補正。暗くなる(=色が濃くなる)ことで、遠方までよく見えるような描写になる。STEP2と同じ理由で、④「ブルー」に隣接している「パープル」スライダーも調整している。調整が終わったら、⑤「OK」ボタンクリックして「Camera Rawフィルター」を確定。
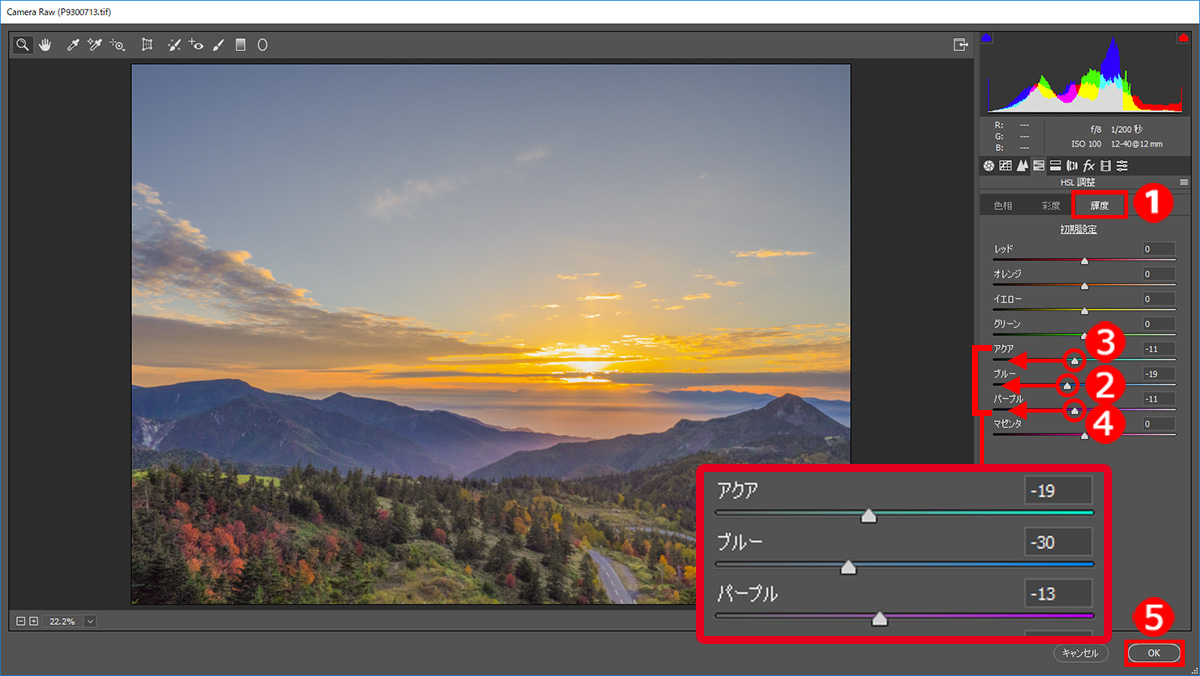
[4]「トーンカーブ」で露出とコントラストを仕上げる
STEP1 「トーンカーブ」を選択する
複数の補正を重ねると露出が変化するので、最後に明暗とコントラストを整える。使う機能は「調整レイヤー」の「トーンカーブ」で、①「レイヤー」パネル下部の「塗りつぶしまたは新規調整レイヤーを作成」ボタンから「トーンカーブ」を選択。補正の画面が表示されたら、②線グラフの左下と右上をクリックしてポイントを作成しておく。
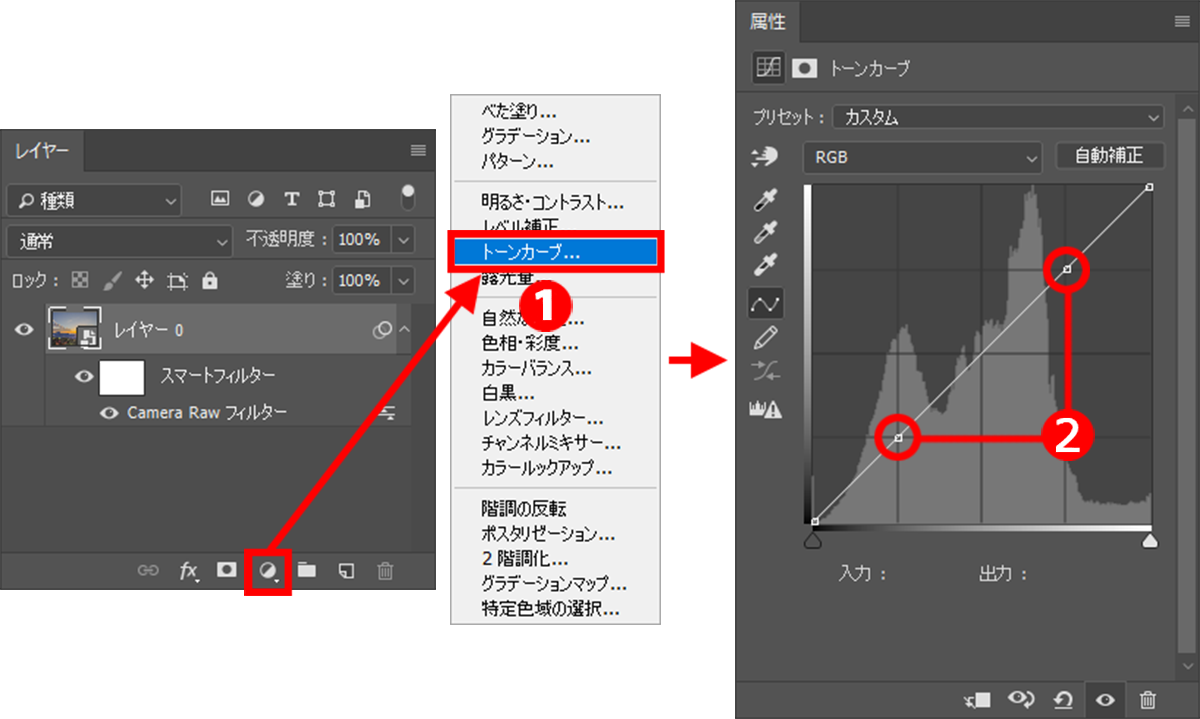
STEP2 色濃くヌケのよい色調に補正
仕上げの露出補正は毎度のことながら悩むところ。作例は、よりインパクトを出すために、透明感のある濃い色を目指して調整。①左下のポイントを下げてシャドウを暗く(色濃く)して、②右上のポイントを上げてハイライトを明るくヌケのよい描写に補正している。好みの仕上がりを探るように、2つのポイントを上下に移動してみるとよいだろう。全体を見渡して色調に不満がなければ、作業は完了だ。「Camera Rawフィルターの補正を再調整するときは、「レイヤー」パネルの「Camera Rawフィルター」の文字をダブルクリックすればOK。
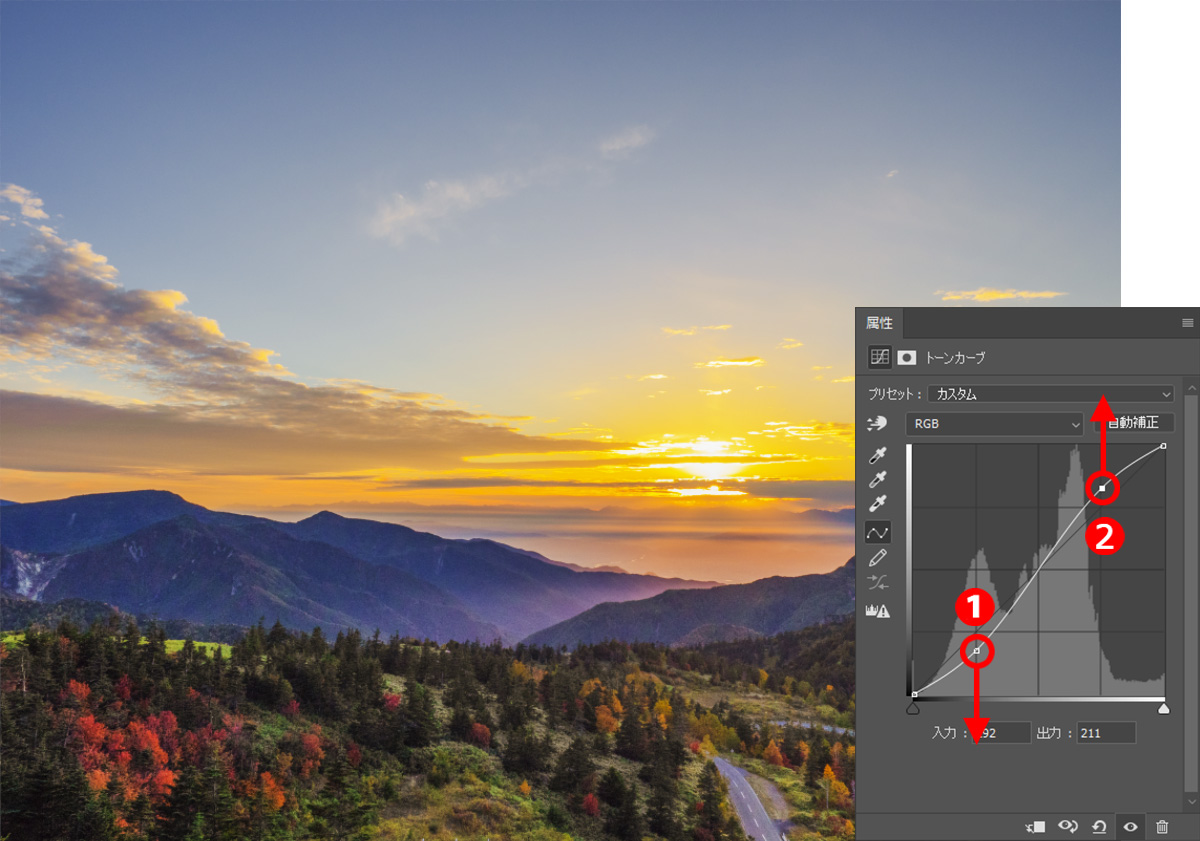
バリエーションを作るためのヒント
今回のテクニックのように、ほぼ「Camera Rawフィルター」だけで仕上げている場合は、「レイヤー」パネルの「Camera Rawフィルター」の文字の右にある「描画オプション」ボタンをダブルクリックすると効果の強さ調整できる。補正が強過ぎる場合や、HDR的な効果が弱めの自然な仕上がりにしたい時は、ボタンをダブルクリックして「不透明度」の設定を下げてみるとよいだろう。
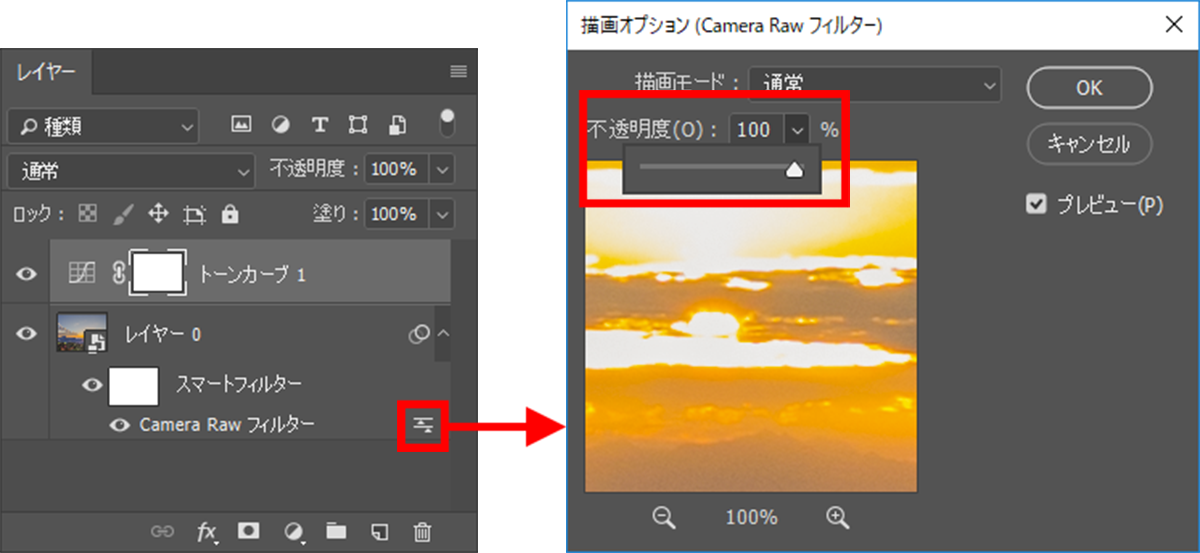
作例写真とPhotoshop体験版のダウンロード
記事中の作例写真を使ってPhotoshopの操作が学べるように、画像の無償ダウンロードを行なっています。画像の利用目的は個人利用に限り、商用利用や悪意のある再配布はご遠慮ください。上記の範囲内でブログ、Twitter、Facebookなどに掲載するのは自由です。
また記事はPhotoshopの最新版を使って説明していますので、最新版を試したい場合は、アドビ システムズのWebサイトから無償体験版をダウンロードしてください。
Adobe Photoshop 無償体験版のダウンロードはこちら
基礎テクニック+Nik Collectionで魅力度アップ!Lightroom カラー作品を仕上げるRAW現像テクニック
桐生彩希 著
紙版1,800円+税(電子書籍版1,700円+税)
Lightroom CC/6で写真編集力アップ!作品づくりが上達するRAW現像読本
澤村 徹 著
紙版1,800円+税(電子書籍版1,600円+税)
最新機能をプロの視点で徹底検証Adobe Photoshop CC ハンドブック
PDF版を無償公開中
自動編集機能のガイドブックAdobe Photoshop オート機能完全攻略 CS6/CS5/CS4対応版
竹澤宏 著/玄光社 刊
紙版2,200円+税(電子書籍版1,800円+税)
桐生彩希 Saiki Kiryu
レタッチャー/ライター。レタッチ系の記事や書籍を多数執筆。なかでもAdobe Photoshopに関しては、Adobe Photoshop 3.0の頃から20冊以上の書籍やムックを制作。個人的な活動としては、「売れる」「飾れる」デジタルプリントを目指し、自作の用紙で作品を制作している。















