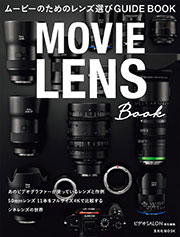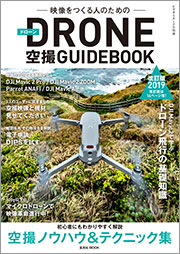2015年03月25日
プロ向け動画セミナー2日目、実践編の講師はフォトグラファー/映像ディレクターのヤギシタヨシカズ氏。ムービー撮影から編集までを1人だけで行なうために必要な機材や編集ソフト、カラーグレーディングなどについて、経験に基づいた豊富な情報を披露した。
 ヤギシタヨシカズ
ヤギシタヨシカズ(フォトグラファー/映像ディレクター)
こんにちは、フォトグラファー、映像ディレクターのヤギシタヨシカズと申します。本題に入る前に、簡単に自己紹介をさせて頂きます。
92年に株式会社オムニバス・ジャパンという会社に入社しました。そこで、テレシネ課という部署に配属されます。テレシネというのは、フィルムをビデオに変換する仕事で、その作業の用途としては、ほぼ100%に近い割合でCMでした。今は色々なデジタルビデオ収録で制作されることがありますが、当時はほとんどのCMが35mmのムービーカメラでネガフィルムで撮影されていました。
このネガをデジタルビデオに変換コピーする作業をテレシネと言いますが、この時に色を調整するのが一番重要な仕事です。商品に忠実な色だったり、監督やカメラマンの狙っているトーンだったり、グリーンバックが抜けやすいように色を作っていきます。
そこで6年近く務めた後に、フォトグラファーのアシスタントを経験して独立、写真のみならず、映像も企画から演出、撮影、編集をするようになりました。現在はスチール9割、ムービー1割程度の割合で仕事をしております。
これから、お話しする内容は、フォトグラファーとしてはプロとして活動されているけれども、映像制作は未経験という方を対象にしています。アプリケーションのマニュアルを読んだだけでは説明されていないような内容を中心に、私が映像制作を仕事として受注するには最低限必要だと思われる知識をお話ししたいと思います。
機材選びのポイントは?
カメラの選択
まず、機材全般のお話をしたいと思います。今回お話させていただくのは、DSLRカメラを利用しての映像制作になります。私が使用しているのはEOSシリーズです。今日お伝えする内容は、Nikonの一眼レフやパナソニックのGHシリーズでも概ね同じかと思いますので、置き換えて聞いて頂ければと思います。
EOSの中で、センサーがフルサイズの機種と、APS-Cサイズの機種がございますが、APS-Cサイズの機種の方が違和感がなく使えるかと思います。
これは、今まで目にする機会が多かった、先に挙げたCMや映画で使われているスーパー35mmフィルムの駒のサイズが、概ねAPS-Cサイズと近いものが有ります。これによって、パースや被写界深度が映画用35mmカメラと近いものとなります。無論、好みでフルサイズの浅い深度を狙っても構いません。
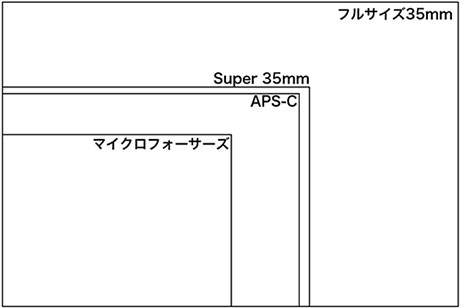 撮像素子の面積の違い。APS-Cの撮像素子は、業務用カメラで使われてきたSuper 35mmとほぼ同じ。映像業界の人にはなじみのあるサイズ。
撮像素子の面積の違い。APS-Cの撮像素子は、業務用カメラで使われてきたSuper 35mmとほぼ同じ。映像業界の人にはなじみのあるサイズ。
今回私がメインで使ったのはEOS 7DとEOS 70Dです。70Dは動画撮影中もオートフォーカスが使えますが、これは場面によっては実用に耐えるものだと認識しております。
ちなみに、低感度で撮影している分には問題ありませんでしたが、高感度になると、EOS 1Dxの方が圧倒的にノイズが少なかったことをお知らせしておきます。もし暗い場面で撮ることが多い場合は、そういった選択も良いかもしれません。
三脚のポイント
続いて三脚について。ムービー用三脚を使って下さい。私が使っているのはザハトラー、ヴィンテン、マンフロットなど複数の三脚を使っております。
スチール用の三脚との一番の違いは、ヘッドがパンをする時のために、油圧などで適度なトルクがかかって滑らかにカメラを振ることができます。ヘッドのトルク調整などを行ない、任意の重さに調整できます。早いパンをする場合、ゆっくりとしたパンをする場合など、その都度トルクの調整を変えて、ヘッドの能力に頼ってパンをしています。三脚が良くても、綺麗なパンをするには、ある程度の練習、慣れは必要です。
 動画用の三脚は必須。パンをする時のためにヘッド部分が油圧で滑らかに動くように作られている。
動画用の三脚は必須。パンをする時のためにヘッド部分が油圧で滑らかに動くように作られている。
カメラやレンズに手ブレ補正の機能が付いている場合がありますが、三脚を使った場合は必ず切って下さい。綺麗にパンをしていても、ブレだと認識して想定外の揺れが起きてしまうことがあります。手持ちで撮影する分には、手ぶれ補正を入れても構いません。
照明選び
次に「照明」についてお話ししましょう。私が使っているのは、500wのハロゲンランプの3灯セットです。基本的に3200ケルビンという事になっていますが、実測値では3000ケルビンを切っていることが多いです。
室内で外光と混ざらない場合は、単体で壁にバウンスやトレペでディフューズなど、まあこの辺りはスチールを撮ってきた皆さんですから、ストロボを使うのと同じような感覚で扱って下さい。ただし、ストロボの500wと違って光量は少ないですから、このライトだけで対応できる場合も限られています。
 動画用の照明としてはハロゲンランプが使い勝手がよい。ただしストロボと比べて光量が弱いので、使い方に工夫が必要。
動画用の照明としてはハロゲンランプが使い勝手がよい。ただしストロボと比べて光量が弱いので、使い方に工夫が必要。
照明は、外光やその部屋にある光と混ぜて使うことが多いかと思います。その場合、ブルーのフィルターをかけて、その場の光と近い色にしてライティングする必要があります。
ロスコとかLEEの照明用フィルターで検索するとみつかります。ロスコのシネジェルのB1とかB3という商品名です。ブルーの何番ということですが、B5だと3200ケルビンを5500ケルビンに変換できる濃さということになっています。
少し前から、蛍光灯や、最近ではLEDの照明が使われるようになりました。コレは物を選ばないと色再現性に難のあるものがあります。フィルターで補正したり、カメラのホワイトバランスで調整しても光のスペクトルが違うので、満足する色再現を得られないかも知れませんので注意が必要です。
私はLEDの照明も補助で使っていますが、LEEの626番というフィルターをかけて、タングステンと同じ色になりました。
 ZACUTOのビューファインダー。外付けのEVFと組み合わせて使用する。http://www.zacuto.com/
ZACUTOのビューファインダー。外付けのEVFと組み合わせて使用する。http://www.zacuto.com/
現場でのモニタリングですが、このようなファインダーを付けて撮ったり、室内でしたら液晶モニターに出したりして確認します。カメラの背面液晶だけだと、フォーカスが分かりづらかったり、明るさもわかりづらいので、ファインダーを付けることをオススメします。場合によっては、波形モニターを持ち込んで確認することもあります。波形モニターに関しては、後ほどカラーグレーディングの項目で説明します。
音声関係の機材
フォトグラファーが映像を始めるに当たって一番情報を得づらいのは音声関係かと思いますが、仕上がりのクオリティの印象に大きく影響を与える部分ですので重要です。
カメラ内蔵のマイクだと、指向性が鋭くないために、狙っていない音を受けてしまったり、カメラを操作した時のノイズが乗ってしまうので、外部マイクは必須になります。
投資や運用が簡単なのは、ポータブルレコーダーなどを利用する方法かと思います。ただし、カメラとレコーダーのRec、停止の操作を行なわないといけないことや、編集時に絵と音をタイミングを合わせてから編集をしないといけないという手間がかかってしまいます。
ポータブルレコーダーを使用しない場合の方法としては、ガンマイクかワイヤレスのピンマイクのいずれかを使うことになるかと思います。これらは用途によって使い分けます。可能な限りガンマイクを使いたいですが、ブームを設置できない、持ってくれるスタッフがいない、広い絵を撮る必要があるのでモデルにマイクを近づけられない、などの場合にピンマイクを使うことになるかと思います。
なお、マイクには電源供給が必要です。DSLRでは、大抵のカメラで3.5mmのステレオミニプラグのマイク入力端子を持っています。これはプラグインパワーというマイクに電力を供給するシステムを持っています。プラグインパワーを利用するマイクでしたら、このまま音声を収録できます。プラグインパワー対応ではないマイクの場合、マイクの中に電池を入れる必要があるかも知れません。
ワイヤレスマイクのピンマイクは、通常乾電池で電源を供給するかと思います。ワイヤレスの受信機から3.5mmのミニプラグの出力も選べるので、カメラに直接刺して収録することはできますが、ソニーのワイヤレスマイクの場合は直接カメラにつなげないでください。先に述べたプラグインパワーがワイヤレスの受信機に少しずつダメージを与え、ノイズが増えてきます。オーディオテクニカの2.4GHzを使うワイヤレスマイクであれば、プラグインパワーを供給する機器に直接つないでも問題ないとオーディオテクニカに確認を取りました。
また、先に挙げた3.5mmのミニプラグを持っていて、電源の要件を満たしているマイクでも、そのままカメラにつないで満足な音声が収録できる場合と、そうでない場合があります。EOSに関しては、マイクを直接つないでカメラで録音レベルを調整すると、ベースにホワイトノイズが乗ります。
この問題を解決するには、録音レベルをマニュアルにして、最低から1メモリ上げてください。最低だとボリューム0で録音できませんので、最低の1にしました。これによってEOSのマイクアンプで乗るノイズを最低にできます。70Dの場合、カメラ側のリミッターはオフにしてください。そんなに大きい音量が入力されていなくても、レベルが小さくなってしまいます。この状態で録音したものを聴き比べたところ、ベースのホワイトノイズのレベルは、業務用のビデオカメラと大差ありませんでした。1Dxと70Dが同レベルで、mk2ではない7Dのノイズが少し大きく感じられました。恐らく新しい機種になるに従って改善されていくと思います。

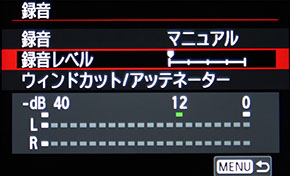
ただし、このままだと音量が小さすぎるので、カメラとマイクの間に音量を大きくするためのミキサーなどをつなぐ必要があります。私はADZENのFMX-DSLRという機種を使っています。このミキサーによって、マイクの電源の一つであるファンタム電源を供給できます。また、プラグインパワーでワイヤレスマイクの受信機にダメージを与えてしまう場合なども、このミキサーをはさむことによって安全に運用できます。
 ADZENのポータブルミキサー「FMX-DSLR」。コンパクトなので三脚の間に設置が可能。http://www.azden.co.jp/product/dslr用-2チャンネル-ポータブルミキサー/
ADZENのポータブルミキサー「FMX-DSLR」。コンパクトなので三脚の間に設置が可能。http://www.azden.co.jp/product/dslr用-2チャンネル-ポータブルミキサー/
マイクの機種
マイクの選択に関してですが、業界でデファクトスタンダードの、ゼンハイザーのMKH416という機種があります。プロの音声さんは大抵このマイクを使っています。このマイクだと指向性が非常に高く、音声のプロがブームを振ることに集中している場合は良いですが、我々の様な本業フォトグラファーがムービーを撮りながら運用するのはちょっと無理があります。芯をはずすと音量だけでなく音質が変わったりもします。
なので、指向性はほどほどのガンマイクで、音質がゼンハイザーの416に似ているRODEのNTG3というマイクを私は使っています。モデルに近い状態でゼンハイザーの416と比較したところ、違いは感じられませんでした。ただし、遠くから被写体を狙う場合は違いが出てくるかと思います。
 RODE NTG-3。業界のデファクトスタンダードであるゼンハイザーの「MKH416」と音質が近く、使いやすいマイク。http://www.rode.com/microphones/ntg-3
RODE NTG-3。業界のデファクトスタンダードであるゼンハイザーの「MKH416」と音質が近く、使いやすいマイク。http://www.rode.com/microphones/ntg-3
続いてヘッドフォンです。モニター用のヘッドフォンを使いましょう。私はソニーのMDR-CD900STという機種を使っています。これは先に挙げたゼンハイザーの416と同じくらいのデファクトスタンダードです。ケーブルが長く、標準フォンプラグなので、自分でケーブルを短くして3.5mmのミニプラグに交換しました。
 音声モニター用ヘッドホンとしてのスタンダードはソニーのMDR-CD900ST http://www.smci.jp/mob/pageShw.php?site=headp&cd=cd900st
音声モニター用ヘッドホンとしてのスタンダードはソニーのMDR-CD900ST http://www.smci.jp/mob/pageShw.php?site=headp&cd=cd900st
撮影機材に関しては以上です。意外と必要な機材が多いかと思います。特に音声に関しては、ちゃんと撮らないと安っぽく、あるいは失敗しているように感じてしまうので、しっかり事前に確認して準備しましょう。逆に、音声がしっかりしていて、フレーミングが安定していると、素人との差を出せると思います。
 実際に照明、マイクなどをセッティングしたミニマムな例。下にLED照明も使っている。
実際に照明、マイクなどをセッティングしたミニマムな例。下にLED照明も使っている。
撮影の際のポイント
台本の重要性
さてここからは「制作」に関する話をしていこうと思います。まず触れておきたいのが「台本」の重要性です。
可能な限り、詳細な台本などを用意しましょう。クライアントや出演者などが専門家で、原稿の準備をお願いしないといけないことがありますが、面倒がって準備してくれないこともあります。人前で話すことに慣れていて、その場で済んでしまう場合はなんとかなりますが、そのような方でも、後々何度も落ち着いて見る可能性が有る映像では、厳しい仕上がりになることが多々あります。事前に落ち着いて推敲した方がクオリティが上がるのは言うまでもないでしょう。
カメラワークで注意すべき点
次に、インタビュー撮影のカメラワークに関してです。まず、1カメで撮った場合です。カメラを固定して撮影する事をフィックスと言います。フィックスで撮っていると、一部分をカットした場合、つながりがあまり気持ちいいものではありません。選択肢として、このつなぎにディゾルブを使って滑らかにつなげるということもできます。ディゾルブというのは、クロスフェードとも言います。
途中でカットすることが予想される場合は、話している最中に寄ったり引いたりして、あらかじめサイズをいろいろと変えて撮ります。ただ、カットするかどうか分かりませんし、場所は後で判断するので、カットしなかったとしてもおかしくないサイズ、スピードでズームしないといけません。
タイミングよくカットできればラッキーくらいの感じで、動いている間も使えるくらいのカメラワークで撮るということも選択肢としてありますね。
2カメでの運用
次は、2台のカメラで運用するケースを見てみましょう。この場合、1台を正面、もう1台をサイドから撮ってみます。この時、必ず2台のサイズは変えましょう。同じサイズだと気持よくありません。


実際に編集した映像を見ていただくと、カットしたことが全くわからないのではないでしょうか? 私はタレントのコメントを撮る場合など、必ず2台のカメラで撮影しています。正面のカメラはルーズめで固定して、サイドからのカメラを顔のアップや商品、手元など話の内容によってカメラを振っています。
また、後でこの商品のアップを撮りましょうというような場合、アップのカメラで別に撮ったものをインサートすれば、話している最中に撮ったような印象でつなげることも可能です。
2ショット撮影
続いて2ショットの撮影をしてみましょう。今回は小芝居をしてもらいましたが、企業のインタビューなどで質問する側とされる側というふうにとらえることもできます。
最初のカット、1人の女の子がハイテンションで駆けている様子が見えます。これは、彼女のテンションを表しているだけではなく、おおむねの時間、天候、場所なども説明できますね。これを「実景」と言います。企業のインタビューだったら、会社の外観に当たります。続いて、社名の看板のアップなどを入れても良いでしょう。PAN UPをした空ぬけにタイトルのスーパーを入れることもできますね。
顔のアップに続いて、部屋の内観を見せています。教科書通りの編集だと、室内の1カット目で広い室内を見せるのでしょうけど、早めのタイミングで内観を見せてあげれば問題ないかと思います。企業のインタビューだとしたら、広い社内の実景だったり、イメージになるカットをいくつかつないだものを入れても良いでしょう。これで、おおむねどんな会社なのかを説明しています。
ここでは2カメで撮っていますが、数テイクに分けて撮ることでもっとたくさんカメラがあるように見せることも可能です。CMや映画など、1台のカメラのみを使って撮ることが多いです。その都度カメラのアングルを変えますが、カメラが移動できる範囲の制約があります。
人物とカメラの配置図をご覧ください。2人を結んだ線をイマジナリーラインと呼びます。このラインは、この部屋の最初のカットの最後の瞬間に決まります。このラインを超えてカメラをセッティングしてはいけません。なので、図の1と2の位置にカメラを置くことはできますが、3の位置に置いてはいけません。これをイマジナリーラインをまたぐといいます。

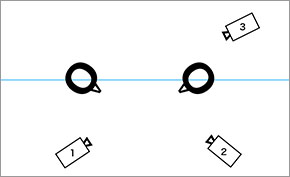

2ショット撮影でカメラの位置が不自然にならないようするには、イマジナリーラインをまたがないようにする。図で言うと、1、2にはカメラを置いてよいが3には置いてはいけない。
とはいえ、どうしてモデルの反対側を撮りたい場合などは、出演者が移動するか、あるいはカメラが活かされたまま移動してイマジナリーラインをまたいでしまえば良いのです。
ちなみに、小津安二郎の映画では、1カット毎の絵作りを優先して、イマジナリーラインを超えまくっています。無意識に見ていても私は違和感を感じてしまいますが、それでも許されるネームバリューと言いますか、それを補って余りある良さと評価されているのでしょうか。他の監督の話では、出演者の力関係が逆転したことを表現するために入れ替えているということも聞きました。まあ、どうしてもという場合を除いて、皆さんが映像制作される場合は、イマジナリーラインを超えないことを念頭に置いて撮影した方が失敗はありません。
時間の表現
続いて「時間経過」の表現を考えてみたいと思います。映像の中で時間が経過したシーンを直結すると非常に違和感を覚えます。この違和感をなくすために、間に時間経過を表現したカットを挿入するのは大事だと思います。


もう少し実景のお話をさせていただくと、例えば放課後の教室で数人で話しているシーンがあったとします。次のカットが家の外観、夜の絵です。これで、次の舞台はこの家で、夜になったということが認識できます。次のカットは、食卓を囲んでいる、家族全員が映っている広い絵にしましょう。そうすると、このシーンの場所と、出てくる人を説明できます。このように説明を丁寧に行なうことで、見ている人にスムースに伝えたい内容が伝わるかと思います。
ここまでが制作的なお話です。ここまでの内容を把握していないと、事前に台本を書くことはできません。例えば、インタビューする対象に、専門的な内容の原稿を書いて頂いたとしても、映像的なルールとして、こちらで撮らないといけない内容を事前に考えて段取っておくと、スムースに、かつクオリティの高い映像を作ることができると思います。
ポスプロの流れ
データ読み込みの注意点
ここからは、ポスプロ的なお話に変わります。ポスプロとはポストプロダクションの略で、撮影後の処理の総称です。実際にAdobe Premiereを使って編集してみましょう。
準備として、まずは音声の設定を見なおしてみます。デフォルトの設定でファイルを読み込むと、ステレオで左右のチャンネルが固定された状態になってしまいます。撮影したムービーのファイルは、左右でレベルを変えたり、片方をガンマイク、片方をカメラマイクといった具合に、それぞれ補助の役割で違う方法で録音したりします。その片方のみを使って、モノラルでセンターにしたいのですが、デフォルトの状態では、1chがLchに、2chがRchにアサインされて、片方だけを使うということができません。
そこで、環境設定のオーディオから、デフォルトのオーディオトラックをモノラルに変えてやります。設定を変えてから読み込んだファイルに適用されますので、ご注意ください。これは、最初に一度設定すれば、次に起動して新しいプロジェクトを作成した時にも反映されていますので、最初の1回だけでOKです。
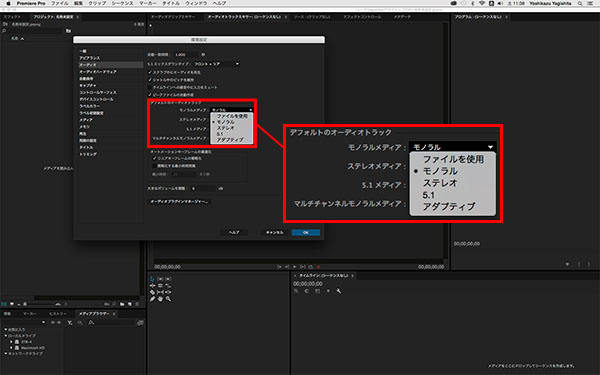 Adobe Premiereでは、音声取り込みの設定を「モノラル」にしておくとよい。いったん設定すれば次からは自動的に設定されるようになる。
Adobe Premiereでは、音声取り込みの設定を「モノラル」にしておくとよい。いったん設定すれば次からは自動的に設定されるようになる。
ムービーに関しては、今日は使うファイルだけコピーしましたが、撮影したメディア構造のままコピーしておけば良いでしょう。
編集作業
では、実際に編集してみます。先ほど読み込んだクリップをダブルクリックすると、ソースモニターに現れます。スペースキーで再生・停止、マウスで任意の再生ポイントに移動できますし、Jで巻き戻し、Kで停止、Lで1回押すと再生、何度も押すと早送りなどの操作ができます。
使いたいクリップをタイムラインのシーケンス上か、右側のプログラムモニターにドロップして映像をつないでいきます。なお、シーケンスを作る際には、もとのカメラフォーマットのまま読み込んで編集作業を行なうこともできます。コーデックの変換など、時間のかかる工程をとばすことができますので効率よく作業できると思います。
このクリップのイン点、アウト点を指定してみましょう。再生ポイントにカーソルを持っていってボタンをクリックしても良いですが、アルファベットのIを押すとイン点の指定になります。同様にOを押すとアウト点の指定になります。
イン点、アウト点を指定したら、右下のシーケンスウインドウにドラッグします。この時に、右上のプログラムウインドウにドロップしても編集はできます。基本的な操作として、クリップをダブルクリックで選択。左上のソースモニターでイン点とアウト点を指定。プログラムモニターかシーケンスにドロップしてカット編集。という流れになります
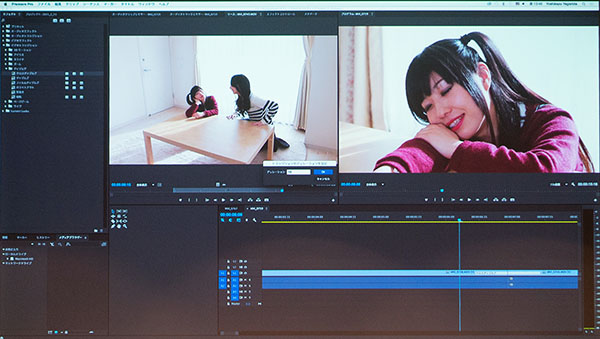 クリップをつなぎ、間に「ディゾルブ」を設定している。ドラッグ&ドロップで作業していくのが基本。
クリップをつなぎ、間に「ディゾルブ」を設定している。ドラッグ&ドロップで作業していくのが基本。
クリップをクロスフェードさせることをディゾルブといいます。クリップの繋ぎ目でディゾルブをかけてやると、最初のムービーから次のムービーへのディゾルブになりますが、何もない所でディゾルブをかけると、透明になってしまいます。この下のレイヤーに何かあればそれが出てきますが、この場合、1つしかレイヤーがないので黒になります。黒い画像を用意してディゾルブをかけたのと同じような印象ですが、自分の場合は黒い部分を明示的に尺の指定をしたいので、黒い画像を準備して、完全に黒に落ちてから1秒、などと指定してやることが多いです。
マルチカメラシーケンスの作成
ここで、2カメ同時に撮影したムービーの編集をしてみましょう。まず、同時に撮影したムービーを選びます。コマンドキーを押しながら順次クリックして複数選択しますが、この時、音声を活かしたいカメラを最初にクリックします。そして、コントロールキー+クリックでマルチカメラシーケンスの作成を選択します。
まず、ビデオクリップ名を指定します。左上のタブで「カスタム」を選んで、ここでは「2ショット」としましょう。続いて同期ポイントはオーディオを選択します。同時に録音した音声を目安にして、自動でタイミングを合わせてくれます。もし、これでダメだった場合、同じタイミングをクリップ上から見つけ出してイン点を打ったりする必要があります。
オーディオのシーケンス設定を「カメラ1」にすると、先ほど最初に選んだカメラの音声が選ばれます。他に「全てのカメラ」を選ぶと、全てのカメラの音声がミックスされたもの、「オーディオを切り替え」を選択すると、カメラを切り替える度に、音声も一緒に切り替えられます。オーディオチャンネルプリセットも、最初の設定同様「モノラル」を選びましょう。
これでOKを選ぶと、プロジェクトウインドウにマルチカメラシーケンスができます。この時に使ったクリップが「処理済みのクリップ」のビンの中に入ります。出来上がったマルチカメラシーケンスを見てみましょう。タイミングが合っている事が確認できますね。
このままシーケンスに置いてみます。プログラムウインドウのレンチのマークをクリックして、マルチカメラを選択します。再生して、切り替えたいタイミングで映像をクリックすると黄色い枠がついて選択された状態になります。あるいは、数字キーでカメラのスイッチングもできます。今回は2カメしか使っていないので、数字キーで1と2しか使えませんが、9カメ使えば恐らく1から9まで使えるかと思います。
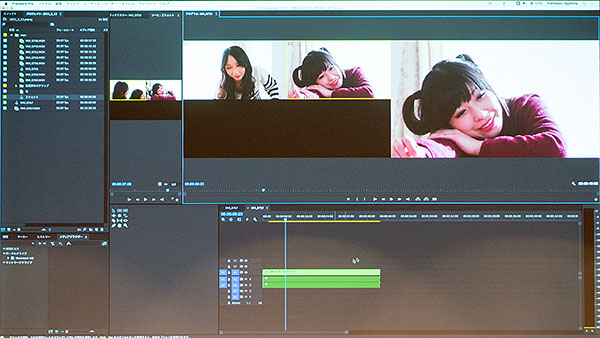 「マルチカメラシーケンス」と同じタイミングで撮影した複数の映像を同期して一つのシーケンスとして扱う機能。カットの切り替えが楽にできるなどメリットは大きい。
「マルチカメラシーケンス」と同じタイミングで撮影した複数の映像を同期して一つのシーケンスとして扱う機能。カットの切り替えが楽にできるなどメリットは大きい。
スーパーを入れる
続いてスーパーを入れてみましょう。ファイル→新規→タイトルを選ぶことでスーパーの新規作成ができます。
一つスーパーを作ってみます。まず「T」を選んで文字を入れます。下に「タイトルスタイル」というものがありますので、それをクリックすると、そのフォントや装飾が適用されます。「タイトルスタイル」から「新規スタイル」を選んで「OK」を押すと、作ったフォント、サイズ、色、装飾などが記憶されます。「この作品ではこの形でフォントを入れよう」と決めたら、スタイルを記憶しておくと、同じ形のスーパーを作れるので便利です。
さて、フォントを作成したら、閉じてタイムラインに乗せていきます。これもムービークリップ同様、尺などを調整したり、トランジションをかけたりできます。もし修正したいと思ったら、タイトルをダブルクリックすれば、タイトル作成画面に戻って修正することができます。
Premiereは、レイアウト的に縦書きがあまり得意ではないので、その場合はPhotoshopで作りましょう。修正する場合も、こちらからPhotoshopで編集を選んでやるとすぐに修正。保存するとPremiere上で反映されます。
画像は、Illustratorのepsやpsdファイルをそのまま読み込めます。epsも大きいサイズで作成していれば問題ないですが、小さすぎるとPremierで拡大した時、エッジが荒れてきます。その場合、IllustratoやPhotoshopで大きいpsdに変換してからPremiereに読み込みましょう。縮小する分には画質の劣化は少ないので、大きいものを縮小する考え方のほうが良いと思います。
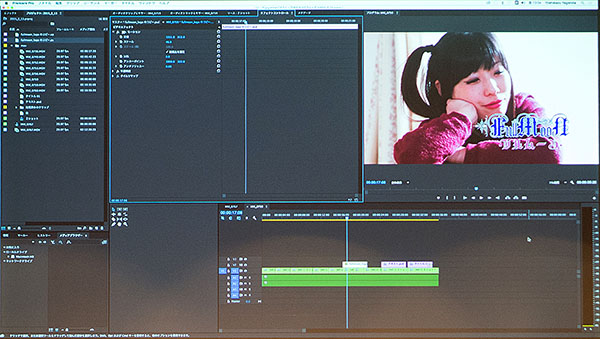 テロップはテキストをそのまま打ち込むこともできるが、Photoshopで作成したものを利用することもできる。画質が荒れることがあるので少し大きめに作るとよい。
テロップはテキストをそのまま打ち込むこともできるが、Photoshopで作成したものを利用することもできる。画質が荒れることがあるので少し大きめに作るとよい。
音の調整
今度は「音声レベル」の調整をしてみたいと思います。ここではセリフのレベルを調整してみましょう。テンションの高い子と、もう一人の声の大きさが違いすぎるので、聴きやすいように少し調整しないといけません。オーディオトラックミキサーで、ラッチ、タッチ、書き込みなどを利用して、再生しながらフェーダーを操作してゆきます。
フェーダーの上から「読み取り」を選択すると、今、操作したフェーダーの動きがそのまま反映されます。修正したい場合は、もう一度再生してフェーダーを調整すれば修正されます。調整終了後「読み取り」に変更すればOKです。
これで調整しきれていないので、ムービーをカットして、ゲインを調整してみます。ミキサーのフェーダーよりも大きい範囲で調整できます。Adobeさんに確認したところ、特にミキサーで調整したほうが良いとか、ゲインで調整したほうが良いということはないそうです。使い勝手の良いほうで作業してください。
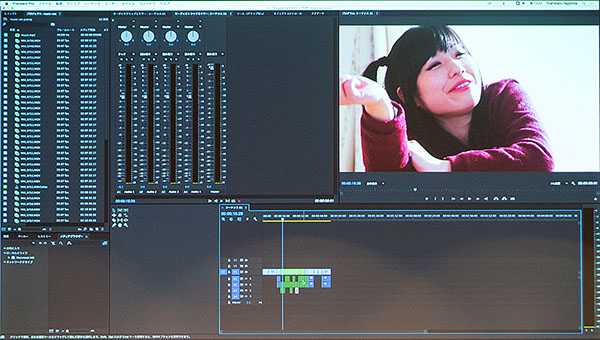 モデルそれぞれの声の大きさが異なる場合などは、ミキサーを使って調整をする。ただしレベルを上げた場合はノイズに注意。
モデルそれぞれの声の大きさが異なる場合などは、ミキサーを使って調整をする。ただしレベルを上げた場合はノイズに注意。
大きくボリューム調整をすると、うっすらと入る背景のノイズが目立つ場合があります。そのノイズがある部分からいきなり無音の場所に切り替えたり、レベルの違うものをカットでつないだりすると、その切れ目が波形となって、プチッとノイズが入ることがあります。それを避けるために、音声のつなぎ目に1フレか2フレのクロスフェードを入れます。そうするとノイズが消えます。 ベースのノイズ等はAdobe Auditionなどを使うと簡単に消せます。話している場所でエアコンの音など、どうしても消せない場合などに、ナレーションに影響を与えることなくベースのノイズだけを消すことができます。
DaVinci Resolve Liteでカラコレを行なう
どんなソフトウェアを使うか
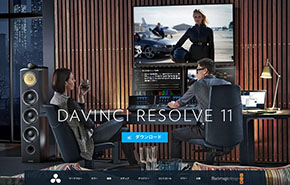
次に「カラコレ」に触れていきましょう。今回はDaVinci Resolve Liteを使ってみます。
基本的に3カラーホイールというものを使って、カラコレをしてみます。この3カラーホイールでのカラコレは、Premiereなどの編集アプリにも内蔵されていますが、計算の方法が違うので、仕上がりのクオリティが大幅に変わってきます。編集ソフトでカラコレをしたらすぐに荒れてしまいますが、DaVinciやAdobeのSpeedGradeなどのアプリを使うと、編集ソフトでいじるよりも大幅なカラコレを綺麗に行なうことができます。
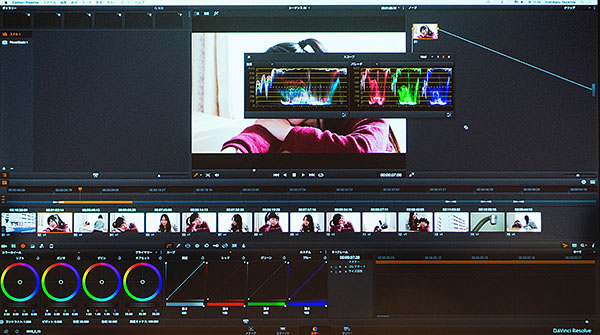 カラコレにも使用できる「DaVinci Resolve Lite」は無償で使用できる。
カラコレにも使用できる「DaVinci Resolve Lite」は無償で使用できる。
https://www.blackmagicdesign.com/jp/products/davinciresolve/
カラコレに適した環境
まずはPremiereからデータを書き出します。Premierのファイル→書き出し→Final Cut Pro XMLを選びます。XMLとは、映像ファイルの実態を伴わない、どのクリップの、どこをどう使うかなどが記述されたファイルになります。なので、XML自体のサイズは元のムービーに比べると非常に小さくなります。
ハードの話に戻りますが、私は編集にMac Proを使っています。特に、DaVinci Resolveはマシンパワーがかなり必要で、色をいじった時に波形モニターを見るのですが、この動きがスムースでないと確認しづらい部分が出てきます。そのため、Blackmagicの「UltraStudio Mini Monitor」のような機材を使って、ThunderboltからHD-SDIという規格の信号に変換して、波形モニターを介してビデオモニターに出力しています。
今日はDaVinci Resolve内蔵の波形モニターを使っていますが、単体の波形モニターのほうが細かい部分まで表現できるので、仕事が早く進むと自分は感じています。
 Macに外付けモニターをつなぐ際に使う「UltraStudio Mini Monitor」
Macに外付けモニターをつなぐ際に使う「UltraStudio Mini Monitor」
DaVinci Resolveでのカラコレのポイント
普段は外付けの波形モニタを使っていますが、今日はDavinci上で波形モニタを表示しましょう。「表示」メニューの「ビデオスコープ」で「On/Off」を選びます。
それぞれのモニターの右下のつまみのマークをクリックすると、設定するための画面が出てきます。ベクトルスコープで設定メニューを開くと、濃さを調整できたりします。自分の場合は拡大表示します。
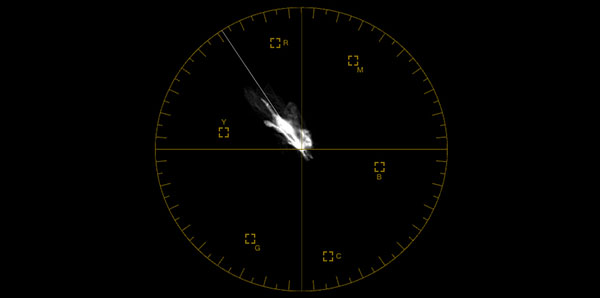
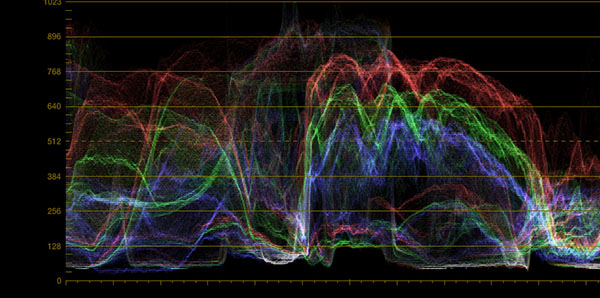 「ベクトルスコープ」は「色相と彩度」を評価するもの。左上に伸びる線が「スキントーンインジケーター」。一方「波形モニター」は「輝度」を評価するもの。
「ベクトルスコープ」は「色相と彩度」を評価するもの。左上に伸びる線が「スキントーンインジケーター」。一方「波形モニター」は「輝度」を評価するもの。
DaVinci Resolveでは「スキントーンインジケーター」と表示されていますが、これも表示します。元来、I軸と呼ばれているもので、本当は反対側にも突き抜けています。このI軸に沿っていれば、スキントーンが正しく調整されているという目安になります。これは人種を問わず、この軸に沿うそうです。ただし、明るさや色の濃さは人種によってまちまちだそうです。
ちなみに、ベクターで明るさは表示できません。この画面の見方としては、外に行けば行くほど色が濃くなって、色が薄くなると中心に近くなります。白黒の画面だと真ん中の点しか表示されません。あとは、色の方向などを表示しています。
カラーコレクションを行なう
まず、ざっくりと明るさを決めましょう。暗部、ハイライトを、波形モニターとプレビュー画面で確認します。
続いて、暗部のカラーホイールを動かしてみます。一番激しく反応している点が、黒ですね。これをベクターで真ん中に持っていきます。続いて、ゲインのカラーホイールを調整してみましょう。暗部と同じ様に、一番反応している点が白です。ただし、最暗部が無色の黒で、最も明るい部分がモノトーンの白であるとは限りません。スキントーンや、その他の色を見て補正していきましょう。
 ベクトルスコープモニターや波形モニターを参考にしつつ色の補正を行なう。
ベクトルスコープモニターや波形モニターを参考にしつつ色の補正を行なう。
そして、中心のガンマのカラーホイールでスキントーンがI軸に沿う感じで、大きくカーブしないように調整していきます。暗部、ガンマ、ハイライトをいじるとそれぞれが影響を受けるので、少しずつ調整してゆく必要があります。
作った色のコピーは、「カラー」メニューの「メモリー」から、保存とロードができます。あるいはキーボードショートカットで、オプションキーと数字の1でAにメモリー、オプションキーと数字の2でBにメモリーと設定されています。これを呼び出す時は、コマンドキーと1、コマンドキーと2などで呼び出せます。
2ショット撮影時の調整方法
違うテイクでの色のバランスを見てみましょう。この二人のカットを比べて、ベクターを見てみると、ちょっとした色の違いがわかりやすいかと思います。これを参考にすると、どのように色がズレているか簡単に知ることができます。
正しい色を作ることばかりが目的ではありません。夕方っぽいとか、寒そうとか、そういった色を作る時も、このノーマルトーンを作ってから全体にシフトしていったほうがスムースにカラコレできると思います。
書き出しと仕上げ
全体のカラコレが終わったら、「デリバー」をクリック。レンダー設定で書き出すムービーの設定をします。コーデックは最終的にPremiereから書き出すものと同じで良いでしょう。クライアントが要求してくるフォーマットで書き出せば良いかと思いますが、私の経験では、CM関係ではAPPLE ProRes、web関係ではH.264で求められることが多いです。
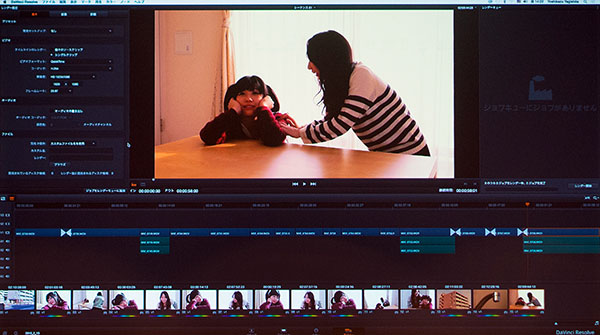 カラコレが済んだら、ファイルの書き出しをする。コーデックの設定などに注意。
カラコレが済んだら、ファイルの書き出しをする。コーデックの設定などに注意。
DaVinci Resolveから書き出したムービーを、再びPremiereに読み込みます。最初に書き出したシーケンスは、念のためコピーしておきます。オーディオとスーパーなどは残して、カラコレしたムービーだけを上書きする形で置いてゆきましょう。これで最終的に必要なフォーマットに書き出せば、ムービーの完成です。
と、駆け足で説明してきましたが、いかがでしたでしょうか。興味が湧いた部分に関してはネットで検索するなどして理解を深めていただければと思います。
それでは今日はここまでにしたいと思います。どうもありがとうございました。
取材:小泉森弥
この1冊で「ジンバルのすべて」が奥の奥までわかる一眼&ジンバル スピードマスター
ビデオSALON編集部 編集
2,000円+税
あのクリエイターが使っているレンズと作例を大公開ムービーのためのレンズ選びGUIDE BOOK
ビデオSALON編集部 編集
2,200円+税
ドローン空撮に関する各種情報を完全網羅! ドローン空撮GUIDEBOOK 改訂版2019年
2,000円+税(電子書籍版1,900円+税)