2012年02月13日
映像表現で重要な「色」と「光」を思い通りコントロールするには
素材クリップをタイムラインに配置して編集が一段落したら、次に行なう行程が色調整だ。仮に撮影時の色調整に自信があったとしても、編集後のタイムラインを見渡すと、その自信もどこかに飛んでしまうかもしれない。なぜなら、タイムラインに並んだクリップの流れには、演出というスパイスが加わるため、撮影時には予想していなかった方向性に進化することがあるためだ。カットの順番が変わるだけで、同じショットでも印象が変化するものだ。
タイムラインのクリップを選択し、Command + 6のショートカットを実行することで、ビューア右側にカラーボードの操作パネルが現れる。見慣れないインターフェイスかもしれないが、理屈を知っていれば恐れることはない。調整を実行する前に、まずは右下のポップアップからFCP Xが用意したプリセットを確認してみるといい。FCP Xでどんな調整ができるかの可能性が見えてくる。
カラーボードには「カラー」「Saturation(色の濃さ)」「露出」の3つが用意されている。「カラー」では、クリップの色合いを調整する。ホワイトバランスの修正や、暖色系/寒色系に調整したりと、全体的な色の傾向を変化させることができる。虹色のカラーボードの中には少し大きめなコントロールがあり、これをグローバル調整に使用する。カラーボードの左右方向で色相が変化し、+方向(上側)でその色が加えられ、−方向(下側)では補色側に変化する。中央の白いライン上にコントロールがあれば、ニュートラルな状態でまったく色が追加されないため変化が起こらない。
調整の変化を体感するために、グローバルコントロールを少しだけ+方向に移動してから、左右に移動させてみる。これによりホワイトバランスが変化するのがわかるだろう。このときにマウス操作での微調整がやりにくい場合は、キーボードの矢印キーを使えば上下左右に細かく調整できる。ある程度バランスが調整できたところで、ブラック、グレー、ホワイトの各コントロールで暗部、中間、明部のカラーバランスが個別に調整できる。またDeleteキーにより、選択しているコントロールが初期状態にリセットできる。
同様に「Saturation」と「露出」でも、同様のインターフェイスで色の濃さや明るさを調整できる。
カラー調整
 コントロールを動かすことでどんな調整ができるかをつかむために、「カラー」のグローバルコントロールを動かしてみよう。カラーボードの左上方向に動かすと画面全体が真っ赤になり、左下方向ならシアンが強烈に強くなる。各コントロールをカラーボードの中で大きく動かしてみることで、コントロールで可能な調整のコツが理解できるだろう。
コントロールを動かすことでどんな調整ができるかをつかむために、「カラー」のグローバルコントロールを動かしてみよう。カラーボードの左上方向に動かすと画面全体が真っ赤になり、左下方向ならシアンが強烈に強くなる。各コントロールをカラーボードの中で大きく動かしてみることで、コントロールで可能な調整のコツが理解できるだろう。
また「Saturation」と「露出」でも同様の調整ができる。例えば「Saturation」で暗部の色をマイナス方向に調整することで、黒髪に被った色を軽減することができたり、「露出」の中間を調整することで人物の肌色の近似色だけ明るさを調整するような使い方がある。
色合いを調整する
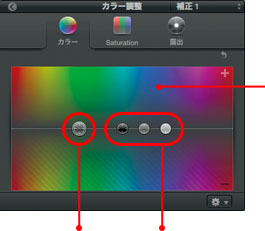
色の濃さを調整する
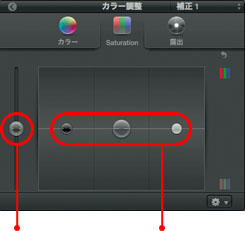
明るさを調整する
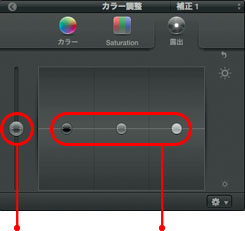
山本久之 Hisayuki Yamamoto
映像技術者。マウントキュー株式会社( http://mount-q.com/ )代表。映像設備の設計・設置・導入やビデオ編集、映像技術コンサルティングなどを手がける。










