2017年03月24日
「CP+ 2017」アドビブースのセッションに、BOCO塚本氏が登壇。LightroomとPhotoshopを連携させて、人物写真を魅力的に見せるための色補正や合成の方法について解説した。
フォトグラファーのBOCO塚本です。「人物写真をさらに魅力的にするテクニック」と題し、Lightroomを使ったセッションをお届けしたいと思います。きちんと写真が撮れている上で、さらに人物写真を魅力的に仕上げるためのプラスα、というお話になります。
 フォトグラファーのBOCO塚本 氏
フォトグラファーのBOCO塚本 氏
純正ソフトとLightroomでは色の見え方が違う
今回はLightroomの1つの使い方ということでご理解いただきたいと思います。その前に、アドビのソフトでRAWデータを扱う際の特徴として、純正ソフトと比べると、Lightroomは若干色が違うというのは有名な話です。スクリーンで見ていただくとこの程度の違いですが、確かに変化しています。この違いは純正以外のソフトなら必ず起こるものです。
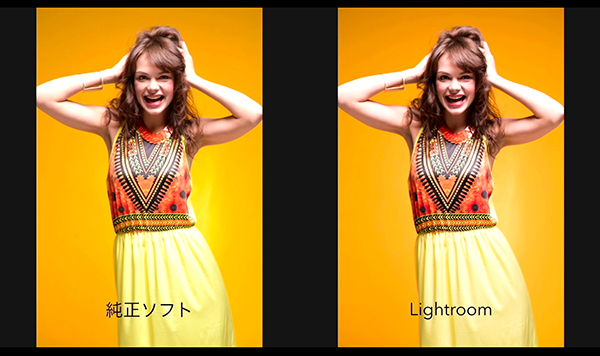
カメラのオート機能をたくさんONにしていると差はさらに大きくなります。この色の違いは、カメラに当てる「プロファイル」の違いが原因です。Abobe RGB、sRGBや、モニタープロファイル、プリンタープロファイルということではなく、RAWデータに対してカメラの色をどう判断して、ベースの色をどう作っていくか、というものになります。
Lightroomのカメラプロファイルは、代表的なカメラメーカーで言うところの「ピクチャースタイル」や「ピクチャーコントロール」にあたります。Lightroomでは、現像モジュールの右側のパネルの一番下にある「カメラキャリブレーション」にあります。
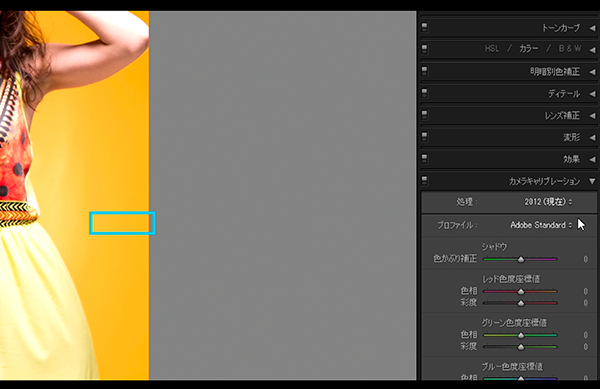
その中の2つめの「プロファイル」、これがカメラプロファイルと呼ばれるもので、通常はカメラ側は何で撮影したとしても「Abobe Standard」になります。どうしてもメーカーのポートレートモードにしたいということであれば、プロファイルをクリックしてプルダウンメニューを出してください。英語なのでちょっとわかりにくいですが、カメラはニコンD5を使ったこの写真は、上からフラット、ランドスケープ、モノクローム、ニュートラル、ポートレートとなっています。
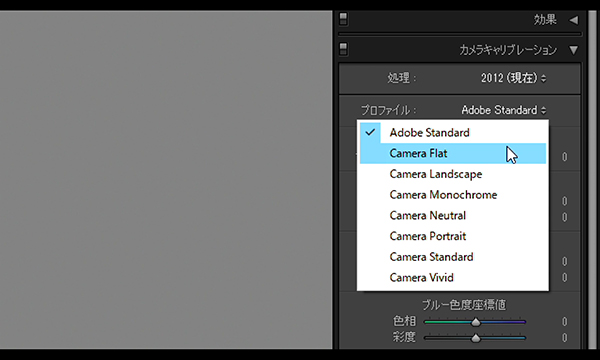
ここはやはり人物だからカメラのポートレートモードと同じもので仕上げたい、ということであれば、「ポートレート」を選べばほぼメーカーと同じ仕上がりになってきます。「え?カメラメーカーのって自動で行くよね」と思われるかもしれませんが、カメラメーカーの設定がまちまちなので自動で対応しないんです。なので、皆さんに選んでもらわなければいけません。
カメラメーカーの目標は、カメラはシャッターを切るだけで何も処理しなくても「あなたが見たままの写真が撮影できます」というところにあります。Lightroomでも見たままを再現することはできますが、それ以上にここからさらに処理をして作り込んでいくのが前提ですので、そのための標準的な色がこのAdobe Standardだと思っていただければ良いでしょう。ですので「ちょっと色が違うよね」というところは、ほおってしまってください。
Lightroomの現像モジュールで色調整
では、Lightroomを見ていきましょう。たくさんツールがありますが、ベーシックなツールばかりでやりたいと思います。3枚ぐらいの写真を使ってみようと思います。まずは1点目、こちらの写真からです。
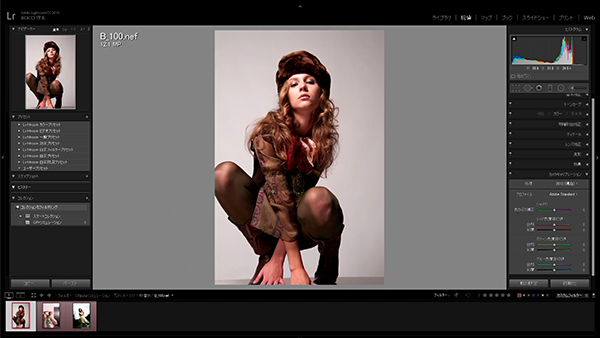
Lightroomは、右側に現像モジュールのいろいろなツールがありますが、「基本補正」の「露光量」から「黒レベル」まで、だいたい明るさに関する調整です。その上はホワイトバランスです。ホワイトバランスは必ず取って、ノーマルな状態からどう調整するかを基本にしてください。
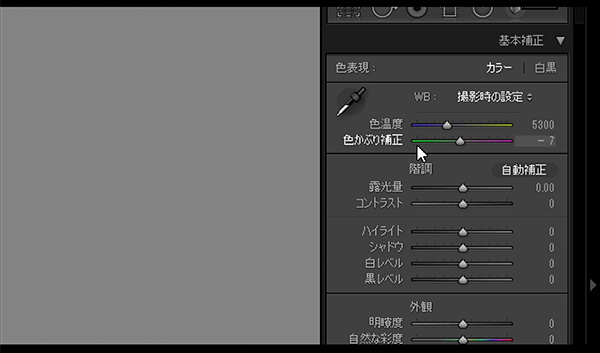 まずホワイトバランスを調整する
まずホワイトバランスを調整する
その下の明るさの調整に関しては、ちょっと分かりにくいかと思います。「シャドウ」と「黒レベル」ってどう違うねん、ということになると思うんですが、ここはまずヒストグラムを見ましょう。これはLightroomだけでなく、RAWデータを扱うデジタルカメラで撮影するなら、ヒストグラムはわかるようにしておいてください。今、あえてここでヒストグラムの説明をすると「右が明るくて左が暗い」、それだけ言っておきます。
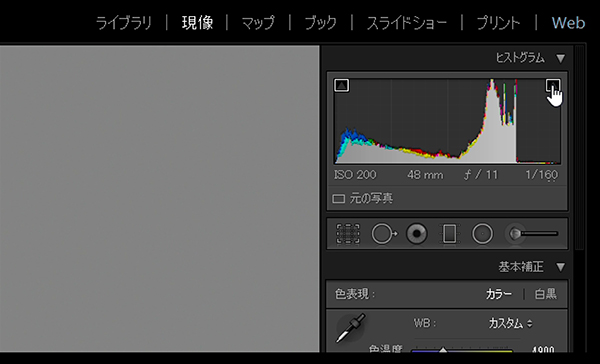 ヒストグラム右上はハイライト白飛び警告、左上はシャドウ黒つぶれ警告
ヒストグラム右上はハイライト白飛び警告、左上はシャドウ黒つぶれ警告
両サイドの上の角には、ハイライト白飛び警告、シャドウ黒つぶれ警告が出てきます。真ん中にカーソルを合わせると、左下に「露光量」と出てきて、露光量はこの部分の調整であるということがわかります。同じようにカーソルを移動すると、ハイライト、白レベル、シャドウ、黒レベルと表示され、それぞれの項目がどの部分を調整するのか、とてもビジュアル的に見えて分かりやすいかと思います。
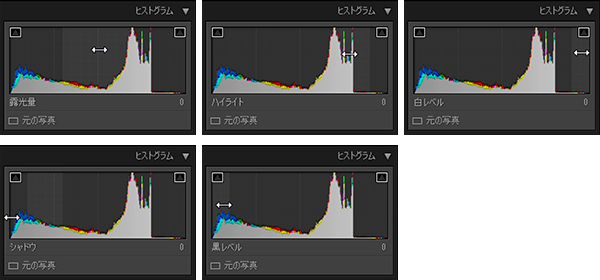 ヒストグラム上にカーソルを置いた位置によって、対応する項目が表示される
ヒストグラム上にカーソルを置いた位置によって、対応する項目が表示される
写真に戻って、このままパッと見た感じでは適正と思うかもしれませんが、実は若干アンダーなんです。アンダーというよりは、ハイライトをもう少しレンジぎりぎりまで攻めたいな…ということでがっつりいきますと、「飛んでますよ」という警告が出てきます。背景はいいんですが、人物の顔に関してはこの警告が出るとそこで情報がなくなりますので、注意しながら調整します。
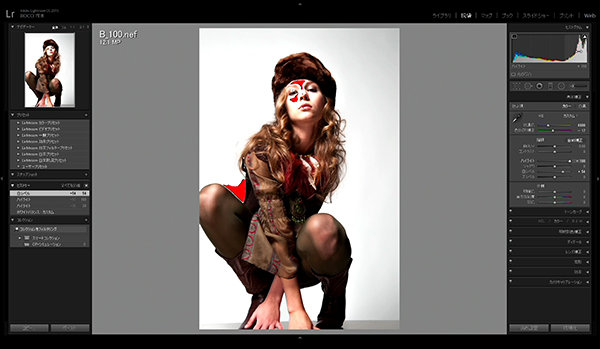 白飛びを起こした箇所に警告が現れる
白飛びを起こした箇所に警告が現れる
さらに行きます。全体には綺麗な写真に見えると思うんです。でも、これってライティングして露出が合っていればこんなふうに写ります。あとはモデルさんの力量と、ヘアメイクさん、スタイリストさんの力量によるところが大きいんですよね。このままだと「普通のカメラマンレベルだね」ということになってしまうので、もうちょっと全体に追い込むよう、トーンカーブでコントラストを強くしていきたいと思います。
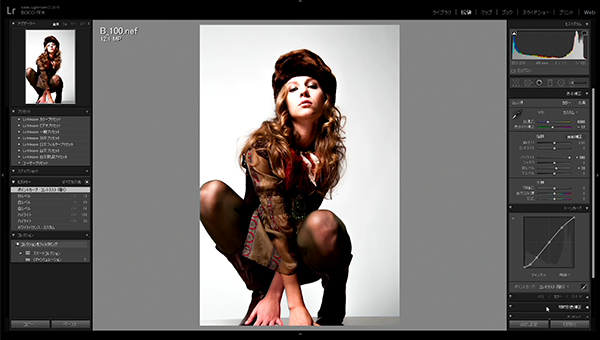 「基本補正」の下の「トーンカーブ」でコントラストを強める
「基本補正」の下の「トーンカーブ」でコントラストを強める
これで準備が終わりました。ここから「明瞭度」と「自然な彩度」を上げます。さらにコントラストも上げます。全体にコントラストを上げていくと、色がどんどん鮮やかになってデジタルっぽい画になってしまうので、ここで少し「自然な彩度」を使って調整すると良いです。基準としたデータがある訳ではないので、基本的にはモニターでの見た目になります。だいぶ雰囲気が変わりましたよね。
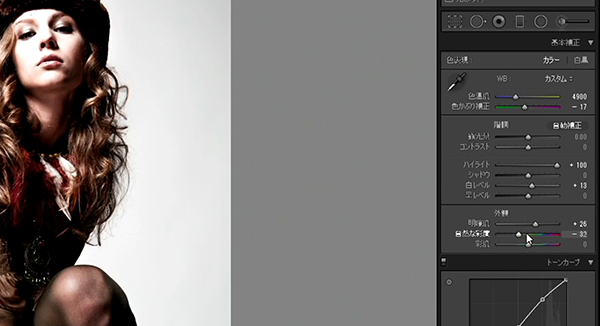 「明瞭度」と「自然な彩度」でコントラストを調整
「明瞭度」と「自然な彩度」でコントラストを調整
さらにここからがポイントなんですが、はっきり言えば正確な写真としてはなしの部分にもなります。物を正確に反映、色を正確に反映ということからは離れますが、写真というのは本来自由なものなので、自分がかっこいいなと思ったらそのとおりやるべきです。そのために僕が使っているのは、この「明暗別色補正」というツールです。これはハイライトとシャドウを個別に色調整ができるツールで、シャドウの彩度を少し上げます。ハイライトは影響が激しすぎるので、暗い部分だけの色を変えます。
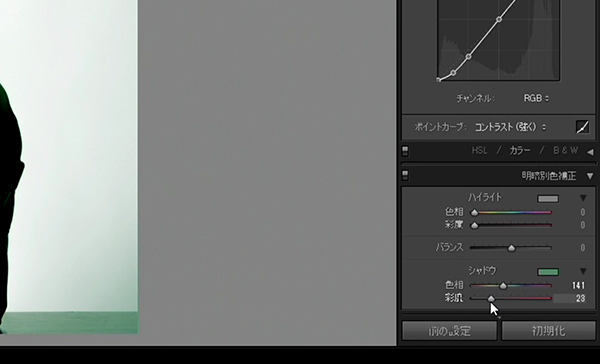 「明暗別色補正」のシャドウを調整
「明暗別色補正」のシャドウを調整
ここは好みですが、僕は少しグリーンっぽい感じにシャドウを乗せるのが好きかな。もう会社がなくなってしまいましたが、昔、ポラロイド社のフィルムは、シャドウ部分がグリーンに発色するので有名でした。そういう雰囲気ですね。以上のような状態で、だいたい出来上がってきました。これでクロップ、トリミングを行ないます。
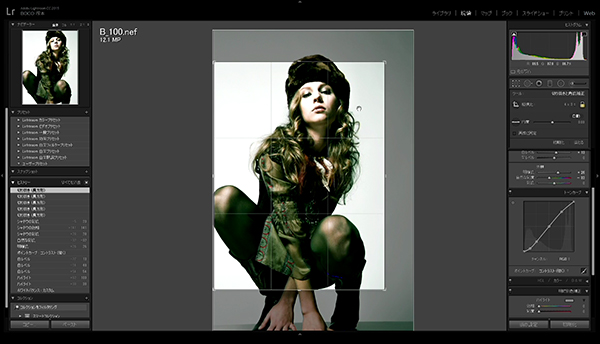
もうひと息、最後に「効果」で仕上げます。普通は「レンズ補正」の「ビネット」を使うんですが、今、トリミングしてしまったので使えません。ですので「周辺光量補正」を使います。通常、古いレンズで周辺光量が落ちた場合に明るくするのが基本ですが、それを逆手に取りまして、レトロなレンズを使ったイメージにしてしまいます。全体にかなりがっつり仕上げた感じになりました。
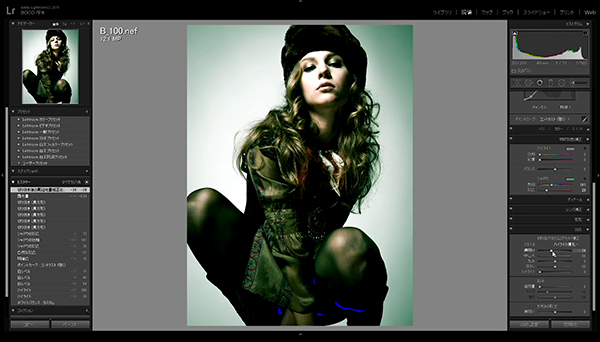
ユーザープリセットを使う
今回は3枚の写真をこのトーンに仕上げていきたいと思います。設定をコピー&ペーストしてもいいんですが、「ユーザープリセット」を使ってみましょう。
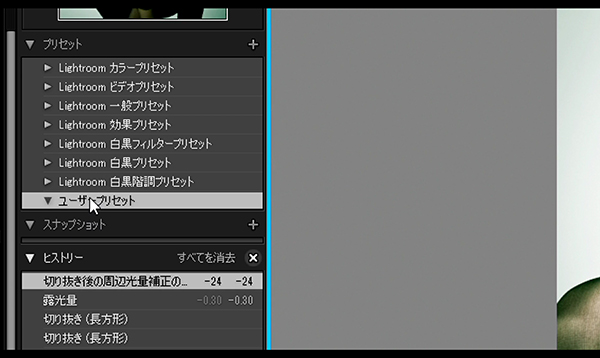
現像モジュールの左側の「プリセット」の中に「ユーザープリセット」があります。「+」ボタンを押すと、プリセットを作ることができます。名前は簡単なものがいいので、今回は「001」とします。ポイントは、すべての設定をONにしないということです。一旦チェックを外しましょう。
「ホワイトバランス」は撮影条件によりますから、放っておきます。「基本補正」も、「露光量」は写真ごとにやってください。「トーンカーブ」「明瞭度」はチェック、「シャープ」は使っていません。あとは「カラー」「明暗別色補正」もチェックですね。今回は「切り抜き」の部分は後で1枚ずつやりたいと思いますので、ここも放っておきます。これでOKすると、「ユーザープリセット001」に、今の設定が全部保存されました。
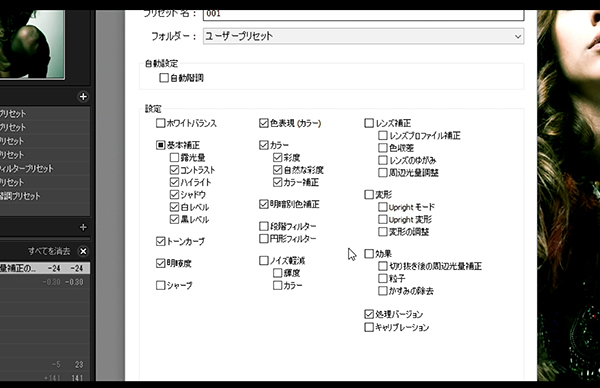 必要な設定をチェックしてユーザープリセットを作る
必要な設定をチェックしてユーザープリセットを作る
実際に次の写真に反映させていきます。プリセットにマウスカーソルを合わせると、プリセットの状態が上のプレビューに反映されるので、だいたいこんな感じになるのかというのが見えます。クリックすると元の写真に反映するのですが、この写真はもともと若干アンダーでした。というか、空を飛ばしたくなかったので、アンダーに撮りました。
ということで、元の状態から露光量を少し再調整して、人物中心に合わせていきます。そうすると…ああ残念ですね。流行りのデイライトシンクロで、人物にストロボを当てて背景の空の迫力を出したかったのですが、空の階調がなくなってしまいました。
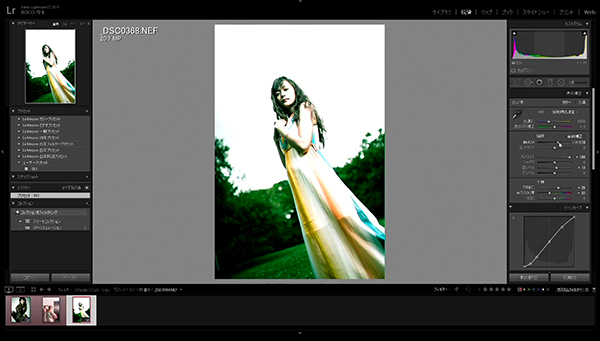 ユーザープリセット001を適用し、さらに露光量を調整
ユーザープリセット001を適用し、さらに露光量を調整
ここは「補正ブラシ」を使って露光量を落としていきたいと思います。露光量を−1.9ぐらいで、ざくっと行きます。ポイントは一番下の「自動マスク」というチェックボックスです。これを入れておくと人物の所を避けて調整してくれます。ブラシの真ん中の十字を人物に引っかけないのが大事です。
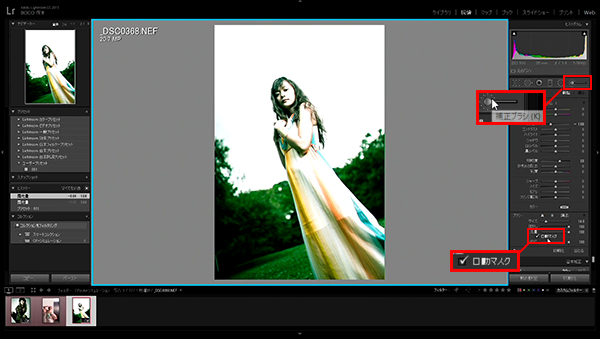 「自動マスク」にチェックを入れ、露光量を下げる補正ブラシで空を塗っていく
「自動マスク」にチェックを入れ、露光量を下げる補正ブラシで空を塗っていく
確認するには、左下の「選択したマスクオーバーレイを表示」にチェックを入れると、この赤い部分が影響しているという所であることがわかります。これで2つめの写真ができました。こちらの写真も、ちょっと左側を開けてトリミングしておきましょう。
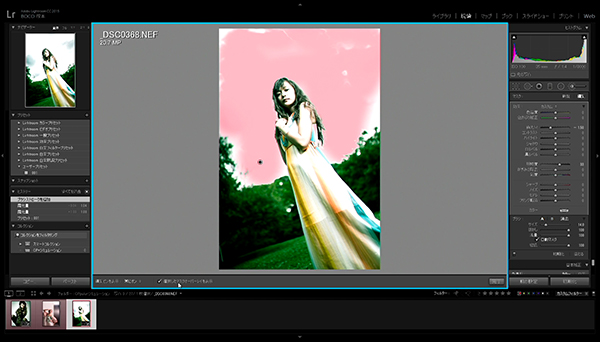 「選択したマスクオーバーレイを表示」で、補正ブラシの影響している箇所が赤く表示される
「選択したマスクオーバーレイを表示」で、補正ブラシの影響している箇所が赤く表示される
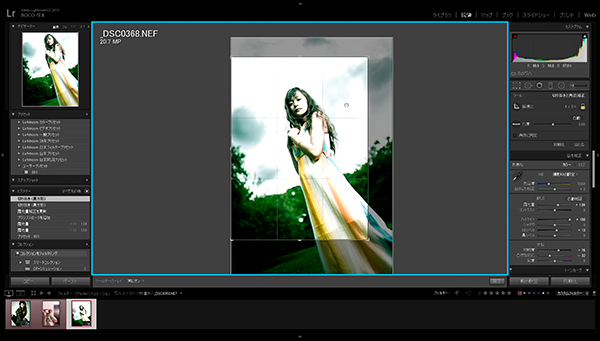 トリミングして完成
トリミングして完成
Lightroomで調整後、Photoshopで合成する
続いて3枚目の写真にいきましょう。同様にホワイトバランスを取って、露光量だけ先に調整します。プリセットを適用すると、こんな出来上がり。速いですね。ただ実際は、背景がこういう感じではないんですね。ここから先はPhotoshopになります。
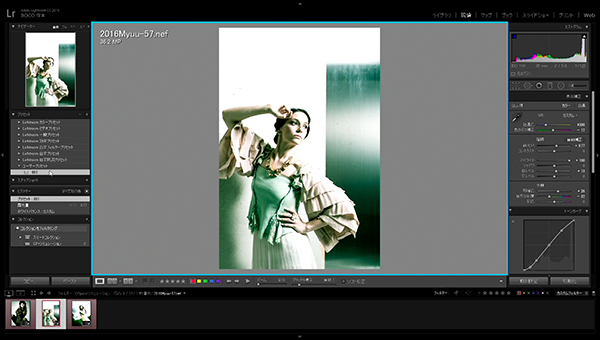 ホワイトバランスと露光量を調整し、ユーザープリセットを適用した状態
ホワイトバランスと露光量を調整し、ユーザープリセットを適用した状態
Photoshopにこの写真を持っていきます。メニューの「写真」→「他のツールで編集」、通常は→「CC 2017で編集」になるんですけど、今回は「Photoshopでスマートオブジェクトとして開く」にします。そうすると、レイヤーをダブルクリックしてCamera Raw編集画面が開きます。要するにRAWデータとして保持してますので、またRAWの調整からできるということになります。
今日はすみません、○○クッキングじゃないんですが、あらかじめデータをご用意しております。このような背景用データを用意しました。これをShift +ドラッグで持っていきます。
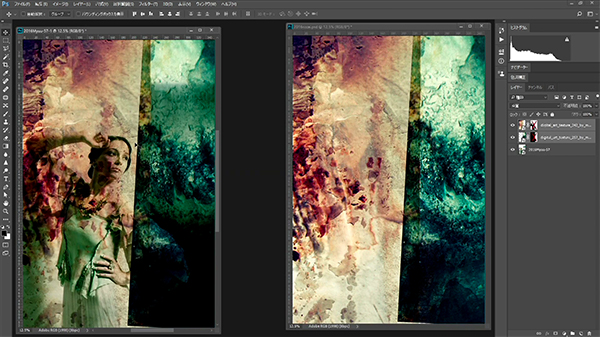 Photoshopに持ってきた写真に、背景用データ(右)をShift +ドラッグでペースト
Photoshopに持ってきた写真に、背景用データ(右)をShift +ドラッグでペースト
このままですと人物がエラい事になっていますので、それぞれすでにマスクを切っておきました。ここはPhotoshopの回ではないので、マスクについてはPhotoshopで勉強していただきたいと思います。あとは、このままだとちょっときついので、不透明度を20〜30%くらいに調整します。この辺は見た目ですね。これを保存して、またLightroomに戻りますと、こういう感じです。
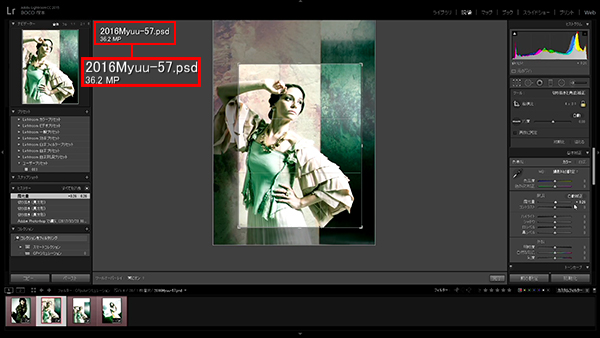 Lightroomの画面。ファイル名にPSDが付いている。仕上げとしてトリミングを行なう
Lightroomの画面。ファイル名にPSDが付いている。仕上げとしてトリミングを行なう
左上のファイル名の拡張子が「PSD」ってなってますよね。PhotoshopのデータがLightroomにも反映しています。Lightroomが使える範囲であれば、さらにここでトリミングしたり、露光量の調整や色温度の調整などがPhotoshopデータ上でできるようになります。このまま保存すれば、いちいちPhotoshopを開くことなくJPG、TIFFに変換する作業もできるので、この辺は同じメーカーならではの親和性がありますね。
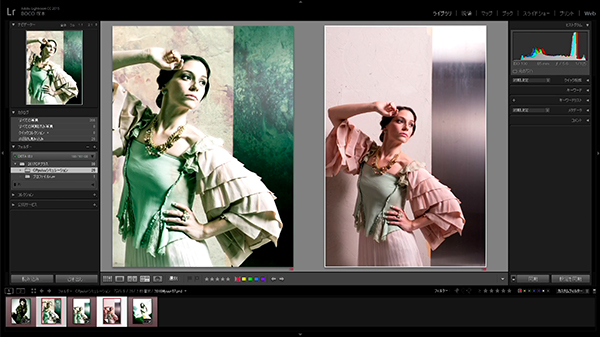
元の状態から比較しますと、上図のように、右の写真を補正して左の写真になりました。今までのデータも、補正前後を並べてみます。
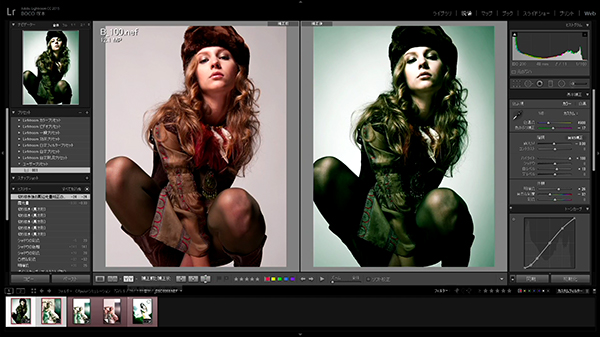 左:補正前 右:補正後
左:補正前 右:補正後
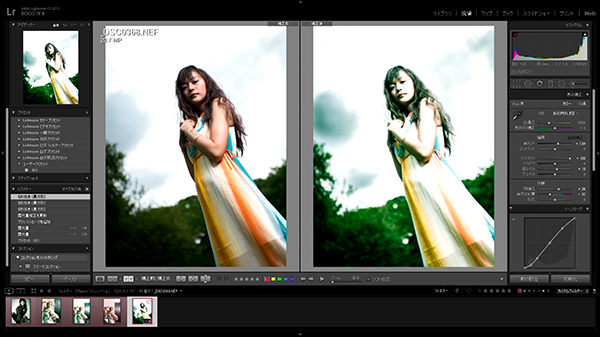 左:補正前 右:補正後
左:補正前 右:補正後
だいたい似たトーンの感じに仕上がりました。自分の作品として作る時もそうですが、トーンがばらつくと見ていて嫌ですよね。
補正前から比べると、だいぶバランスを崩しているのですが、初めて見た方は「なんかええやん、かっこいい」と思えるのではないでしょうか。やはり写真の表現自体は、ある程度自由にやってもいいかなと思います。
僕自身、LightroomとPhotoshopは見たままに再現するツールではありません。それはカメラに任せておいてください。LightroomとPhotoshopは自分自身の表現を作り上げるための道具ということで、いろんな使い方をしていただけたらなと思います。
私のコーナーはこれで終わりたいと思います。どうもありがとうございました。
会場写真:坂上俊彦
基礎テクニック+Nik Collectionで魅力度アップ!Lightroom カラー作品を仕上げるRAW現像テクニック
桐生彩希 著
紙版1,800円+税(電子書籍版1,700円+税)
Lightroom CC/6で写真編集力アップ!作品づくりが上達するRAW現像読本
澤村 徹 著
紙版1,800円+税(電子書籍版1,600円+税)
最新機能をプロの視点で徹底検証Adobe Photoshop CC ハンドブック
PDF版を無償公開中
自動編集機能のガイドブックAdobe Photoshop オート機能完全攻略 CS6/CS5/CS4対応版
竹澤宏 著/玄光社 刊
紙版2,200円+税(電子書籍版1,800円+税)

BOCO塚本 BOCO Tsukamoto
1961年生まれ。1994年フリーランス、2004年ニューヨークSOHOにてART GALA出展、2007年個展「融和」、ほかグループ展、執筆多数。公益社団法人日本広告写真家協会(APA)理事、京都光華女子大学非常勤講師。















