2017年03月24日
iPhoneなどスマホやタブレットで使えるLightroom mobileが登場したことで、ますます便利になったLightroom。フォトグラファーの湯浅立志氏が、仕事の場でも旅行先でもすぐに採り入れたくなるLightroomの使用法を解説した。
 フォトグラファーの湯浅立志 氏
フォトグラファーの湯浅立志 氏
Lightroom mobileを使って写真を編集する
皆さん、Lightroomは使っていても、Lightroom mobileは使っていないという方はまだまだ多いと思います。今日はLightroom mobileの魅力と使い方について解説していこうと思います。
アドビは、Lightroom mobileは持ち運べる写真スタジオと言っています。写真を撮る、写真を編集する、写真を共有する、という3点で、まさに写真スタジオを持ち歩けるということです。とは言ってもなんだかよくわからないと思うので、実際のところをお見せしましょう。
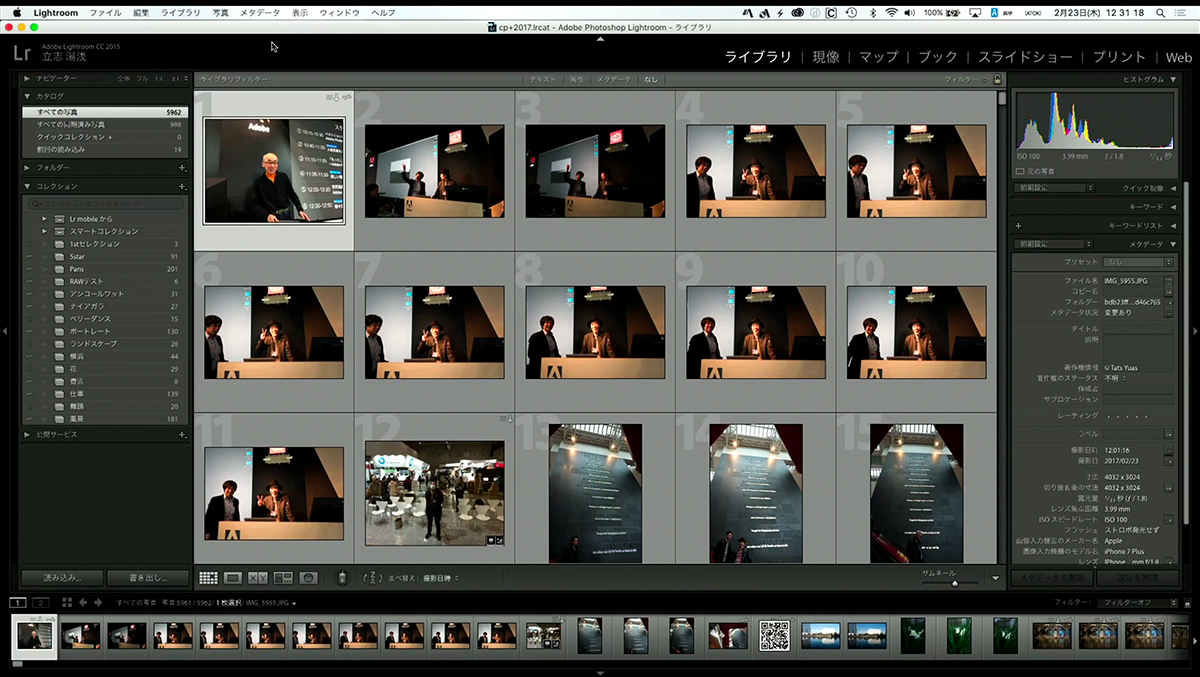
これが僕のLightroomです。6000点近く写真が入っています。プライベートから仕事から、いろんなものを入れています。プロカメラマンですが、風景などを撮るのが好きなので、いろいろ趣味で撮っています。それは皆さんと同じです。
こんなにたくさんある写真を、どうやって整理すればよいでしょうか。Lightroomは基本的に「コレクション」を作ったほうが楽です。僕は旅行が好きなので、いろいろなところに行った写真をそれぞれコレクションにしています。
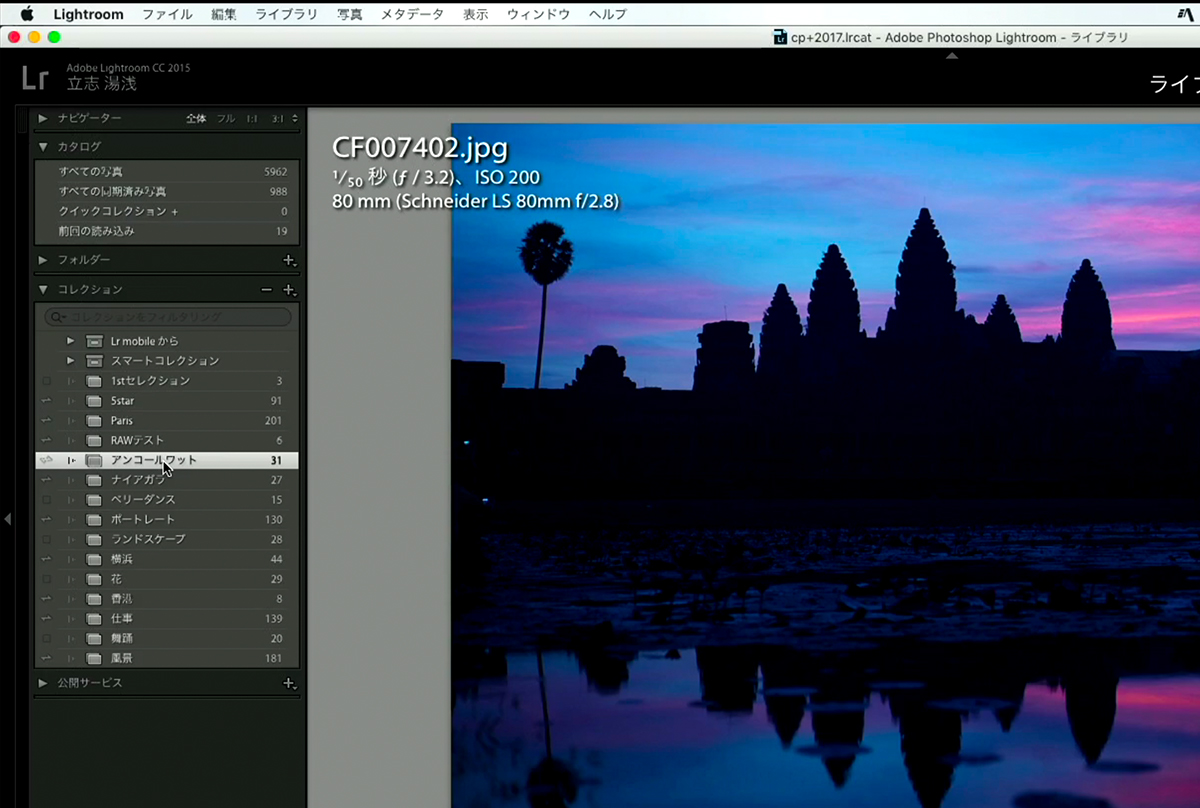
例えばこれは、アンコールワットの写真を1つのフォルダにしています。何年か前ですが、元旦にアンコールワットの朝日を狙いに行った時のものです。こちらはナイアガラの滝です。寒い時期でしたが、すごく良かったです。そしてこちらは香港に行った時の写真…といった具合です。
皆さんはスマートフォンをお使いですよね。スマートフォンを使って、この写真を人に見せられたらいいなと思うのではないでしょうか。僕はプロカメラマンですから、「どんな写真を撮ってるんですか」とよく聞かれます。そんな時、スマートフォンだったらすぐその場で見せられて非常に便利です。それを可能にするのがLightroom mobileです。
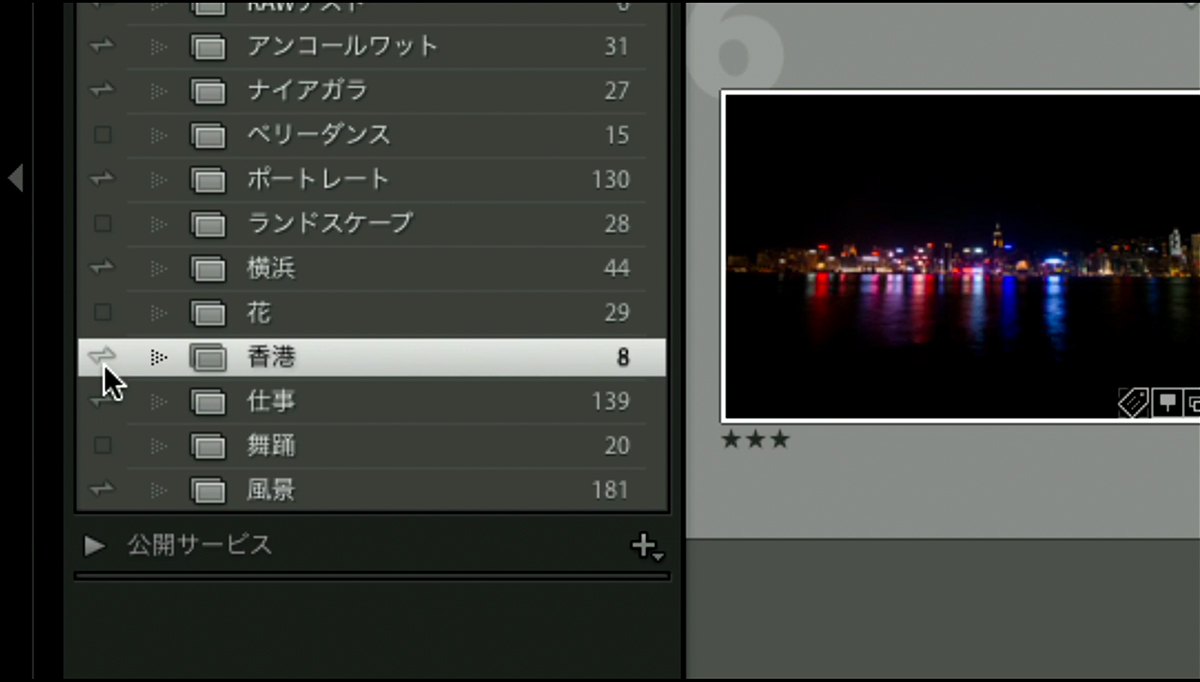
Lightroom mobileに写真を持っていくのは非常に簡単です。作ったコレクションの横にチェックボックスがありますね。これをクリックするだけで、もうiPhoneと写真が同期します。
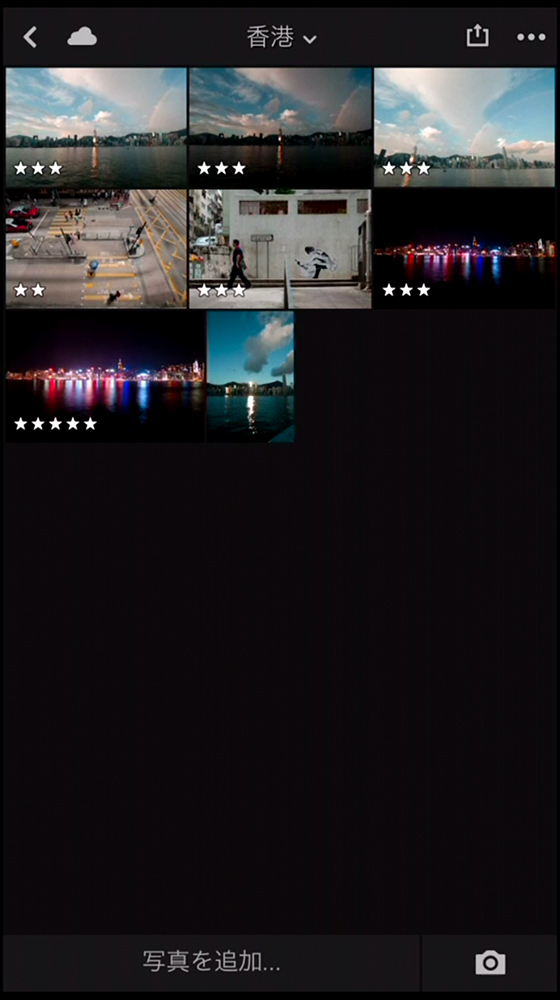
今、お見せしているのが僕のiPhone、Lightroom mobileの画面です。さっき見た香港のフォルダがあります。同じ写真がもう入っていますね。この写真を加工してみましょう。
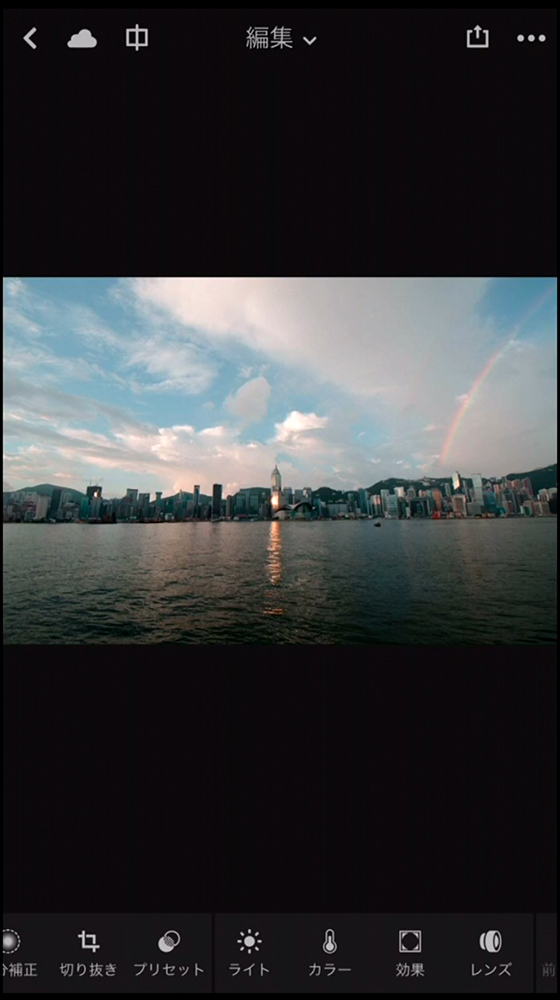
Lightroom mobileを使っている方だったら、RAWデータを扱うのはもう当たり前だと思います。香港での朝、散歩していたら虹が出ていたので、それを撮りました。これだけで旅の思い出には良いでしょう。ただ、インパクトが弱い。何故かというと、海の近くなので水蒸気が上がって、ちょっとガスっています。これをもう少し印象的に、見た時の感動をさらに伝えたい。そういう時はどうするか。一番簡単なやり方です。下のメニューに「プリセット」があるので、「プリセット」→「独創的」→「カラー」→「ダイナミック」と選ぶと、これだけで文字通りダイナミックになります。
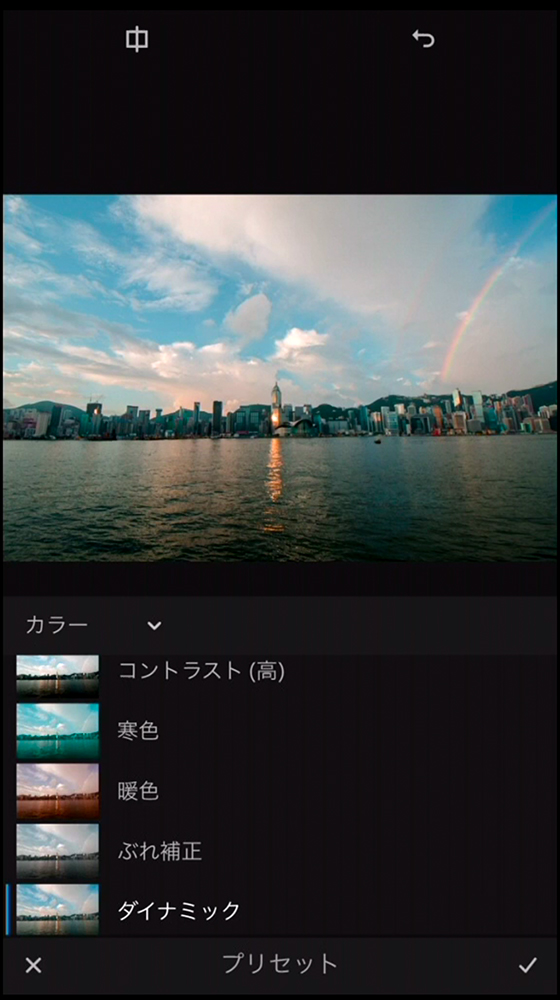
「プリセット」というのは、露光量やコントラスト、ハイライトなどがセットされていて、それを一発でかけるというやり方です。コントラストがちょっと上がり、ハイライトが下がる、といった感じになっていますが、これでは満足できない時はどうしたらいいか。でも、いろいろ調整するのは面倒だという時、僕のおすすめはここの「自動モード」です。これ一発でほぼ自動でやってくれます。
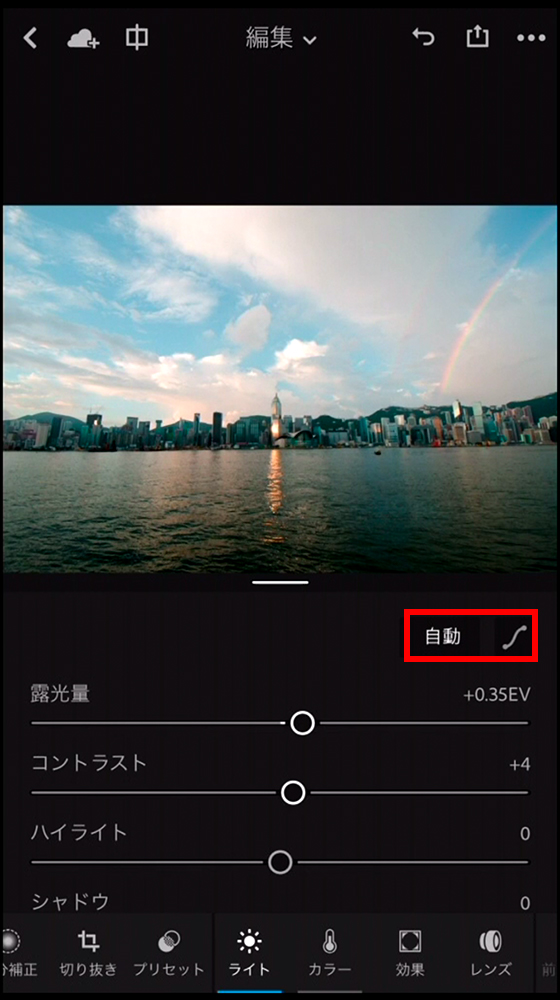
ここで注目してほしいところは、「ライト」メニューにある「白レベル」「黒レベル」です。まずは写真を2本指でタップしてヒストグラムを表示させます。黒レベルは黒を絞める、白レベルは白をとばす、ということです。なぜこういうことやるかというと、RAWデータは幅広く階調を保存する形式なので、フラットになりがちです。フラットなままだと写真として見栄えがよくありません。ハイライトは白く、シャドーは黒くすることで完成度が上がります。Lightroom mobileで自動ボタンを押すと、その画像に適した調整が自動でかかります。また、それぞれを個別に動かせるようになっています。
まず黒レベル、2本指でスライダーを動かすと、潰れて階調がないことを警告する画面になります。潰れる一歩手前くらいに調整しておきましょう。白レベルも同じです。ビルのハイライトがとびがちですが、これもギリギリのところに調整します。iPhoneで画像調整なんかできっこないってお思いですよね。外に出ると暗かったり明るかったりで、確かに厳密にはできませんが、ほぼこれでOKだと思います。
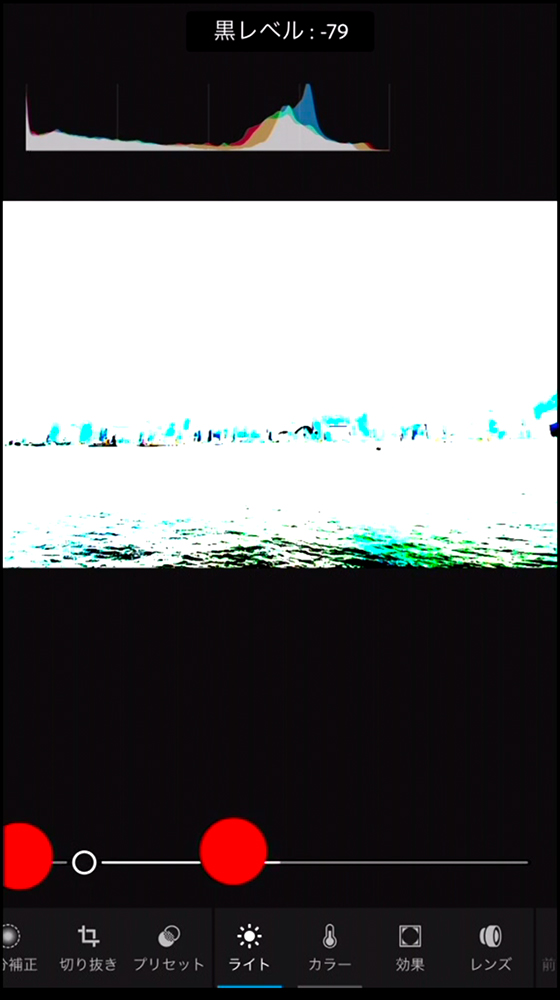 2本指でスライダーを操作すると、白レベルでは白とび/黒レベルでは黒つぶれを警告
2本指でスライダーを操作すると、白レベルでは白とび/黒レベルでは黒つぶれを警告
「色温度」も調整できます。画面下のメニューの「カラー」にある「色温度」で、朝の雰囲気が出るようにちょっと赤くしておきましょう。これも指1本でできます。下にスクロールすると「彩度」のスライダーもあります。彩度を上げれば印象的になりますが、そこそこにしておかないとちょっと嫌みが出るので注意してください。
「ガスってた」というのを聞いて、アドビユーザーだったらすぐわかりますよね。「かすみの除去」です。画面下のメニューを「カラー」から「効果」に切り替えると、「かすみの除去」の調整ができます。これだけでさっきと全然違う写真になっていますね。虹もくっきりしています。調整前後を比較するには、写真を1タップすると調整前、離すと調整後が表示されます。どのぐらい自分で調整したかが指1本でわかるようになっています。
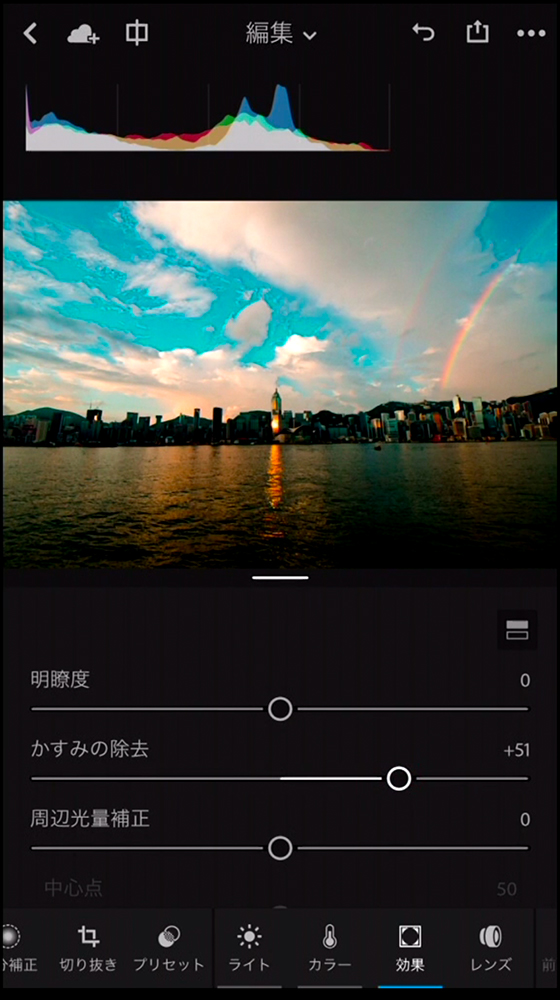 色温度と彩度を調整後、「かすみの除去」でもやを解消
色温度と彩度を調整後、「かすみの除去」でもやを解消
でもまだちょっと足りません。空が明るくて、海が若干暗い。この明るさを整えるには、「部分補正」の「線形選択ツール」を使います。指1本で空にグラデーションの選択範囲を作ることができます。空だけ露光量を落としてみましょう。もちろん上げることもできます。あんまり嫌みががないぐらいの感じにしておきましょう。これでまたより印象的になってきましたね。これまでの作業、ほんの数分です。こんなことが電車の中でもどこでもできちゃうのが、Lightroom mobileです。
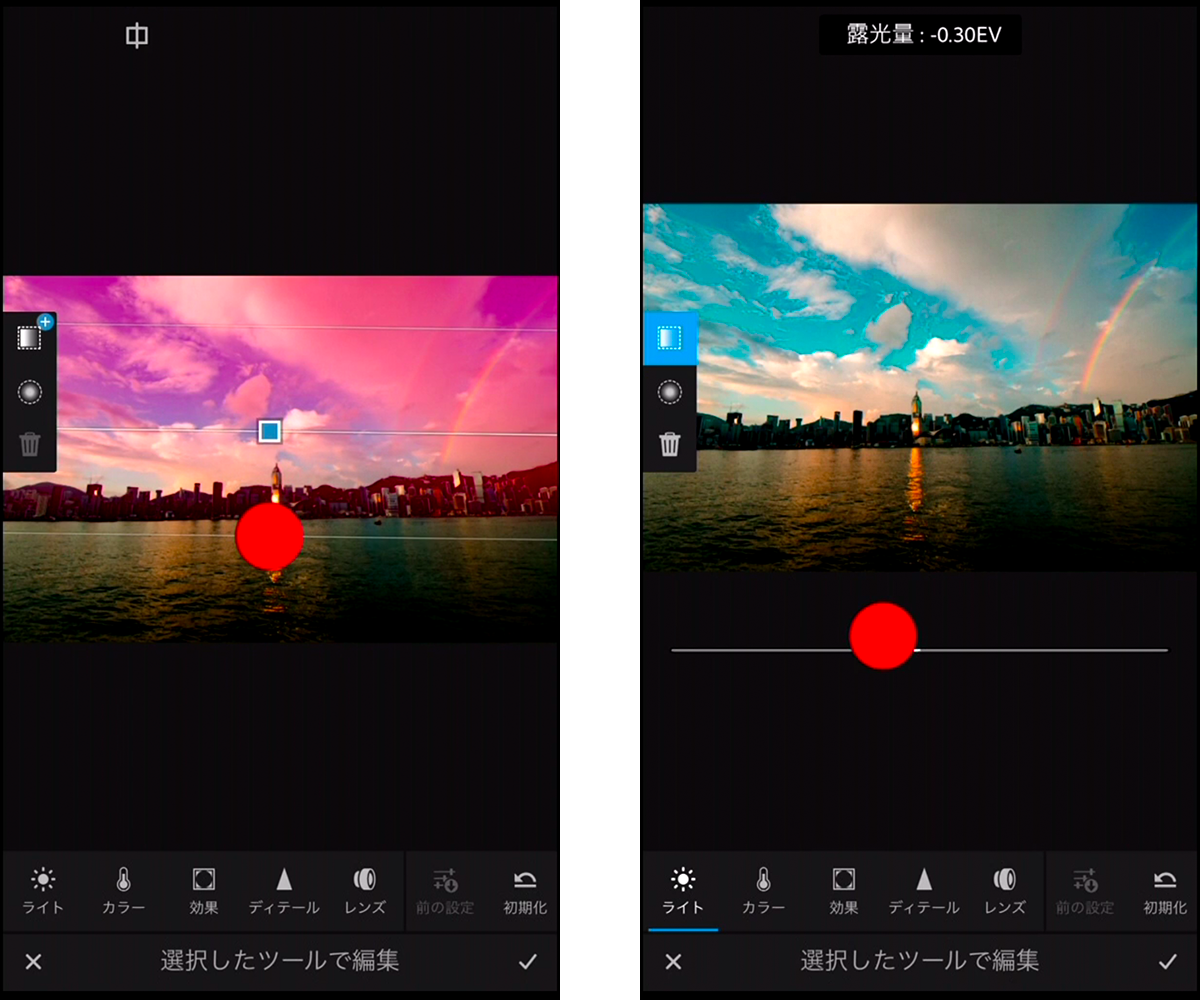 「部分補正」の「線形選択ツール」で空だけを選び、露光量を落とす
「部分補正」の「線形選択ツール」で空だけを選び、露光量を落とす
次のコマを見てみましょう。ちょっと露出をダークめにして撮っています。これにさっきと同じような調整をいちからやっていくのは大変ですよね。そんな時は、前の設定をそのままかけるということが可能です。下に出ている「前のすべての設定」をかけます。
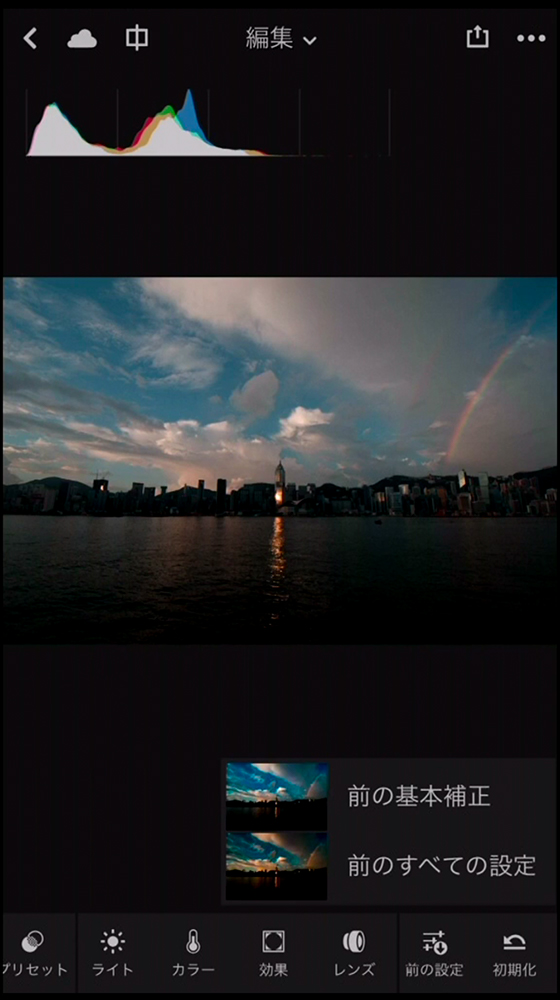
一瞬でさっきのグラデーションフィルタと露光の調整全部がかかりました。でも最初から露出を抑えて撮っているので、これだと暗すぎますから明るさを若干上げていきましょう。暗めに撮った印象を残しつつ、ビルの反射だけ印象的にして、かつ虹も見せたい。
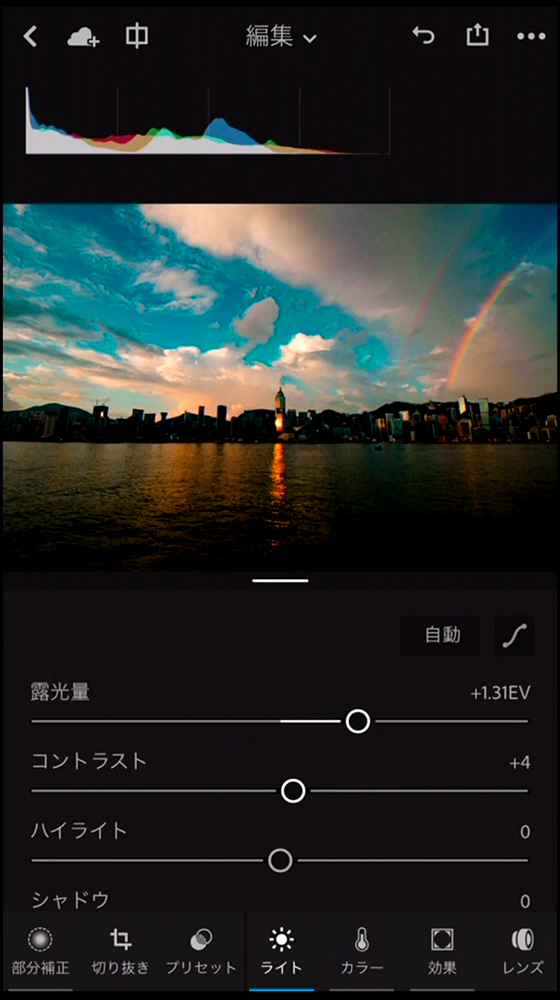
こんな感じですね。こういうことが簡単にできます。
次もかけてみましょう。これはアングル変えて、虹を大きく入れたカットにしてみました。これも同じように「前のすべての設定」をかけましょう。前の写真はダークめだったので、露出が上がり気味です。露出を抑えますが…何かおかしいです。空のフィルターが上に行ってしまったためです。これも指1本で水平線に合わせられます。
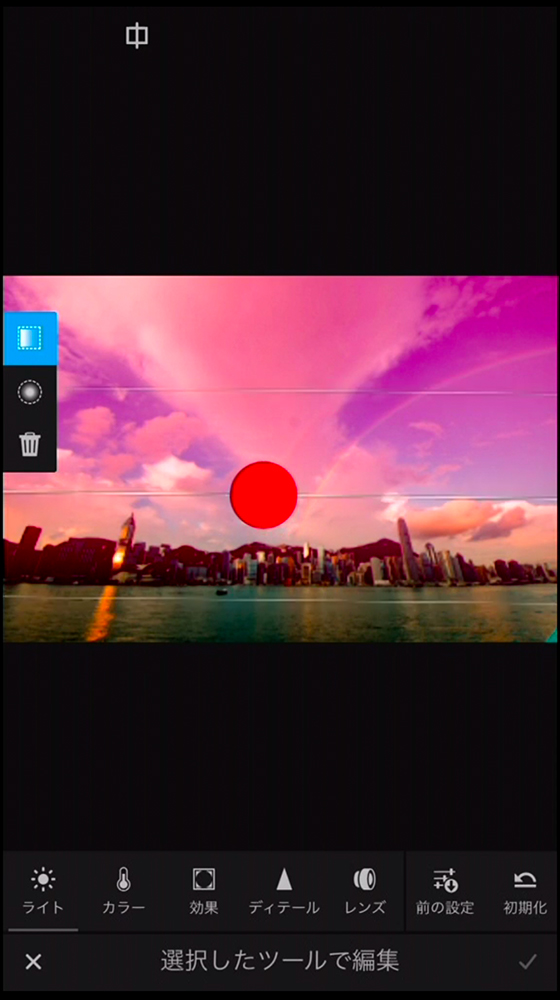 広くなった空の範囲に合わせて「線形選択ツール」をスライド
広くなった空の範囲に合わせて「線形選択ツール」をスライド
完成しました。ここまで何秒かかりました? このぐらい簡単に、立ったままできちゃうんです。
PCに戻ると、今調整した結果がもう入っています。もちろんPC、iPhoneともインターネットにつながっていますが、ネット環境さえあれば世界中でこれが可能になります。つまり、どこでも自分の写真を好きに調整して「これが僕の写真」と見せられる。写真は生ものなので、今日これでいいと思っても明日「あざといなぁ」と思うこともあります。その時にまたすぐ調整ができるっていうのは魅力的ですね。
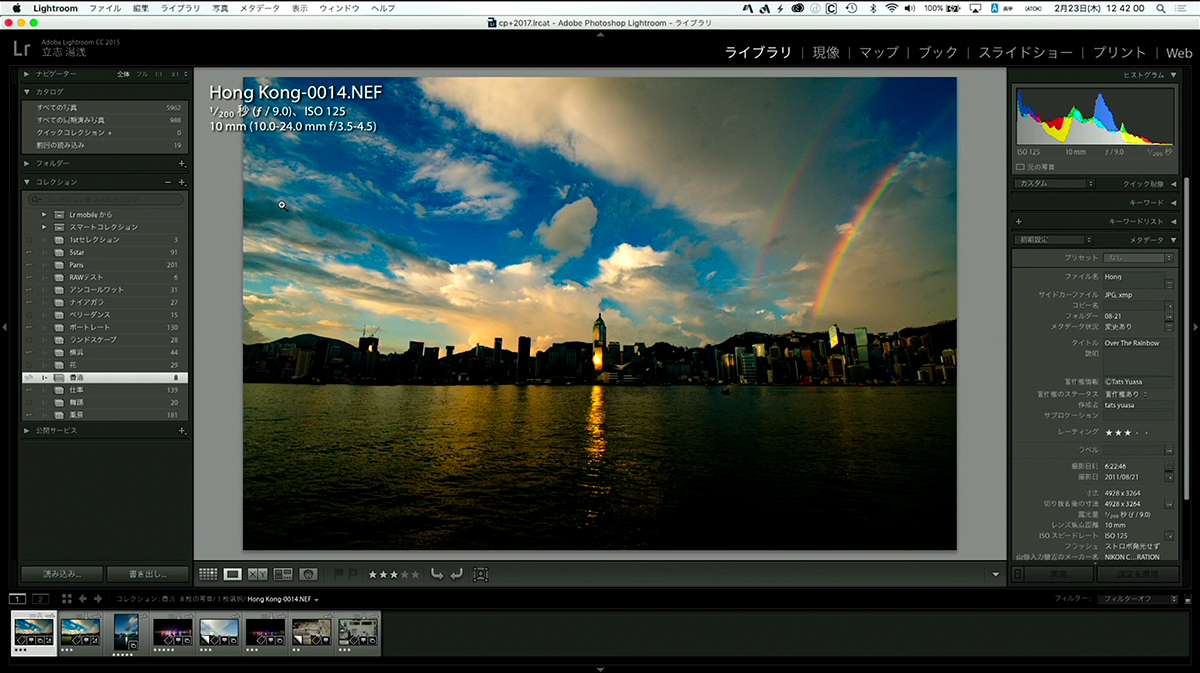 PC版Lightroomの画像に、モバイル版で行なった調整が反映している
PC版Lightroomの画像に、モバイル版で行なった調整が反映している
Lightroom mobileのカメラ機能
Lightroom mobileは、携帯ですからカメラが使えます。ここに「JPG」とありますが、隣には「DNG」ともありますね。これは、アドビのRAWデータです。RAWデータで撮影ができてしまうんですね。DNGに変えておきましょう。あともう一つ、「AUTO」モードになっています。AUTOモードというのは気楽に撮りたい時に押せば写るモードです。それを「プロフェッショナル」に変えます。
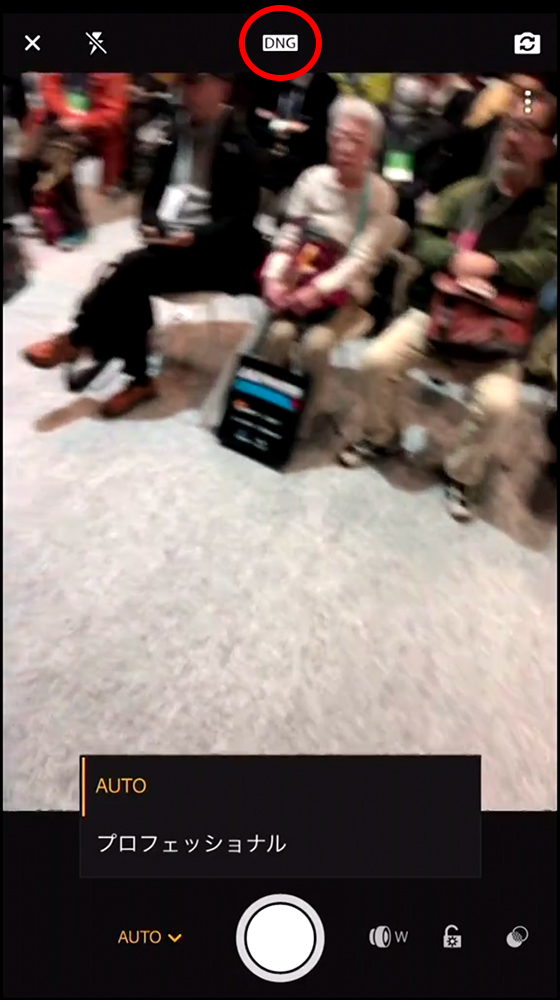 ファイル形式は「DNG」、撮影モードは「プロフェッショナル」に設定
ファイル形式は「DNG」、撮影モードは「プロフェッショナル」に設定
プロフェッショナルにすると、シャッタースピードやISOなど全部変えられます。例えばシャッタースピードを変えてみましょう。1/4秒までいきます。ブレちゃってますね。
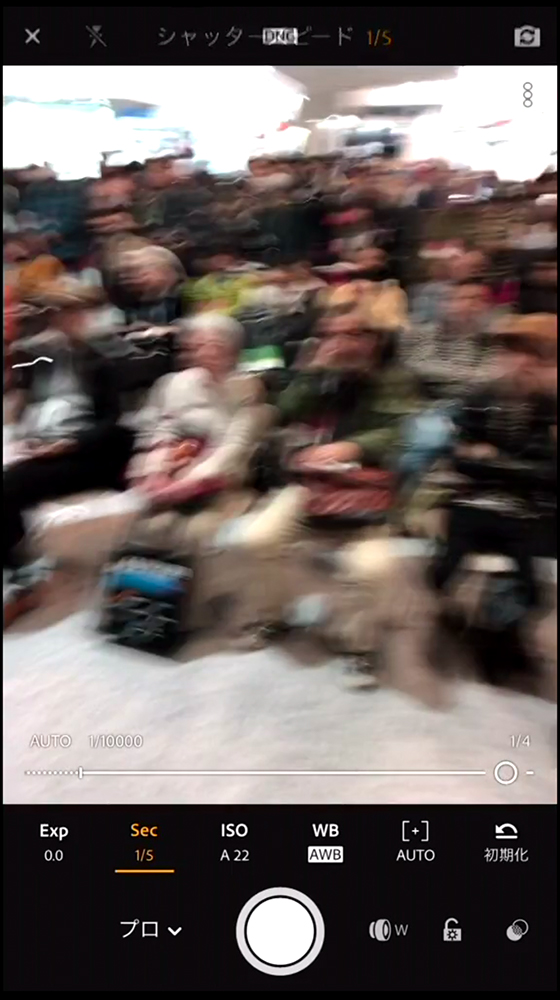
このように、設定を自分の好きなように変えられるんです。ホワイトバランスも変えられます。これで写真を撮ると、もちろんLightroomに入ります。Lightroom mobileは撮ることもできるし、編集もできる、というアプリなんです。
いつでもどこでもPCとモバイルが連携
具体的には、クラウドにスマートプレビューが行きます。スマートプレビューは、RAWデータです。だから画像にガンガン調整を加えても劣化しません。でも、RAWデータをやり取りするのは大変なので、RAWデータを調整したパラメータだけがやり取りされます。普通はカメラからパソコンに読み込んで、Lightroomでクラウドに行く、という流れですね。これがモバイルだと、ダイレクトに撮ってクラウドに行く、ということになります。
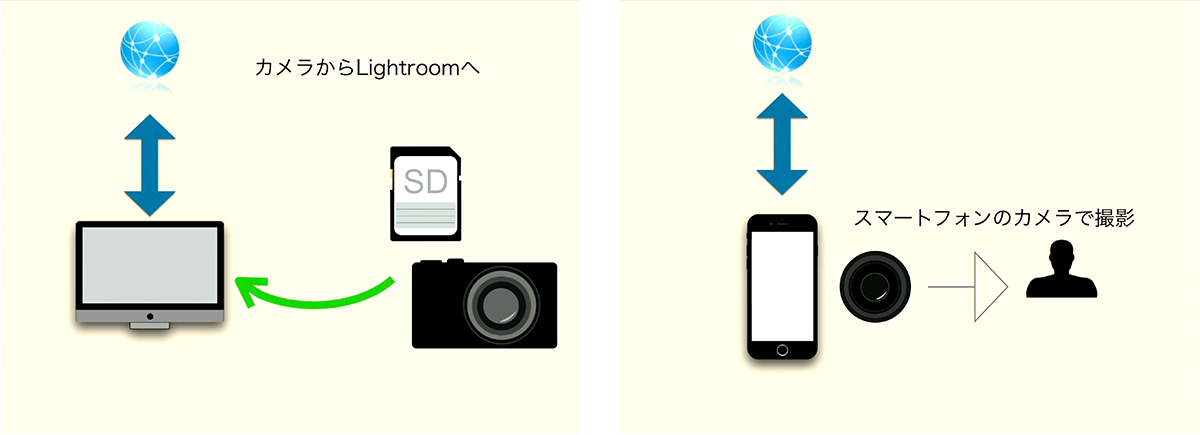
ここにアダプターを買えば、SDカードからダイレクトに入ります。普通のカメラで撮ったデータがそのままiPhoneに行くことになります。5D Mark IVやニコンといったデジタル一眼レフを使っている人は多いと思いますが、CFカードからも行きます。僕が試したところだと、5D Mark IVの408カット、15GBのRAWデータが18分で移動できました。もちろんiPhoneに15GBの容量がないとダメですよ。僕はこれをやるために256GBのiPhoneに買い替えました(笑)。

なんでそんなことをしたかというと、先ほど香港の写真を見せましたが、海外旅行に行くのにカメラを持って行きますね。あとは自分の旅行用品を持って、パソコンはどうするか、悩みますね。重たいですから。
でも携帯は絶対持って行きますよね。じゃあパソコンなしでカメラと携帯があったら、1週間ぐらい何とかならないかなと、誰もが思うのではないでしょうか。そうすると、このiPhoneは256GBですから、毎日ガンガン風景を撮っても200GBぐらい。となると、もうパソコンは海外旅行にいらないんです。さらに、iPhoneに入れてしまえば、旅先でFacebookやInstagramにもジャンジャン上げられます。みんなに旅先から「いいね」をもらえば楽しいですね。
iPhoneに写真を入れるのは、他の撮影の場合でもすごくメリットがあるんです。iPhoneは、女子高生のiPhone率は100%だっていう噂もあるぐらい、もうほぼ皆さん持っている状況です。下の写真は、モデルの撮影の後に、「これ今日撮ったやつだから見ておいて」って渡したところです。僕はその間、違うことができます。モデルはその日の自分の写りをチェックしながら、星を付けてレイティングもできます。

Creative Cloudのメンバーになっているか、フォトグラフィープランのメンバーになっている方は、無料でLightroom mobileが使えます。ダウンロードはそれぞれApp StoreかGoogle Playでダウンロードしてください。
今回、Lightroomともう1つアプリを使って「Webサイト」を作りました。非常に簡単にきれいなサイトがiPhoneだけでできます。
Lightroom mobile、どうでした? 便利ですよね。でも便利だからといって、歩きスマホはしないでください。どうもありがとうございました。
会場写真:坂上俊彦
基礎テクニック+Nik Collectionで魅力度アップ!Lightroom カラー作品を仕上げるRAW現像テクニック
桐生彩希 著
紙版1,800円+税(電子書籍版1,700円+税)
Lightroom CC/6で写真編集力アップ!作品づくりが上達するRAW現像読本
澤村 徹 著
紙版1,800円+税(電子書籍版1,600円+税)
最新機能をプロの視点で徹底検証Adobe Photoshop CC ハンドブック
PDF版を無償公開中
自動編集機能のガイドブックAdobe Photoshop オート機能完全攻略 CS6/CS5/CS4対応版
竹澤宏 著/玄光社 刊
紙版2,200円+税(電子書籍版1,800円+税)
湯浅立志 Tatushi Yuasa
1981年東京写真専門学校卒業。広告写真スタジオの社員カメラマンとして15年勤務。独立後は雑誌、広告、WEB媒体でモデル撮影から商品撮影まで幅広く活動。2004年(有)Y2設立。日本広告写真家協会会員。「ADOBE PHOTOSHOP LIGHTROOM 2 ハンドブック」(コマーシャル・フォト2008年10月号付録)を始め、デジタルフォトに関する原稿執筆多数。 http://tatsphoto.air-nifty.com/















