2017年04月12日
広告用のグラフィックやポスターの制作において、日々Photoshopを使用している北岡弘至氏。Photoshopの便利な機能は、プロの現場でどのように活かされているのか、実際のポスターやパーソナルワークの制作過程に基づいて解説。発想を形にするための実践的な手法が披露された。
 レタッチャーの北岡弘至氏
レタッチャーの北岡弘至氏
皆さんこんにちは。レタッチャーの北岡といいます。写真やイラストを合成・加工したり、それらを組み合わせて1枚のビジュアルにするといった仕事をやっています。具体的には、アートディレクターやデザイナー、カメラマンの方に依頼されて、広告のヴィジュアルや映画のポスターなどの写真を1枚に引き上げる仕事になります。今日はPhotoshopの便利な機能や、普段僕らがどのようにPhotoshopを使っているかをお見せできればと思っております。
まず、「Adobe Stock」はもう皆さんご存知だと思います。Photoshopでストックフォトを選ぶことが可能になり、その連携がすごく簡単になりました。例えばこちらの桜の写真は、実際に映画のポスターのビジュアルに使用した写真なんですけれども、映画は公開日と撮影の時期がずれていたりします。宣伝の時にちょうどいい桜の写真を撮影できなかったりすると、Adobe Stockは大変便利だと思います。
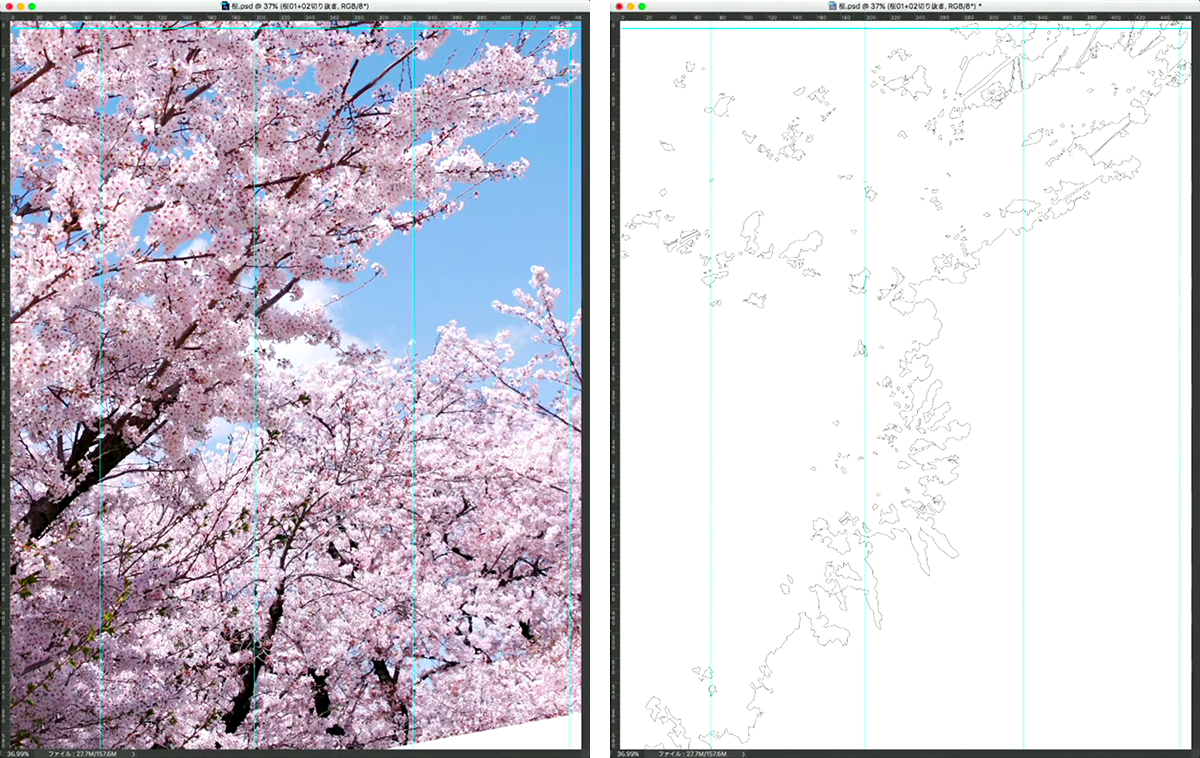 映画のポスターの素材として使用した桜の写真(左)。合成のためパスで切り抜いて使用(右)
映画のポスターの素材として使用した桜の写真(左)。合成のためパスで切り抜いて使用(右)
では実際に、どのようにこの桜の写真を使っていったかをご説明します。桜のちょうどいいところを切り出したいんですが、すごく細かくて、色域選択を使って一発で切り抜きということができませんでした。ですので、昔ながらのやり方であるパスで切り抜いています。結構地道な作業なんですけれども、細かな部分まで正確に切り抜くことができるので、Photoshopの初期の頃から便利に使っています。
なぜこんなに面倒くさい作業のお話をしたかというと、最近ではPhotoshopの新機能でいろいろ便利になってきたということがあります。追ってお話ししますが、こういう地道な作業を今までしていたということを思っていただけるとうれしいです。
Photoshopの便利な新機能
では、Photoshopの便利な機能をひとつひとつをお話ししていきます。例えばこの写真、水平線が曲がっているので、これをまっすぐにしたいと思います。

今までは回転して水平にしていたのですが、それだとどうしても余白が出てしまうため、トリミングをしなければいけませんでした。そこに「コンテンツに応じる」という機能が加わりました。最初は「コンテンツに応じるって何だ?」と思っていたんですが、この写真だと、水平を合わせながら切り抜いて、さらに空いてしまった部分を埋めてくれる、というびっくりする機能なんです。
まず、上のオプションバーに「角度補正」という機能があるので、クリックして地平線をなぞると水平は一発で出してくれます。
![]()
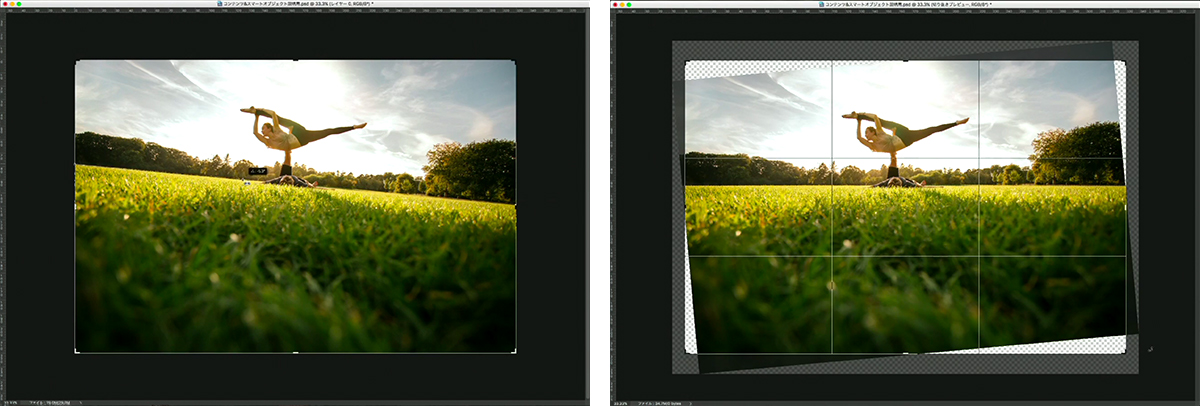 「切り抜き」ツールのオプションバーにある「角度補正」をクリックして地平線をなぞると、一発で水平が取れる
「切り抜き」ツールのオプションバーにある「角度補正」をクリックして地平線をなぞると、一発で水平が取れる
さらにトリミングされてしまう写真がもったいないので、余白の部分も何とかしたいと思います。「角度補正」の右のほうにある「コンテンツに応じる」をチェックし、切り抜くというより広げるように切り抜き範囲を選択してGOをすると、わかりますか? 自動的にPhotoshopが計算して足りない部分を埋めてくれるんです。
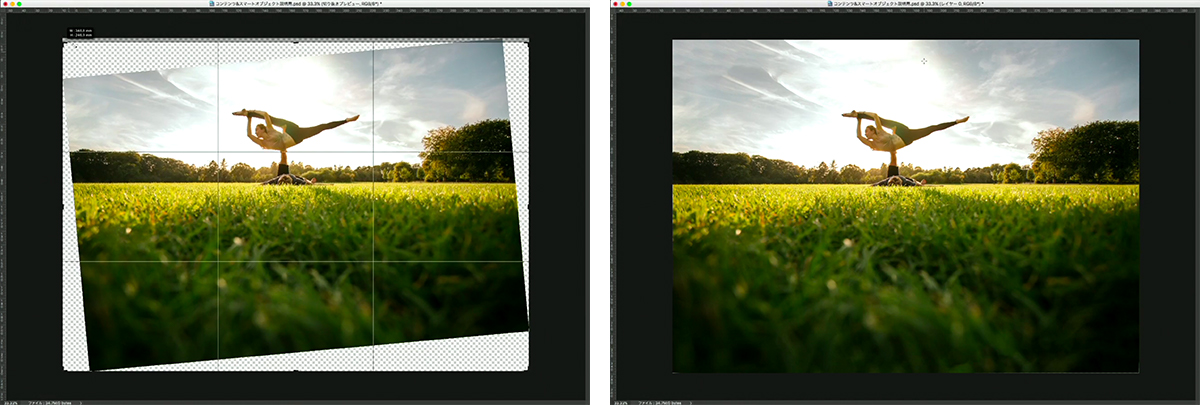 切り抜き範囲を広げて「○」をクリックすると、余白の部分が違和感なく埋められる
切り抜き範囲を広げて「○」をクリックすると、余白の部分が違和感なく埋められる
他にも「コンテンツに応じる」があります。「真ん中の人物がちょっと邪魔なので背景だけにしたい」という場合、選択範囲で囲んで「塗りつぶし」を選ぶと、ダイアログに「コンテンツに応じる」があるのでチェックすると、一発で消すことができます。
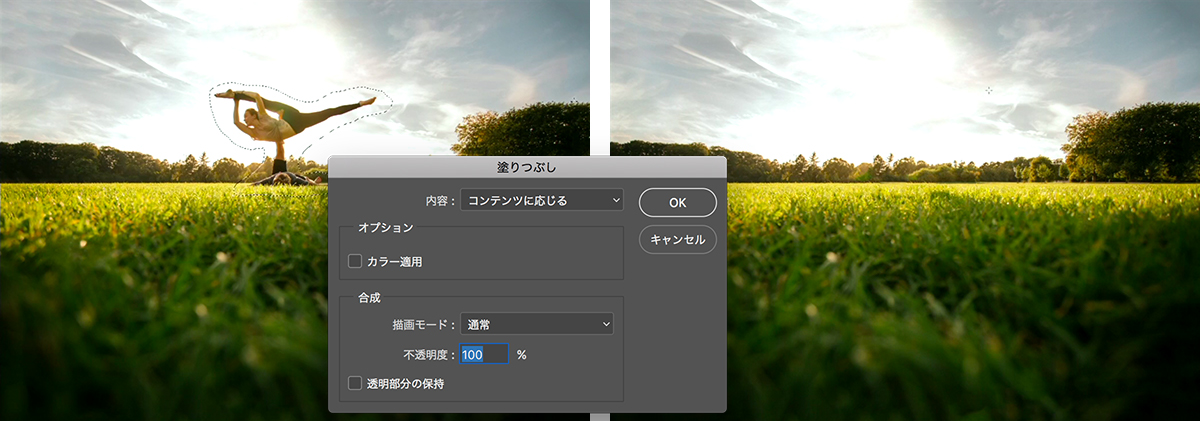 選択範囲内をコンテンツに応じた塗りつぶしで人物を消す
選択範囲内をコンテンツに応じた塗りつぶしで人物を消す
以前ならスタンプツールや修復ブラシツール、あるいはコピーなどを使って消していたものが、今では簡単にできるようになりました。まず新機能で修正してみて、繰り返しに見えてしまっているようなところや、違和感があるところだけ直せばもう終わり、という便利さです。
また、空がとびすぎていて濃くしたいと思った時に、トーンカーブで補正することもあるんですが、それだと単純に暗くなっていくだけの場合もあります。これをスマートオブジェクトに変換すれば、RAWデータではない写真に対してもCamera Rawフィルターで補正することができるようになっています。
本来は写真のコントラストや色合いなどを調整するのにCamera Rawフィルターを使いますが、その中に「かすみの除去」という機能があります。もやのかかったような写真をくっきりさせるために使うので、通常の使い方とはちょっと異なりますが、空に適用していくとドラマチックな空になったり、ここにノイズを入れてより劇的な雰囲気にしたり、そんな効果を生むためにも使えます。
しかも元に戻したり、何度でも調整できるんです。ですので、いろんなスライダーだったり数値だったり、機能の部分を触ってみますと、きっと思いもかけないような仕上がりになっていくのではないかと思います。
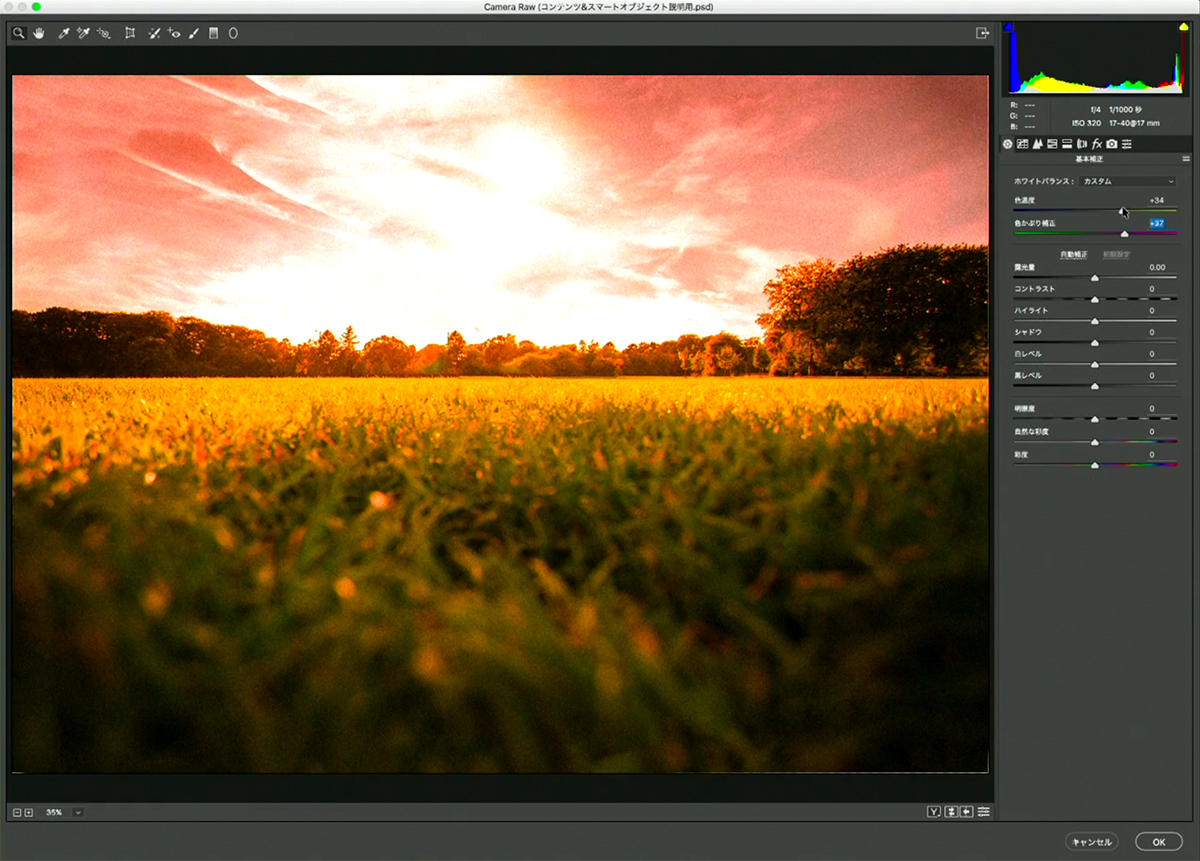 レイヤーをスマートオブジェクトに変換し、Camera Rawフィルターで調整
レイヤーをスマートオブジェクトに変換し、Camera Rawフィルターで調整
新機能がもたらす作業の効率化
もうひとつ、今まで僕らレタッチャーにとって、切り抜きというのはすごい大変な作業でした。例えば人物の髪の毛を切り抜く時などは、ある程度パスで切り抜いた後に、ブラシでなぞっていくような感じで切り抜いていました。そんな中、CCになって僕はこれに一番びっくりしました。やってみましょう。
まずは、なげなわツールでざっくりと選択します。オプションバーにある「選択とマスク」をクリックすると、選択範囲を境界にしたマスクが表示されます。今は赤いマスクになっていますが、「属性」パネルの「表示モード」で見やすいタイプが選べます。
![]()
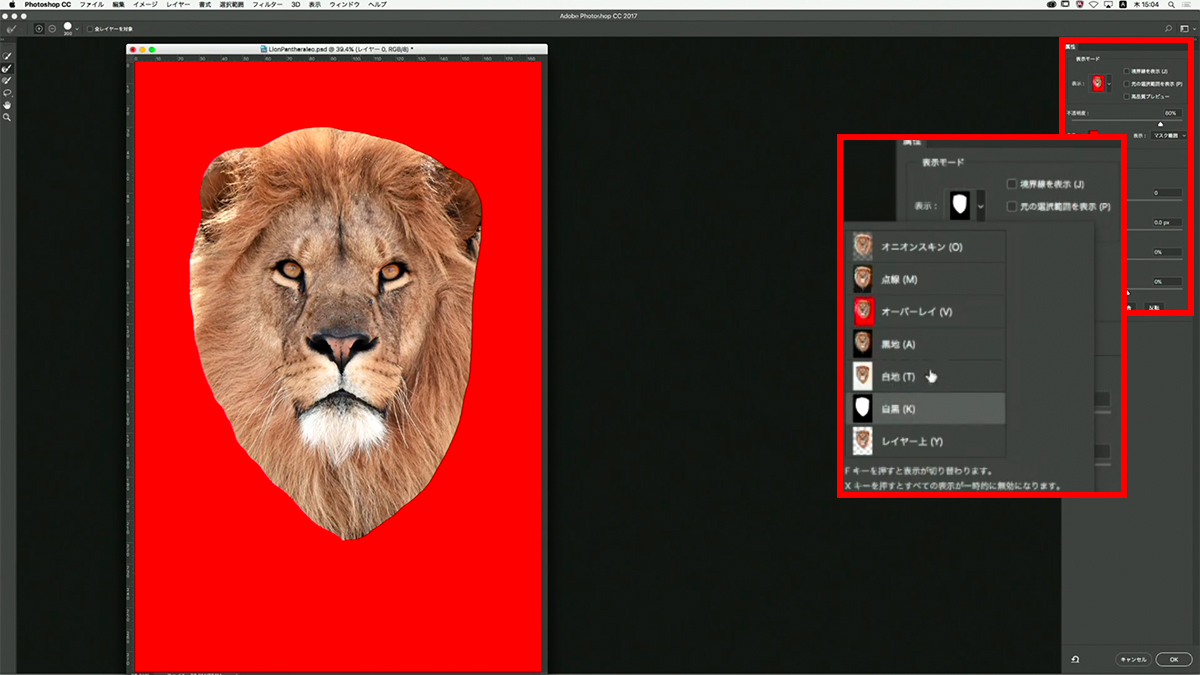 オプションバーにある「選択とマスク」をクリックしてマスクを表示。表示方法は属性パネルで選択できる
オプションバーにある「選択とマスク」をクリックしてマスクを表示。表示方法は属性パネルで選択できる
これを「境界線調整ブラシツール」でなぞっていきます。すると、なげなわツールで囲んだだけの境界線が、毛並みに合った自然な切り抜きになっていくのがわかると思います。一番びっくりするのは、胸の部分ですね。
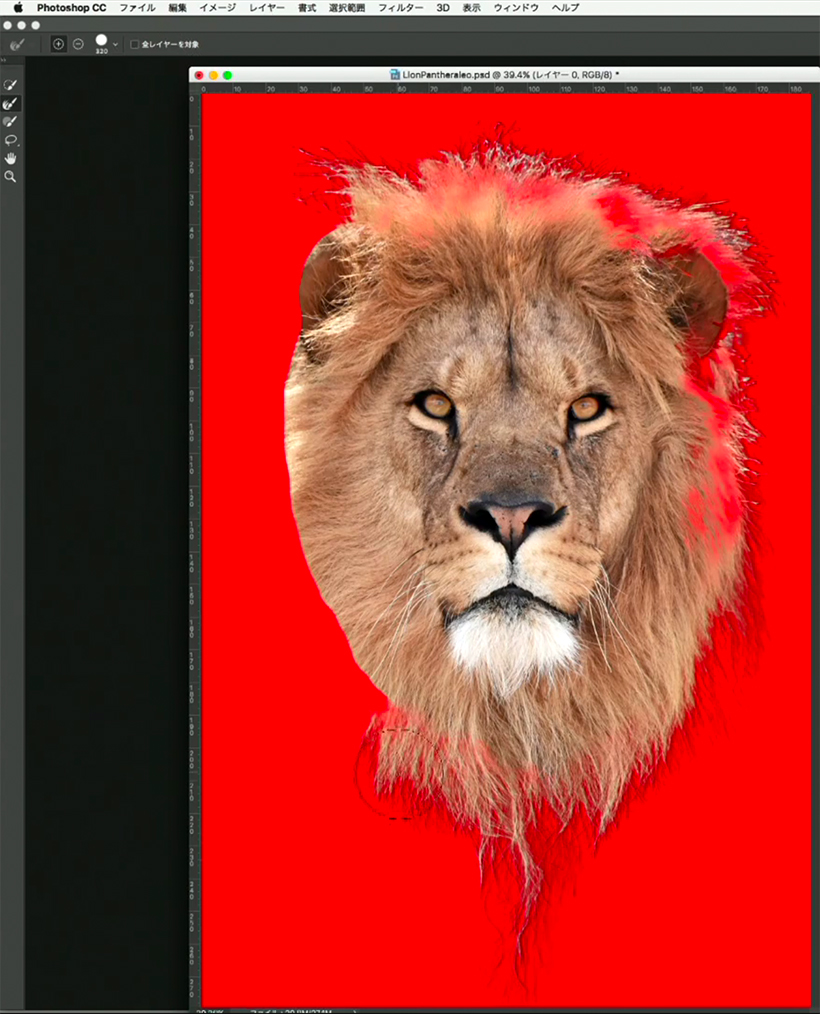 「境界線調整ブラシツール」で境界をなぞっていく。胸に垂れ下がったたてがみもきれいに切り抜いている
「境界線調整ブラシツール」で境界をなぞっていく。胸に垂れ下がったたてがみもきれいに切り抜いている
どうしても取り切れないところは、今までのようにブラシで消して、これで「OK」を押します。茶色い毛と金髪のたてがみ部分とが、きれいに切り抜けています。一瞬にして切り抜くことができるので、大変便利になりました。
万能ではないんですけれども、背景がグレーだったり明るかったり、そういうところにいる動物や人間などには使えますし、細かい設定によって食い込み方も調整できるので、いろいろな場面で使えると思います。例えばこの男性の写真も切り抜いています。そこに先ほどのライオンの顔を乗せたり、こんな面白いこともできます。
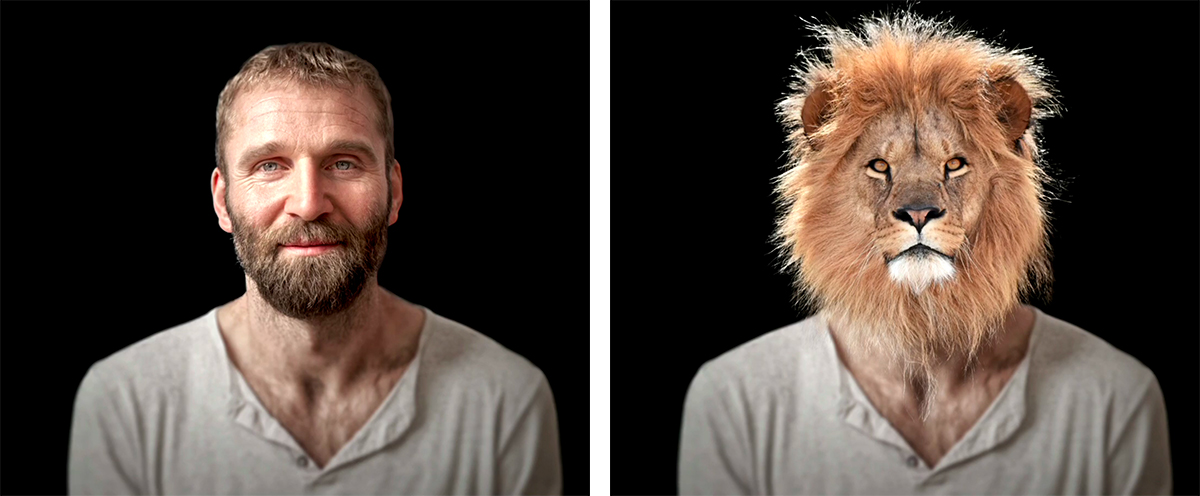
「ぼかし」についても説明しましょう。「フィルター」メニューの「ぼかしギャラリー」にある「パスぼかし」は、画像上に表示されるパスを編集し、パスに沿ったぼかしを作ることができます。今までは移動のぼかしを使用して、それを後でワープや変形ツールを組み合わせてで自分の思うような形に作っていったのですが、これなら後からぼかすスピードを変えたり、軌跡を自由に変えることができます。
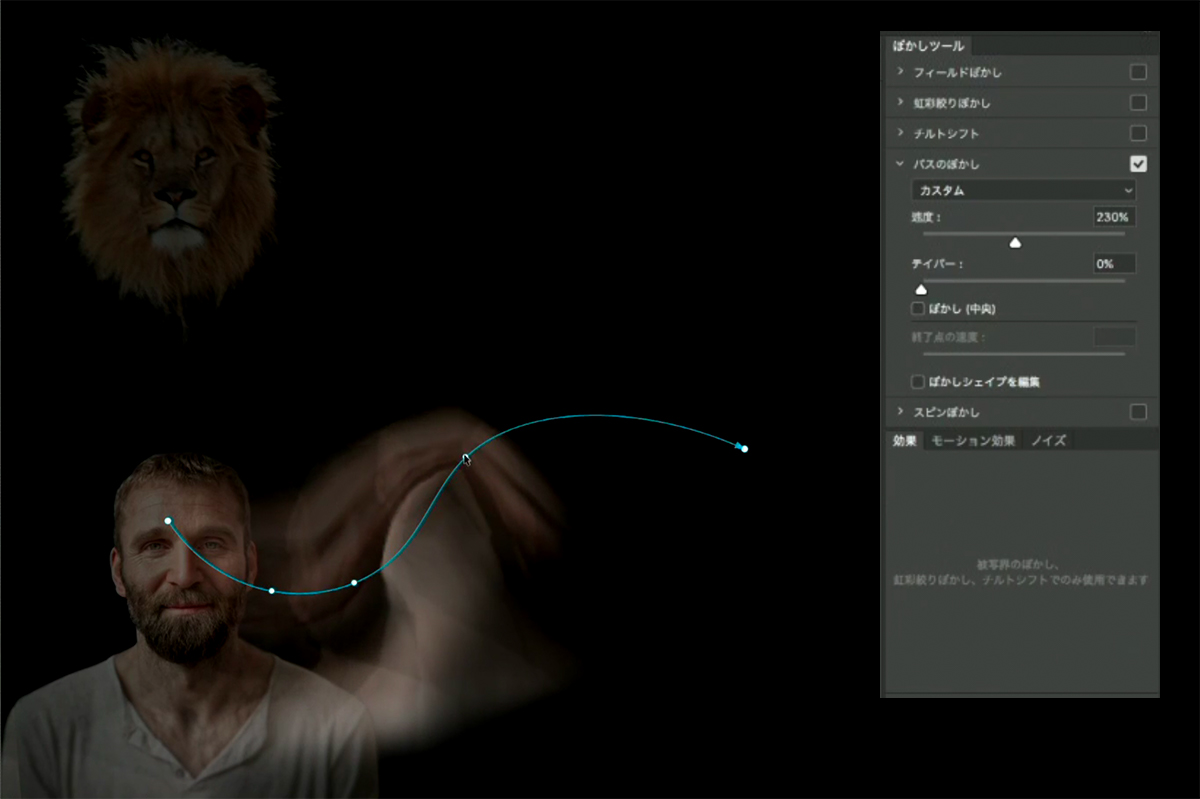 ぼかしの種類が増え、ぼかしの詳細な編集が可能になった
ぼかしの種類が増え、ぼかしの詳細な編集が可能になった
これはなぜこんな軌跡のぼかしを作ったかというと、人間の男性とライオンがこう入って合成しましたと、そういう絵を作ってみました。

これだけだと寂しいので、背景を入れてちょっとトーンをつけると、ホラーチックな感じになります。

Photoshopというと、写真の修正や人物の肌の修正も多いと思うんですが、それにもいろいろな方法、アプローチがあります。例えば男性のシワを消す時、昔はトーンカーブを使って消していました。スタンプツールですと、どうしても同じところが繰り返しに見えてしまったりして違和感のある時があったのです。
突き詰めていくと写真というのは明るいところと暗いところのピクセルの集合体なので、これを埋めていったらシワが消えるのではと思いました。そこで、少し明るくしたトーンカーブ と、暗いトーンカーブのレイヤーを作りました。
 トーンカーブで明るくしたレイヤー(左)と暗くしたレイヤーを用意
トーンカーブで明るくしたレイヤー(左)と暗くしたレイヤーを用意
これをシワに沿って光を当てていくイメージで、明るいほうのレイヤーマスクを白いブラシで塗り、へこんでいる部分の陰を無くしていく。光が当たりすぎている部分に関しては暗いほうのレイヤーマスクを使って、明るく光っている部分を埋めていきます。そうすると、彼の肌が元々持っている質感を損ねないで、シワ感を消していくことができます。
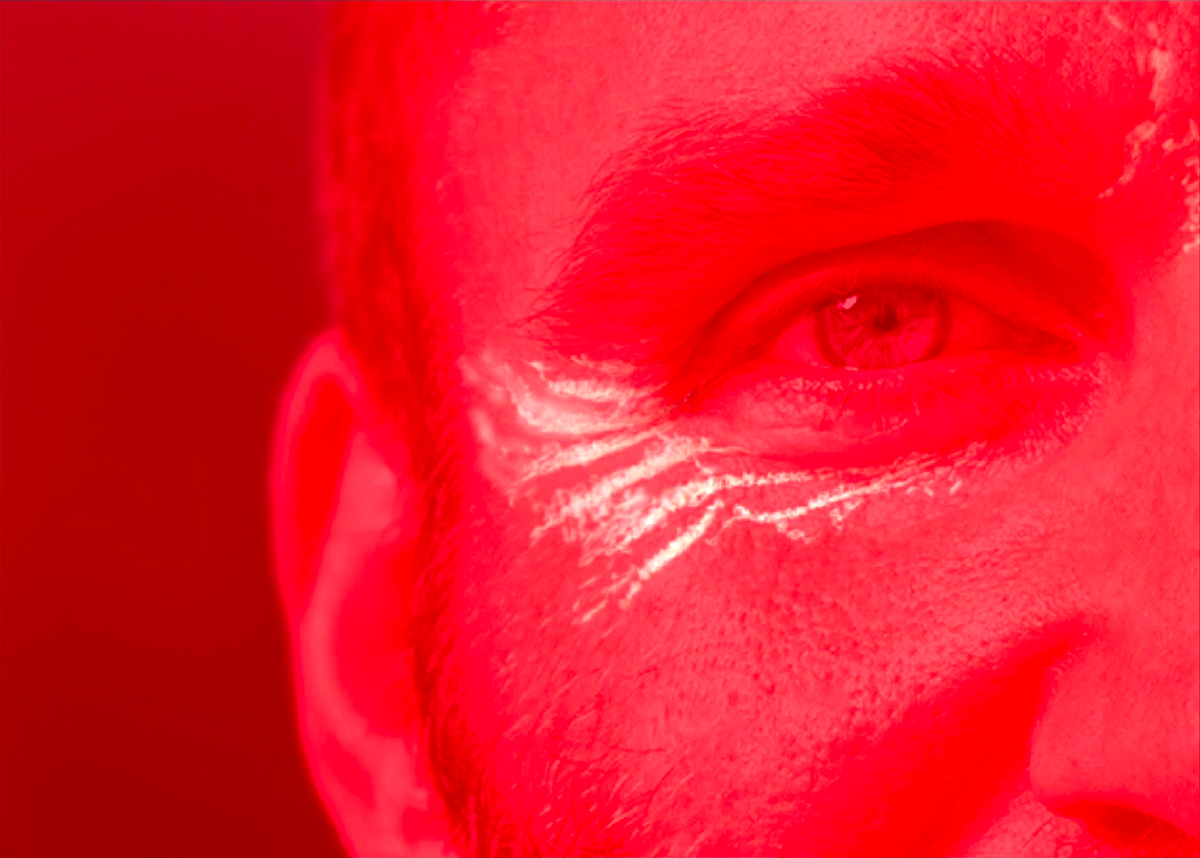 オーバーレイ表示にした明るいほうのレイヤーマスクの様子。シワのへこんだ部分の影を明るく、光った部分を暗くして肌を平らにする
オーバーレイ表示にした明るいほうのレイヤーマスクの様子。シワのへこんだ部分の影を明るく、光った部分を暗くして肌を平らにする
 自然にシワが消えている
自然にシワが消えている
もっとざっくりやりたい時には、修復ブラシツールを使っています。シワをなぞることによって、これも「コンテンツに応じる」なんですが、周りの肌の質感をサンプリングして自動で消していってくれる機能です。
 修復ブラシツールは、シワをなぞるだけで自動で消してくれる
修復ブラシツールは、シワをなぞるだけで自動で消してくれる
仕事の時には、こういった便利なツールと、先ほどのトーンカーブでシワを消していった方法などを組み合わせて、きれいかつ早くできる最適な方法を組み合わせて作業しています。生え際などサンプリングに迷うような場所だと、ぼけてしまったりする時があるので、そういう時には昔ながらのスタンプツールで消していくこともあります。結構あっという間にシワがきれいになっていってしまうので、人の肌だけではなく、壁のシミであったり、ちょっと見せたくない部分に関して使えるので、修正が楽になってきました。
繊細なマスクの作り方

こちらはパーソナルワークになりますが、この背景もAdobe Stockから素材を選び、カメラマンの福島典昭さんと作品制作をしていきました。全体の構成や雰囲気は彼が考え、そのイメージを僕が受け取って作り上げていっています。星空の写真などはなかなか思いどおりの写真はなくて、特に宇宙のものなどは撮りに行くことは不可能です。でもAdobe Stockで「星空」「天空」「宇宙」などキーワードを打ち込んでいくだけで、どんどん候補が出てくるのでその中から選ぶことができます。

これが元の空の写真です。雲のすき間に星空を入れるのですが、雲はなかなかブラシでは繊細に切り抜くことができません。そこで、チャンネルパネルで各色のチャンネルを確認すると、それぞれ強い色、弱い色があります。今回はその中のレッドを使って選択範囲を作りました。
 チャンネルパネルのレッドで表示されるモノクロ画像をマスクとして使用する
チャンネルパネルのレッドで表示されるモノクロ画像をマスクとして使用する
そうするとこのようなモノクロ画像になるのですが、これをマスクにしても結局同じ結果になってしまいます。そんな時には一度トーンカーブで暗い側をさらに暗くしていきます。さっきよりもくっきりと形が出てきたんですが、これをもっと際立たせるのには、「覆い焼き」と「焼き込み」ツールを両方使って、暗くしたい部分を暗く、明るくしたい部分を明るくしていくと、ブラシでやるよりも自然に雲の形が際立ってきます。
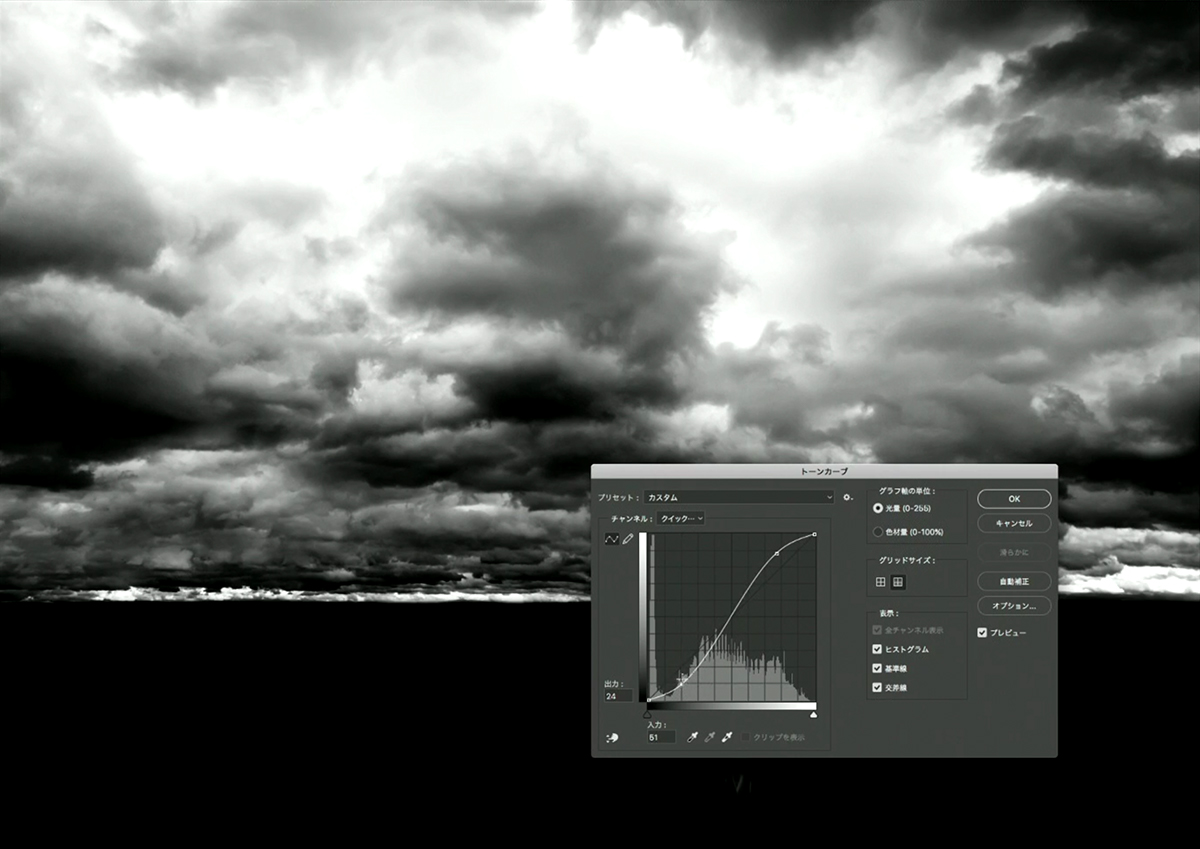 トーンカーブで空と雲の明暗のコントラストをつける
トーンカーブで空と雲の明暗のコントラストをつける
 さらに「焼き込みツール」を使って雲を黒くする
さらに「焼き込みツール」を使って雲を黒くする
この雲の画像でも、ライオンを切り抜いた時と同じ「選択とマスク」のブラシを使ってみたんですけど、さすがにちょっと難しかったみたいで、いい結果が得られなかったんです。それで、明るくしたい空の部分を覆い焼きで、暗くしたい雲の部分を焼き込みで焼いていくと、質感を保ったままこんなマスクができました。必要でない部分は黒く塗っていけば、マスクの出来上がりです。これで、雲の間から星空が抜け出てくる、というような画像が作ることができます。

 星空の画像のレイヤーマスクをオーバーレイ表示したところ(下)
星空の画像のレイヤーマスクをオーバーレイ表示したところ(下)
空と雲を分ける時、夏の入道雲だったら楽なんですが、秋の流れるような雲を切り抜いていくのは結構面倒くさかったと思います。今のようなやり方で、ブラシや焼き込みツール、覆い焼きツールを組み合わせていくと、このような自然なマスクを作ることができます。
Photoshopのいいところは、1つのものを作る時にいろんなアプローチがあり、それを組み合わせてどんどんリアルなものが作っていけるところだと思います。さらに、今まで苦労して組み合わせていたものを、どこで見ているのかわからないですけどアドビの人たちがまとめてくれている、そんな感じがするんです。それが、切り抜きや修復ツールの「コンテンツに応じる」であったり、何度もやり直して、その時の気分で前の状態にも戻れる「スマートオブジェクト」であったりします。写真やイラストを表現したい人が、考えることに集中できるものになっているというのは大変素晴らしいことだと思います。
これは先ほどのライオンと男性を合成した時のマスクですが、これはすごく原稿に恵まれたというか、これだけの重ね方しかしていないんです。
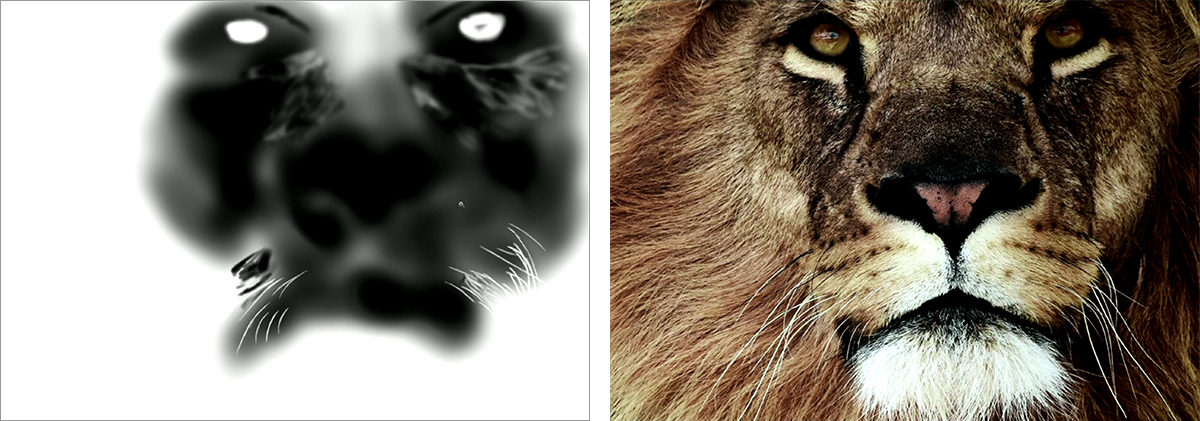

細かくやったところはライオンのひげの部分だけです。ちょうどうまい具合に彼のヒゲとライオンのヒゲがなじんでくれたので、合成自体は楽にすることができました。「選択とマスク」ブラシなどを組み合わせて、この絵を組み上げるのに大体1時間もかからないで作ることができました。
私たちレタッチャーにとって、Photoshopはなくてはならないツールです。写真を撮るアマチュアの方にとっても、手軽に使えてどんどんいろんな面白いことを表現できるツールになると思いますので、ぜひ皆さんも実際に触れて、いろんな機能をいじって、自分だけの表現方法を見つけていただければと思っております。
昔はPhotoshopは高価なソフトで、年々バージョンアップする度にお財布が軽くなってしまいました。今は月額の定額制で大変使いやすくなっていて、かつ最新の機能が絶えず更新されていくので、手軽に取り組めるのではないかと思います。
僕らは技術的なこと、機能的なことは、Webサイトや本で読んだりして詳しくなっていくんですが、いくつか組み合わせること、あるいはその表現の幅というのは、取り組む方それぞれだと思うので、負けないように頑張っていこうと思います。皆さんもぜひ楽しんでいただけたらと思っております。ご清聴ありがとうございました。
会場写真:坂上俊彦
基礎テクニック+Nik Collectionで魅力度アップ!Lightroom カラー作品を仕上げるRAW現像テクニック
桐生彩希 著
紙版1,800円+税(電子書籍版1,700円+税)
Lightroom CC/6で写真編集力アップ!作品づくりが上達するRAW現像読本
澤村 徹 著
紙版1,800円+税(電子書籍版1,600円+税)
最新機能をプロの視点で徹底検証Adobe Photoshop CC ハンドブック
PDF版を無償公開中
自動編集機能のガイドブックAdobe Photoshop オート機能完全攻略 CS6/CS5/CS4対応版
竹澤宏 著/玄光社 刊
紙版2,200円+税(電子書籍版1,800円+税)
北岡弘至 Hiroshi Kiataoka
デザイン事務所で印刷、製版を学んだ後、デジタルワークの個人事務所ガラバートを立ち上げ、有限会社GARABATOを設立。http://www.garabato.jp/















