2018年11月30日
今回の「映える」レタッチは、コントラストを元から調整し、ハイライトとシャドウの色調を整えていく。手順は多いが、一度覚えてしまえば様々なシーンで応用できるとっておきの手法だ。思いのままの印象的な色彩を目指して調整しよう。
今回紹介するのは、ネイチャーシーンにとどまらず、スナップやポートレートなどでも使える“魅せる”写真にするテクニック。
動画の色調整で使っていた手法なのだが、写真に転用しても十分に効果的だったため、今では写真・動画を問わず活用している筆者お気に入りの技だ。
写真ではあまり使われない面白い色調整の考え方なので、ネタのひとつとして覚えておくと今後の役に立つかも。
ただし、作り込み要素がいつもより多めなので、じっくりと読んでもらいたい。
Before

After

作業の流れをチェック
[1]「Camera Rawフィルター」で階調をリセットする
[2]「カラーバランス」でハイライトを暖色系に偏らせる
[3]「カラーバランス」でシャドウを寒色系に偏らせる
[4]「レベル補正」で黒と白のレベルを設定する
[5]「トーンカーブ」で階調を整える
[6]「カラーバランス」の設定を追い込む
やるべきことをザックリと説明すると、超ローコントラストにして階調をリセットした写真に対して、ハイライトが暖色系、シャドウが寒色系になるように調整し、好みの階調(コントラスト)に仕上げるというもの。
[1]の作業でローコントラストにしておかないと、[2]の「カラーバランス」補正で黒つぶれや白とびが生じるので要注意。
今回のテクニックは、手順を覚えるというよりは、「ハイライトを暖色系」「シャドウを寒色系」に補正するという考え方を覚えてもらいたい。
[1]「Camera Rawフィルター」で階調をリセットする
STEP1 「16bit/チャンネル」に変換する
今回の調整は、コントラストを弱めたり強めたりと激しく階調を変化させるので、画質が劣化しにくい「16bit/チャンネル」で作業を行なう。「イメージ」メニューの「モード」→「16bit/チャンネル」を選択して16bit化を実行。画面表示(写真の色)に変化は生じないが、データ的には倍増(=補正の耐久度が高い)している。
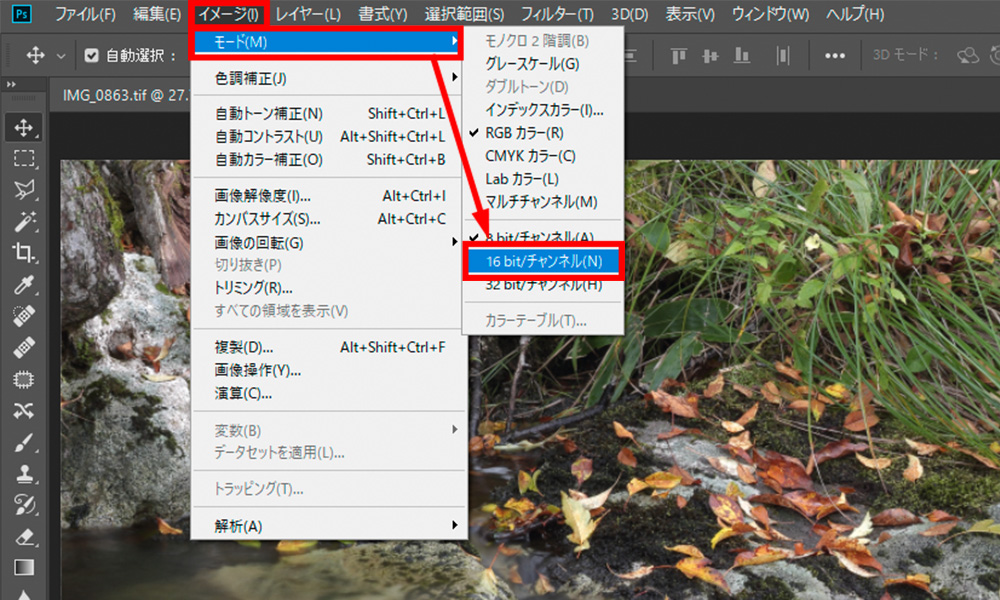
STEP2 「スマートオブジェクト」に変換する
後から「Camera Rawフィルター」が再調整できるように、「背景」レイヤーを「スマートオブジェクト」化しておく。①「レイヤー」パネル右上のメニューボタンをクリックしたら、②「スマートオブジェクトに変換」を選択して、③スマートオブジェクトのレイヤー(レイヤー0)を作成。
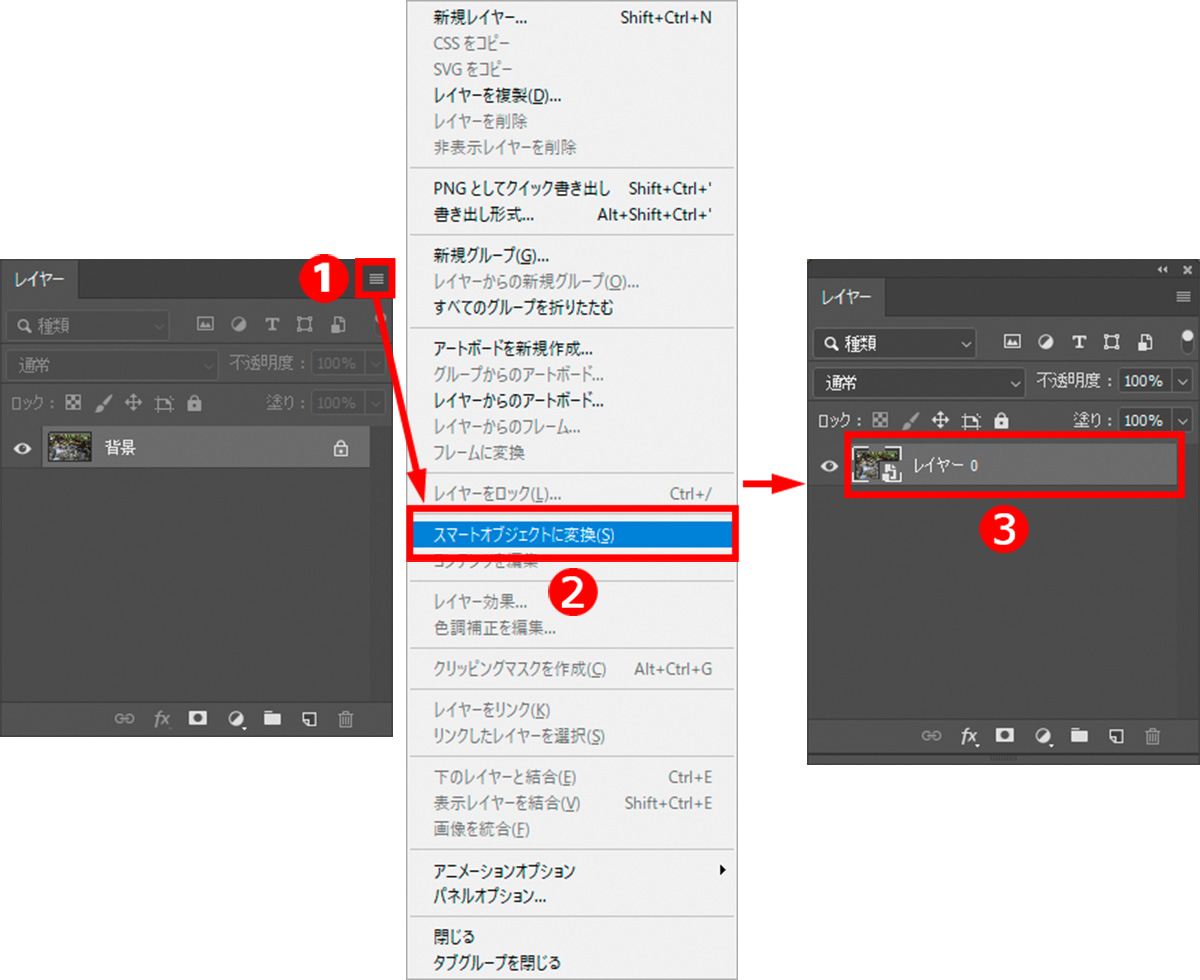
STEP3 「Camera Rawフィルター」を選択する
「レイヤー」パネルで、①STEP2で作成したレイヤー(レイヤー0)を選択したら、②「フィルター」メニューの「Camera Rawフィルター」を選択。これで、「Camera Rawフィルター」画面が表示される。
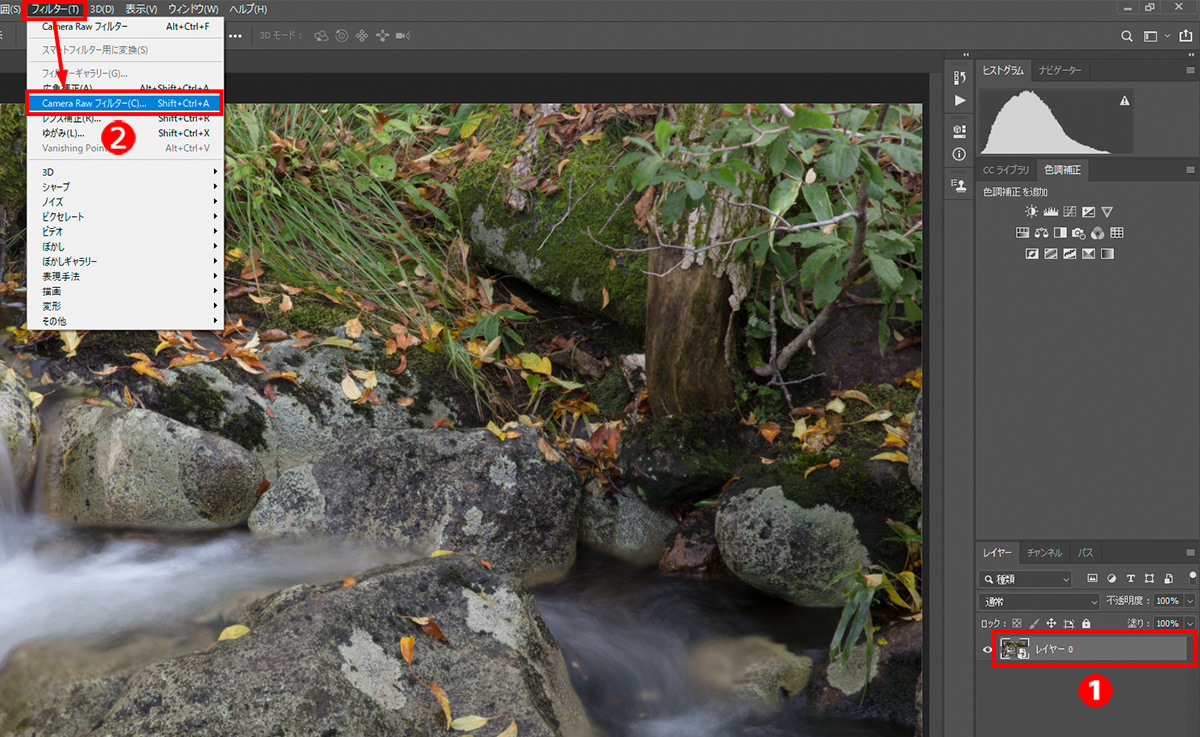
STEP4 ローコントラストに調整する
①「コントラスト」スライダーを「-100」に調整。さらに、②「ハイライト」と③「白レベル」スライダーを「-100」、④「シャドウ」と⑤「黒レベル」スライダーを「+100」に設定して、超ローコントラスト(軟調)な状態にする。筆者は慣れているので「-100」「+100」と大胆に調整しているが、上手く仕上がらない時は補正量を半減(-50、+50)してみよう。
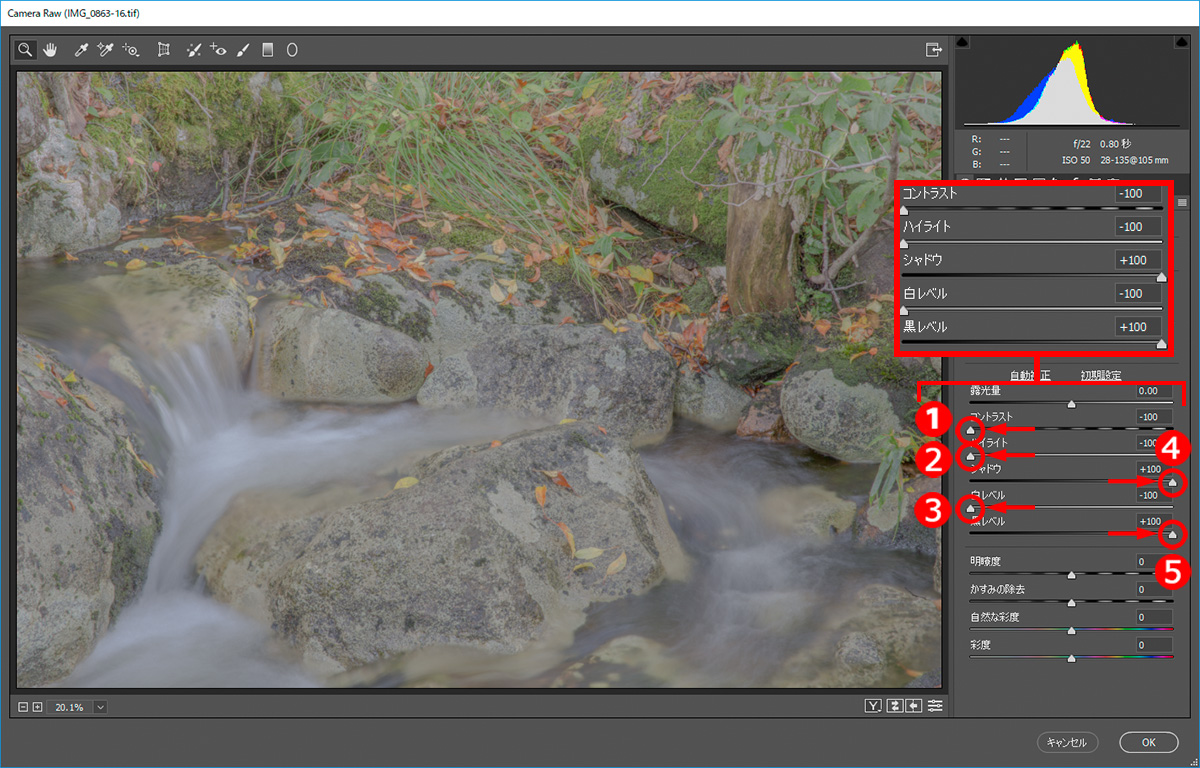
STEP5 後を見越して明るい状態にしておく
このテクニックはシャドウがつぶれやすいので、①「露光量」スライダーを右に移動して、②ヒストグラム山の左端が枠から十分に離れた状態にしておく。[3]の作業(「カラーバランス」でシャドウを寒色系に偏らせる)で黒がつぶれた時は、「露光量」を再調整してさらに明るくすればよい。とりあえずこの状態で、③「OK」ボタンをクリックして補正を確定。
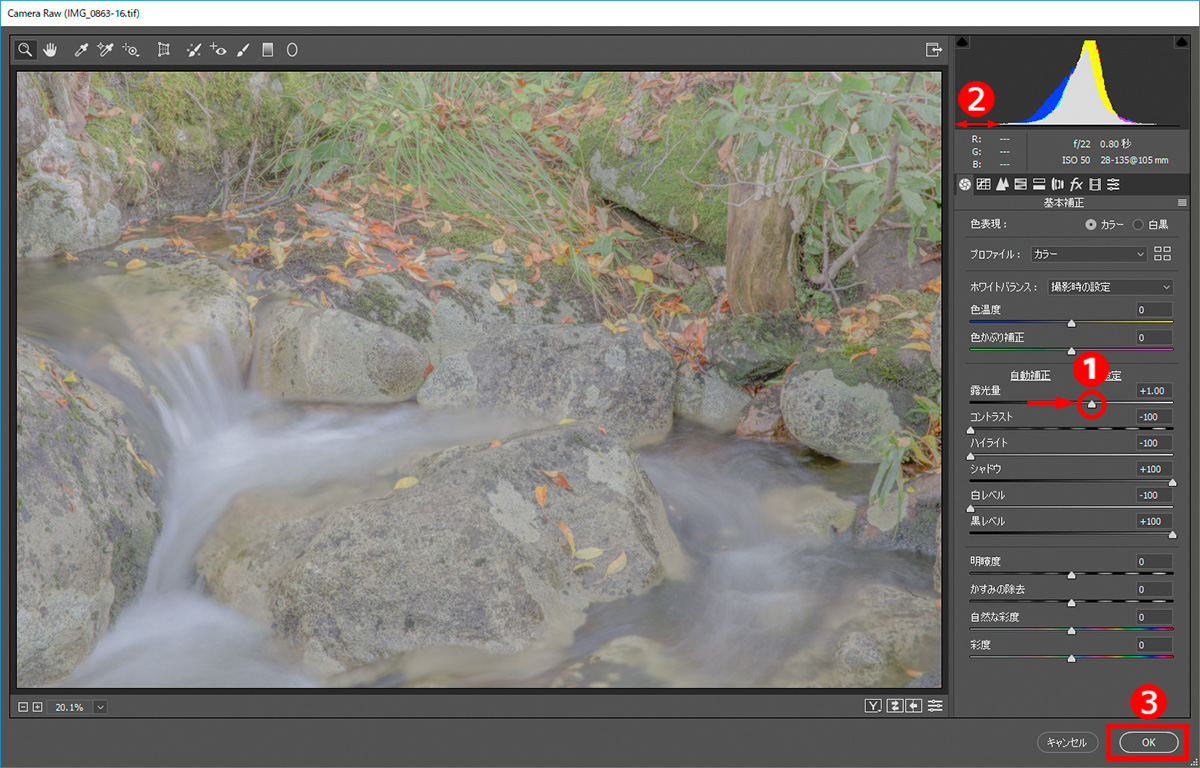
[2]「カラーバランス」でハイライトを暖色系に偏らせる
STEP1 「カラーバランス」を選択する
色の作り込みを行なう。使う機能は「カラーバランス」。写真の色補正は「Camera Raw」画面の「色温度」が定番だが、ハイライトとシャドウを分けて補正するため「カラーバランス」を使用する。①「レイヤー」パネル下部の「塗りつぶしまたは調整レイヤーを新規作成」ボタンから「カラーバランス」を選択。補正の画面が表示されたら、②「輝度を保持」のチェックを外して正確な色補正が行なえる状態にする。
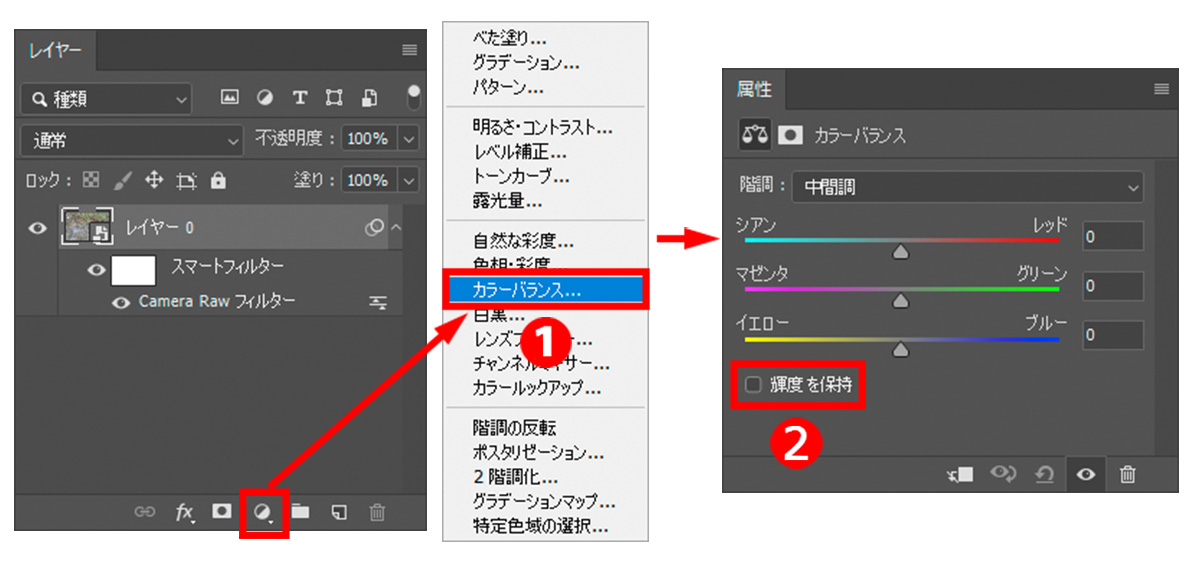
STEP2 「ハイライト」を仮補正する
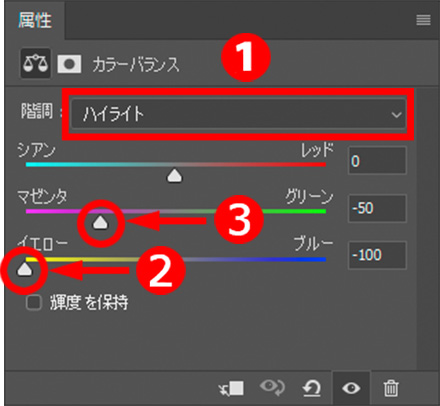
今回のテクニックは、明るい領域を暖色系、暗い領域を寒色系に補正して、色温度の違いによるメリハリを強調するというもの。まずは、①「階調」を「ハイライト」に設定して、ハイライトを調整する。この段階では、仮の補正として、②「イエロー」スライダーを「-100」、③「マゼンタ」スライダーをその半分の「-50」にセット。

[3]「カラーバランス」でシャドウを寒色系に偏らせる
STEP1 「シャドウ」を仮補正する
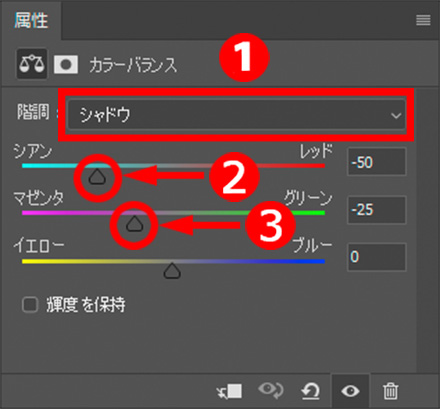
①「階調」を「シャドウ」に設定して、シャドウの色を調整。「ハイライト」の時と同様に、この段階は仮の補正でOK。目安として、②「シアン」スライダーを「-50」、③「マゼンタ」スライダーをその半分の「-25」にセットしておく。

[4]「レベル補正」で黒と白のレベルを設定する
STEP1 「レベル補正」を選択する
現状は、黒と白が適切に再現されていないので、これを補正。「レイヤー」パネル下部の「塗りつぶしまたは調整レイヤーを新規作成」ボタンから「レベル補正」を選択して補正の画面を表示する。
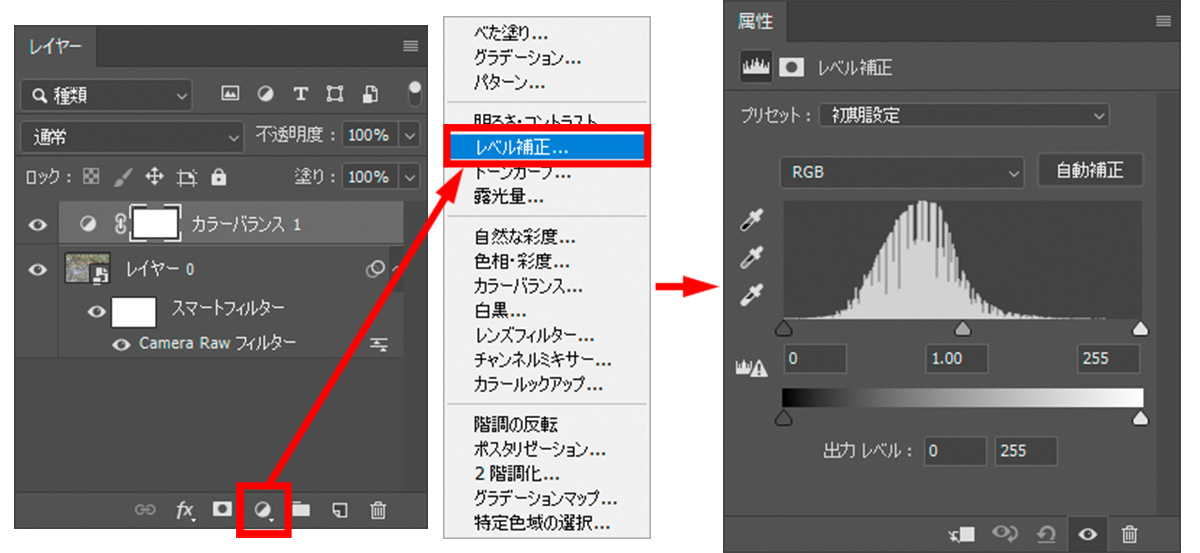
STEP2 黒のレベルを設定する
キーボードの「Alt」(Macは「option」)キーを押しながら、入力レベルのシャドウ(▲)スライダーを右に移動して、完全な黒が生じる手前まで調整。移動量が「0」の状態で黒い領域が広範囲に生じているときは、次のSTEPを参照。
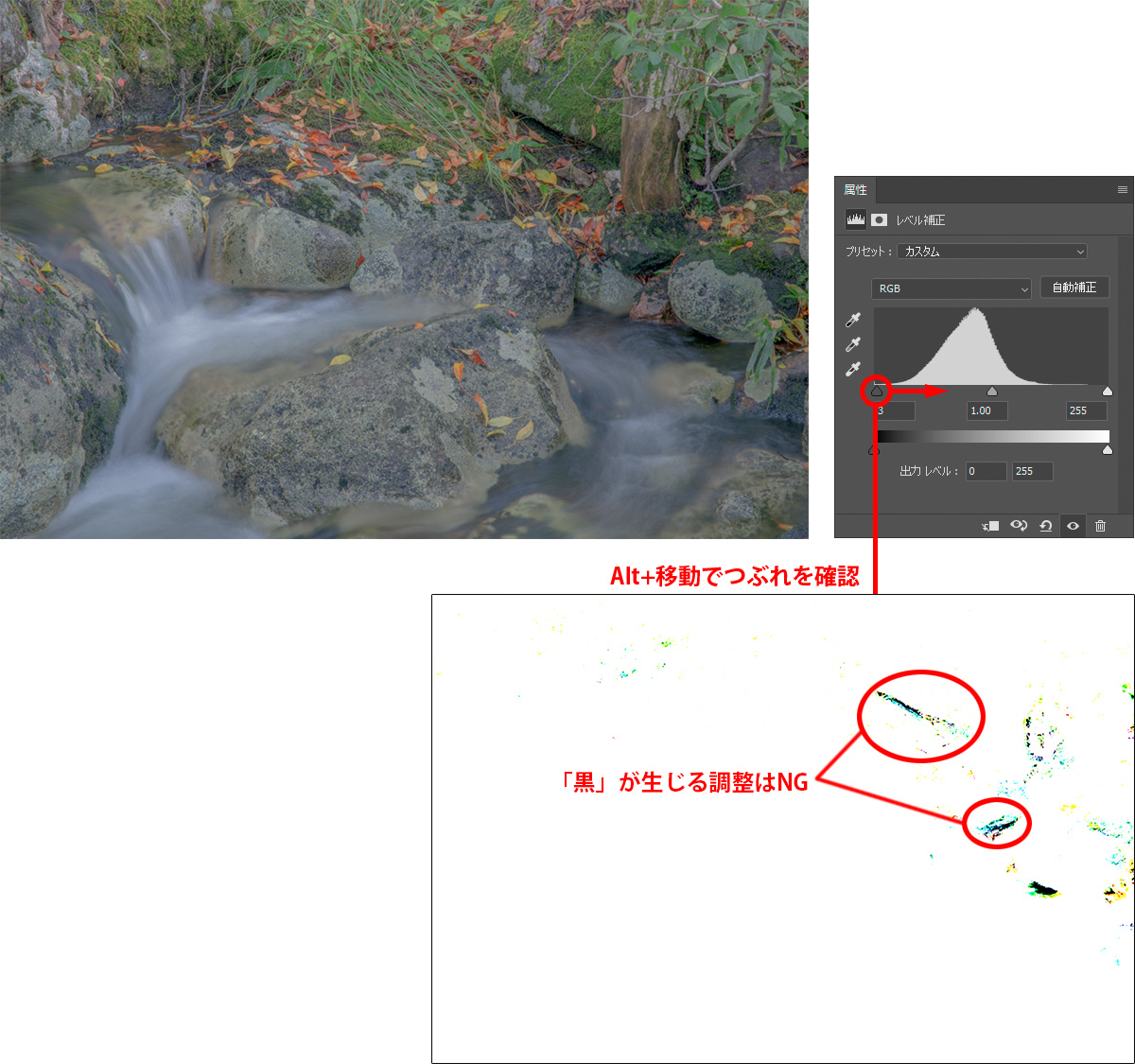
STEP3 黒つぶれが生じている時の対応
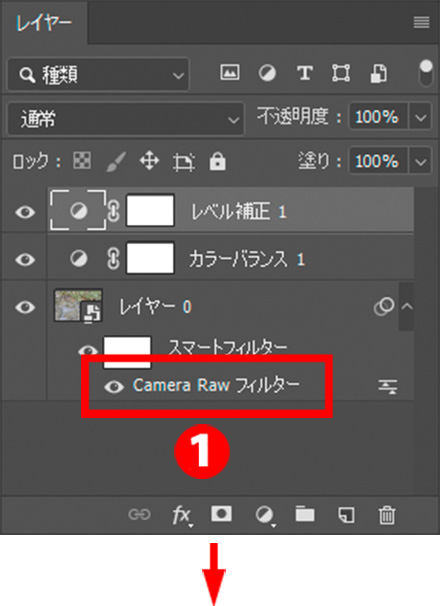
「レイヤー」パネルの、①「Camera Rawフィルター」の文字をダブルクリックして補正の画面を表示。②「露光量」スライダーを右に移動して明るく補正したら、③「OK」ボタンをクリックして確定する。
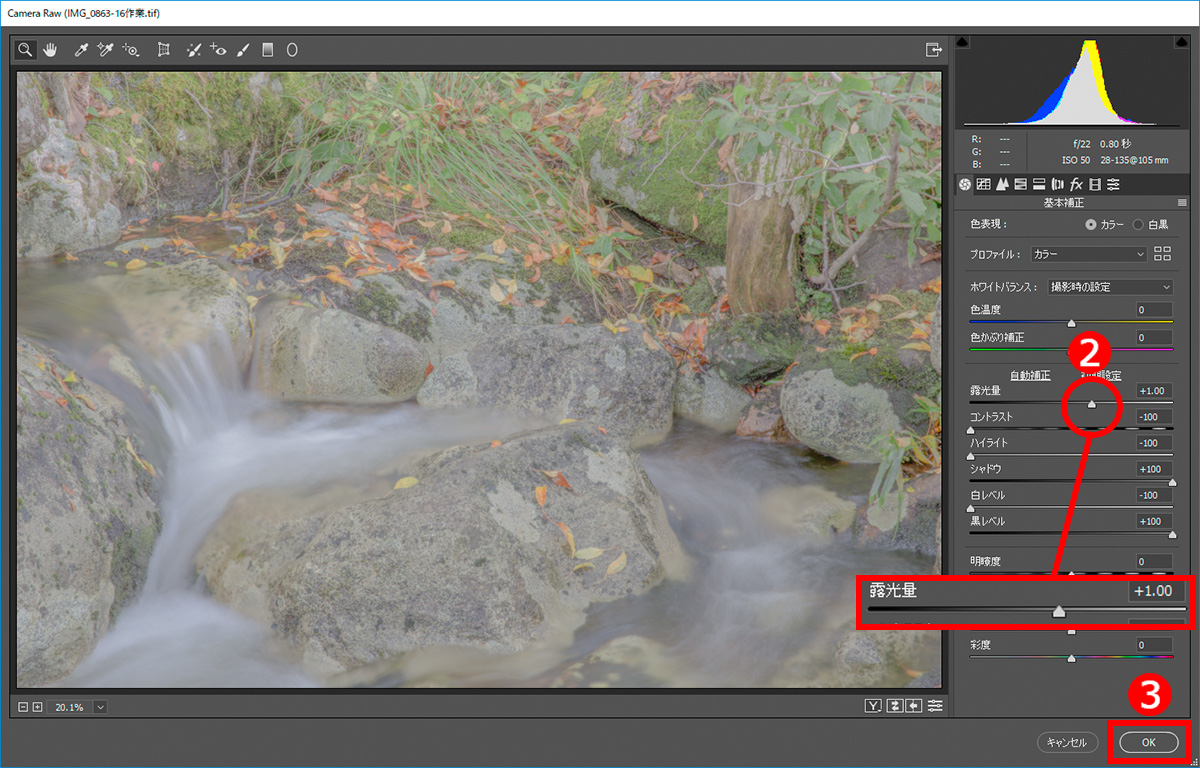
STEP4 白のレベルを設定する
キーボードの「Alt」(Macは「option」)キーを押しながら、①入力レベルのハイライト(△)スライダーを左に移動して、完全な白が生じる手前まで調整。これで、黒と白が正しく設定された状態になる。移動量が「0」で白とびが広範囲に生じる時は、STEP3の要領で「Camera Rawフィルター」を表示して、「露光量」スライダーを左に移動する。

STEP5 明るさを整える
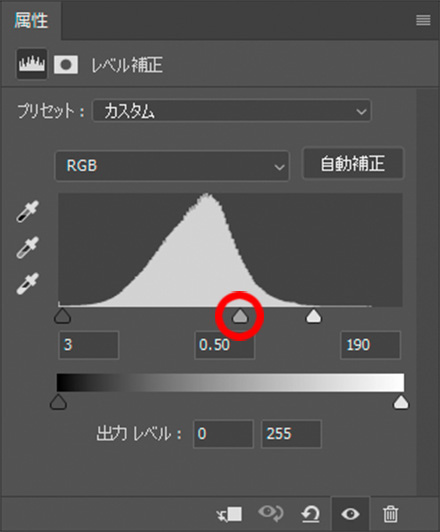
入力レベルの中間調スライダーを使い、露出を補正する。この段階ではコントラストは適当な状態なので、全体的な明暗がイメージの範囲に収まればOK。

[5]「トーンカーブ」で階調を整える
STEP1 「トーンカーブ」を選択する
コントラストの仕上げは「トーンカーブ」で行なう。①「レイヤー」パネル下部の「塗りつぶしまたは調整レイヤーを新規作成」ボタンから「トーンカーブ」を選択。補正の画面が表示されたら、②線グラフの右上と左下をクリックして2つのポイントを作っておく。
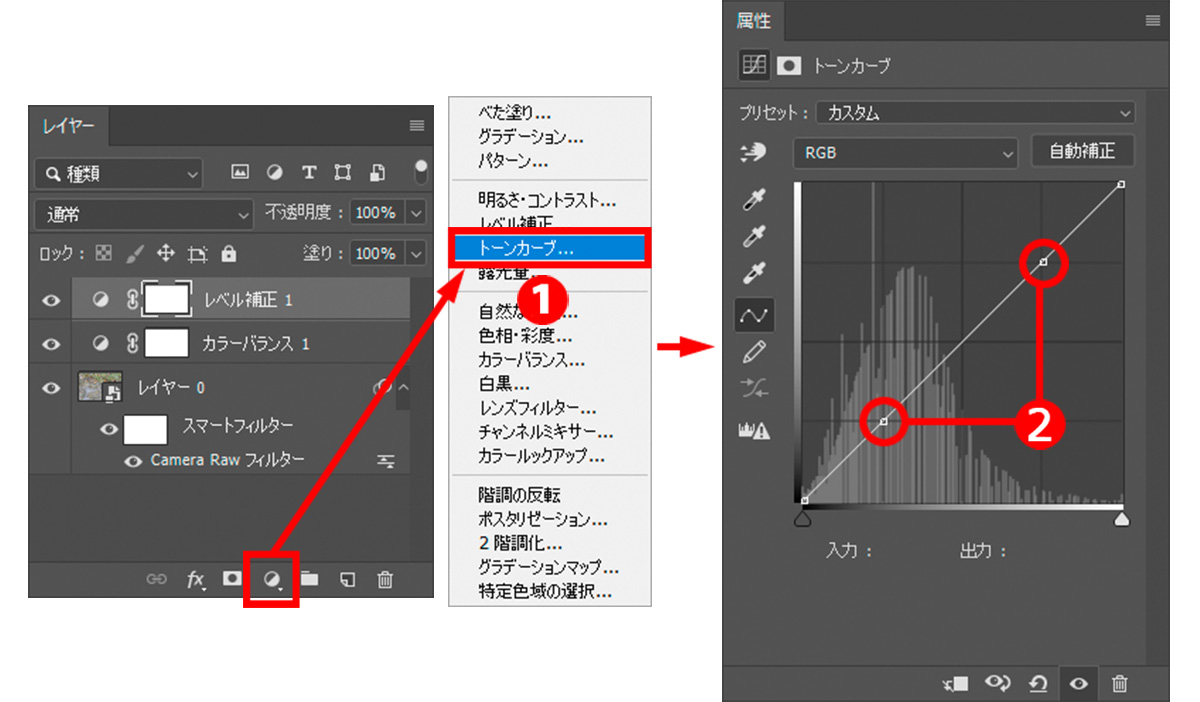
STEP2 ハイライトの階調を調整する
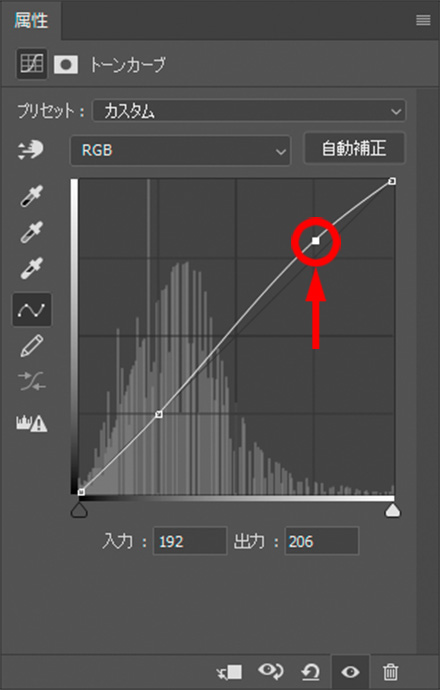
シャドウとハイライトのどちらから調整してもよいが、ハイライトから整えると分かりやすい場合が多い。そこで、右上のポイントを上下に移動してハイライトの強さを調整。上に移動するとハイライトが明るくなりコントラストがアップ、下でハイライトに色が乗るようにコントラストがダウンする。作例は上に移動して、明るく透明感のあるハイライトを再現。

STEP3 シャドウの階調を調整する
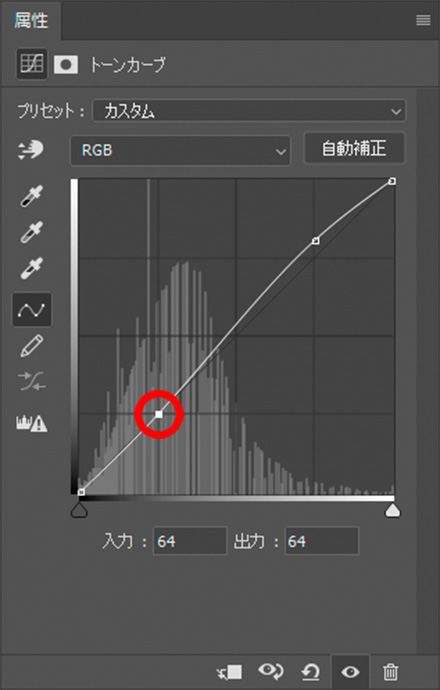
左下のポイントを上下に移動してシャドウの強さを調整する。上に移動するとシャドウが明るくなりコントラストがダウン、下でシャドウが引き締まるようにアップする。作例はシャドウの調整は不要だったので、そのままの状態を維持。

STEP4 中間調の階調を調整する
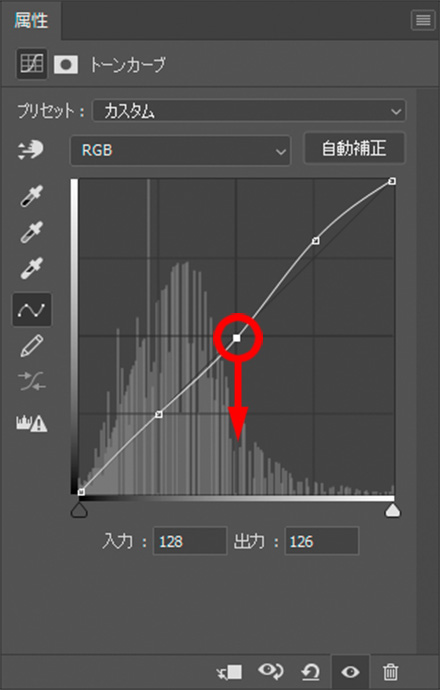
線グラフの中央をクリックして、中間調を補正するためのポイントを作成。作例はポイントを下に移動して、中間調を暗く引き締めて色に深みを出している。これで、「Camera Rawフィルター」でリセットした階調の再設定が完了。

[6]「カラーバランス」の設定を追い込む
STEP1 「カラーバランス」を再度表示
露出と階調を整えると、色の崩れが明確になる。そこで、[2][3]で調整した「カラーバランス」の設定を追い込み、色調を仕上げていく。「レイヤー」パネルの「カラーバランス」のサムネールをクリックして、「カラーバランス」の補正画面を表示。この操作で表示されないときは、サムネールをダブルクリックする。
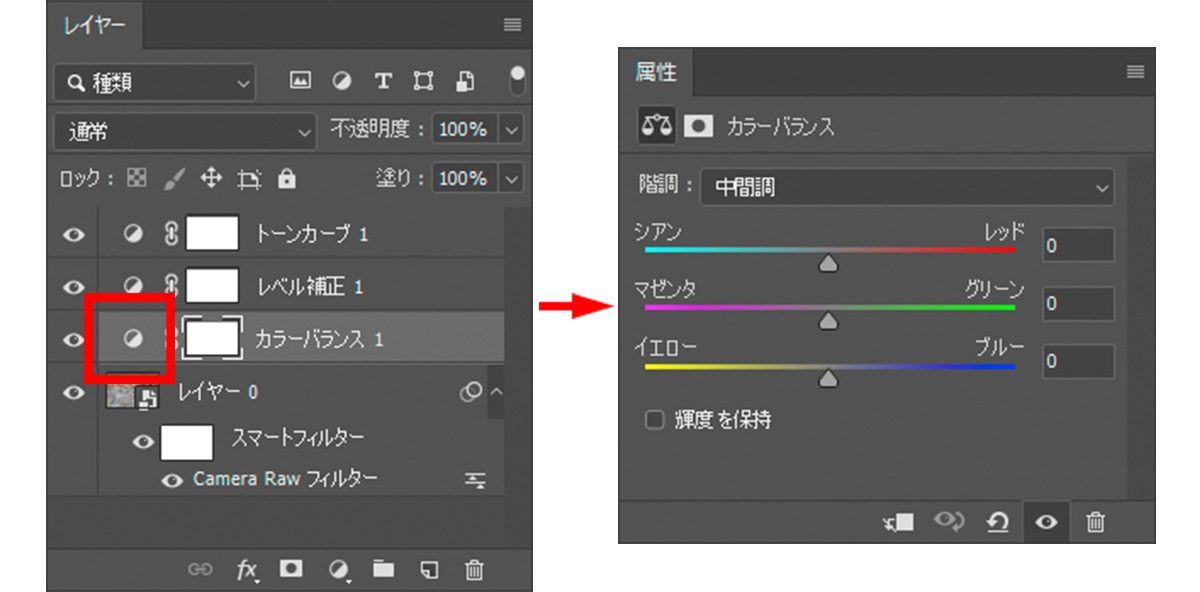
STEP2 「シャドウ」の「マゼンタ」を調整する
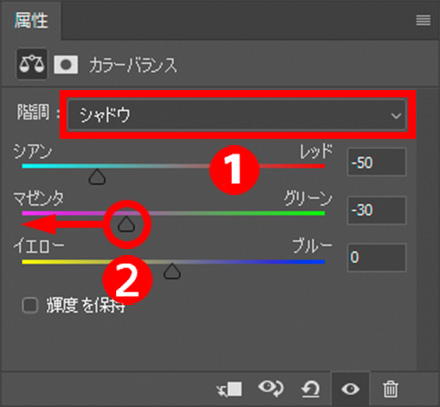
色の追い込みは、「マゼンタ」スライダーを中心に調整するのがコツ。まずは、①「階調」を「シャドウ」に設定し、②「マゼンタ」スライダーを左右に移動して色を整える。作例は左に移動してわずかに強かったシャドウのグリーンを軽減。「シアン」スライダーを右に移動するとシャドウの寒色系が弱まるので、できるだけ右方向への調整は控えたい。

STEP3 「ハイライト」の「マゼンタ」を調整する
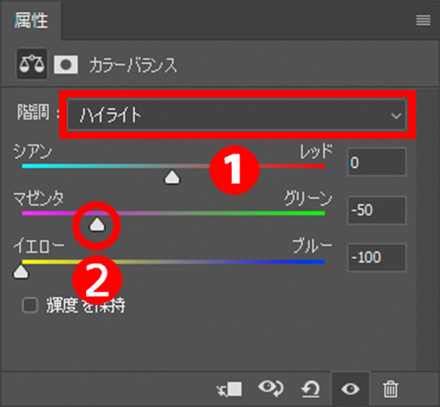
①「階調」を「ハイライト」に設定し、②「マゼンタ」スライダーを左右に移動して色を整える(作例は不要だったので未調整)。最初の状態で「イエロー」スライダーは最大に設定しているので、ハイライトの暖色系が強いときは、②「イエロー」を多少右に移動して抑えてもOK。黒や白のレベルが変化したときは、[4]で作った「レベル補正」の黒と白も再設定しておく。作例では用いていないが、発色が強過ぎるときは、「彩度」や「自然な彩度」(「調整レイヤー」の「自然な彩度」)で鮮やかさを押さえると効果的だ。

STEP4 仕上げの処理の注意点
調整終了時点で16ビット画像の状態になっている。TIFFやPhotoshop(PSD)形式ならこのまま保存してよいが、ほかのソフトで使う写真にする時は、8ビット化して別名保存が必要。その際、レイヤーを統合(「レイヤー」メニューの「画像を統合」)してから、8ビットに変換(「イメージ」メニューの「モード」→「8bit/チャンネル」)すること。8ビットに変換してからレイヤーを統合すると、8ビット編集と同じ状態になってしまう。
バリエーションを作るためのヒント
今回は、ちょっと本気を出してみた。
階調も色もリセットして、ゼロから作り込むという手法は、レタッチの醍醐味だ。特に、ハイライトを暖色系、シャドウを寒色系に補正する手法は、ジャンルを問わずに応用できる便利なテクニックでもある。
写真ごとに調整の匙加減が難しくて面倒な作業だが、上手く仕上げられれば下の作例のように濃密な色調にすることができる。
ドラマチックに魅せたい写真は、このテクニックで仕上げてみてはいかが?
バリエーション(1)


バリエーション(2)


バリエーション(3)


作例写真とPhotoshop体験版のダウンロード
記事中の作例写真を使ってPhotoshopの操作が学べるように、画像の無償ダウンロードを行なっています。画像の利用目的は個人利用に限り、商用利用や悪意のある再配布はご遠慮ください。上記の範囲内でブログ、Twitter、Facebookなどに掲載するのは自由です。
また記事はPhotoshopの最新版を使って説明していますので、最新版を試したい場合は、アドビ システムズのWebサイトから無償体験版をダウンロードしてください。
Adobe Photoshop 無償体験版のダウンロードはこちら
基礎テクニック+Nik Collectionで魅力度アップ!Lightroom カラー作品を仕上げるRAW現像テクニック
桐生彩希 著
紙版1,800円+税(電子書籍版1,700円+税)
Lightroom CC/6で写真編集力アップ!作品づくりが上達するRAW現像読本
澤村 徹 著
紙版1,800円+税(電子書籍版1,600円+税)
最新機能をプロの視点で徹底検証Adobe Photoshop CC ハンドブック
PDF版を無償公開中
自動編集機能のガイドブックAdobe Photoshop オート機能完全攻略 CS6/CS5/CS4対応版
竹澤宏 著/玄光社 刊
紙版2,200円+税(電子書籍版1,800円+税)
桐生彩希 Saiki Kiryu
レタッチャー/ライター。レタッチ系の記事や書籍を多数執筆。なかでもAdobe Photoshopに関しては、Adobe Photoshop 3.0の頃から20冊以上の書籍やムックを制作。個人的な活動としては、「売れる」「飾れる」デジタルプリントを目指し、自作の用紙で作品を制作している。















