デジタルフォト&デザインセミナー2012
Adobe Session「最新版 Adobe Photoshop CS6 の秘法~ティップス & テクニックの紹介~」
講師:栃谷宗央(アドビシステムズ)
2012年08月06日
「デジタルフォト&デザインセミナー 2012」の4つ目のセッションでは、Photoshopの最新バージョンCS6の新機能やティップスが紹介された。デジタルフォト&デザインセミナーを締めくくる華やかなセッションとなった。
アプリケーションとサービスの新しい提供方法「Adobe Creative Cloud」

栃谷宗央 氏(アドビシステムズ マーケティング部)
Photoshop 5.5より、現在のバージョンまでのPhotoshop製品、またPhotoshop Lightroomを担当。「解りやすく、楽しく」をモットーにPhotoshopの製品解説を行なう。
だいたいアドビの製品は、18ヵ月ぐらいのライフサイクルでバージョンアップをしていますが、今回パブリックベータも含めて24ヵ月という、今までよりもだいぶ長い期間を経てCS6を出したということになっています。ですので、新機能そして今まであった機能の強化など非常に多くの機能が入っていますが、一言でPhotoshop CS6を表すと「ユーザーの皆様の声を反映しているバージョン」というふうに位置づけております。
さて、まず「Adobe Creative Cloud」というものをご案内させていただきます。このCreative Cloudは、サービスもしくは製品提供の方法が今までと変わっています。こちらのスライドをご覧ください。まず「CREATIVE APPS」とは、アプリケーションのことです。これにはPhotoshopも含まれています。この会場の中にお集まりの中では、デザイナーの方、それから動画関係の方なども多々いらっしゃると思います。そういったさまざまな職種の方が使うCreative製品も、CREATIVE APPSで全部利用できます。「Photoshop Touch」「Kuler」など、たくさんのタブレットツールもあります。
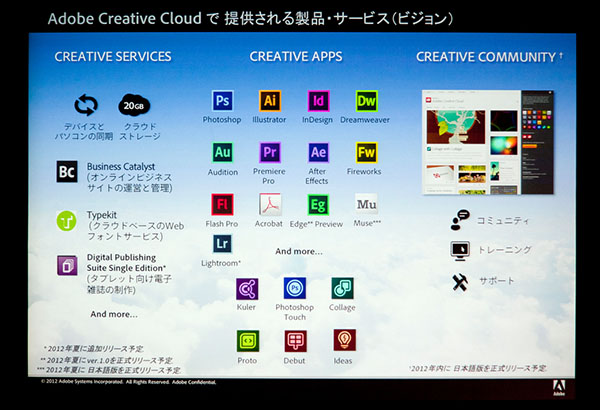 Adobe Creative Cloudのサービス概要。サービス、アプリケーション、コミュニティの3つから成り立つ総合サービスだ。
Adobe Creative Cloudのサービス概要。サービス、アプリケーション、コミュニティの3つから成り立つ総合サービスだ。
ここで誤解のないように申し上げておきたいことがあります。「クラウド」という名称を聞くと、「雲(インターネット)のところからアプリケーションをダウンロードして、使い終わったら元に戻る。使用するたびにアプリケーションをダウンロードしなくちゃいけないの?」というふうに思われるかもしれませんが、そういうことではありません。基本的には、ダウンロードいただいてパソコンにインストールして使っていただくものです。
では、どこが「クラウド」かというと、これに付随するサービスです。クラウドストレージということですね。Creative Cloudメンバーシップの個人版では、20GBまでのストレージが使えます。ほかにも、電子書籍や電子雑誌を制作できるデジタルパブリッシングスイート、こちらが使える予定になっています。と同時に、Creativeコミュニティの方に対してチャットでサポートするといったサポートもあります。そういったもの全部ひっくるめたものが、アドビシステムズが提唱しているCreative Cloudというものです。
そして、ここで覚えていいただきたいのが、Creative Cloudではアドビシステムズのアプリケーション、Creative製品が使いたい放題ということです。Creative Cloudは、基本的には月間または年間で契約して、その契約ごとにお支払いいただく。いわゆる「月々サービス」のイメージです。ちなみ、1年間契約していただくと毎月だいたい5,000円くらいです。…こんなお話をしますと、みなさんだいたい計算しますよね。単体だといくら、アップグレード版だからいくら、それに対してCreative Cloudだと…と。今回、マイナビさんのWebサイトで、金額の比較ができる「Adobe Creative Suite 6 購入シミュレータ」というものが用意されています。ぜひ皆さん活用してみてください。
よく使う「当たり前の機能」が、ユーザーの要望によって進化
では、みなさんお待ちかね、Photoshop CS6はどうなったのかということをお話させていただきます。Photoshopはツールです。そして、ツールはラクに効率的に使っていただきたいという思いを込めてバージョンアップしています。
「みなさんのお声を反映した」というPhotoshop CS6ですが、まず申し上げたいのが、当たり前のようによく使うツールが進化しているということです。今、「切り抜きツール」を選択しました。そうすると自動的に切り抜き線で囲まれますが、今までのPhotoshopの場合は切り抜き場所を移動する時には枠を動かしていました。しかし、新しいCS6では画像を動かすことになり、常に切り抜いている場所をセンターに持ってくることができます。また、角度を調整する時には今までのバーションでは、首を斜めにして「こういうふうに切り取られるのね」と確認していたと思います。現在のバージョンは、切り抜く部分を固定させて写真の方を回転させるという仕様になっています。
 Photoshop CS6では、切り抜きツール使用時の操作が、使う側に合わせられるようになっている。
Photoshop CS6では、切り抜きツール使用時の操作が、使う側に合わせられるようになっている。
さらに便利なのが、「切り抜いたピクセルを削除」のチェックボックスです。CS5までは、切り抜き後にもう一度やり直したい場合は「ヒストリー」、もしくは「command(Ctrl)」+「Z」キーで戻していましたよね。CS6の場合は、「切り抜いたピクセルを削除」をオフにすると、切り抜く前の部分もちゃんと残っています。マスクという言葉のほうがわかりやすいかもしれません。切り抜かれた後でもデータは残っているので、いちいちヒストリーで戻ることなくこの場でマスクの削除ができるんです。これはユーザーさんから要望が多かった機能です。
また、この切り抜きツールの中に「遠近法」の切り抜き機能があったのをご存知でしょうか。CS5までは切り抜きツールのオプションでしたが、CS6では独立してツールパレットの中のアイコンとして表示されるようになりました。パースを変更しての切り抜きです。例えば、この看板の四隅に点を入れていって、あとは枠をこのように広げていく。これで「OK」ボタンを押すと、こんな形で遠近感を変えた形で切り抜きを行なえます。ただ、先ほどの「切り抜いたピクセルを削除」のチェックボックスは、遠近法の切り抜きでは使えないので注意してください。
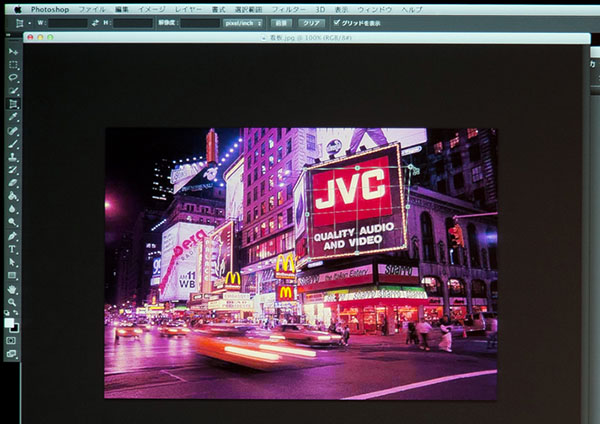
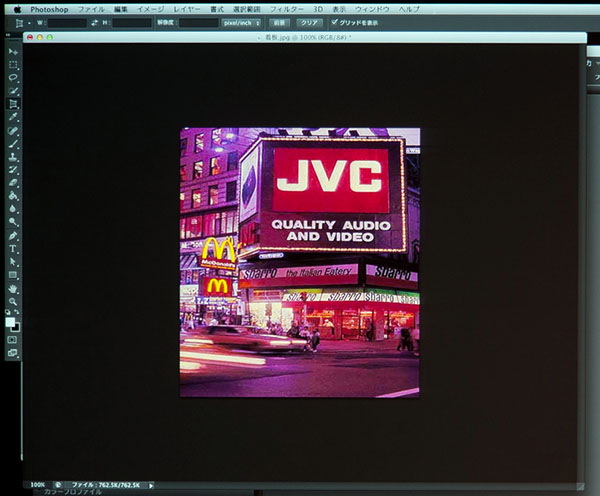 斜めになっていた看板のパースを変えて切り抜くことができる。以前からあった機能だが、ツールパレットに表示されるようになった。
斜めになっていた看板のパースを変えて切り抜くことができる。以前からあった機能だが、ツールパレットに表示されるようになった。
作業パフォーマンスを向上させる新たな機能
Photoshopでは、より速く直感的に作業することが非常に大切です。そのために、今回のCS6では、「Adobe Mercury Graphics Engine(アドビ・マーキュリー・グラフィックスエンジン)」というテクノロジーが搭載されています。簡単にいうと、描画が速くなるということです。以前ですと、例えば「ゆがみ」というフィルターをかけると時間がかかってしまう。これはストレスですよね。しかし、今回のAdobe Mercury Graphics Engineが搭載されたCS6でゆがみフィルターをかけると、リアルタイムに反応してくれます。これが高速描画ということです。ただ、注意していただきたいのは、すべての機能でこれだけ速くなるということではありません。例えば自由変形や、一部のフィルターなど、皆さんがよく使うであろう機能が速くなっています。(編集部注:Adobe Mercury Graphics Engineについての詳しい記事は、こちらにあります)
より速く動かすというのもそうですが、無駄な時間を減らすというのもパフォーマンス向上の大きなポイントです。そのため、CS6から環境設定の「ファイル管理」の中に、「バックグラウンドで保存」と「復元情報を次の間隔で自動保存」という2つの項目が加わりました。みなさんにとっては非常に便利な項目のはずです。例えば、この調整後の4.72GBのファイルをPhotoshopファイルとして別名保存します。この時以前なら、大容量のファイルを保存するとカーソルが回ってその間何もできない、ということがあったと思います。しかし、CS6の「バックグラウンドで保存」を使うと、保存作業をしながら別の作業も同時に行なえるんです。保存の進行状況は、画像のウィンドウの左下にパーセンテージで出ます。
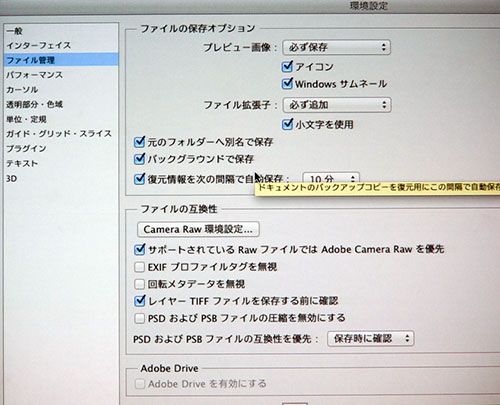 「バックグラウンドで保存」と「復元情報を次の間隔で自動保存」によって、無駄な時間が減らされる。
「バックグラウンドで保存」と「復元情報を次の間隔で自動保存」によって、無駄な時間が減らされる。
もう1つの「復元情報を次の間隔で自動保存」についてです。皆さんの中でも、Photoshopを使いながら、時々左手で「command(Cntrl)」+「S」キーで保存して、Photoshopが突然落ちることに備えている人がいると思います。今回、Photoshopが自動的にファイルを保存してくれる機能が付きました。これはファイルを上書きで保存しているわけではなく、別のテンポラリーファイルに保存しています。Photoshopが落ちた時だけ、そのファイルが出てくるんです。こういった、作業効率を上げる機能が新しいPhotoshopには入っていることをご理解いただけたと思います。
ユーザーの操作性を向上させる細かいブラッシュアップ
今回のPhotoshopは細かい機能もいろいろ追加されて、すごく便利になっています。例えば選択範囲を指定している時に、「W」と「H」で選択範囲のサイズが出てくるようになりました。今までであれば、情報パネル等でサイズを見ていましたよね。さらに、ブラシツールに関しても、CS5から入ったショートカットキーにもツールチップが見えるようになっています。どういうことかというと、ブラシツールを選んで「control」+「option(Alt)」キーを押すとブラシのプレビューが見えますが、ここでポインタを左右に振るとブラシの直径が、上下に振るとブラシの硬さが変更できます。こういった時に、直径と硬さと不透明度がツールチップ上で見えるようになったわけです。
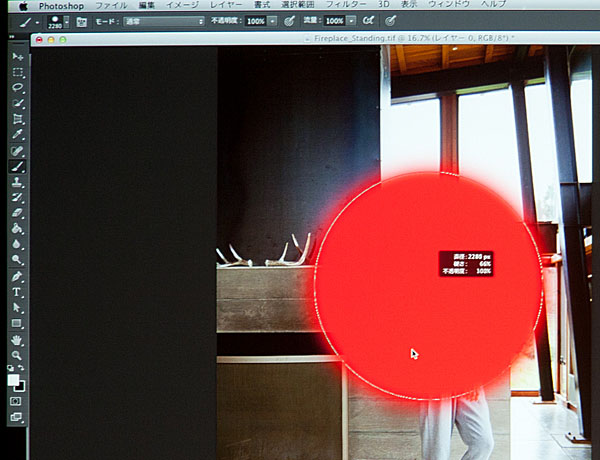 ブラシツールのショートカットを使って直径や硬さを変更する際に、ツールチップで数値が見えるようになった。
ブラシツールのショートカットを使って直径や硬さを変更する際に、ツールチップで数値が見えるようになった。
また、みなさんの場合、新規でPhotoshopを購入するよりもバージョンアップで購入される方が多いと思います。例えばブラシをカスタマイズして自分用に設定している、アクションを組んでいる、そういった独自の設定をみなさんお持ちだと思いますが、最新版にバージョンアップしようとすると、今までの設定がどこに行ってしまったか悩んでしまうことがあるのではないでしょうか。今回から、プリセットの書き出し/読み込みの機能が付き、設定や移行が非常にスムーズになっています。細かいことですが、こういった使いやすくなった機能がいっぱい入っています。
カメラキャリブレーションのアルゴリズムが変わったCamera Raw
ここまでは皆さん全般的に使えるお話をしました。ここからはPhotoshopの根幹である、写真に携わる機能です。このお話は、茂手木さんも最初のフォトセッションでお話されていました。デジタルカメラでRAWデータを撮影してPhotoshopに取り込むと、Camera Rawというプラグインで読み込みます。Photoshopがバージョンアップする度にCamera Rawのバージョンも上がっていますが、CS6のデフォルトではバージョン7.0、実際にはもうすでに7.1というバージョンが出ています。新しいCamera Rawでは、カメラキャリブレーションの処理の違いという注意点があります。Photoshop CS5やLightroom 3の時は、カメラキャリブレーションの処理バージョンは「2010」でした。今回のCS6は「2012」です。
RAWデータのメリットとしては、カメラのセンサーで記録された情報を「生」の状態で取り込めるということはみなさんご存知だと思います。もう1つメリットとして、将来新しいテクノロジーが発生した時に、RAWデータであればその新しいテクノロジーを利用できるということもあります。では、最新の「2012」は何が違うか。まず操作性です。Camera Raw 7で1つ前の「2010」のバージョンを選ぶと、機能がCamera Raw 6と同等になります。「白とび軽減」とか「補助光効果」、「明るさ」、「コントラスト」などのパラメータが見えますね。例えば、「黒レベル」のスライダーを右に持っていきます。そうすると黒くなるんですけど、この時私はスライダーを右に動かしました。
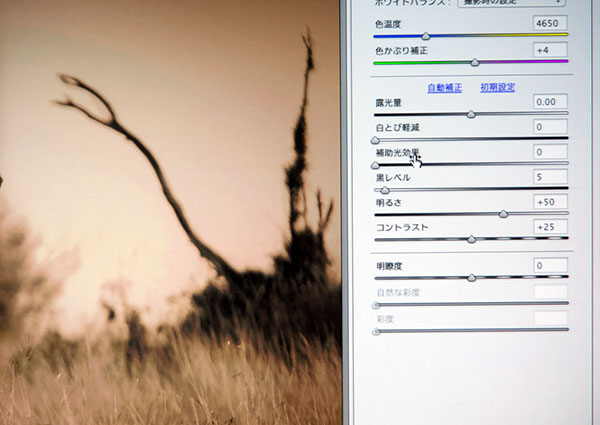 カメラキャリブレーションは2010では、スライダが左側にまとまっている。
カメラキャリブレーションは2010では、スライダが左側にまとまっている。
今度は新しい「2012」です。先ほど「黒レベル」のスライダーが左端に寄っていたものが、センターにあるのがお分かりいただけますか? アドビでも基本補正のインターフェイスをどうすれば一番いいか考えたんですけど、「ハイライト」「シャドウ」「白レベル」「黒レベル」などのスライダーはセンターに置いて、ヒストグラムをベースにして操作をするという方向に変わったんです。黒いものをより黒い方に持っていく、そういったこともできるようになったんですね。もちろん、操作には慣れが必要だと思いますが、アドビとしてはこちらを推奨するようになりました。
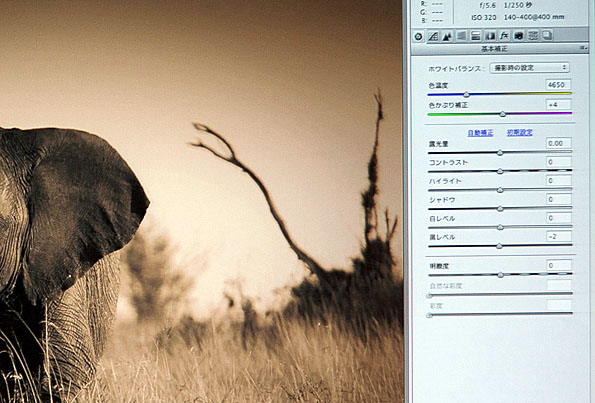 新しい処理バージョン「2012」では、各種パラメータのスライダーの位置がセンターにある。
新しい処理バージョン「2012」では、各種パラメータのスライダーの位置がセンターにある。
また、絵作り的な話でいうと、「明るさ」という項目がなくなっているんですね。その分、「露光量」のほうにその要素が入っています。そのおかげで今回のバージョンでは、簡単には白が飛ばなくなっているんですね。
今までのRAWデータ現像エンジンと今回は変わっていますので、これまでの写真と色が変わります。それではちょっとまずいという場合は、カメラキャリブレーションを「2010」に変更していただければ、その操作ができます。今後を考えるとアドビとしては「2012」をおすすめしますが。
新たに加わった3つのぼかしメニューや広角補正フィルタ
ぼかしフィルターのメニューの中に、新しく3つ加わりました。「フィールドぼかし」「虹彩絞りぼかし」「チルトシフト」です。この3つをまとめて「ぼかしギャラリー」という言い方をしています。細かい設定については、画面下の「ぼかし効果」で設定します。例えば、「光のボケ」では、光の範囲などがコントロールできるようになっています。ポイントはこのボケ味というものをどこで作るかということです。
まずフィールドぼかしでは、右の方にスライダを持っていきますと、ボケのコントロールができます。これもAdobe Mercury Graphics Engineのお陰で、高速になっています。同じような効果は別の機能を使っても実現できますが、こちらのほうがより効果的に行なわれるというのがポイントです。また、ボケの焦点を複数置けるのがフィールドぼかしの特徴です。この辺りはぼかさない、でもこちらはもう少しボケをきつく、といった作業がこの中で行なえるということなんですね。
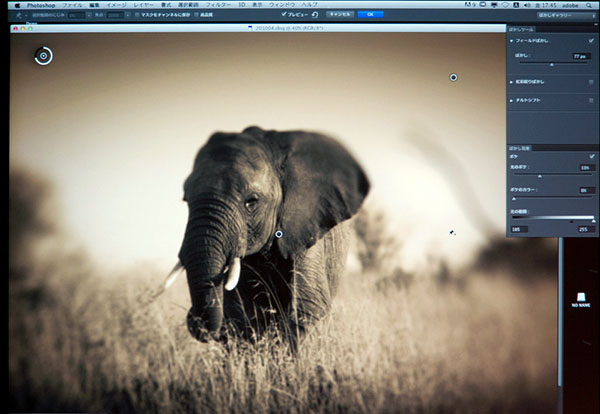 フィールドぼかしでは、複数の焦点を置ける。ここでは、右上、左上、中央に置いている。
フィールドぼかしでは、複数の焦点を置ける。ここでは、右上、左上、中央に置いている。
虹彩絞りぼかしでは、語弊があるかもしれませんが「カメラっぽい」ぼかしを設定できます。このような形で、リングが出てくるので、この中心はそのままで他のところをぼかしていきます。この、リングの幅とか形状の周りのところでぼかしのコントロールができるようになっています。
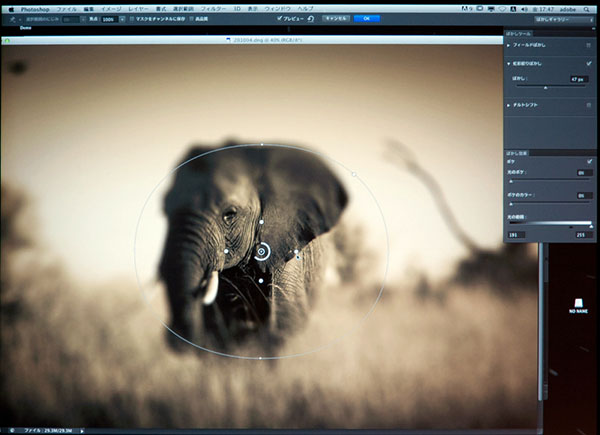 虹彩絞りぼかしでは、リングを調整することでぼかしをコントロールする。
虹彩絞りぼかしでは、リングを調整することでぼかしをコントロールする。
最後のチルトシフトですが、Camera Rawのいわゆる段階フィルターによく似たコントロール方法になっています。虹彩絞りぼかしは円でしたが、これは垂直の方向の線が引いてあって、そこをベースにしてどういうふうにぼかすのか、ということをコントロールします。非常に高品質な形で、より操作性も良くなっています。
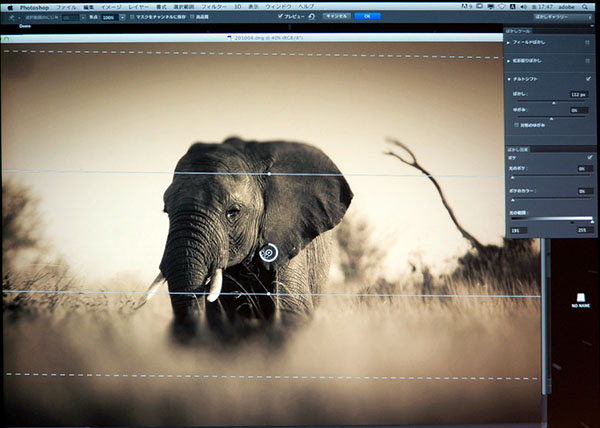 チルトシフトでは、垂直方向にぼかしを調整していく。
チルトシフトでは、垂直方向にぼかしを調整していく。
用途に合わせて使い分けられる「コンテンツに応じる」機能
CS5から「コンテンツに応じた塗りつぶし」という機能が搭載されていましたが、今回から新しく入ったのが「コンテンツに応じた移動」です。「コンテンツに応じて移動」ツールで選択範囲を作成し、それを例えば左から右にドラッグ&ドロップで動かします。マウスのカーソルを離すと…選択範囲が移動しました。簡単に言ってしまうと、選択範囲の部分は、コンテンツに応じて塗りつぶされます。そして選択範囲を移動した先では、馴染みの良い形でコピー&ペーストされる。このようにしてあたかも移動したかのように見せることが「コンテンツに応じた移動」です。ただ、「コンテンツに応じる」の機能は便利ですが、適した場所で使っていただきたい。選択範囲を取って、周りのテクスチャをその中に埋め込んでいくというものなので、あまりにも情報量が多かったり、色が重なっている部分で使うとうまくいきません。
また、私としては逆にこちらのほうがみなさんの中で使えるのかな、と思うのが「パッチツール」のオプションにある「コンテンツに応じる」です。不要な部分を選択して別のサンプル部分にドラッグ&ドロップすると、それに合わせてきれいに消えます。「コンテンツに応じた塗りつぶし」は周りのところから自動的に塗りつぶしてくれますが、ある程度サンプルがあるという場合は、このパッチツールの「コンテンツに応じる」を使ったほうが便利ということです。こちらも皆さん、写真を見ながら使い分けていただければと思います。
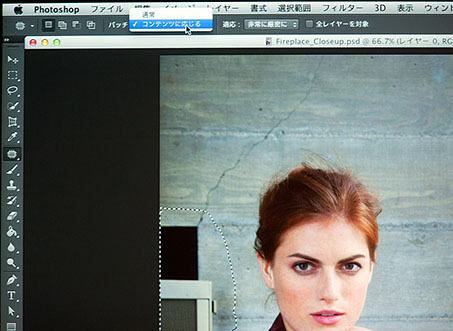
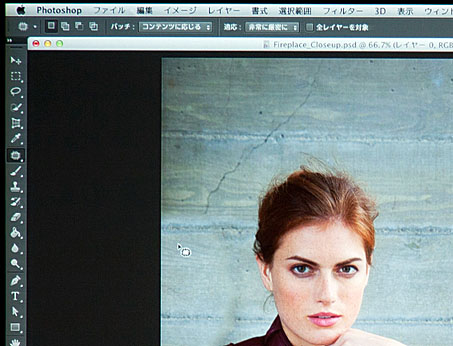 パッチツールの「コンテンツに応じる」で、女性の背景の不要な部分を消す。パッチツールでは、自分でサンプルのソースを選べることが特徴だ。
パッチツールの「コンテンツに応じる」で、女性の背景の不要な部分を消す。パッチツールでは、自分でサンプルのソースを選べることが特徴だ。
Photoshopのビデオ機能と3Dデータへの対応
そろそろ終わりの時間になってきましたが、最後に2点ご案内します。まず今回のPhotoshopの中で、ビデオの作業ができるようになった点です。今まではExtended版だけがビデオ編集に対応していましたが、CS6からは通常版でも対応するようになりました。ビデオをレンダリングするような作業もPhotoshopの中で行なえるようになっています。これからムービーにチャレンジしてみたいという方にはぜひやっていただければと思います。ただし、Premiere Proをすでに使われている方はそのままお使いください。Premiere Proは動画編集専門のソフトなので、その機能をPhotoshopに求めてもできません。写真の感覚で動画編集をしてみたい、カンプを見せたい。そのレベルであればPhotoshopで十分だと思います。
もう一点、Photoshop Extendedについてです。ビデオの編集がPhotoshopができちゃったら、Extendedはどうなるの?ということですが、Extendedでは3Dデータを扱うことができるのが大きな違いです。ただ、先ほどの3DCGセッションの高野さんのお話ではないですが、Photoshopで3Dのヘリコプターを作る、ロケットを作る、なんていうことはできません。そういった3Dの素材を読み込んで、絵としてPhotoshopの中で活用する、そんな用途でお使いください。簡単な3Dのロゴ作成などはできます。テキストツールで文字をタイプして3Dというボタンを押すと、簡単に3Dのロゴができてしまうんですね。デザイナーの方でも簡単に3Dが扱えるというコンセプトが入っているのが、CS6のExtendedです。体験版もあるので、ぜひ新しいPhotoshop CS6をお使いいただければなと思います。
アドビの製品はツールです。あとはみなさんのセンスにお任せします。というわけで、本日のアドビセッションを終わります。みなさんどうもありがとうございました。
取材:丸山陽子 講師写真:黒川英治
基礎テクニック+Nik Collectionで魅力度アップ!Lightroom カラー作品を仕上げるRAW現像テクニック
桐生彩希 著
紙版1,800円+税(電子書籍版1,700円+税)
Lightroom CC/6で写真編集力アップ!作品づくりが上達するRAW現像読本
澤村 徹 著
紙版1,800円+税(電子書籍版1,600円+税)
最新機能をプロの視点で徹底検証Adobe Photoshop CC ハンドブック
PDF版を無償公開中
自動編集機能のガイドブックAdobe Photoshop オート機能完全攻略 CS6/CS5/CS4対応版
竹澤宏 著/玄光社 刊
紙版2,200円+税(電子書籍版1,800円+税)















