2013年08月07日
日々大量のデジタル画像をハンドリングするフォトグラファーにとって、いまや欠かせないツールとなりつつある Adobe Photoshop Lightroom。作業の効率化と写真の価値を高めるツールでもある。
Lightroomの機能と特徴
みなさん、こんにちは。フォトグラファーの湯浅立志と申します。今日はAdobe Photoshop Lightroomを普段の仕事に活かす方法を紹介していきたいと思います。まずはムービーを見ていただければと思います。
上映されたムービーは湯浅氏がアンコールワットを訪れた際のもの

湯浅立志 氏
1981年東京写真専門学校卒業。広告写真スタジオの社員カメラマンとして15年勤務。独立後は雑誌、広告、Web媒体でモデル撮影から商品撮影まで幅広く活動。2004年(有)Y2設立。日本広告写真家協会会員。Shuffleにて「Lightroom 実践力アップ講座」連載中。
ご覧いただいたムービーは、実は、Lightroomのスライドショー機能だけを使って作成しました。Lightroomのスライドショー機能は、バージョン5からは動画も扱えるようになるなど、表現力が高まってきており、こういったムービーも簡単に作ることができるようになっています。
このようにLightroomにはいろいろな機能があり、「撮影」から写真の「セレクト」、さらには「現像」「出力」「公開」までの機能をしっかりと揃えたオールラウンダーなアプリケーションだということができます。その機能を、他の画像関連ソフトと比較してみると、Lightroomの特徴を理解できると思います。表を見てください。ここでは「Capture One」(フェーズワン:表では「C1」と表記)、「Digital Photo Professional & EOS Utility」(キヤノン:「DPP&EU」と表記)、「Capture NX 2 & Camera Control Pro」(ニコン:「NX2&CCP」と表記)、「Photoshop & Bridge」をピックアップして比較しています。
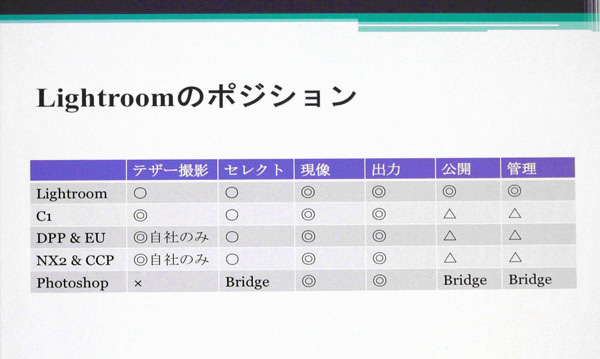 Lightroomを他の画像関連アプリケーションと比較してみる
Lightroomを他の画像関連アプリケーションと比較してみる
中身はおおよそおわかりかと思いますが、「テザー撮影」については説明をしておきましょう。PCとカメラを有線(USBやIEEE1394)、または無線LANで接続し、撮影した画像をダイレクトにPCのディスプレイに表示、撮影したデータをPC側に保存するというものです。このテザー撮影に関しては、Capture Oneや、それぞれのカメラのメーカーがリリースしているアプリケーションのほうが優れていますし、本格的な画像合成などはもちろんPhotoshopがベターですが、その他の部分、特に「公開」や「管理」の部分に関してはLightroomの独壇場です。
僕は写真は財産だと考えています。蓄積していくことでその価値は高まっていきます。その財産を活かすのがLightroom。そう捉えればいいのではないかと思います。僕は仕事で撮影をする場合は、Capture Oneを使ってテザー撮影をしますし、そのまま現像を行なうケースが多いです。そのうえで、管理や公開はLightroomで行ないます。一番美味しいところを使う感覚で、ソフトを使い分けているというわけです。
さてLightroomというアプリケーションの概要が掴めたところで、その使い方をもう少し踏み込んで紹介したいと思います。とはいえ、今日お越しの方でも、写真の扱い方は異なっていると思います。そこで、3つのパターンのユーザーに分けて、Lightroomのメリットを紹介しようと思います。
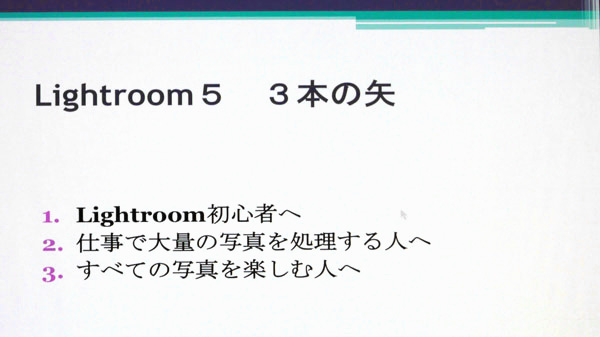 それぞれのユーザーのみなさんに、Lightroomのメリットを紹介していきたいと思います。
それぞれのユーザーのみなさんに、Lightroomのメリットを紹介していきたいと思います。
それぞれ異なる3パターンのユーザーに向けて、お話をしたいと思います。まずは「Lightroom初心者」に向けて、次は「仕事で一日に数千カット撮るようなフォトグラファー」、最後にプロアマ問わず「すべての写真を楽しむ人」を対象にお話しを進めていきたいと思います。ちなみに、Lightroom 5の新機能については玄光社の「Shuffle」というWebサイトで紹介していますので、そちらをご覧いただければと思います。
Lightroomをこれから使う人に向けて
まずはLightroom初心者の方に向けてお話しをしたいと思います。ちなみにこの中で、Lightroomを使っていらっしゃるという方はどれくらいいらしゃるんでしょうか。手を上げていただけますか。
ざっと見て、半分を下回るくらいでしょうか。写真のイベント会場だと、8割方手が上がるのですが今日はちょっと少なめですね。やはり今日はPhotoshopのイベントですから「Photoshop&Bridge」というパターンが多いんでしょうか。実は、それらの方々にこそ、Lightroomを使ってほしいんですね。LightroomにはPhotoshopを補完するような機能がいろいろと搭載されているからです。
さて、Lightroomに写真を読み込ませてみようと思うのですが、初心者の方には、ここがわかりにくいとおっしゃる方が多いようです。写真が入ったフォルダを指定して、読み込みを行なうまではいいのですが、「コピー」「移動」「追加」のどれを選べばいいのか、わからないというわけです。
ただしこれも、一度理解してしまえば、なんということはありません。「コピー」を選ぶと、その名前からもわかるように、画像を複製してLightroomに追加します。読み込み元の写真はそのまま残ります。それと比べて「移動」は、元のフォルダの中の画像は消え、Lightroomの中にだけ写真が残ります。最後に「追加」ですが、これは元の画像はそのままに、画像の場所などの情報だけが記録されます。画像の置かれた場所などはそのままに、カタログ情報だけが作られるというわけです。
どの方法を選ぶかは、それぞれの使い方に合わせて選んでいただければいいのですが、僕の場合は「追加」を選んでいます。以前から、PCのドライブの中に、仕事のたびに新しいフォルダを作成して画像を保存してきました。それなりに整理された状態にあるので、Lightroomではカタログ情報だけを管理すればよいと判断しているからです。ちなみに「追加」は、読み込みに時間もかかりません。これまでフォルダ分けしてきた画像をLightroomで簡単に管理できるようになるのです。
すでにフォルダ分けしてあるのなら、「あえてLightroomを使う必要があるのか?」と考える方もいらっしゃるかと思いますが、こうしておくことでLightroomの強みを活かすことができます。例えばその一つが「検索機能」です。
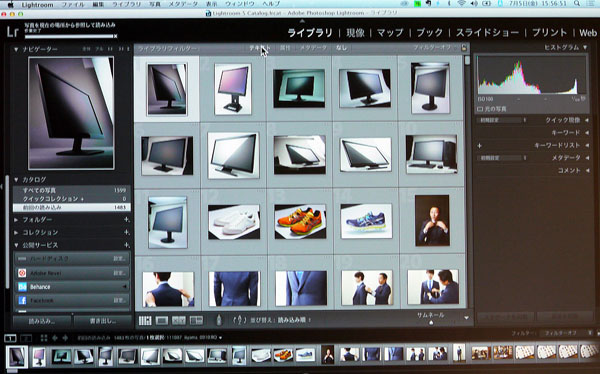 Lightroomの「追加」機能で写真を管理すれば、過去に分類した写真をそのまま管理できる。
Lightroomの「追加」機能で写真を管理すれば、過去に分類した写真をそのまま管理できる。
強力な検索機能と大量の写真を処理する工夫
「仕事で写真を撮っている人」にはこのLightroomの検索機能がとても役立つと思います。例えば、雑誌の仕事では、「以前に撮影した、あの写真と同じように撮影してくれ」といったような依頼をいただくことがあります。例えば『Best Gear』という雑誌でそんな依頼を受けたとしましょう。その場合は、検索ウインドウに「Best Gear」と打ち込んでみます。するとこのように画像がヒットします。
なぜこんなことができるのか。何も一枚ずつ名前を入力しておいたわけではありません。これはフォルダの名前に「Best Gear」の文字列が含まれている画像をまとめてピックアップしてくれているんですね。とても気の利いた検索機能だと思います。
もちろん他の情報を検索キーにすることができます。例えば「Photoshopで加工した」とか、「1月頃撮影した」といった情報をもとに検索することもできます。断片的な情報だけでも、うまく画像を見つけてきてくれるというわけです。
次に、Lightroomの特徴が、大量の写真を処理する場合のノウハウです。イベントの撮影などをすると一日で数千枚の写真を撮影するといったこともあります。そんな時、一枚一枚画像の処理をしていてはとんでもない時間がかかってしまいます。同じようなアングルのカットには、同じ効果を適用できればそれだけでも効率化につながります。一度行った補正のパラメータを、次の画像に簡単に適用できれば、作業は大幅に短縮できます。
そういった作業はショートカットで行なえるといいのですが、実はLightroomのショートカットはPhotoshopと微妙に違う。ちょっと困ったなと思っていたのですが、「iPad」を併用することで効率化できることに気が付きました。「Action for iPad」というiPadのアプリを使い、無線LAN経由でPCと接続することで、操作をかなりのレベルで自動化できます。
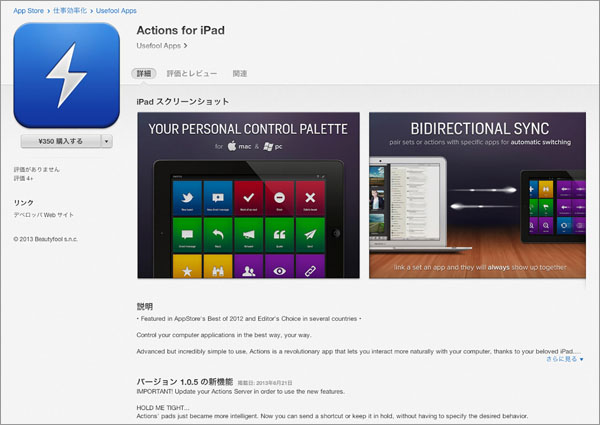 「Actions for iPad」はLightroomやPhotoshopのショートカットボタンを作成して利用できるアプリ。
「Actions for iPad」はLightroomやPhotoshopのショートカットボタンを作成して利用できるアプリ。
iPadアプリ側に、自分で機能を割り振ったボタンを作成できるんですね。例えば、先ほど紹介したような「パラメータをコピー」「パラメータを適用」といったボタンをそれぞれ作成することで作業を効率化できます。他にも「オートホワイトバランス」「オートトーン」などを作成しておくと作業が非常に効率化します。
ちなみに「Action for iPad」はLightroom専用のアプリケーションではありません。PhotoshopやCapture One、さらにはPowerPointなどいろいろなアプリケーションと組み合わせて使うことができます。
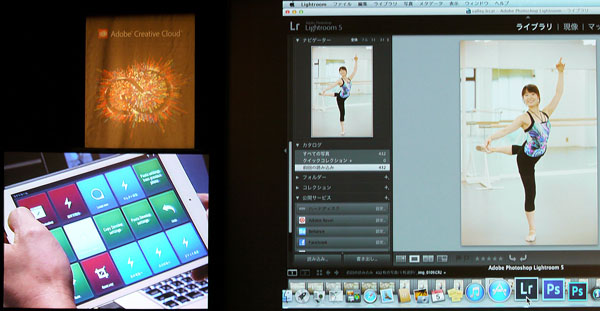 LightroomとiPadにインストールした「Actions for iPad」併用することで、作業が大幅に効率化される。
LightroomとiPadにインストールした「Actions for iPad」併用することで、作業が大幅に効率化される。
Photoshopを併用する場合のメリット
次に紹介したいメリットは、LightroomとPhotoshopの相性の良さです。Lightroomではやりきれない合成作業などは、やはりPhotoshopで行なうことになります。
例えば、1枚は背景が明るめで、もう一枚は文字盤にスポットライトが当たっている時計の写真があったとします。この2枚を合成して背景も文字盤もよく見える写真にするには、Photoshopが便利です。
そういった合成用の画像をPhotoshopで開く際、Lightroomからは、1工程で、複数の写真をそれぞれがレイヤーとして独立した、一つのPhotoshop書類として開くことができます。あとはマスクを切れば合成完了。作業もスムーズに進みます。
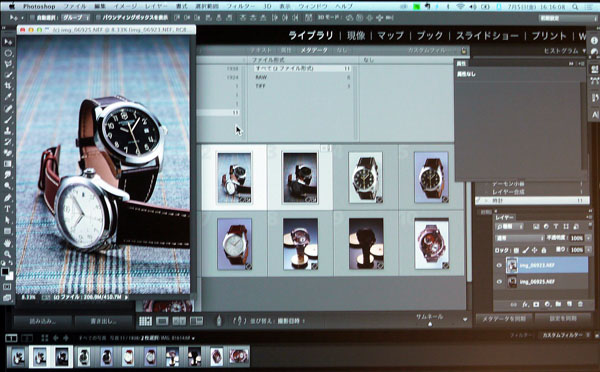 Lightroomでセレクトした複数の画像を、一つのPhotoshopファイルとして開くこともできる
Lightroomでセレクトした複数の画像を、一つのPhotoshopファイルとして開くこともできる
さて、もう一つ、プロでも役立つ機能をご紹介しておきましょう。「スマートコレクション」です。これは、条件に合った写真を検索してまとめる機能で、例えば「今日撮影した画像をひとまとめにする」とか「ラベルを付けた写真をまとめる」といったことが簡単にできる機能です。僕はこの機能を、撮影後のサムネイルデータの送付時に使っています。コレクションは一瞬にしてできあがりますので、送付も簡単です。
写真を財産に
3つ目として、すべての写真を楽しむ人に向けてLightroomの活用法を一つ提案したいと思います。最近では写真撮影にGPSを活用するケースが増えています。スマートフォンなどで撮影した画像にGPSの位置情報が付いているのをご存じの方もいらっしゃると思いますが、GPS機能が付いていないデジタルカメラでも、GPS情報を活用することができます。それにはこの「GPSロガー」という小さな機器を使います。このロガーは、単独で動き、何時何分にどこにいたのかという位置情報を記録し続けます。
Lightroomでは、その位置情報のデータと、デジタルカメラで撮影した画像の時刻情報とをすり合わせて、画像に位置情報を付け加えてくれます。これを使えば、どこで撮影したかを詳細に地図で確認できるというわけです。ここからFacebookやflickerで写真を公開するのも簡単です。写真の楽しみを広げてくれる、というわけです。実はこの機能が、Lightroomで一番好きな機能だったりします。
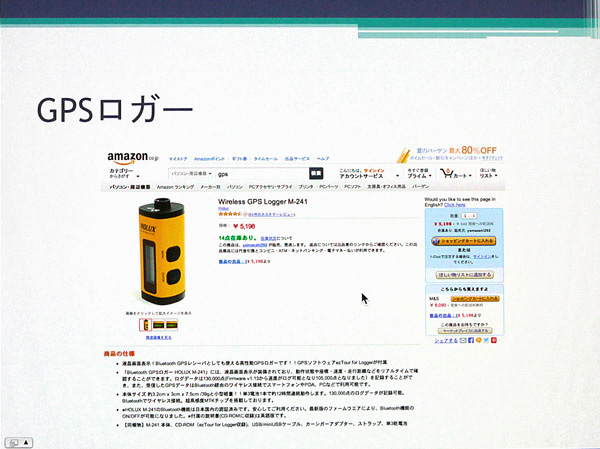
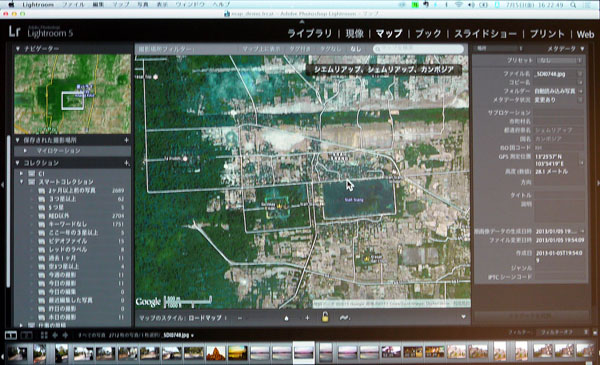 GPSロガーを使って取得した位置情報を写真に付け加えると、地図上に場所を表示することもできる。
GPSロガーを使って取得した位置情報を写真に付け加えると、地図上に場所を表示することもできる。
無線LAN内蔵のEOS 6DとiPadを使って撮影現場を快適に
さて最後に、一つ、Lightroomと、無線LANに対応したEOS 6D、そしてiPadを使った撮影のワークフローを実践したいと思います。撮影だけでなく、その後のプロセスも効率化するためのヒントになれば、と思います。
今日はモデルさんとしまして、今回のイベントで講師として参加されているフォトグラファーの御園生大地さんと、トーン・アップのレタッチャー篠田隆浩さんにモデルとしてご協力をいただき、さらには雑誌『コマーシャル・フォト』編集長の川本康さんにもご協力をお願いしたいと思います。シチュエーションとしましては、僕がお二人のモデルを撮影し、撮影に立ち会っていただいている川本さんにその場で確認をお願いして、素早く納品まで行なってしまおう、というものです。
まずは撮影をします。ではお二人お願いします。撮影中にはiPadにインストールした「EOS Remote」というアプリを起動します。このアプリは、iOS版だけではなく、Android版もあります。起動するとiPadと6Dが直接接続され、EOS 6Dのメモリカードの中身を見ることができます。ここで一つ、説明しておきたいのは、この仕組みが、市販されている“SDカードタイプのWi-Fiカード”を使った接続方法とは根本的に異なるという点です。
デジタルカメラに、Wi-Fiカードをセットしてデータを送信する場合は、iPad側で見ることができるのは、Wi-Fiカードが作成してLAN経由で飛ばした、写真のサムネイル画像です。撮影された画像ファイルそのものではなく、別のファイルということになります。それに比べて、このEOS Remoteは、カメラのメモリーカード中に保存されているファイルを見にいく仕組みになっていますから、今このiPadに表示されているのは、撮影した写真のファイルそのもの、ということになります。
ですからEOS Remote上で気に入った写真にレーティングをすると、それがそのまま、メモリーカード内の写真に反映されることになります。しかも、この写真をLightroomに読み込むと、レーティングの情報がそのままLightroomでも表示されるんです。Wi-Fiカードを使った仕組みではレーティングをしても、別のファイルに印を付けただけですから、後から示し合わせて確認をしないといけません。EOS Remoteのメリットがおわかりいただけたでしょうか。

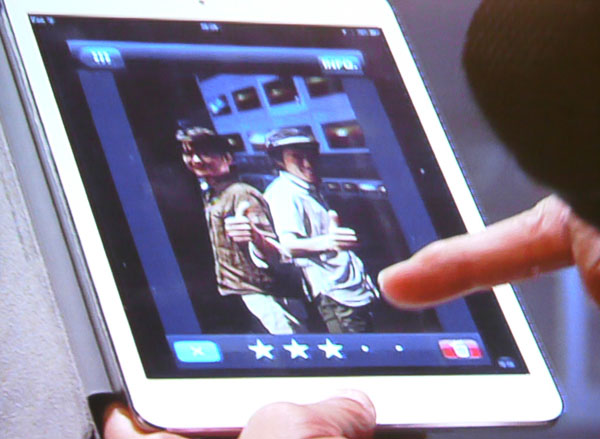 EOS 6Dで撮影した画像は、WI-Fiで接続したiPad上のアプリ「EOS Remote」から直接見ることができる。レーティングをすると、元のファイルにそのまま適用される。
EOS 6Dで撮影した画像は、WI-Fiで接続したiPad上のアプリ「EOS Remote」から直接見ることができる。レーティングをすると、元のファイルにそのまま適用される。
では川本さん、気に入った写真何枚かに、レーティング機能を使って、チェックを入れていただけますか? iPadでは、写真のチェックがとても気軽にできます。軽いですから手持ちで作業できますし、撮影現場ではもちろん、移動中のちょっとした時間に作業を済ませてしまうことも可能です。川本さんのチェックが終わりましたね。ありがとうございます。これで撮影は終わりです。モデルのお二人、川本さん、どうもありがとうございました。
撮影後の作業に入りましょう。まずは撮影した画像のファイルを、Lightroomで読み込みます。セレクトはiPadでおおよそ済ませてありますから、あとは、検索機能やスマートコレクションの機能を使って、先ほどチェックされた画像を抽出すれば完了です。あとはサムネイルを作り、川本さんのメールアドレス宛に送ってしまいましょう。川本さんが編集部に到着する前にセレクトされた写真を送ることができました。たぶん川本さんには「湯浅は仕事が速いな」と思っていただけるのではないかと思います。次も仕事が来そうですね(笑)。川本さんからの返事がきたところで、納品画像を作成すればいいというわけです。撮影後の後処理にはかなりの時間がかかりますが、このように、いくつか工夫をすることで、作業がたいぶ楽になると思います。
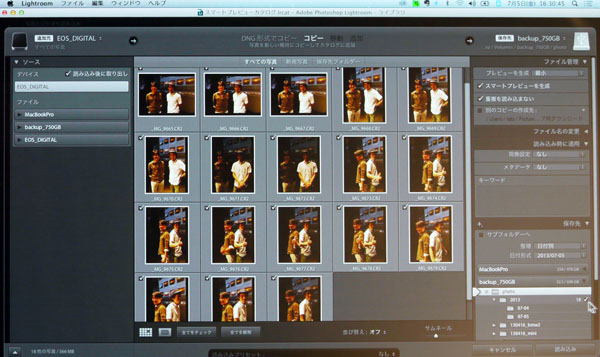 撮影した画像をLightroomに読み込ませると、EOS Remoteで付けたレーティングが反映されているので、それともとに、納品ファイルを作成する
撮影した画像をLightroomに読み込ませると、EOS Remoteで付けたレーティングが反映されているので、それともとに、納品ファイルを作成する
というわけでそろそろ時間が来たようです。冒頭で僕は、写真は財産だと申しました。その価値は、Lightroomのさまざまな機能を使うことで大きく広がっていくと思います。プロだけでなく、写真を撮るすべての方々に、おすすめできるアプリケーションだと思います。ぜひ、使ってみることをお勧めしたいと思います。
今日はどうもありがとうございました。
取材:小泉森弥
会場写真:竹澤宏
基礎テクニック+Nik Collectionで魅力度アップ!Lightroom カラー作品を仕上げるRAW現像テクニック
桐生彩希 著
紙版1,800円+税(電子書籍版1,700円+税)
Lightroom CC/6で写真編集力アップ!作品づくりが上達するRAW現像読本
澤村 徹 著
紙版1,800円+税(電子書籍版1,600円+税)
最新機能をプロの視点で徹底検証Adobe Photoshop CC ハンドブック
PDF版を無償公開中
自動編集機能のガイドブックAdobe Photoshop オート機能完全攻略 CS6/CS5/CS4対応版
竹澤宏 著/玄光社 刊
紙版2,200円+税(電子書籍版1,800円+税)















