2013年08月19日
最新の環境やテクノロジーを反映して、Photoshopは常に進化し続ける。セミナーの掉尾を飾るAdobe Photoshopセッションでは、最新版のPhotoshop CCの新機能を紹介すると同時に、使い方のティップス & テクニックを「Photoshop の秘法」という形で紹介する。
「Photoshop CC」と「Adobe Creative Cloud」
こんにちは、アドビの栃谷です。今日は「Photoshop CCの秘法」と題しまして、新しいPhotoshopの役立つ機能、まだ皆さんに知られていない機能を、秘法と称してご紹介したいと思います。フォトグラファーの皆さんはもちろん、Photoshopを使うすべてのユーザーの皆さんに、役に立つお話しができればと思っています。

栃谷宗央 氏
1998年9月アドビ システムズ入社。マーケティング部に所属し、Photoshop製品の担当。バージョン 5.5 より担当し、現行バージョンまでの担当を経験。 Photoshop Lightroom 担当でもある。
と、その前に、まずは、最新版である「Photoshop CC」がどんなアプリケーションなのか、さらには「Adobe Creative Cloud」とはどんなもので、そこにはどんなメリットがあるのか、といったところからご紹介をしていきたいと思います。
まずは「Photoshop CCとは何か」というところから話を始めたいと思います。「Creative Cloudとの統合」を背景にした「世界最高峰のプロフェッショナル向け画像編集ツール」であり、「魔法のような画像処理」を実現できるツールだということは、皆さんもご存じかと思います。
もう少し詳しく、機能面から説明をしますと、Photoshop CCとは、従来の「Photoshop CS6」に、3Dや画像解析処理といった機能を加えて別売されていた「Photoshop CS6 Extended」の諸機能、さらにはCreative Cloudユーザーだけに2012年12月に提供されていた追加機能、そして「Photoshop CC向けに追加された新機能」を加えたもの、と言うことができます。
 Photoshop CCは、通常版のPhotoshopとExtended版を統合し、2012年12月に行なわれたCreative Cloud限定の機能強化、そして今回新たに提供される新機能を追加したものと言える。
Photoshop CCは、通常版のPhotoshopとExtended版を統合し、2012年12月に行なわれたCreative Cloud限定の機能強化、そして今回新たに提供される新機能を追加したものと言える。
そしてこのPhotoshop CCは、「Creative Cloud」限定で提供されます。ではその「Creative Cloud」とは何でしょうか。いろいろと情報がありますが、もしかするとまだピンときていない方もいらっしゃるかもしれませんので、ひと言説明させていただくと、2003年に「CS」すなわち「Creative Suite」という名称の、統合パッケージ製品として発売されたことはご存じでしょう。それが10年経って、この「Creative Cloud」になったとご理解いただければいいかと思います。
Creative Cloudは、CS6までの「買い取り型」アプリケーションとは異なり、「サブスクリプション」モデルが基本となります。サブスクリプションとは年間、あるいは月間の期間契約でアプリケーションを利用する形態のことを言います。スポーツクラブに通う際に、月謝を払うようなものだと考えていただけければと思います。支払い方法は月々だけでなく、お得な年契約なども用意されています。
Creative Suiteの購入に際して、一括で大きな金額を払っていたこれまでと比べると、初期費用を低減できるようになっています。
Creative Cloudのメリットはそれだけではありません。「常に最新機能を利用できる」こと、さらには「Creative Cloudのすべてのアプリケーションを利用できる点」も大きなメリットです。昨今は新しいデバイスが登場し、それにともなって新たな機能、表現が次々と登場する時代です。その中で常に最新機能を利用できるというのはプロの皆さんには大変重要な点だと言えるでしょうし、映像やグラフィック、Webなど、クリエイターにとって重要な、すべてのアプリケーションを制限なく利用できる点は、表現の可能性を大きく広げるものだと思います。
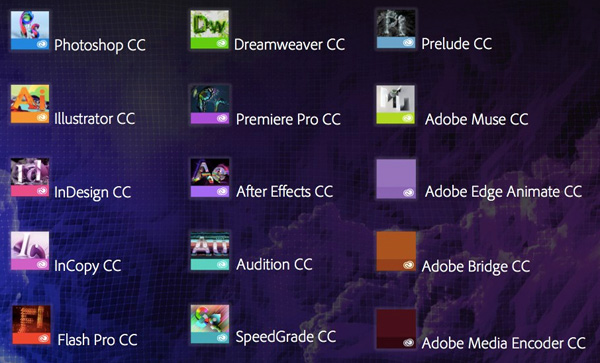 Adobe Creative Cloudでは、CC製品すべてのクリエイティブツールの最新版が使用できる。
Adobe Creative Cloudでは、CC製品すべてのクリエイティブツールの最新版が使用できる。
また、一つのAdobe IDに対し、2台のPCにインストールが可能で、さらに同時起動も可能だという点もメリットだと言えるでしょう。これはMac、Windows両方のOS間でも可能です。会社と自宅、デスクトップとノートPCなどいろいろな活用ができると思います。
なお、ここは重要な点なのですが、Photoshopを初めとするCreative Cloudのアプリケーションに関する今後のアップデートは“Creative Cloudからのみ”行なわれることになります。今回紹介するPhotoshop CCも同様ですので、その点はご注意をいただければと思います。
Adobe Creative Cloudに関する詳細はこちら
http://www.adobe.com/jp/products/creativecloud.html
PhotoshopとLightroomの違いとは?
さてもう一つ、よく聞かれるのが、「Photoshop」と「Lightroom」はどう使い分けるのか、という点です。フォトグラファーも、個人ユーザーの方からも質問されることの多い話題です。
Lightroomの最新版であるバージョン5も、Creative Cloudのユーザーであれば利用できるアプリケーションですので、ぜひ併用していただきたいと思いますが、Lightroomは画像を選択するなどの「管理」から、写真の調整などの「編集」、そしてプリントやSNSへのアップロードといった「共有」といったフローの中で、大量の写真を扱いやすい構造になっています。できるだけ、無駄な時間を省くというのがワークフローを考える上で、Lightroomは大変役立つと思います。
それに対してPhotoshopはどうかというと、合成のような「高度な編集作業」で使うということになるかと思います。
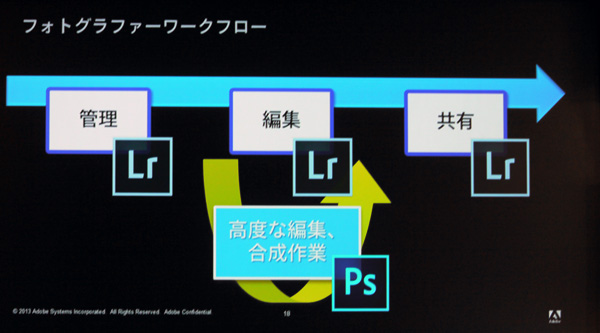 フォトグラファーのように仕事で大量の写真を扱う場合は、Lightroomを中心にワークフローを組み、高度な編集作業でPhotoshopを使う方法が効率的。
フォトグラファーのように仕事で大量の写真を扱う場合は、Lightroomを中心にワークフローを組み、高度な編集作業でPhotoshopを使う方法が効率的。
ところで、Photoshopを使うにあたって、快適に利用できるPCの環境はどれくらいでしょう。これも気になる方の多いポイントだと思います。表を見てください。
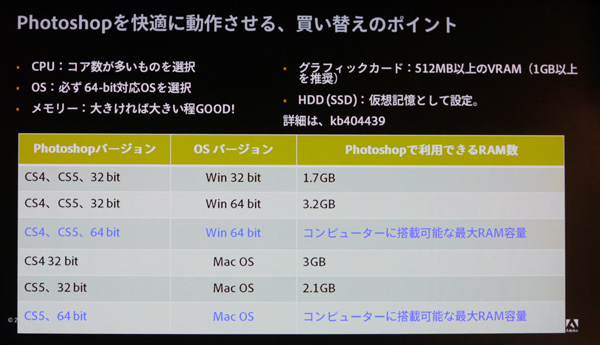 Photoshopを快適に動作させるための推奨環境
Photoshopを快適に動作させるための推奨環境
図ではCS5までしか掲載していませんが、CCでも同じです。CPUはコア数の多いもの、OSはメモリ制限のない64ビット対応のもの、さらにはVRAM容量の多いグラフィックカードやSSDの利用などを特にお勧めしたいと思います。詳細はAdobeのヘルプページの以下に詳しく掲載されてますのでそちらをご覧いただければと思います。
Adobe Community Help
「パフォーマンスを最適化する | Photoshop CS4、CS5、CS6」
http://helpx.adobe.com/jp/photoshop/kb/optimize-performance-photoshop-cs4-cs5.html
「Camera Rawフィルター」とスマートオブジェクトによる効率化
さてここからは最新の「Photoshop CC」の最新テクニックを紹介していきたいと思います。まずは、写真を選択します。先ほども申しましたが、写真の選択にはLightroomを使うと効率のよい作業が可能です。
写真をPhotoshop CCで開きました。まず注目していただきたいのが、「フィルター」メニューの中に「Camera Rawフィルター」が導入されたことです。Camera Rawに搭載されたさまざまな画像補正機能を現像時のみならず、フィルターとしても利用できるようになったというわけです。ではCamera Rawをフィルターとして使うメリットは何でしょうか。
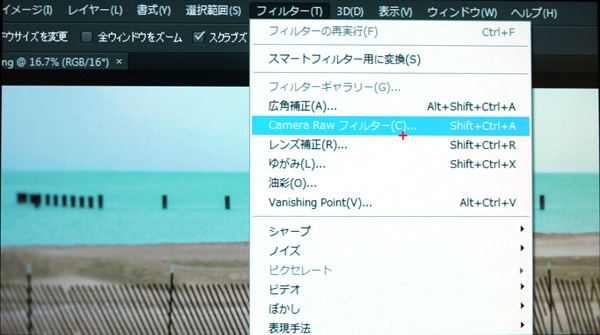 Photoshopのフィルター機能の一つとして「Camera Raw」の機能が活用できるようになった。
Photoshopのフィルター機能の一つとして「Camera Raw」の機能が活用できるようになった。
Camera Rawフィルターは、明るさや色調の補正からレタッチ作業まで、Photoshopではいくつもの工程を経ないといけない操作を、一つのフィルターの中で一気に行なうことができます。この機能を、画像を「スマートオブジェクト」化してから利用することで、パラメータを保存し、いつでもやり直すことができるようになります。
また、レイヤーごとに異なる効果を適用することができるという点もメリットと言えるでしょう。一部、省かれている機能もありますが、Camera Rawの多彩な機能をより広い範囲で使えるようになったというわけです。
使い勝手の上がった「Camera Raw 8」
ではCamera Rawの最新版「Camera Raw 8」の新機能をいくつかご紹介しましょう。例えば「スポット修復」の機能。デジタルカメラのセンサーについた小さなゴミを消す場合などに便利な機能ですが、今までは「点」を修復するだけでした。それがPhotoshop CCからは、「塗り」にも対応するようになり、もっと広い面積をブラシで塗りつぶすようにして余計なものを消せるようになりました。さらにマニュアルでコピー元を指定することもできます。Photoshop本体と同様か、それ以上の機能が搭載されているというわけです。
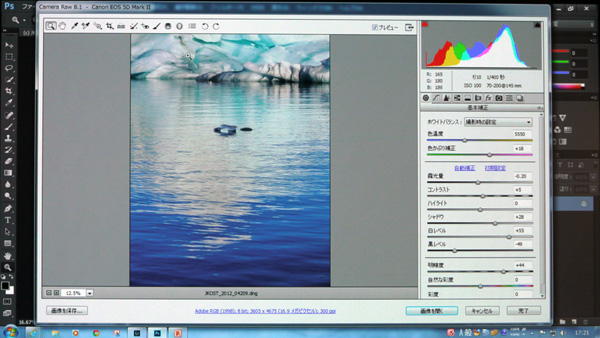
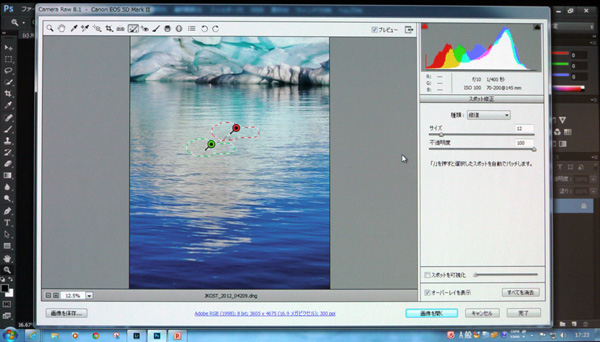 「スポット修復」は「塗り」にも対応して、ゴミよりも大きなものを消せるようになった。上の例では氷の塊を消している。
「スポット修復」は「塗り」にも対応して、ゴミよりも大きなものを消せるようになった。上の例では氷の塊を消している。
私個人が気に入っているのが「スポットを可視化」の機能です。Camera Rawの右下にチェックボックスがありますね。最近のデジタルカメラの画像は画素数が大きくなりすぎて、モニター上でゴミを見つけるのも一苦労なのですが、この機能をオンにすると、画像の境目のエッジを目立ち、修正すべきポイントを容易に見つけ出すことができます。こういったゴミは印刷してから気が付くケースが多いようです。トラブルを避けるために、役に立つ機能だと思います。
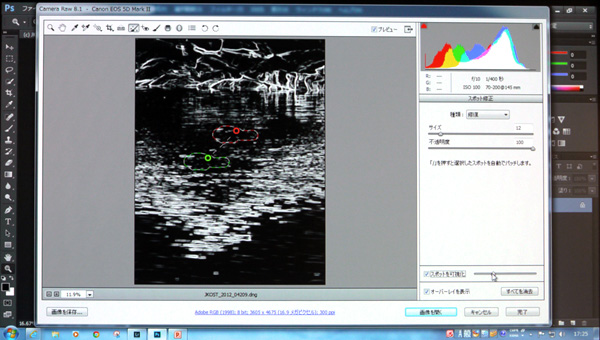 Camera Rawで「スポットを可視化」(右下)にチェックを入れると、ゴミを見つけやすい。
Camera Rawで「スポットを可視化」(右下)にチェックを入れると、ゴミを見つけやすい。
「レンズ補正」にも、便利な機能が搭載されました。建物を見上げて写真を撮ったりすると上の方が小さくすぼまって写りますが、Camera Raw 8の「レンズ補正」では「Upright」というテクノロジーが追加され、こういった遠近感のついた画像を簡単に補正できるようになりました。今までは手間ひまかけて、建物の垂直・水平を手動で補正していましたが、セミオートで操作できるようになったのです。補正のメニューには4種類が用意されていて、左から「自動」「水平」「垂直」「水平・垂直」とありますが、この中でも「A(オート)」がお勧めです。自然な印象に補正してくれます。
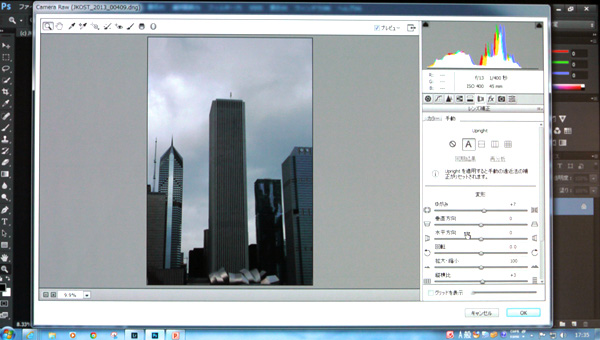 「レンズ補正」の「手動」にある「Upright」の機能を使うと、画像のパースを整えてくれる。
「レンズ補正」の「手動」にある「Upright」の機能を使うと、画像のパースを整えてくれる。
ところで、このCamera Rawもずいぶんと進化を遂げました。画像エンジンも大きく改善されていますから、この機能が登場した10年前と比べて品質が大きく向上しています。過去に撮影した写真を、あらためて最新のCamera Rawで現像してみることをお勧めします。当時現像したものよりもよい品質で現像ができるはずです。
「シャープな進化」を支える新機能とは
さて、今回のPhotoshopでは「シャープな進化」を標榜しています。画像をシャープにする機能というと、Photoshopの初期から搭載されている「アンシャープマスク」を思い浮かべる方が多いかと思います。「画像のエッジを立てることで画像をしっかりさせる」といった機能で、今でも印刷製版の現場を中心に、プロフェッショナルの間で使われています。
そのアンシャープマスクを進化させた機能が「スマートシャープ」です。とはいえ、Photoshop CS2で登場したツールで、ずいぶん時間が経っているのですが、動作が重いといった理由もあってか、これまであまり使われていませんでした。しかしこのスマートシャープが、今回アルゴリズムが変わることで、操作感が軽くなると同時に、品質的にも機能的にも大きく進化しました。
特に注目していただきたいのが、新たに追加された「ノイズを軽減」の項目です。この機能を使うとシャープネスを高めつつ、ノイズを抑えることができます。結果として、従来のスマートシャープに比べても、高精細な処理ができるようになっています。
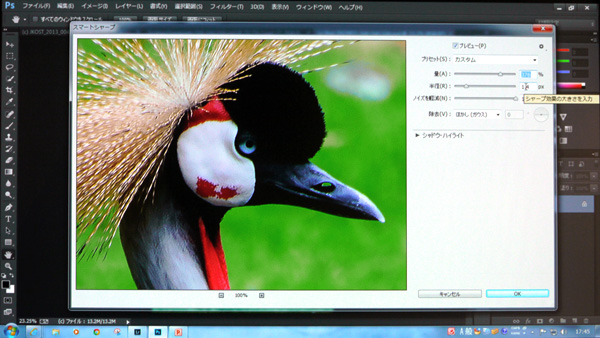
 「スマートシャープ」はアルゴリズムが変わり「ノイズを軽減」の項目が追加された。
「スマートシャープ」はアルゴリズムが変わり「ノイズを軽減」の項目が追加された。
シャープネス関連の機能として次にご紹介するのが「アップサンプリング」の機能です。Photoshopで画像を拡大する際、周辺のピクセルをサンプルして隙間を埋めるアルゴリズムが働きます。実際には存在しないピクセルを追加するわけですから、画像がぼんやりとするのは避けられません。しかし、今回その部分に大きく手が入り、画像品質の改善が行なわれています。
「画像解像度」のウインドウで「ディテールの保持」を選択してから画像の拡大をしてください。シャープさが保たれたまま拡大が行なわれたことがおわかりでしょうか。拡大時にノイズが発生する場合は、こちらでも「ノイズの軽減」が役に立ちます。特に印刷系の業務で大きな効果を発揮する機能なのではないかと思います。
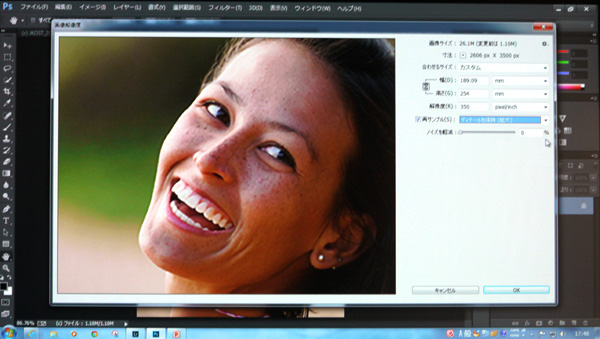
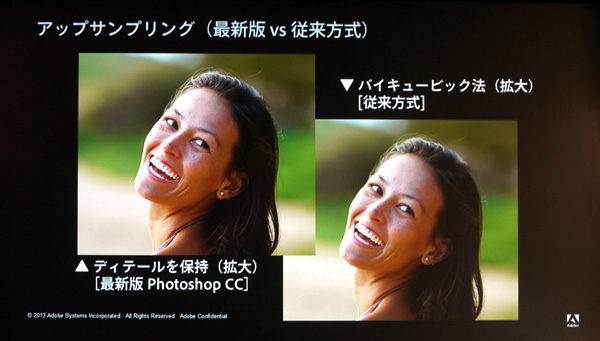 「画像解像度」のウインドウで画像を拡大する際の精度が高まった。「ディテールの保持」を選択する。
「画像解像度」のウインドウで画像を拡大する際の精度が高まった。「ディテールの保持」を選択する。
さて次に紹介するのが「手ぶれ」「カメラぶれ」を補正する機能です。「フィルター」メニューの「シャープ」の中にある「ぶれの軽減」が追加されました。とてもマシンパワーを使う機能ですし、使い方にコツが必要なのですが、ケースによっては大きな効果を発揮するツールです。
実際にやってみましょう。この画像は暗いところで撮影したからでしょうか、カメラぶれによって看板の文字がすこしぼやけています。この画像に対して「ぶれの軽減」を適用します。このとき画面の中心に表示される枠を見てください。ここで指定した範囲を解析してぶれの方向を検出しています。ほら、ぼやけた文字がくっきりと浮かび上がってきましたね。
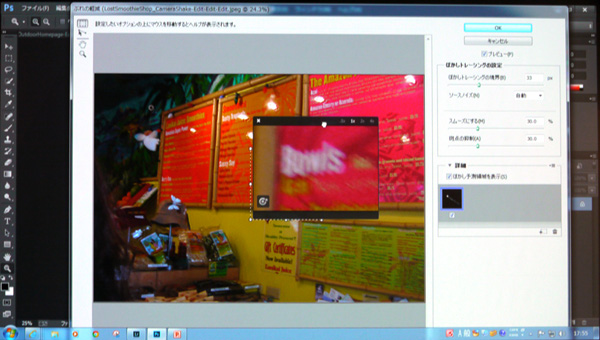
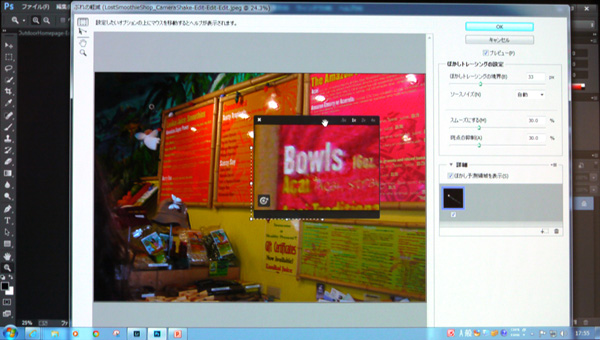 シャープフィルターの一つとして追加された「ぶれの軽減」は「カメラぶれ」に効果を発揮する。
シャープフィルターの一つとして追加された「ぶれの軽減」は「カメラぶれ」に効果を発揮する。
この機能を使うときのポイントですが、一定方向にぶれた画像で、光が強すぎない部分を選ぶとうまくいくケースが多いようです。
なおこの機能は、先ほどCamera Rawフィルターのところでも紹介した「スマートオブジェクト」に変換してから利用することをお勧めします。繰り返しになりますが、スマートオブジェクトに変換することで、パラメータを保存し、後からでも再調整できるというメリットが生まれます。繰り返し試せるというわけです。また、マスクを併用して、効果を適用する範囲を限定することもできます。従来の機能と併用することでより効率的でクリエイティブな作業ができる、というわけです。
さて、そろそろお時間となってしまいました。まだまだ新機能があるのですが、残念ながら今日はここまでにさせていただきたいと思います。
「Photoshop CC」はアドビのサイトから体験版をダウンロードすることができます。そしてコマーシャル・フォト7月号にはPhotoshop CCの特集(※)が組まれています。ぜひ体験版をダウンロードして、この特集記事なども参考にしていただきながら、最新のPhotoshopの機能を試してみてください。
どうもありがとうございました。
※ 編集部註:コマーシャル・フォト7月号の特集を抜粋した「Adobe Photoshop CC ハンドブック」PDF版は、8月9日より無償ダウンロードを開始しています。
Adobe Photoshop CC 無償体験版
Adobe Photoshop 無償体験版のダウンロードはこちら
「Adobe Photoshop CC ハンドブック」
PDF版の無償ダウンロードはこちら
取材:小泉森弥
会場写真:竹澤宏










