2020年02月05日
Macの新OS「macOS Catalina」では、iPadをMacの2台目のディスプレイとして活用できる「Sidecar」がサポートされた。プロならではの「Sidecar」の活用方法について紹介しよう。
iPad Proで「Sidecar」を使うための条件
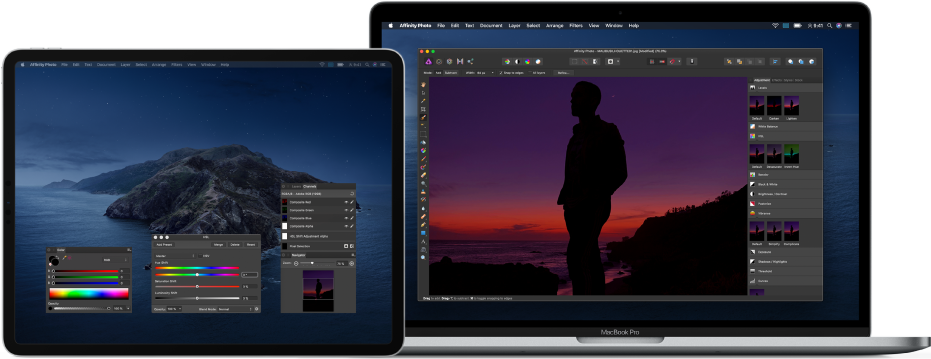
iPadをMacの2台目のディスプレイとして活用できる「Sidecar」
昨年9月27日に待望のiPad専用OS「iPad OS」、追って10月7日に「macOS Catalina」がそれぞれリリースされた。
この2つの新OSの組み合わせによって実現された新しい機能が「Sidecar」だ。これは、iPadをMacの2台目のディスプレイとして活用できるというもので、Macのデスクトップを拡張したり、ミラーリングすることができ、Apple Pencilとの組み合わせによってiPadを液晶ペンタブレットのように使うこともできる。
この新機能が、連載第2回目で取り上げたサードパーティーのディスプレイ拡張アプリとどう違うのか興味を持たれている人も多いかと思う。実際、筆者が3ヶ月ほど使ったところではサードパーティの良さもいくつかあると感じつつも、実際にはSidecarしか使わなくなってしまった。そこで今回はSidecarを中心に筆者の使い方を紹介したいと思う。
まず、対応しているiPadは以下のモデルとなる。基本的にはiPadOSに対応したものとなる。
・iPad Pro全モデル
・iPad 第6世代以降
・iPad Air 第3世代
・iPad mini 第5世代
次にMacは以下のモデルだ。MacもmacOS Catalinaに対応したモデルとなる。
・MacBook Pro 2016年以降に発売されたモデル
・MacBook 2016年以降に発売されたモデル
・MacBook Air 2018年以降に発売されたモデル
・iMac 2016年以降に発売されたモデル
・iMac Retina 5K,27-inch,Late2015
・iMac Pro
・Mac mini 2018年以降に発売されたモデル
・Mac Pro 2019年に発売されたモデル
筆者はLate2016のMacBook Proをメインに使用している。システム条件でもわかるとおり、「Sidecar」に対応している機種の年代としてはギリギリという感じだ。サブ機で使用している2014 MacBook Proは残念ながらSidecarには対応していないということになる。
その他の条件としては、
・双方のデバイスが同じAppleIDを使ってiCouudにサインインしていること
MacとiPadを有線で接続する場合はこれで大丈夫だが、ワイヤレスで接続するにはさらに以下の条件も加わる。
・両方のデバイスでWi-Fi、Bluetooth、Handoffが有効になっていること
・両方のデバイスは10メートル以内にあること
・iPadでは「モバイルデータ通信を共有」をオフ
・Macは「インターネット接続の共有」はオフ
これらの条件を満たせばSidecarを使うことができる。
「Sidecar」を使う際の注意点とメリット
接続はすべてMac側から行う。メニューバーにあるAirPlayのアイコンをクリックすると対応しているデバイスが一覧で出てくる。
接続は至ってシンプルであっけなく繋げるが、時々、接続をしてもiPad側の画面が黒いままの時があった(原稿執筆時のバージョンはiPadOS 13.3、macOS Catalina 10.15.2)。筆者の環境問題なのかどうかまでは検証できていないのだが、そのような際、AirPlayのモード(「ミラーリング」か「個別のディスプレイ」か)を一旦変えるとうまくいった。
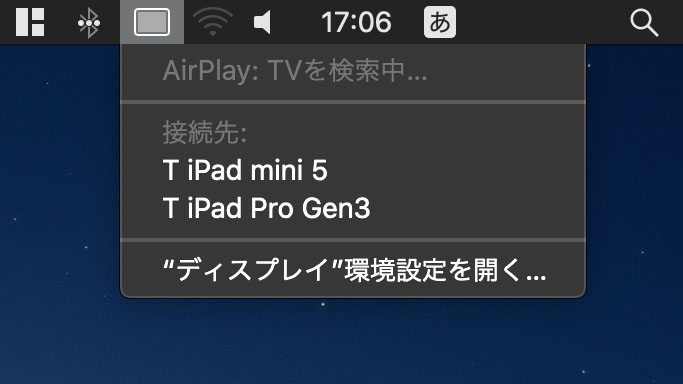
AirPlayのアイコンをクリックすると、接続先となるデバイス名が現れるので、目的のiPadを選択する
具体的なSidecarの使い方としては、たとえばMacBook ProでPhotoshop等を使って、画像編集の作業を行うときに重宝する。Sidecarで「個別のディスプレイとして使用」を選択すると、iPad ProがMacの拡張デスクトップとなる。Mac側のPhotoshopのツールパレットをSidecar(iPad Pro)側に集め、Macのメインディスプレイはできる限り広く画像データを表示させることで、作業効率が大幅に向上する。PhotoshopでSidecar時のワークスペースを登録しておくと、瞬時に作業環境を整えることができて便利だ。
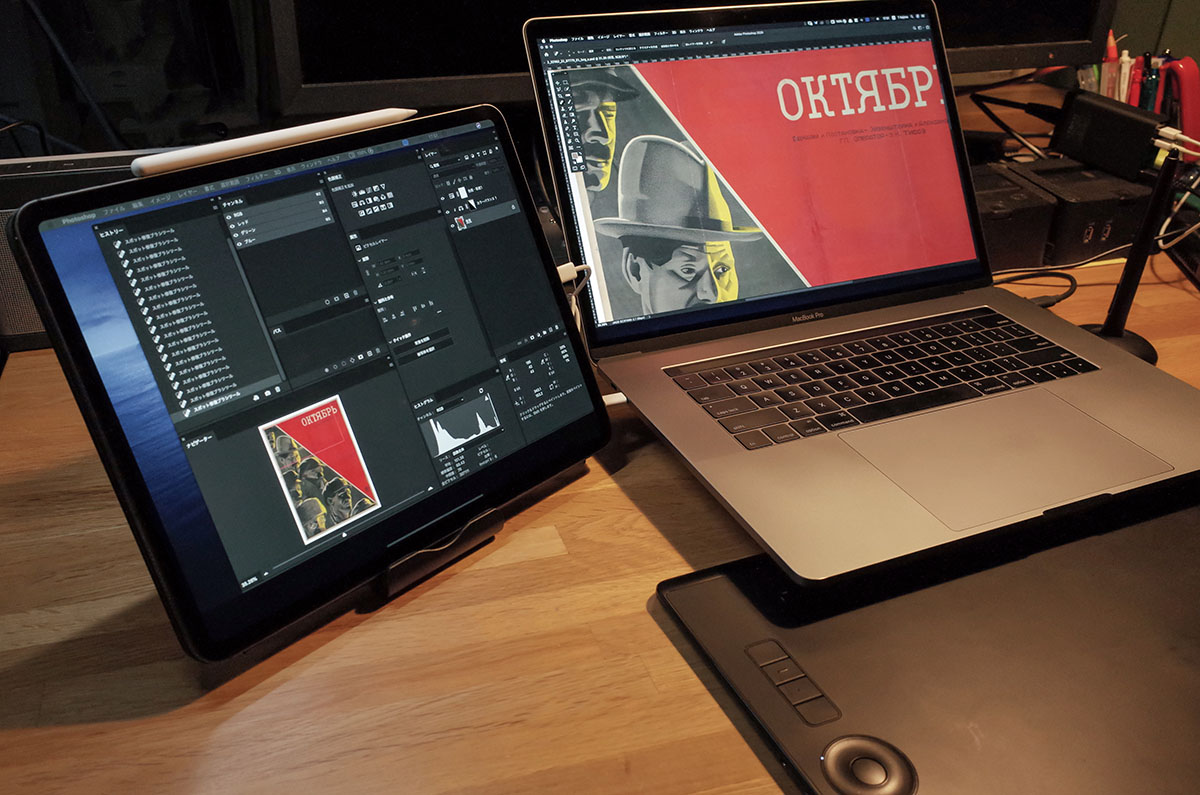
PhotoshopのツールパレットをiPad側に集めることで作業効率が向上する。画像協力:国立映画アーカイブ
他方、Sidecarで「内蔵ディスプレイをミラーリング」を選択して、Macの画面をミラーリングして液タブ的に使う場合には少々気をつけなければいけないところがあった。それはSidecarで表示している時のiPadのガマット(色域)だ。
筆者が使っているiPad Pro 第3世代はDisplay P3の高色域だが、Sidecarで個別ディスプレイとして接続している状態から、システム環境 / ディスプレイから「カラー」タブを確認してみたところ、ディスプレイプロファイルがHD709-Aになっていた。これはいわゆるsRGBとほぼ同じ色域を示している。
MacとミラーリングしPhotoshopで画像を比較したが、sRGB以上の色域をもつ画像データは明かに表示が異なっていた。この状態の表示では使えないということではないのだが、sRGB以上の色をもっている画像データにて一定の注意が必要だ。カメラの設定がAdobeRGBで、例えば南の島の海のような明らかにAdobeRGBが必要な色をSidecarでチェックするときは注意したほうがいいだろう。
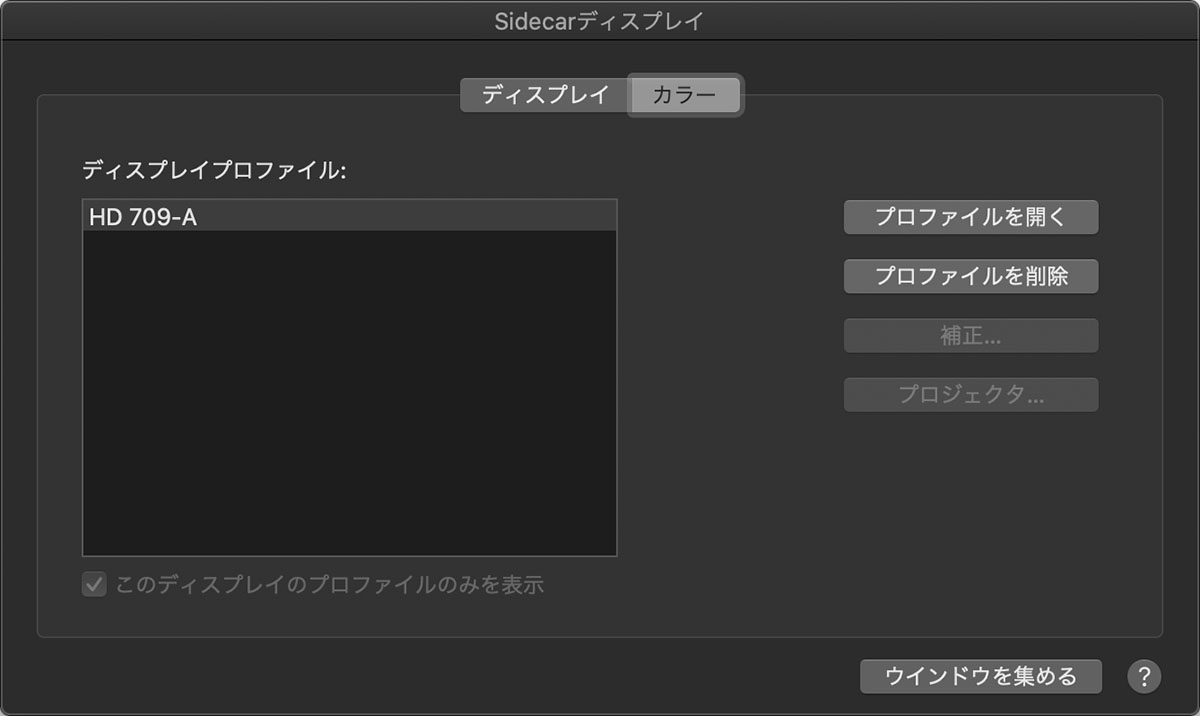
Sidecarディスプレイ(iPad)のディスプレイプロファイルはHD 709A
また、ミラーリング時の解像度については、Mac側のディスプレイ解像度にiPadを合わせるか、Sidecar側(iPad)の解像度にMacを合わせるか、2種類から選ぶことができるようになっている。基本はSidecarの解像度で使うのが一番見やすいが、Retinaディスプレイ搭載のMacの場合は、「内蔵Retinaディスプレイをミラーリング」を選択して、さらにRetinaディスプレイの解像度を変更することもできる。
筆者のMacBook Proの場合、内蔵Retinaのデフォルト解像度は1680×1050だった。1920×1200でスペース拡大を選ぶこともできるが、Sidecar側がかなり小さくなり操作しにくくなってしまうので、デフォルトのまま使う方が良さそうだ。
ちなみにSidecarで「個別のディスプレイとして使用」を選択した場合、iPad Pro 12.9では1366×1024、iPad mini5では1024×768だった。
そのほか、筆者がSidecarを使っていてメリットだと感じたことをいくつか挙げておこう。まず、Sidecarの使用中にiPadアプリに切り替えて、iPadでそのアプリを通常通りに使うことができるという点だ。筆者はこういう使い方をよくするが、作業効率が落ちないので助かる。
iPadがロックされている状態でもSidecarの接続は可能だ。その場合、接続してもロックは解除されないので、iPadアプリへの切り替え(⌘+Tab)はできないようになっている。
バックグランドで接続した状態を維持されるのもメリットだろう。サードパーティー製のディスプレイ拡張アプリだと、iPadとMacを接続している最中に、iPadアプリだけでしばらく作業をしていると、ディスプレイ拡張アプリがバッググラウンド状態となって、数分程度で接続が切れてしまう。しかし、Sidecarはそのようなことがなく、iPadアプリ使用中もSidecarは接続状態を維持してくれる。再接続する手間が省かれる分、ストレスを感じることはない。
また、Sidecarを個別ディスプレイの拡張で使っている場合、ワコムのペンタブレットのマッピングもきちんと認識していた。レタッチ作業ではペンタブレットは欠かせないツールのひとつだが、操作性も普段と変わらず十分でペンのレスポンスも実に小気味良い。
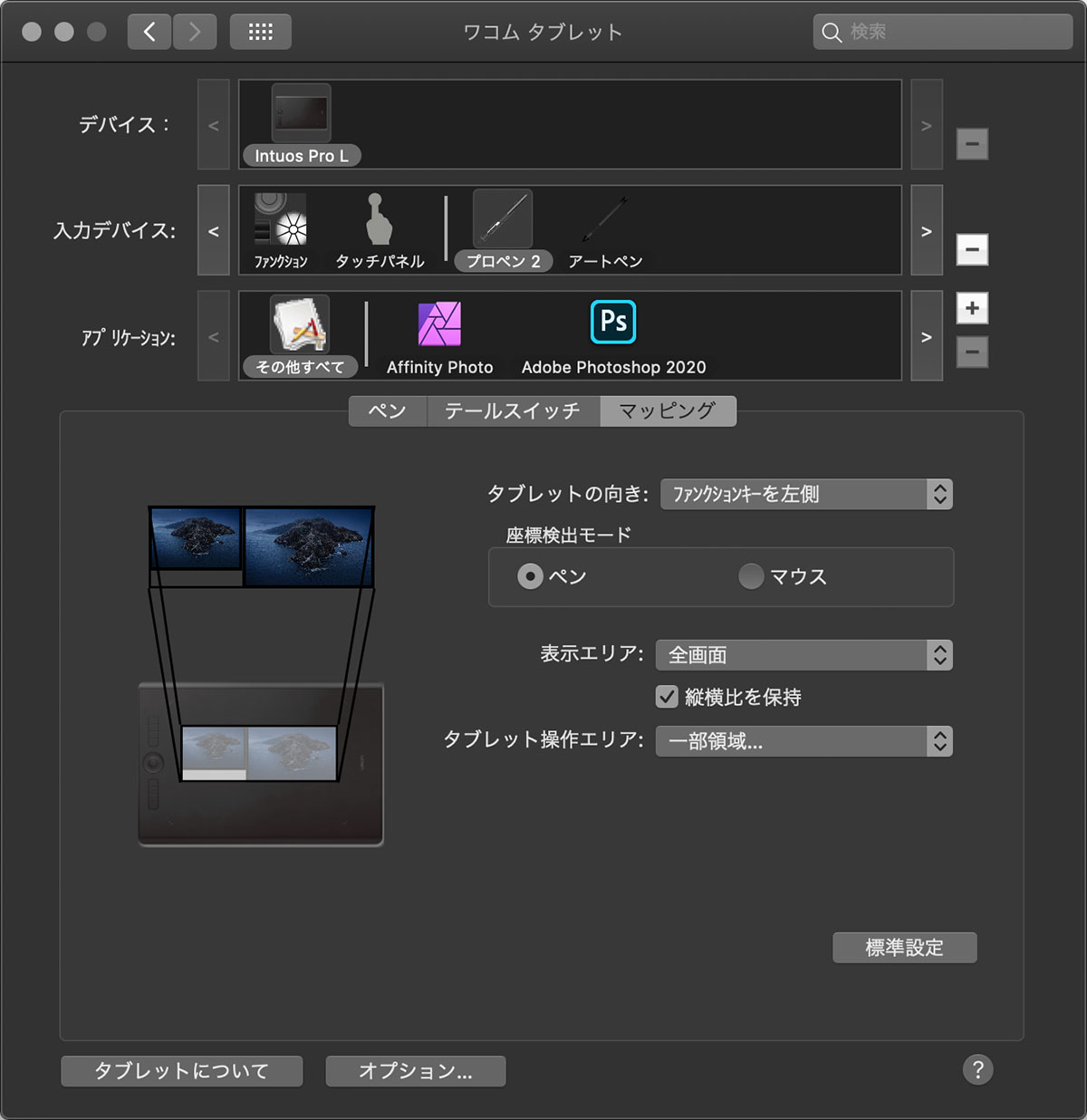
ワコムのタブレットのドライバーの画面
画像編集以外での使い方
以上が、Sidecarを使ってみた筆者のインプレッションだが、画像編集以外での使い方についても触れておきたい。
その1)連携マークアップで事務書類に手書きする
最近、仕事で使う帳票類はPDFで運用することが多くなった。そんな時、PDFに対して手書きのメモや蛍光ペンのようなマーカーを加えたい場合、連携マークアップが便利だ。今まではPDF書類をAirDropでiPad Proへ送り、GoodNoteなど、任意のアプリに取り込んでから手書きし、再びAirDropでMacへ戻すということをやっていた。AirDropで簡単にコピーすることができるとはいえ、煩雑さが気になっていた。
これに対してSidecarでは、連携マークアップ機能により、PDFデータはMacに置いたままiPadでマークアップすることができる。PDF書類をQuicklookすると、右上にマークアップのボタンが現れる。ボタンをクリックするとマークアップのツールに切り替わる。一番右端にあるのがiPadと連携するボタンだ。
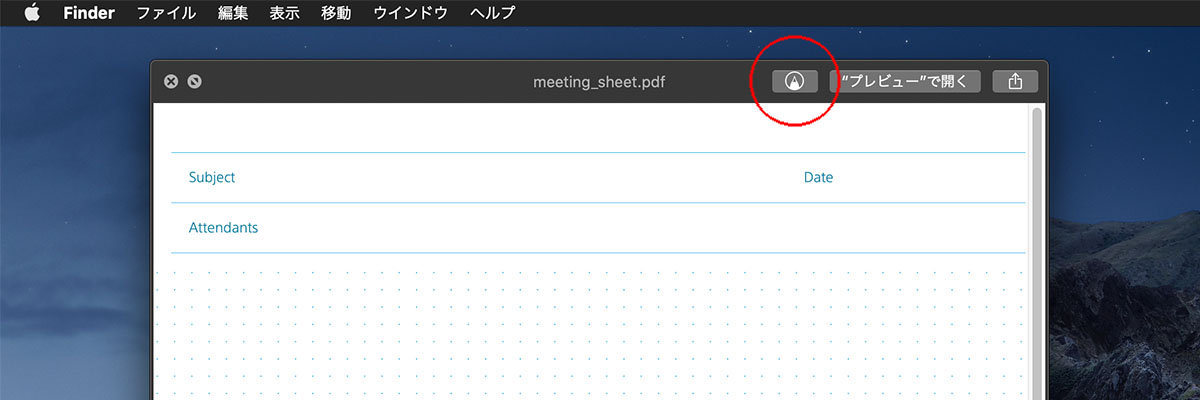
ペン先のようなアイコンがマークアップのボタン
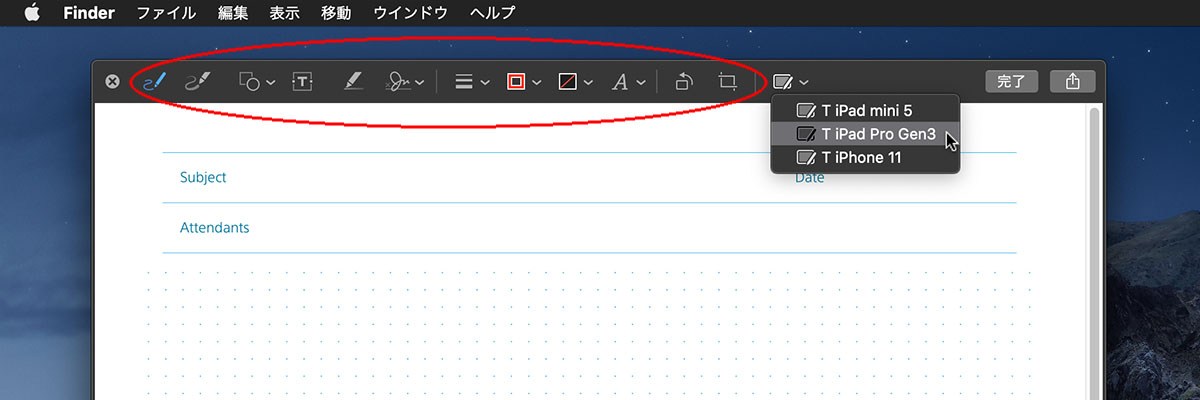
マークアップのツールに切り替わった状態。その右にあるのがiPadと連携するボタン
一度、iPadと連携してしまえば、次回からはマークアップボタンをクリックするだけで自動的にiPadが起動する。手書きをキャンセルするには「元にもどす」ボタンを押せばiPad側も自動的にキャンセルされる。
PDF書類のメンテナンスが手軽にできる上、管理はMac側で一元的に行えるため、データが散らかりにくくなった。画像データではTIFFやJPEG、PNGで行える。注意点としては手書きした箇所はデータに直接書き込まれてしまうので、一旦確定してしまったら元に戻すことができない。書類データなどは構わないと思うが、画像データの場合はマークアップ専用データを用意しておいたほうがよさそうだ。
その2)メモアプリでiPadからスケッチを挿入する
Mac側の純正のメモアプリもiPadと連携した使い方ができる。まずMacで新規メモを作成し、メモ上で右クリックをすると「iPadから挿入」という項目がある。ここで任意のiPadから「スケッチを追加」するとiPad上にメモが表示され、手描きでスケッチを描き込めるようになる。
メモはローカル(このiPad内)でもいいし、iCloudに置いても良い。MacとiPadをより柔軟に連携して使うことができる。シンプルだがとても効率的な機能だ。
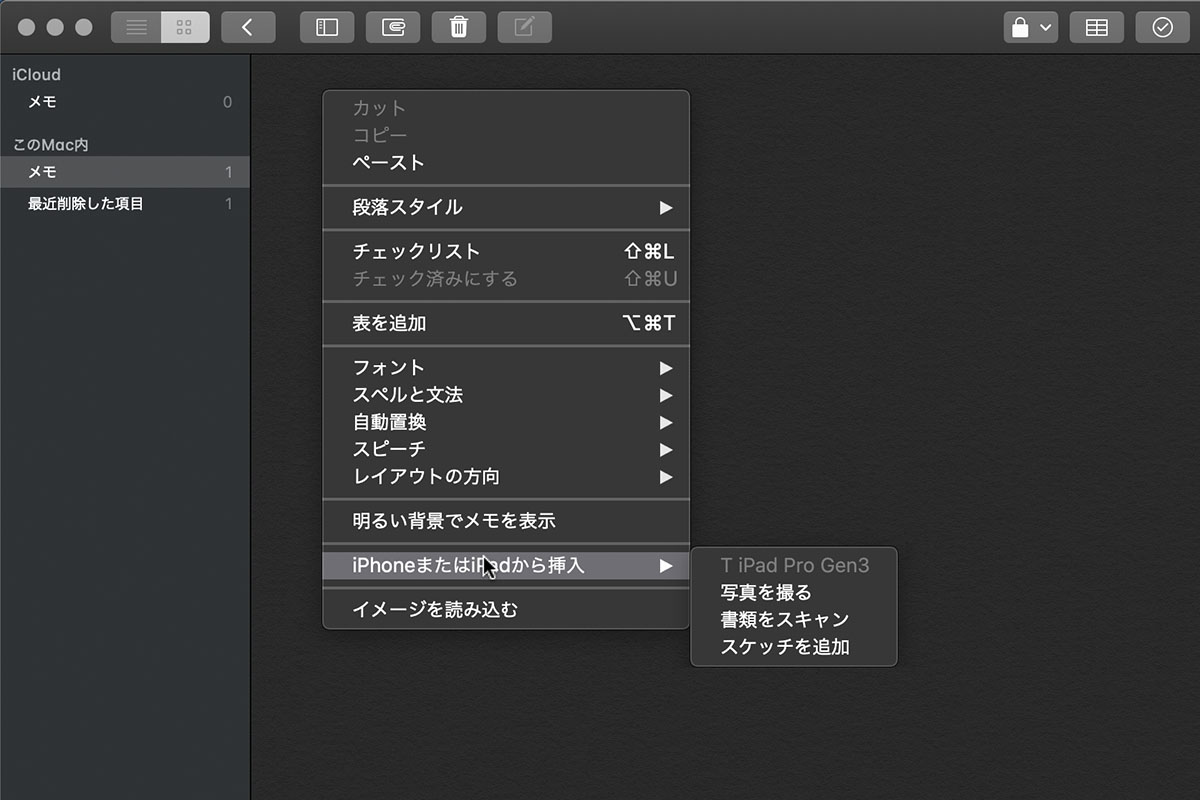
Macのメモアプリで右クリックすると現れる「iPadから挿入」
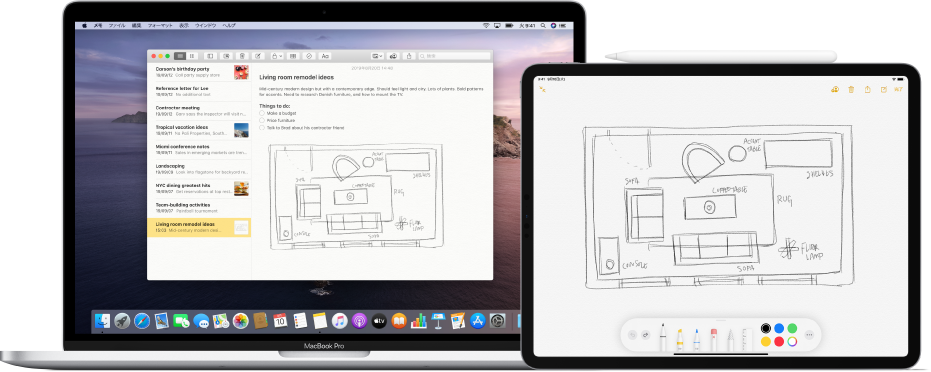
iPadのメモアプリで手描きしたスケッチを、Macのメモに挿入したところ
最後に、サードパーティーアプリが有利なところについても一言述べておこう。連載第2回でも紹介したとおり、他社からも様々なディスプレイ拡張アプリがリリースされており、中でも筆者がよく使っていたのがYam Displayだ。無線で接続することのできるYam Airは特に使い勝手が良かった。
Sidecarに勝る点としては、iPadから接続できるところと、画面を自由にピンチアウトで拡大できるところだ。表示の遅延など多少我慢を強いられる部分はあるが、iPadからMacをリモートコントロール(もちろんWi-Fiのつながる範囲ということになる)のように使いたい場合に有効だ。いちいちMacから接続することなく、Yam Airを起動してサクッと接続することができる。
このように、iPadOSとmacOS Catalinaによって、iPad ProとMacBook Proの連携がより柔軟となった。OSのリリースから3ヶ月強が経過して、アプリやプリンタードライバーなどの新OS対応も落ち着いてきた。iPad Proが仕事で活用できる場面がいよいよ増えそうな勢いである。
外付けストレージを使ったファイル管理
iPadOSのメリットはSidecar以外にもたくさんある。たとえば外付けストレージを使ったファイル管理に対応したことだ。
筆者は外付けSSDでデータを一括管理しているが、MacBook Pro、iPad Pro、どちらのデバイスからでもメンテナンスができて便利だ。ACアダプター、ケーブル、モバイルバッテリーやマウスとともに、無印良品のメイク用のポーチに収納している。
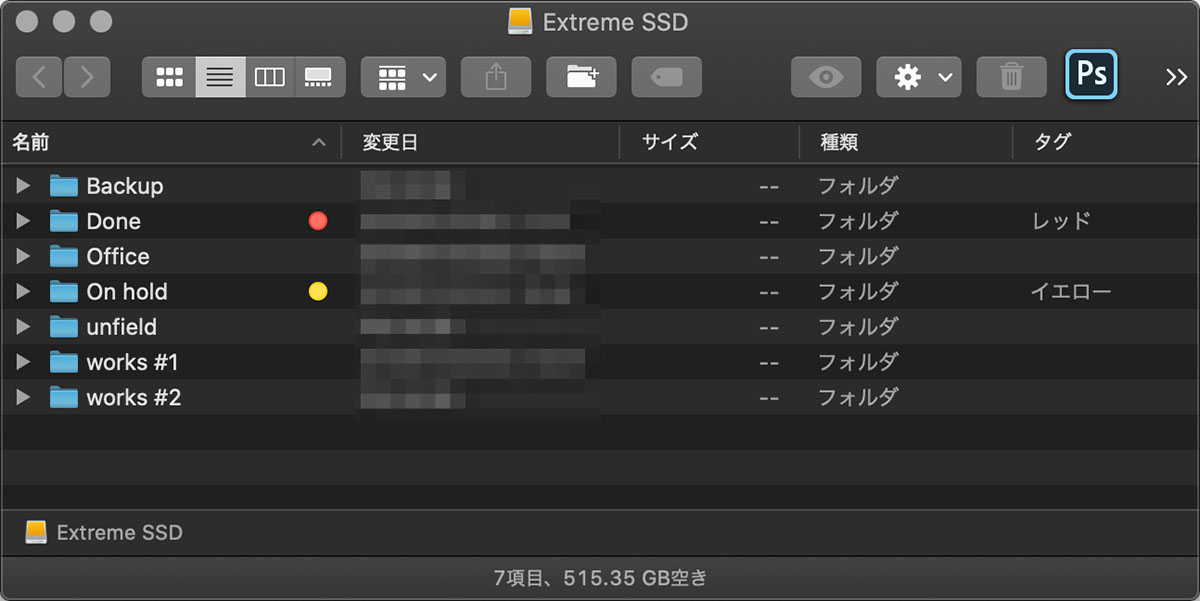
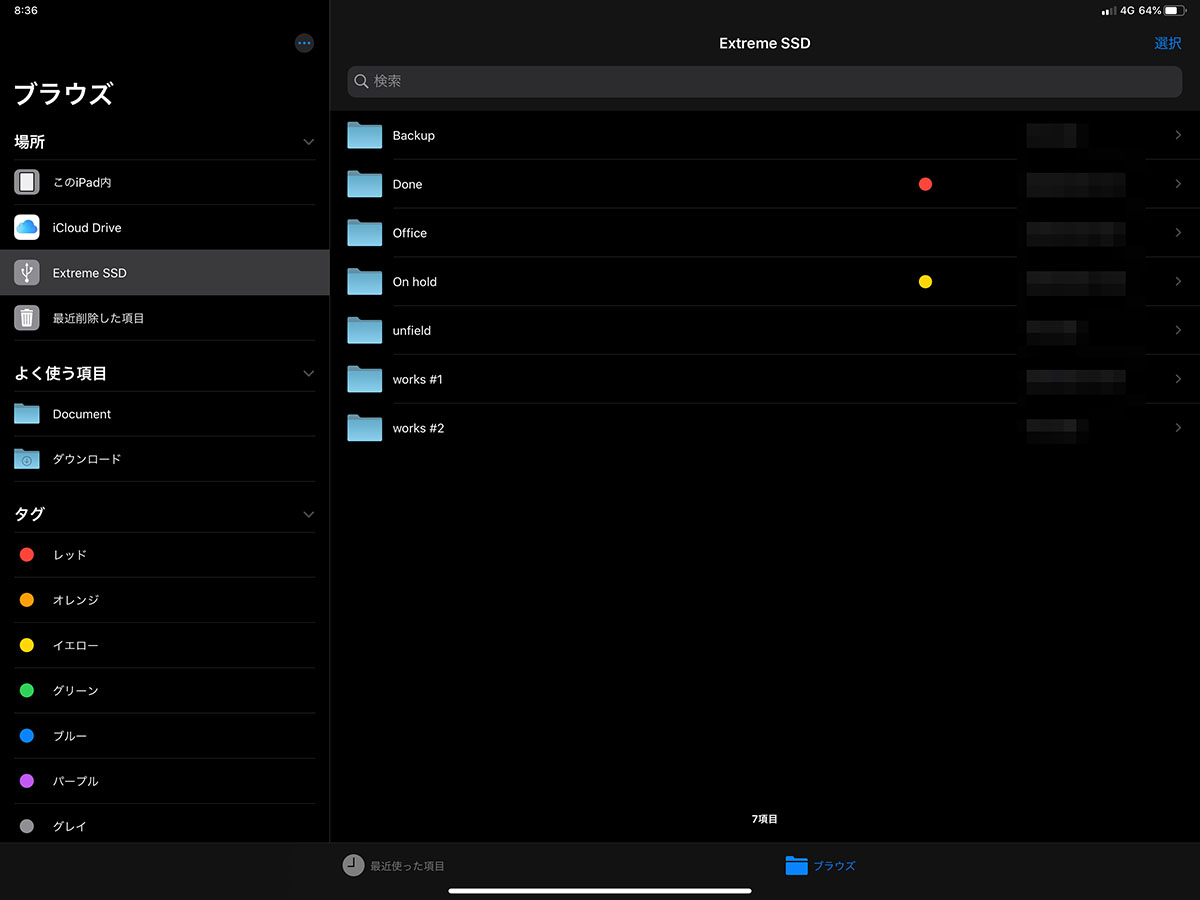
上はMacBook Proから、下はiPad Proから外付けSSDにアクセスしているところ

小島勉 Tsutomu Kojima
株式会社トッパングラフィックコミュニケーションズ所属。インクジェットによるアートプリント制作(プリマグラフィ)のチーフディレクター。1987年、旧・株式会社トッパンプロセスGA部入社。サイテックス社の画像処理システムを使った商業印刷物をメインとしたレタッチに従事。1998年よりインクジェットによるアート製作(プリマグラフィ)を担当し現在に至る。イラスト、写真、CGなど、様々なジャンルのアート表現に携わっている。










