2019年07月12日
iPad Proを使ったソフトプルーフの可能性
筆者はインクジェットプリンターを用いて、文化財、イラスト、写真など、様々な作品のプリント製作を手がけているが、オリジナル(原画)の複製制作で、私が最も重要かつ欠かすことのできないことは、超短時間で、原画の色味に近づけるための色校正作業である。
通常は原画を借用して作業場で比較しながら作り込んでいくのだが、貴重な文化財作品などは移動そのものが許可されないことがほとんどである。これまではあらかじめ出力したものを現地に持ち込み、修正指示を書き込んで持ち帰り、再び照合するということを繰り返していたのだが、記憶に頼る方法ではなかなか精度が上がらず時間が掛かってしまうのが問題だった。何度もクライアント先に足を運び色校正を繰り返していると、そのうち不信感が募り、お互いの信頼関係が薄れていくような感覚も何度か経験をしてきた。
そのような経験からその後、A3ノビやA2サイズのフォトプリンターを現地に持ち込んでその場で制作してしまうスタイルにした。つまり現場で見せてしまう方法だ。複写撮影と同時にプリントする作業は、有効な方法であったが、機材輸送コスト、故障リスク、作業場所の確保など、それなりに大がかりなものになってしまう。作業効率は良くなるものの、このあたりを新しい方法で解決できないかと以前から考えていた。
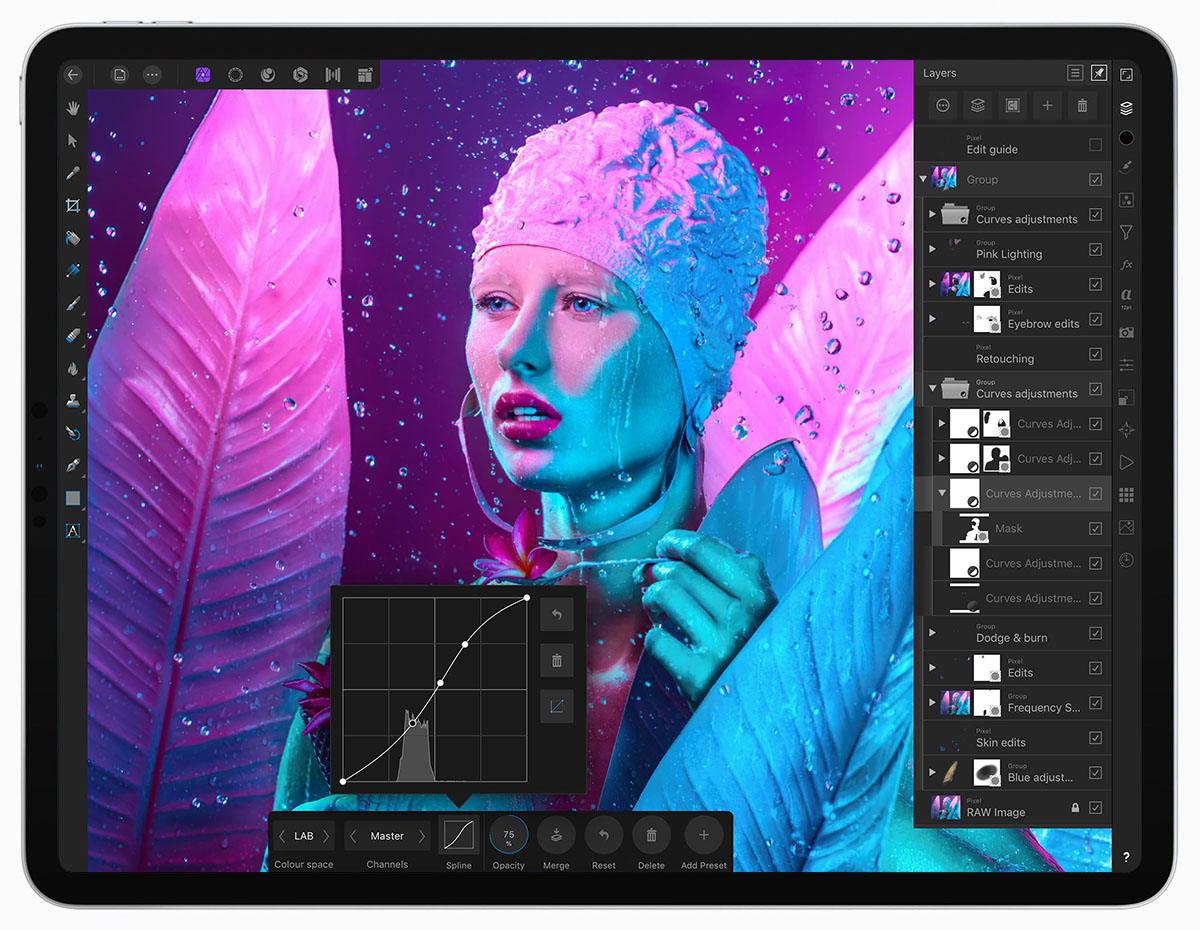
iPadで動作する本格的なレタッチアプリ「Affinity Photo」
2016年のiPad Pro第2世代のリリースと同時に、本格的なフォトレタッチアプリの「Affinity Photo」が登場したが、このとき筆者は、このアプリとiPad Proの組み合わせでソフトプルーフができるのではないかと期待が膨らんだ。iPad Proの画面と原画を突き合わせながら、現場で色味を追い込むことができれば、双方にとって負担も少なくクリエイティブ作業に集中できるようになるからだ。 iPad Proの製品完成度と、Affinity Photoの高機能を目の当たりにしたことで、ついにはそれが自分の中の確信に変わっていった。第3回目はソフトプルーフの可能性を筆者の取り組みからお伝えしたいと思う。
ちなみにソフトプルーフは印刷業界の用語で、実際の紙ではなく、ディスプレイ(モニター)を使って印刷の仕上がりをシミュレーション(予測)することである。
iPad Proのディスプレイの性能と色温度調整のポイント
ディスプレイを用いて色みを確認するには、当然ながらディスプレイそのものの性能が最重要である。色域の広さ、発色の良さだけではなく、階調性(ガンマカーブ)やグレーバランス、画面全体の輝度ムラなど、高い精度が求められるからだ。さらにディスプレイの白色点を任意に調整できなければ印刷物との比較もしにくい。厳密に言えばカラーマネジメントに対応したディスプレイで、きちんとキャリブレーションされた状態で観察するのが正しい。
iPad Proは残念ながらカラーマネージメントに正式対応しているわけではないのだが、iPad Proの広色域ディスプレイ(Display P3のカラースペース)を実際に現場で使用してみた感触は、齟齬なく使うことができるうえ、プリント出力も狙い通りの結果が得られた。筆者のワークフローでは実用的に問題ないと感じている。
ソフトプルーフを実践するには白色点(色温度)の調整がポイントとなる。ディスプレイの白を観察光源に合わせるためだ。これにはiOSのブルーライトを抑える「Night Shift」を応用する。
Night Shiftは、iOS9.3から実装された機能で、位置情報から日没時間を判断して、日が暮れると自動的にディスプレイの色を暖色にシフトしてくれるというもの。手動で時間指定すれば白色点を固定させることができるので、筆者は「時間指定」の「開始」を0:00、「終了」を23:59にしている。この1分間を除いて白色点が固定されるということだ。厳密にカラーマネジメントに則したキャリブレーションではないため、そのことをきちんと理解した上で活用することが大切だ。
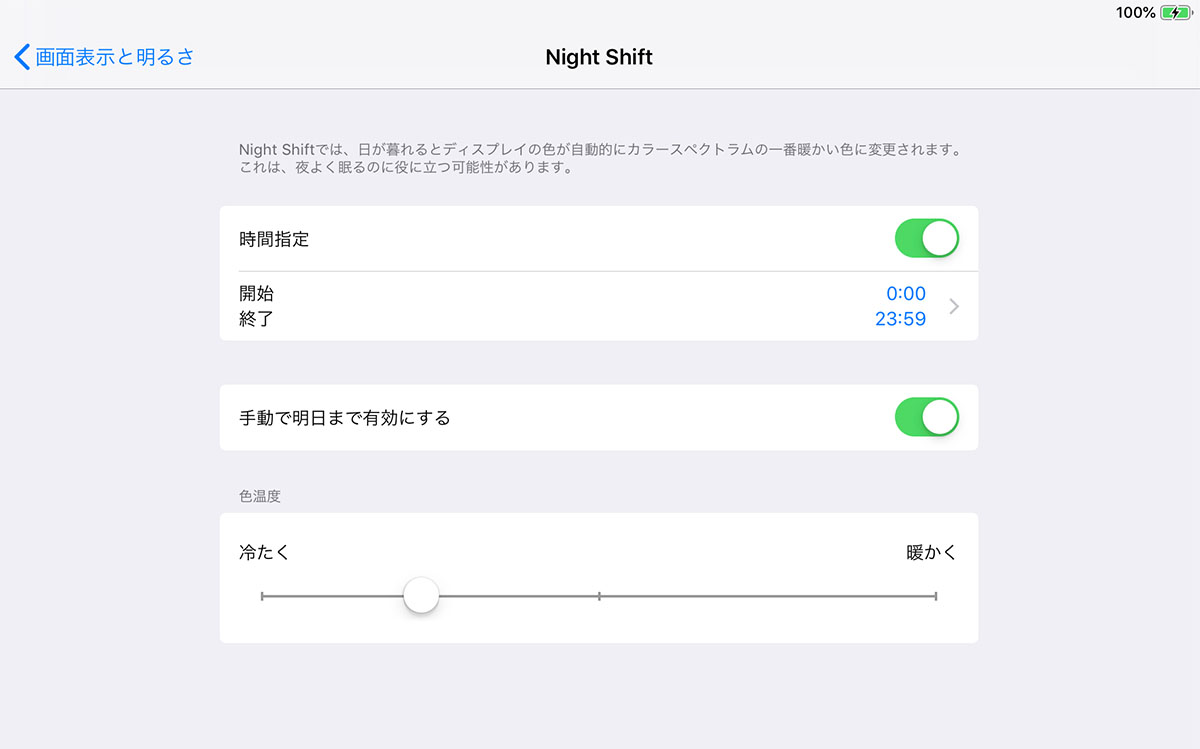
「Night Shift」の設定は、「設定」アプリの「画面表示と明るさ」で行う。開始時間と終了時間を指定して、「手動で明日まで有効にする」をONにすると、色温度を固定できる。
もう一つ、ディスプレイの白色点を自動調整する「True Tone」機能もオフにしておく。True ToneはiPhone 8以降の機種に搭載されており、内蔵されたフルスペクトルのセンサーが光を分析して、環境光に応じて画面のホワイトバランスや輝度を自動調整して、色合いや明るさが一貫して見えるようにする機能。普段使いであればオンで良いのだが、写真や動画など、画像を扱う作業ではオフにして白色点を固定するのがポイントだ。
白色点調整の大まかな流れは以下のとおりだ。まずiPad側には適当なソフトで白を表示しておく。そして、エックスライト社のキャリブレーションセンサー等で画面の白を測定し、値を確認しながらNight Shiftで白色点の調整を繰り返し、5,000Kに近づける。

MacBook ProにつないだキャリブレーションセンサーでiPad Proの白色点を測定しているところ
なぜ5,000Kをターゲットにするかというと、印刷業界では、プリント物を観察する際には環境光を5,000Kにするという基準があり、ソフトプルーフもこの基準に則る必要があるからだ。iPad Proをソフトプルーフで活用する際には、ディスプレイの白色点を5,000Kに調整するだけでなく、5,000Kの観察光源を用意する必要がある。
iPad Proのディスプレイ性能を客観的に検証した結果
白色点調整についてさらに詳しい話をする前に、筆者が感覚的にソフトプルーフとして使えると言っても、実際どうなのか気になるところだと思う。そこで、BabelColorの「CT&A」(Color Translator & Analyzer 有料:125USドル)という色の測定に特化したアプリケーションで検証した内容をお伝えしたいと思う。
※BabelColor
http://babelcolor.com/index.htm

「CT&A」の初期画面
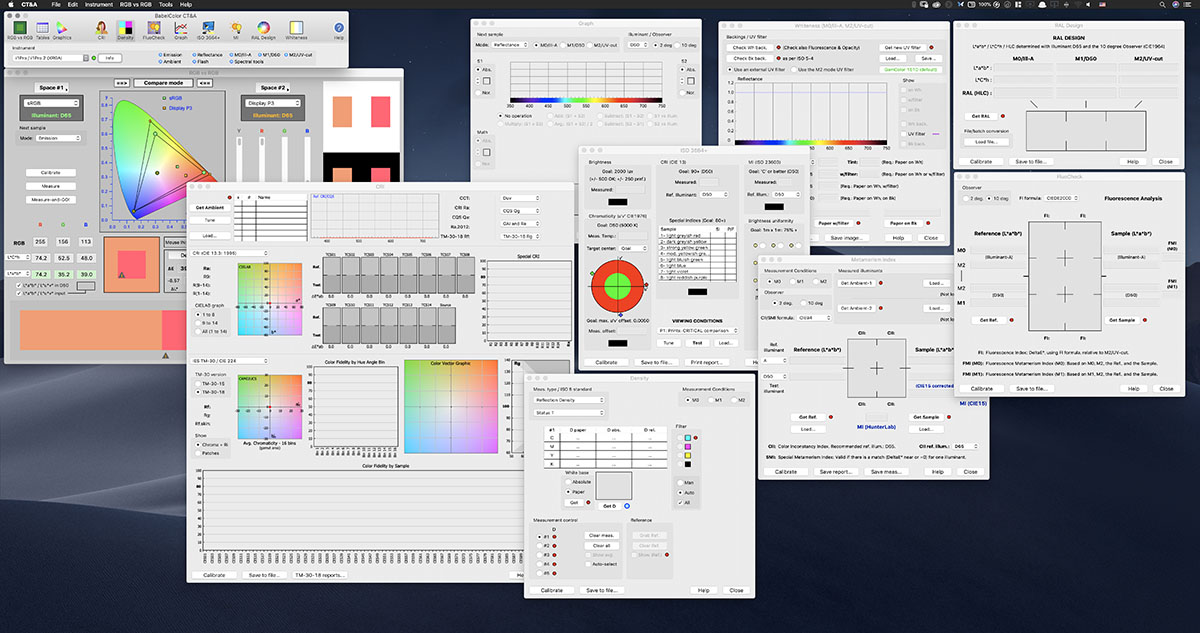
「CT&A」には様々な機能が備わっている
このアプリは機能がかなり豊富で、写真家、プリンター、カラーマネジメントのコンサルタントなど、色を扱う専門家に適したツールだと感じている。対応センサーはi1 Pro / i1 Pro2 および i1 Display Pro。i1 Display Proは分光タイプではないため、使える機能は限定される。フルで使うには分光タイプのi1 Pro / i1 Pro2が必要となる。
「RGB vs RGB」というツールでは光(Emission)、環境光(Ambient)、反射(Reflectance)、Flashの4つのモードで測定することができる。
まず、手持ちのColorCheker Passportの24パッチを反射(Reflectance)モードで実測し、sRGBカラースペース時の値をメモしておく。その値をもとにAffinity Photoでパッチのデータを作る。24パッチ分作成できたらそれを光(Emission)モードで測定する。パッチデータはデスクトップ側で作り、AirDropでiPad Proへ送ってもOKだ。埋め込みのプロファイルはsRGBにしておこう。双方得られたデータを「RGB vs RGB」に入力し色差を測る。
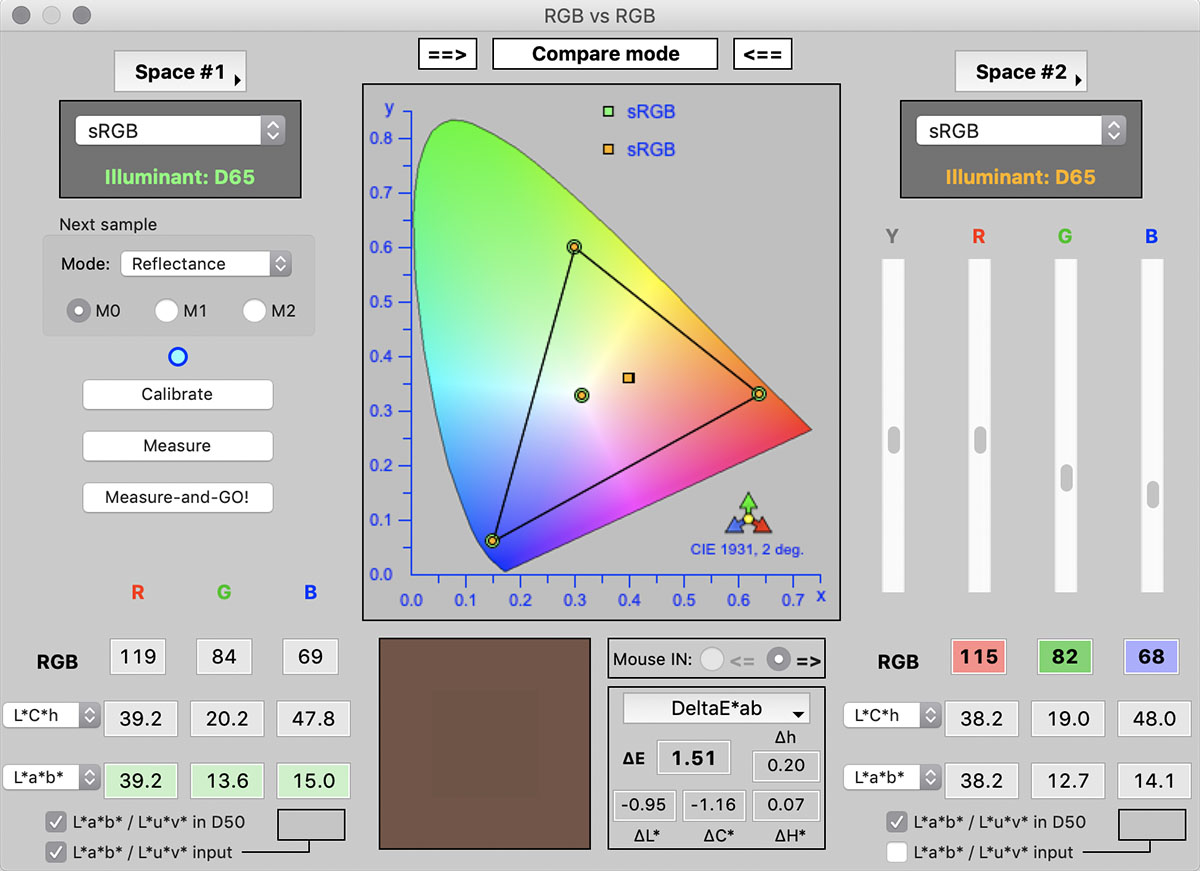
「RGB vs RGB」ツールの画面

ColorCheker Passportをi1 Pro2で測定
話は逸れるが、エックスライト社ではColorCheckerチャートの設計値を公開している。チャートは経年劣化により色が薄くなるため、この設計値と実測値を比較し交換の目安とするとよいだろう。エックスライト社では概ね2年程度での交換を推奨している。
※ColorCheckerチャートの設計値(サカタインクスエンジニアリングのサイト)
http://inx-eng.co.jp/products/colorchecker-classic/
話を本題に戻すと、iPad Proで表示したパッチと ColorChecker Passport実測値の色差の平均はデルタE=2.38だった。最小は0.68、最大は5.3である。デルタEの数値は小さいほど色差が少ないことを意味しており、平均でデルタE=2.38という結果は、色差の定義で言えば「3級(実用色差b)」の2.5以内に入っている。3級は「離間して判定した場合にほぼ同一と認められる」とされている。

ColorChecker Passport実測値をもとにカラーパッチを作り、それをiPad Proで表示して測定しているところ。両者の色差は平均でデルタ E=2.38という結果だった
ちなみにiPad Proの白色点はNight Shiftをオフにした状態で実測した。色温度はおよそ6,900Kだった。この色差の検証はsRGBカラースペースで運用しているので、本来はsRGBの白色点基準である6,500Kにしておく必要があるが、Night Shiftをオンにして色温度のスライダーを一番左の「冷たく」にしたところで実測したら約6,200Kだった。この状態で測定すればもう少し色差が少なくなるかもしれない。いずれにしても加法混色特性に優れたバランスの良さ、きめ細かく丁寧に設計・製造されているところは実に素晴らしい。
これらの検証結果から、iPad Proのディスプレイはデータの色を忠実に表示できる性能を持っており、ソフトプルーフでも安心して使うことができると思っている。
白色点を測定するためのセンサー


写真上:i1 Pro2はエックスライト社のキャリブレーションツール「i1 Photo Pro 2」等に同梱されている
写真下:安価なキャリブレーションツールのi1 Studio
さて、iPad Proの白色点を測定するにはエックスライト社のキャリブレーションセンサーが必要となる。筆者はi1 Pro2を用いているが、もっと安価なi1 Studio(旧 ColorMunki Photo)でもOKだ。
i1 Pro2で測定する場合は、同社のキャリブレーションソフト「i1 Profiler」を使用する。ディスプレイキャリブレーションの白色点設定を「測定」にして、センサーで測る。そこで得られたxy値を「CIE Color Calcuator」という無償のWebアプリに入力すれば、色温度を求めることができる。i1 Pro2では、前述したCT&Aを使って白色点を測定することもできるが、こちらは有償となる。
※CIE Color Calcuator
http://www.brucelindbloom.com/index.html?ColorCalculator.html
i1 Pro2で測定する場合の手順
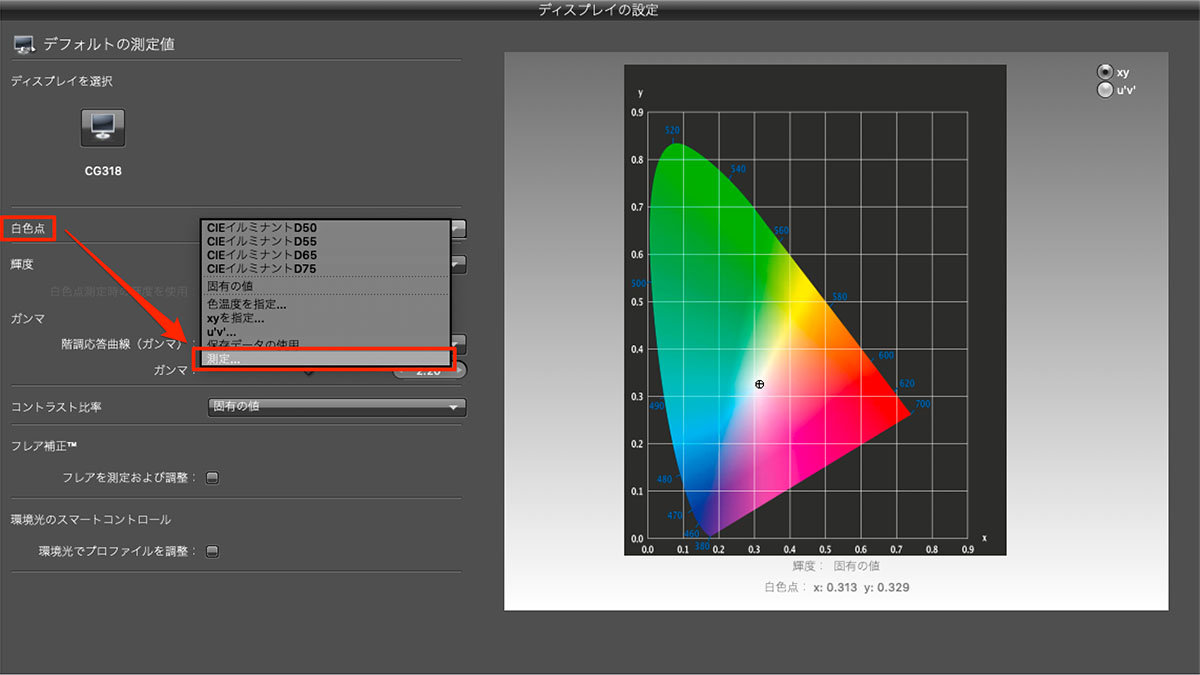
「i1 Profiler」の「ディスプレイの測定」の画面。「白色点」を「測定」にして、iPad Proの白色点を測定する
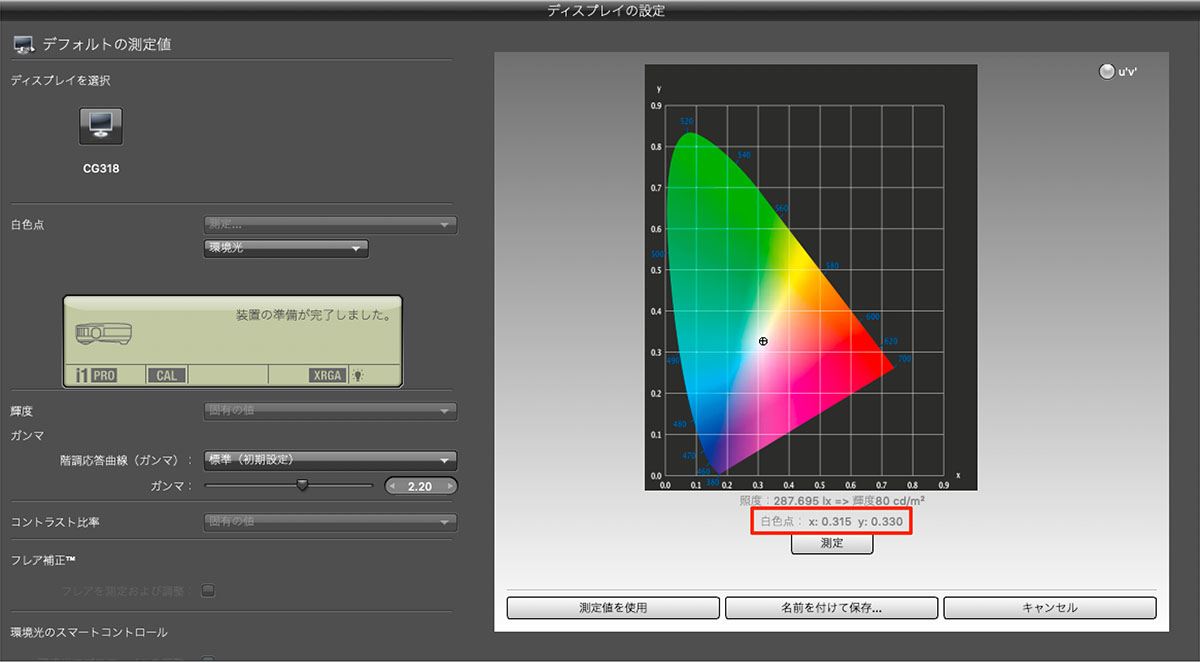
ガモット図の下に測定結果のxy値が表示される
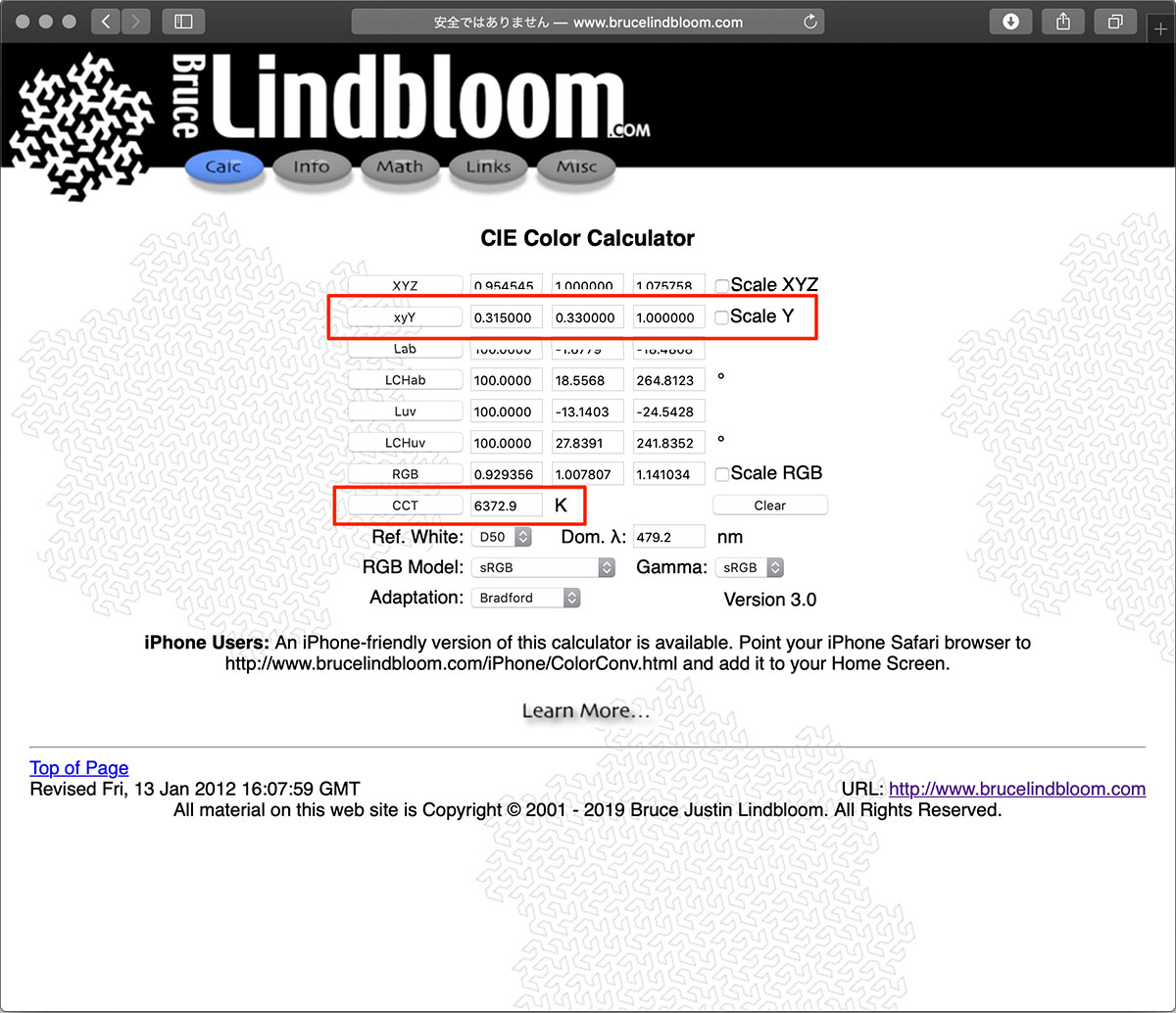
「CIE Color Calcuator」の「xyz」欄に測定結果を入力すると、「CCT」欄に色温度が表示される
i1 Studio(旧 ColorMunki Photo)で測定する場合、純正アプリの「i1 Studio」では白色点を測定することができないため、フリーウェアの「Lighting Info」を使用する。CIE Color Calcuatorは必要ないので手軽に使えるが、残念ながらすでにアプリの更新が止まっているため、今後いつまで使うことができるかは分からない。(Lighting Infoはi1 Pro2もサポートしているので、センサーを持っていればこちらも使うことができる)
i1 Studioで測定する場合の手順
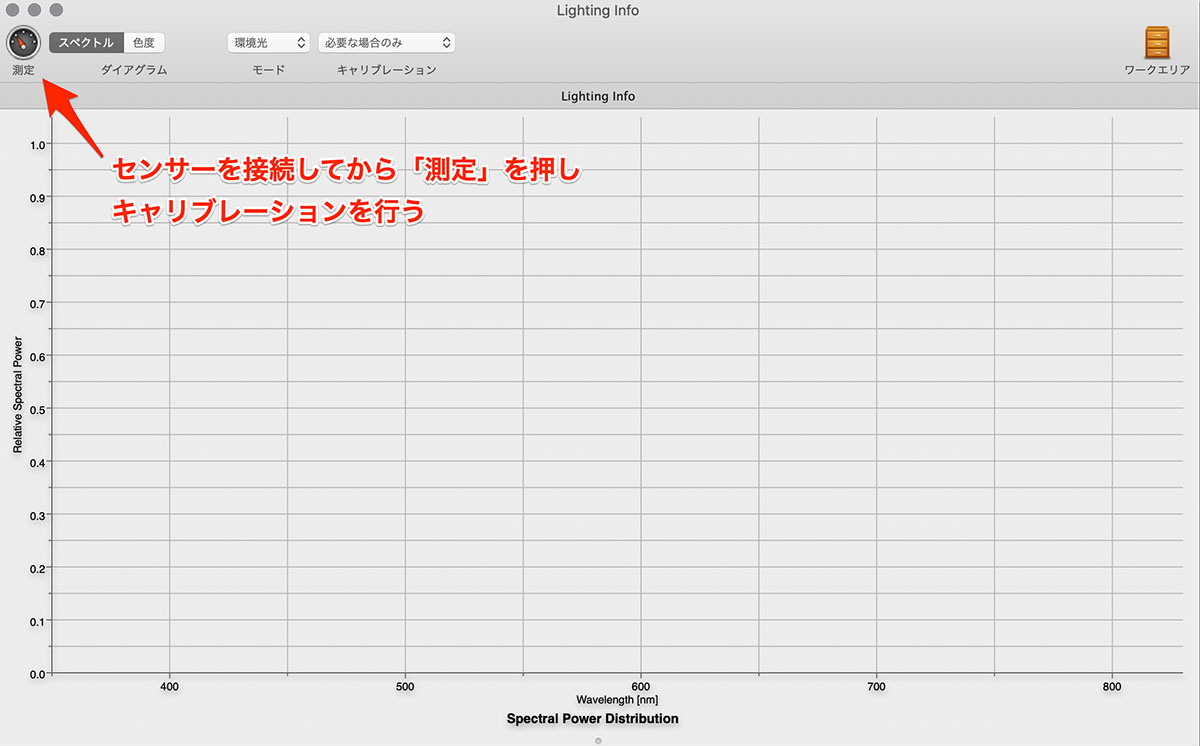
「Lighting Info」の画面。センサーを接続してから「測定」を押し、センサーのキャリブレーションを行う
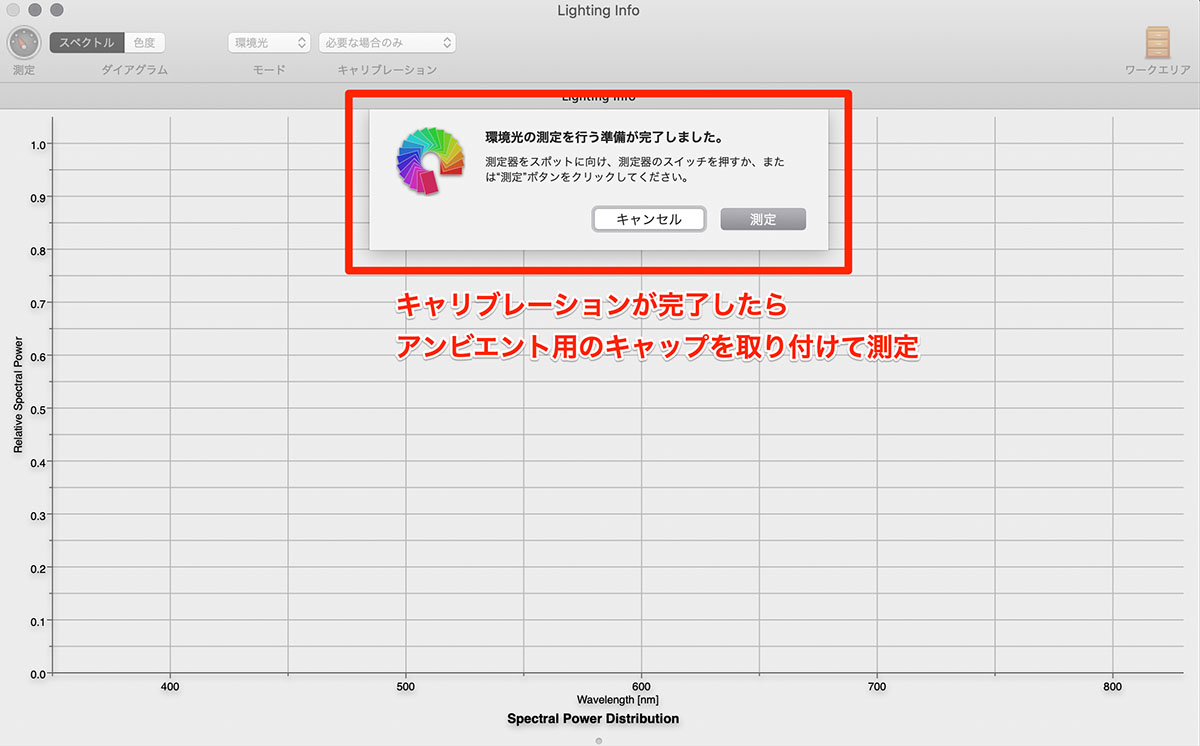
センサーのキャリブレーションが完了したら、アンビエント(環境光)用のキャップを取り付けてiPadを測定
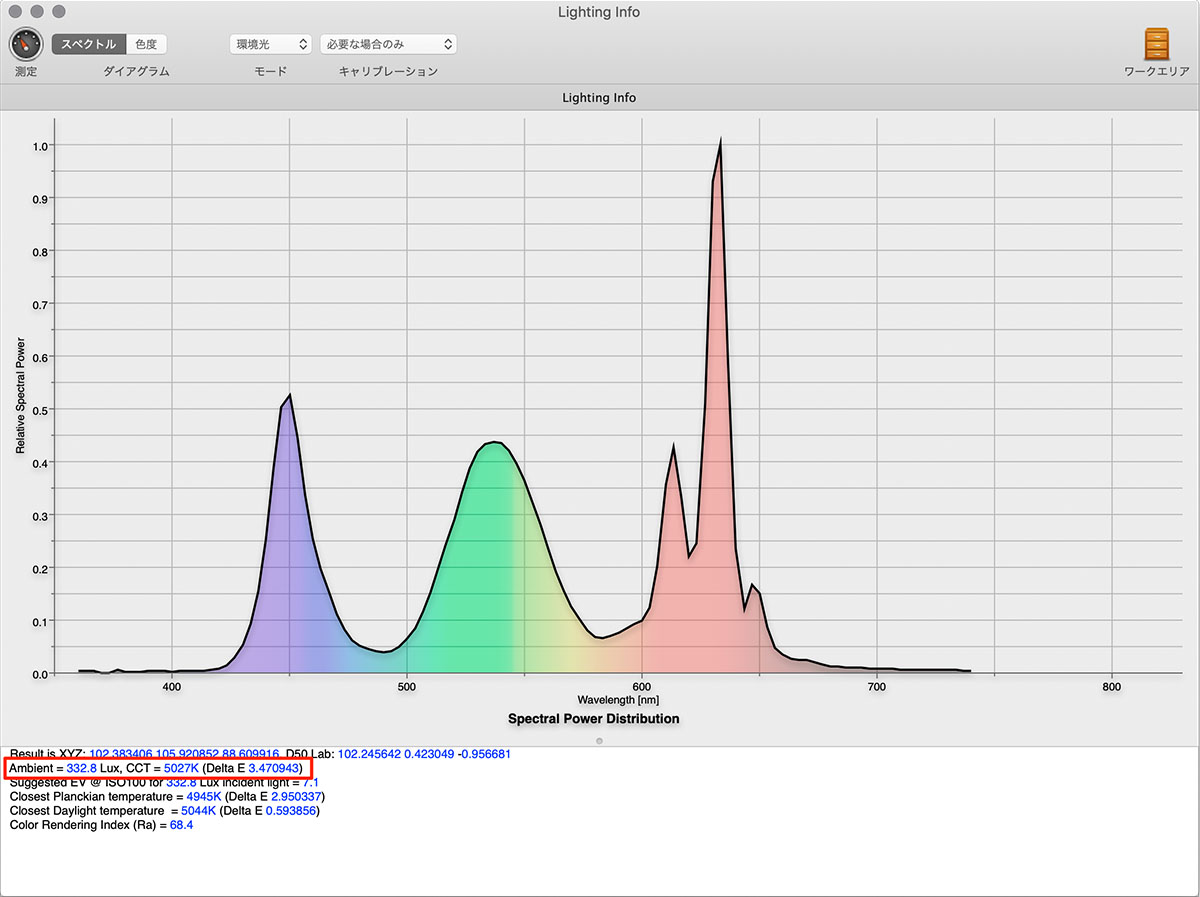
測定結果の表示画面。スペクトルグラフの下に、iPadの色温度が表示される
カラーメーターで白色点を測定する
ディスプレイの白色点は、エックスライト社のセンサー以外でも測定することができる。今回はセコニックから最新のカラーメーター「スペクトロマスター C-800」を借りることができたので、それで測定してみた。

セコニックの分光式カラーメーター「スペクトロマスター C-800」
基本はカラーメーターなのでディスプレイを計測するものではないが、色温度の測定であれば密着させれば外光の影響もそれほど受けないと思っている。筆者のデスク付近の明るさは概ね400lx程度なので密着させれば問題ないと思うが、使用している作業机の天板が木目調なので、念のため色の影響を考慮し黒ケント紙を敷いた。

C-800は本来ディスプレイを計測するものではないが、密着させれば外光の影響は少ない
カラーメーターであれば、クライアント側の環境光を測定するにも使い勝手がいい。測定結果は本体の液晶画面に表示され、各種のグラフと数値で示すことができるため、クライアントへの説明も明確だ。フォトグラファーならカラーメーターはいろいろと使いみちがあるので、予算が許せば揃えておくとよい便利なツールと言える。
Affinity Photoはソフトプルーフに適したアプリ
これまで述べてきたようなやり方でディスプレイの白色点を測定し、Night Shiftで色温度を5,000K付近に固定できたら、いよいよソフトプルーフに適したアプリを使って、プリント結果のシミュレーションを行う工程だ。
ソフトプルーフを行うには、Photoshopの「校正設定」でも分かるように、必ずシミュレーションするデバイス用プロファイルを当ててシミュレーションする。iPadのフォトレタッチアプリの中で、この機能に対応しているのは今のところAffinity Photoだけだ。iPad版の価格は現在2,400円。サブスクリプションではなく買切りだ。
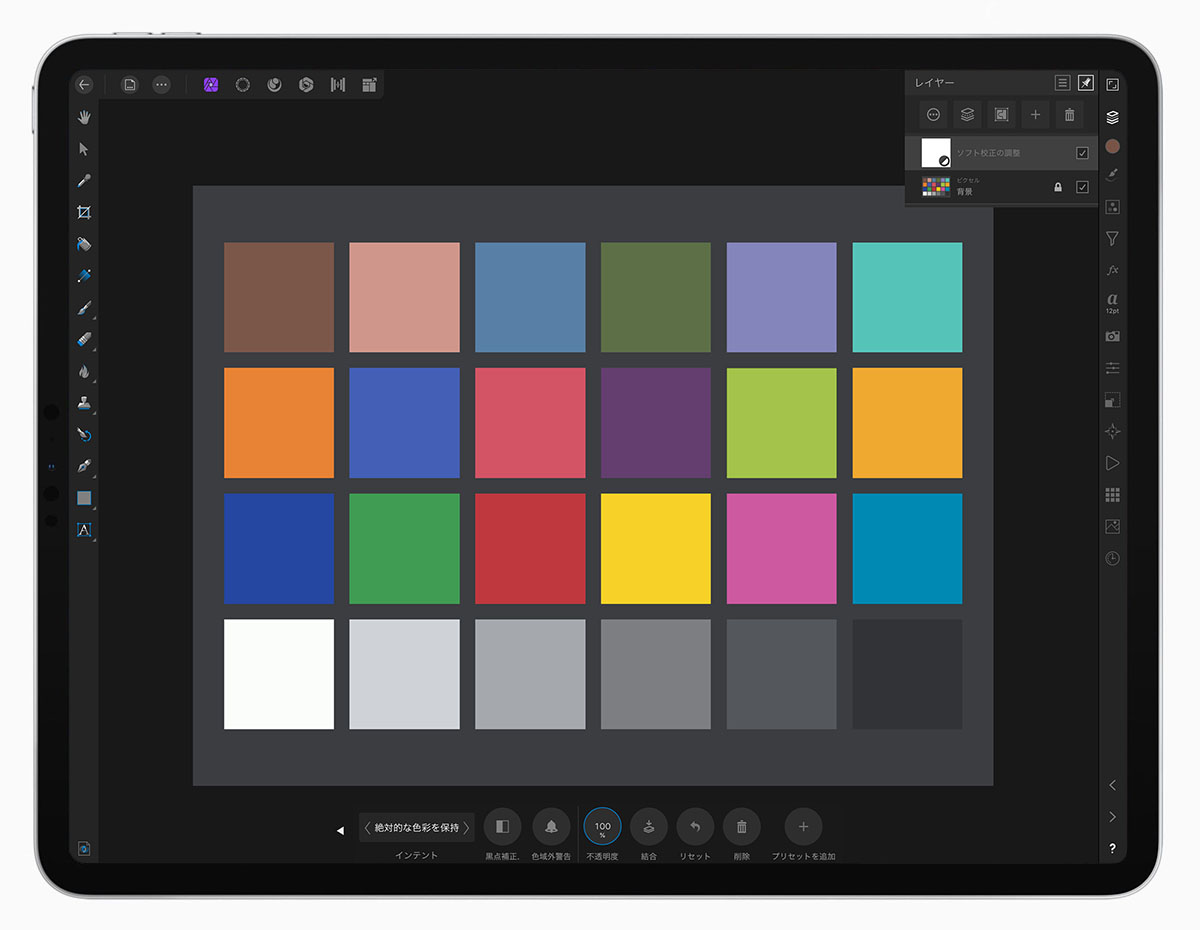
iPadアプリ「Affinity Photo」のソフト校正機能を使うことで、パソコンやプリンタがなくても、iPad Proでプリントの色をシミュレーションできる
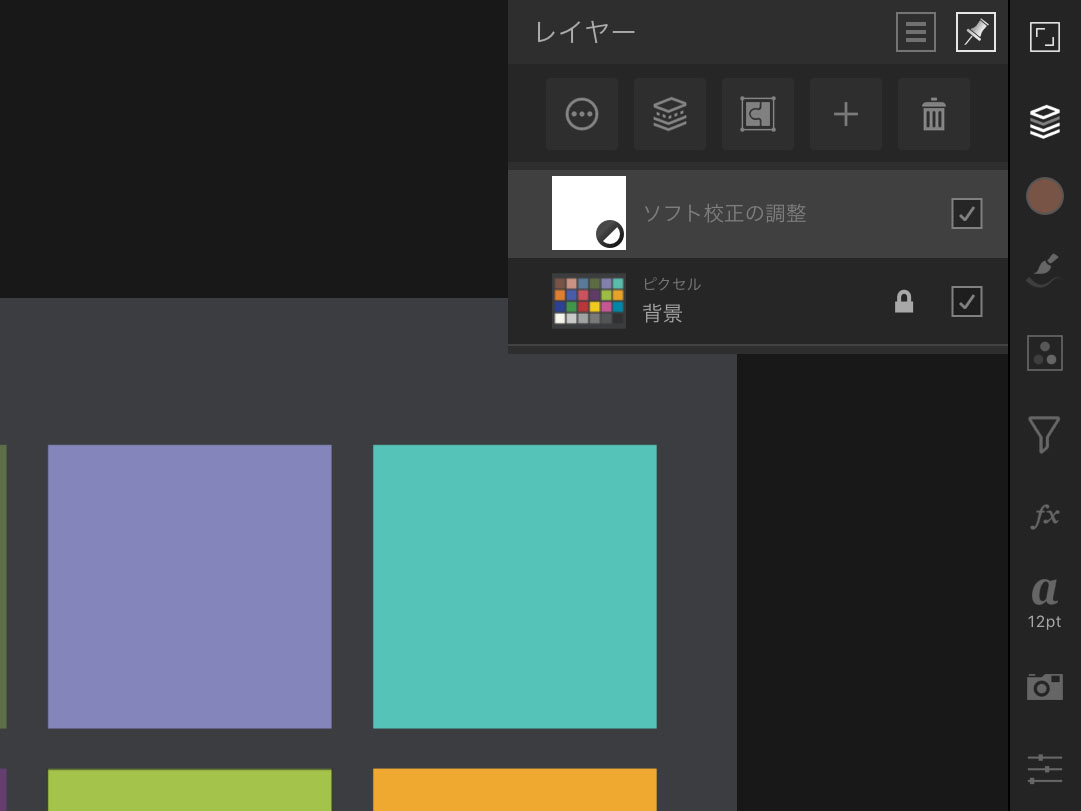
Affinity Photoでソフト校正を実行しているところ。画面右上に「ソフト校正の調整」レイヤーが見える
高機能ゆえ使いこなすのはなかなか大変なのだが、Selif社のチュートリアルビデオや海外YouTuberの動画なども多数あるので、それらを活用しながら効率的に学ぶことができる。Photoshopに慣れていればそれほど時間もかからず使うことができるようになるはずだ。なお対応するiPadの機種は限られるため、購入する前に確認しておくことをお勧めする。
※Serif社のYouTube公式チャンネル
https://www.youtube.com/user/AffinitySuite
※Serif社のビデオチュートリアル(日本語字幕付き)
https://affinity.serif.com/ja-jp/learn/
シミュレーションに使用するデバイス用プロファイルは、プリンターメーカーや用紙メーカーが配布しているものでもよいし、プロファイルが用意されていない用紙の場合は自分で作成しても構わない。
筆者は、アートプリント制作業務で様々な用紙を使用していることから、デバイス用プロファイル作成にはi1 Pro2を使っている。2000パッチほど出力したチャートで作成したオリジナルのプロファイルだ。ハイアマ向けにはi1 Studioや旧ColorMunki Photoでも作ることができるが、仕事レベルで考えるとパッチ数が少ない。精度を求めるなら数千パッチは必要になってくる。
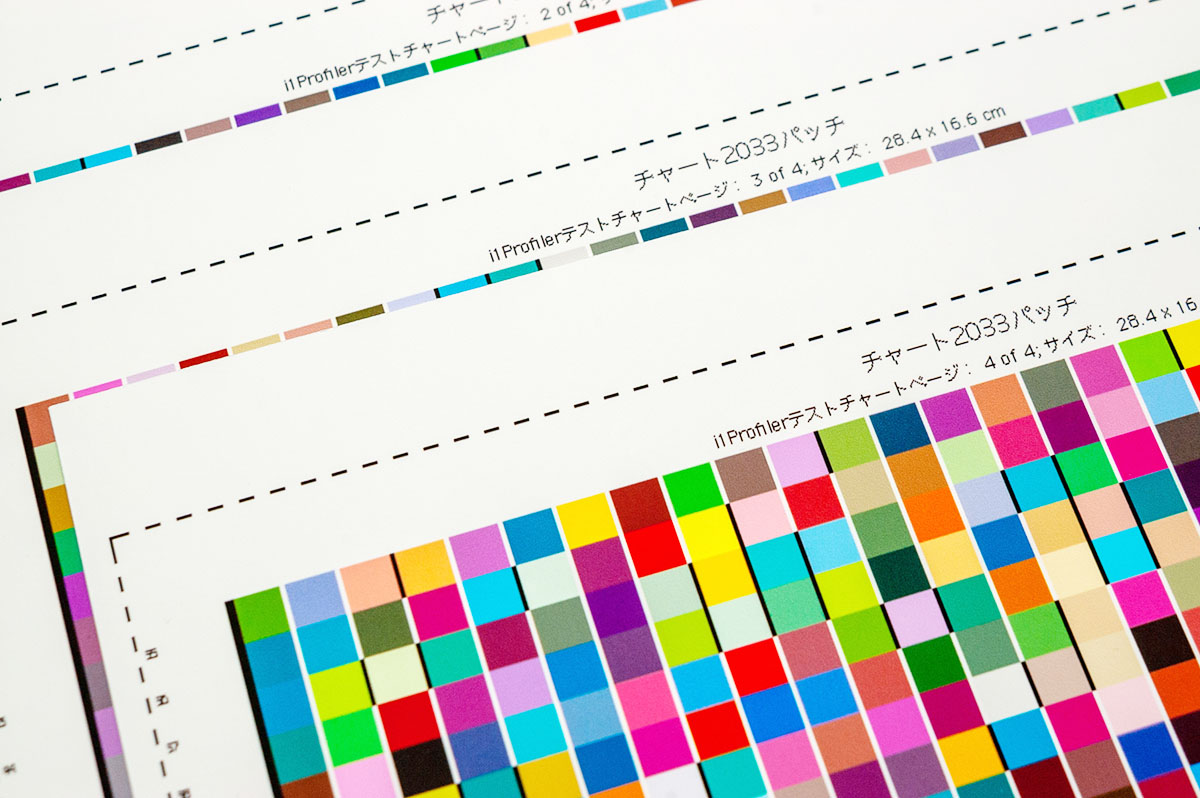
i1 Profilerで生成される2033パッチのカラーチャート
文化財系のプリント作業では長期保存性を重視しなければならないため、用紙選定がもっとも重要となる。使用実績が多いのが iフォトSかきた(竹尾扱い)だ。iフォトSかきたは昔からある高級版画用紙をベースにインクジェット専用に開発された用紙で、2005年に発売された非常に品質の高い用紙。蛍光増白剤を含まず、紙のpH値が中性から弱アルカリ性の長期保存に適した高品質な用紙だ。
なお、自身で作成したプロファイルは第三者への提供はもちろんのこと、不特定多数への配布や販売、特定グループ内での配布などはライセンス違反となるので絶対に行わないようにして欲しい。インクジェット用紙メーカーがユーザーに提供しているプロファイルは、それらがきちんとクリアされているものであることを理解しておこう。
Affinity Photoでのソフトプルーフの手順
作成したプロファイルはMacからAirDropでiPad Proへコピーする。筆者は「ファイル」アプリ内のAffinity Photoのフォルダの中に置いている。Affinity Photoへの組み込み方は至って簡単。Affinity Photoの環境設定の「カラー」を選択すると「プロファイル」設定が現れる。「ICCプロファイルを読み込む」をタップすると「ファイル」のブラウザが開いて、任意で保管した場所からプロファイルを読み込むことができる。
プロファイルの保存場所とAffinity Photoへの読み込み方
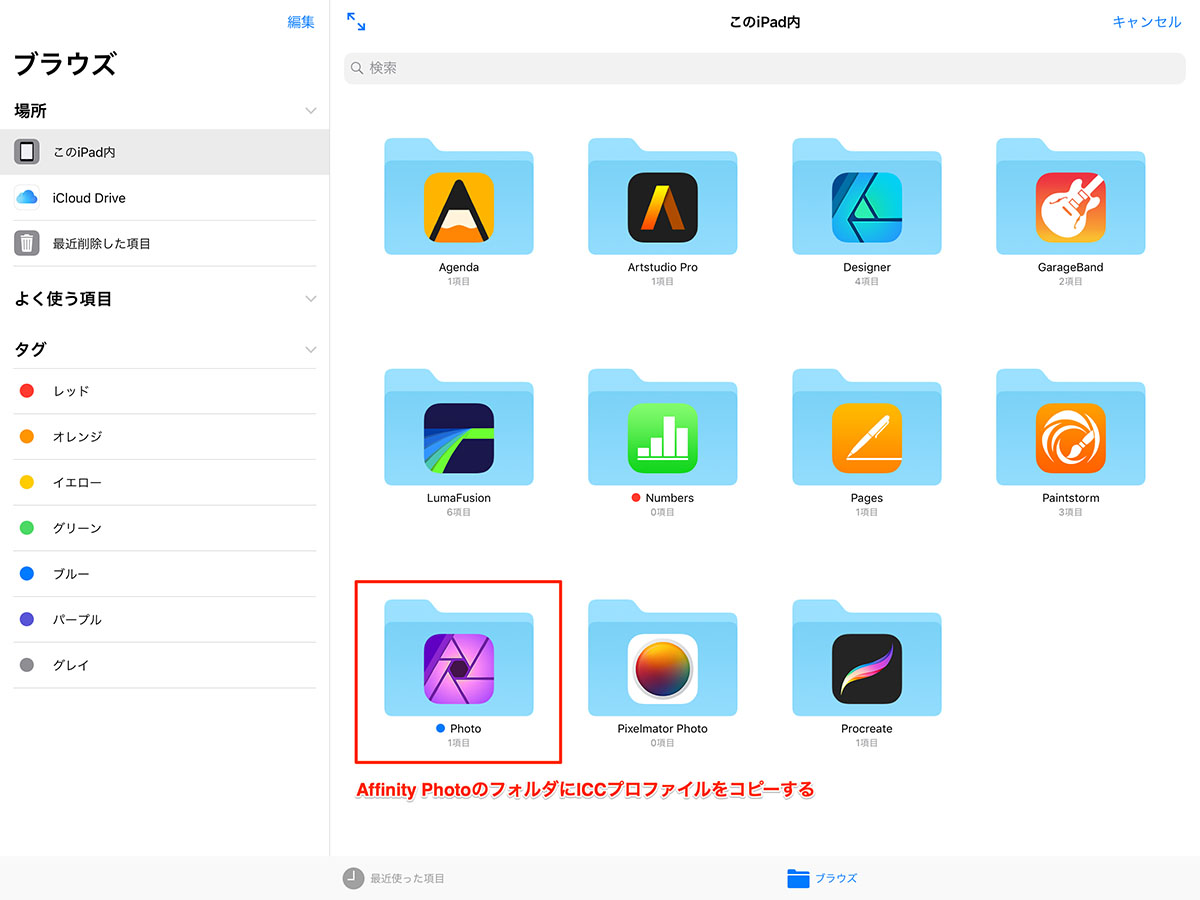
プロファイルは、iPadの「ファイル」アプリの「Photo」フォルダ(Affinity Photoのフォルダ)に保存する
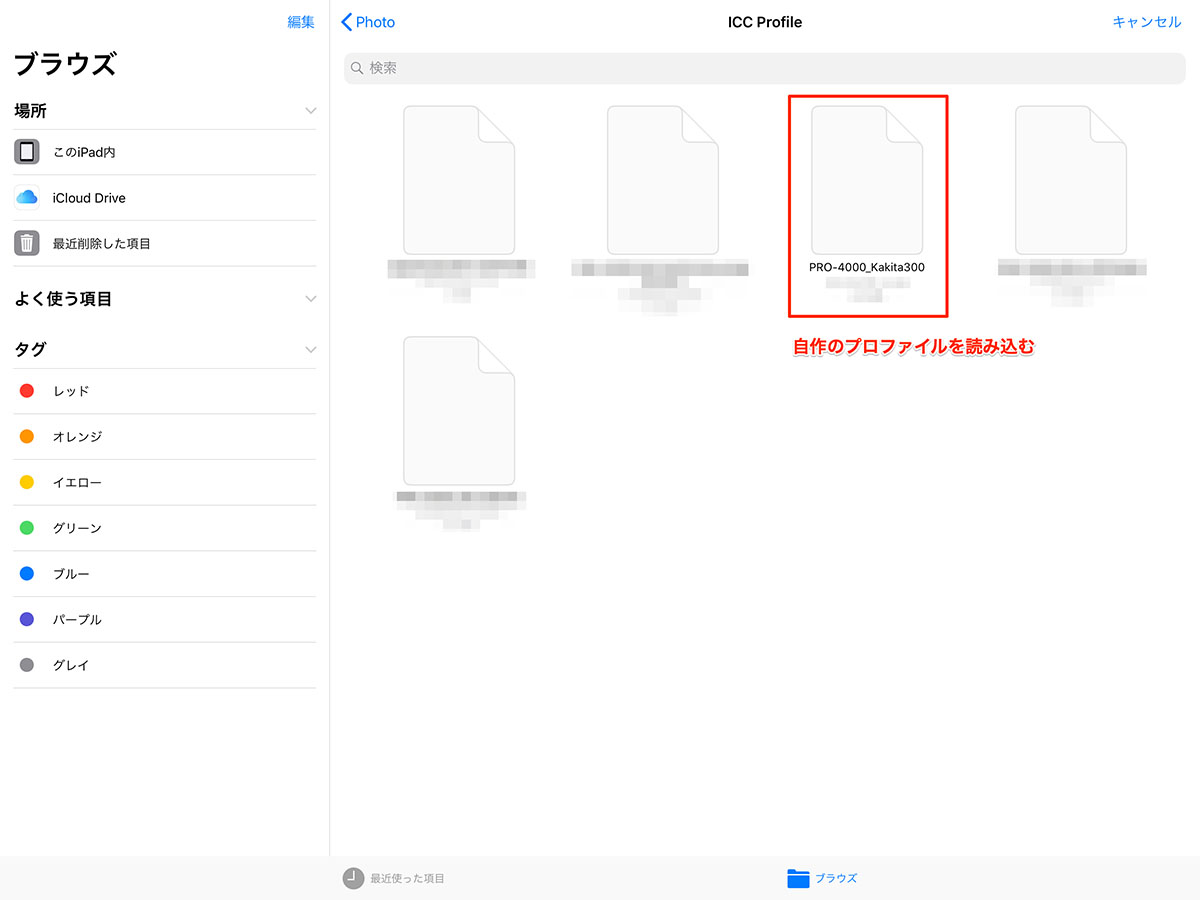
プロファイルの保存場所は「Photo」フォルダ内の 「ICC Profile」フォルダ
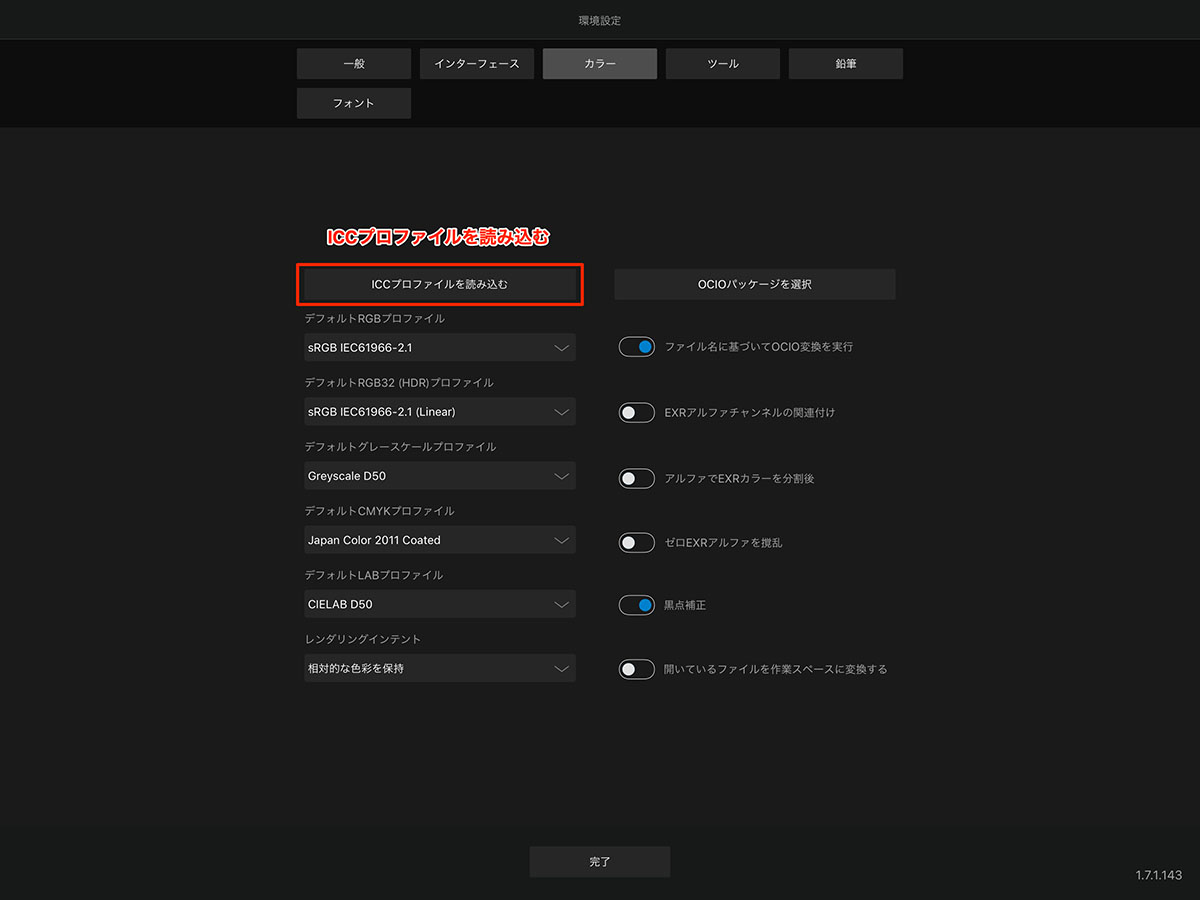
Affinity Photoの環境設定で「カラー」を選択し、「ICCプロファイルを読み込む」をタップすると、プロファイルを読み込める
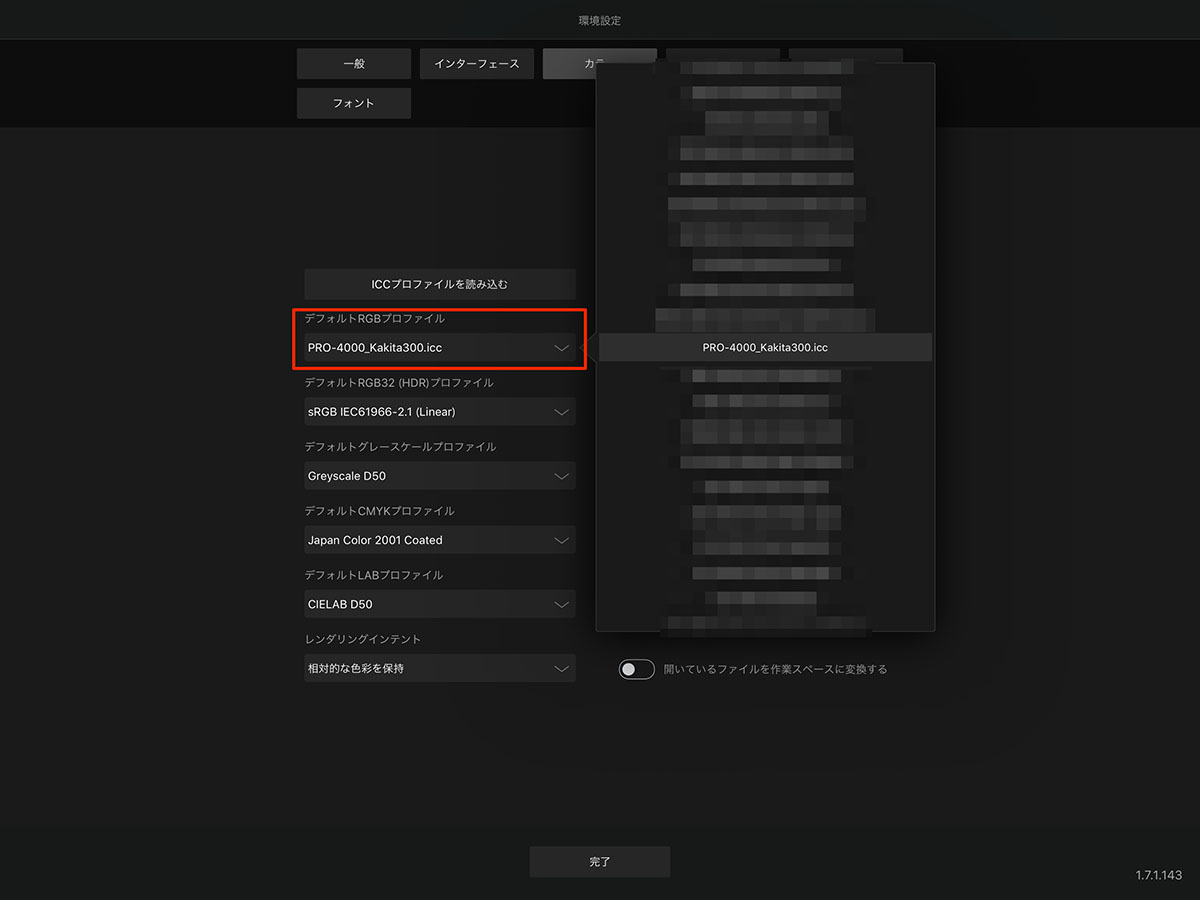
筆者が自作したプロファイルを「デフォルトRGBプロファイル」として指定したところ
なお、今のところ一度読み込んだプロファイルを削除することができないので、必要以上に組み込まないほうがよさそうだ。デフォルトに戻すにはアプリ本体を削除して再度インストールするしかない。
次に画像データを開いている状態から、「ソフト校正の調整」を選択する。すると専用のレイヤーができる。画面下にどのプロファイルを選択するかのボックスが出るので、そこをタップして、使用したいプロファイルを選択する。
ボックス右側の三角マークをタップすると、レンダリングインテント、黒点補正、色域外警告が選べるようになる。レンダリングインテントの扱いはモニターキャリブレーションをしていないため難しいところだが、筆者が試したところでは、「絶対的な色彩を保持」がプリント結果と近似していた。このあたりは使用するプリンターの機種によって設定が変わると思う。
Affinity Photoの「ソフト校正」機能の使い方
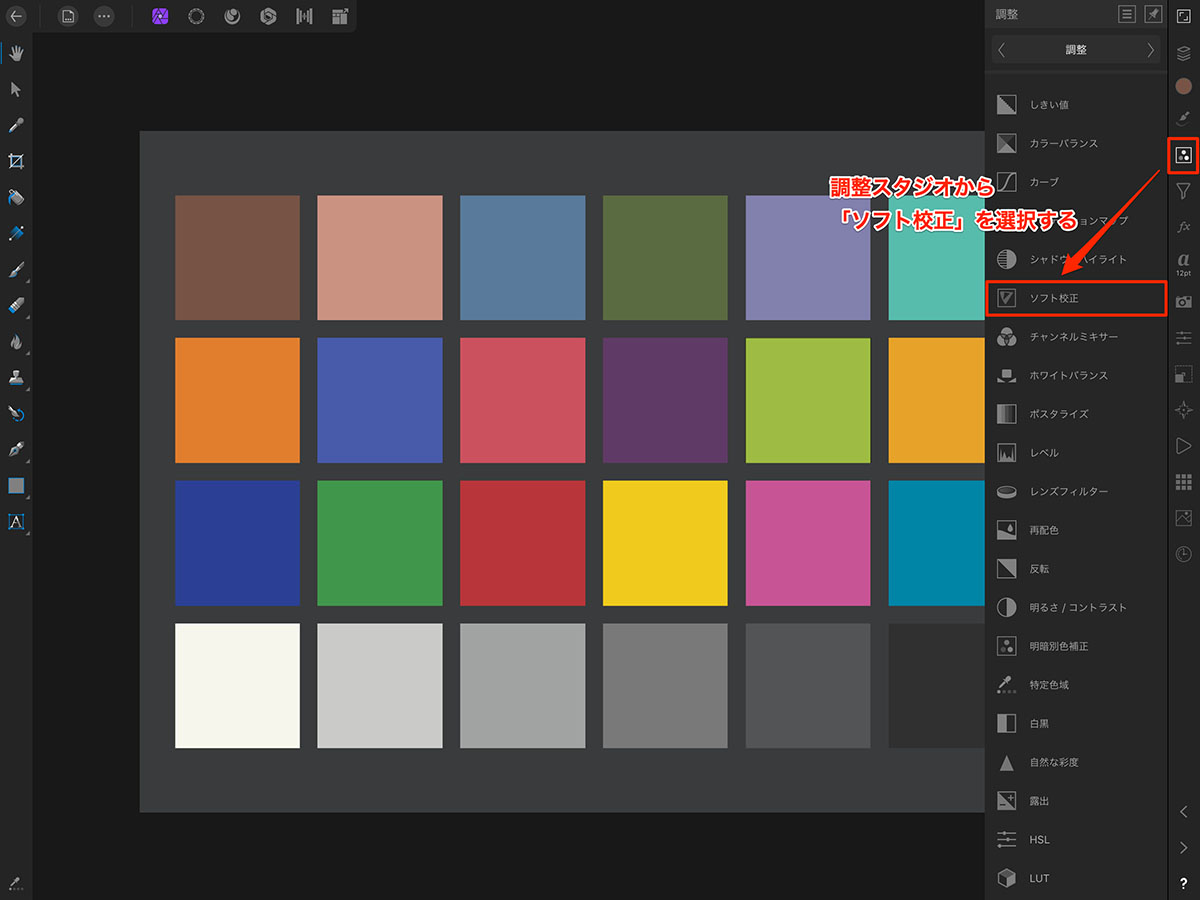
Affinity Photoで画像を開いて、「調整」スタジオから「ソフト校正」を選択する
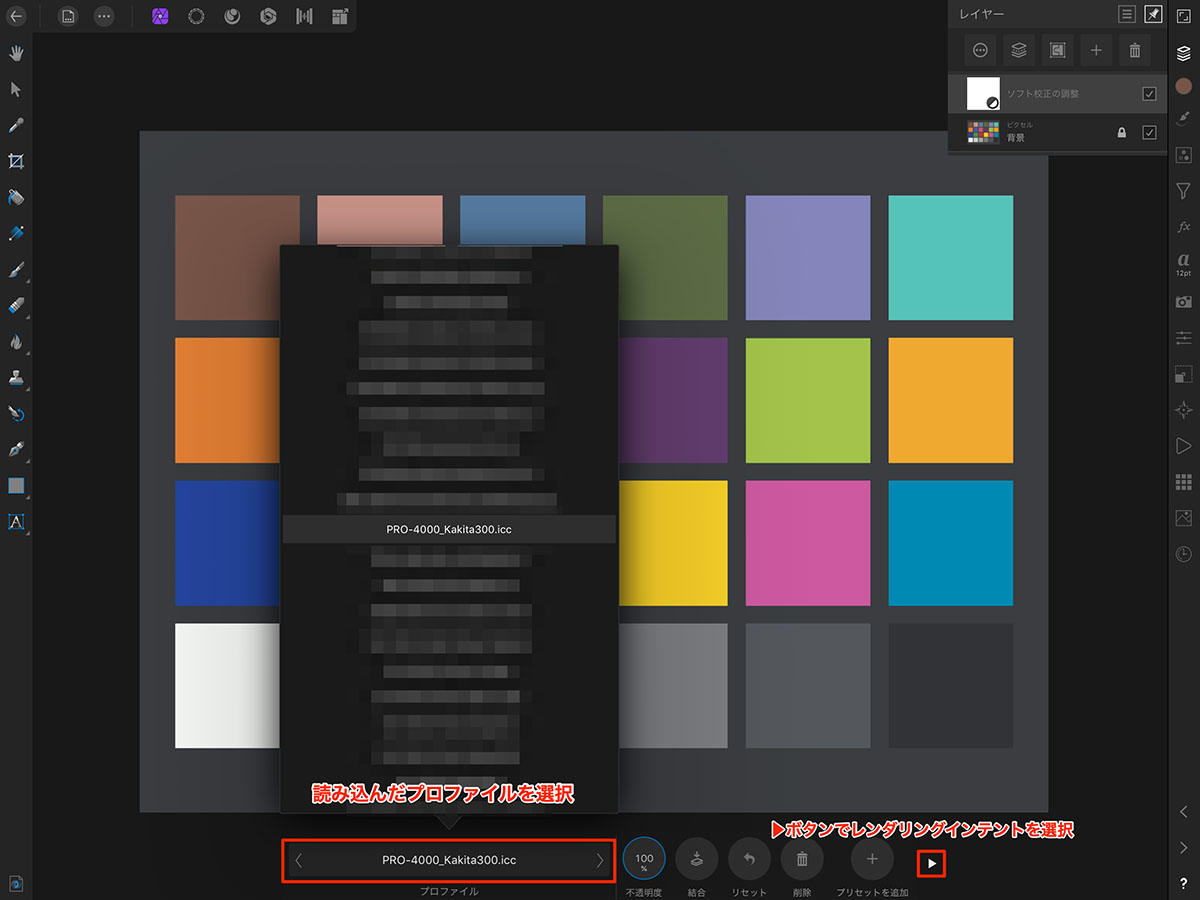
ソフト校正用のレイヤーができるので、画面下のボックスでプロファイルを選択する。その右側の▶︎ボタンをタップすると、レンダリングインテントの詳細な設定が可能
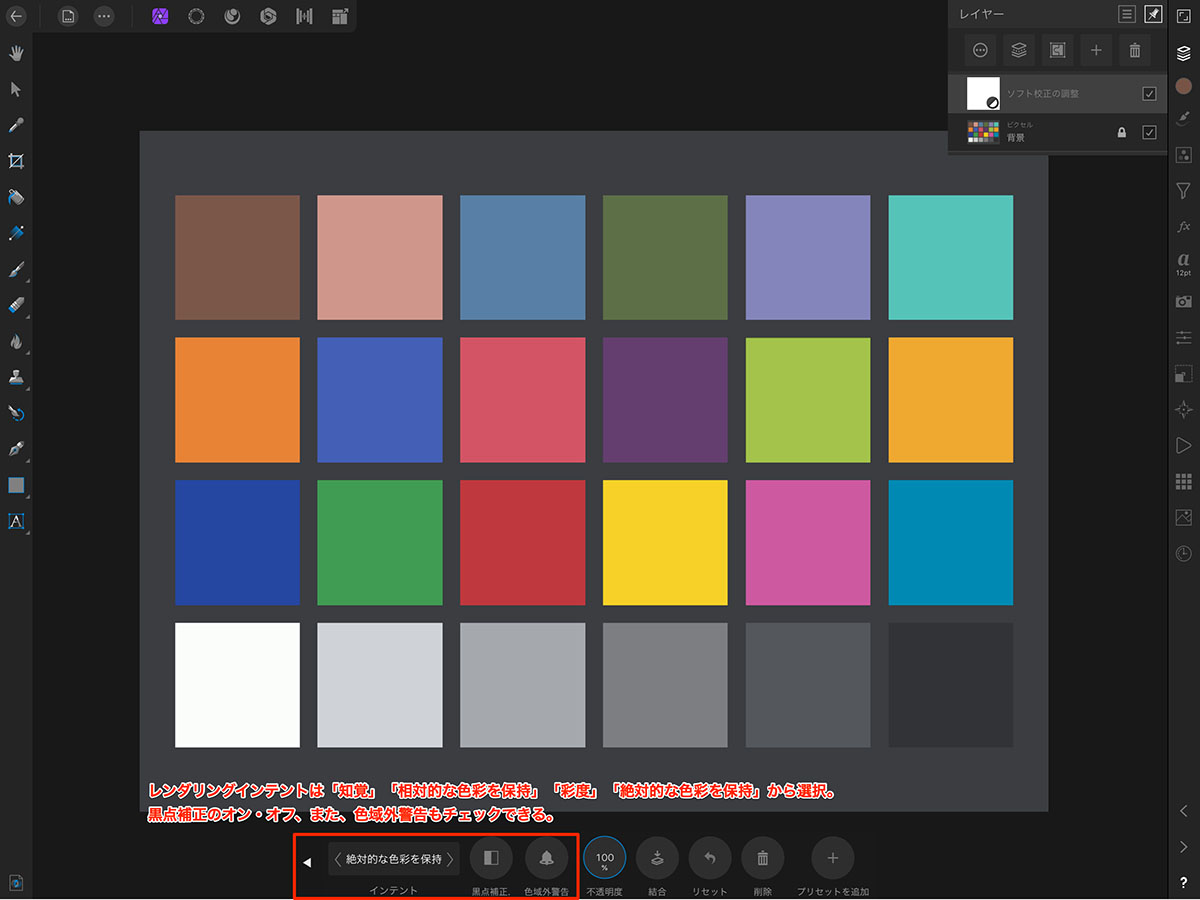
レンダリングインテントは「知覚」「相対的な色彩を保持」「彩度」「絶対な色彩を保持」から選択する。黒点補正のオン・オフ、また色域外警告もチェックできる
このような手順でソフトプルーフを実行すると、実際にプリントをしなくても、iPad Proの画面上でプリント結果をシミュレーションすることができる。たとえば、撮影現場にiPad Proを持ち込んで、被写体の色とソフトプルーフの画面を見比べることによって、その場でデータの色を調整し、プリント結果を被写体に近づけるような作業も可能になるというわけだ。
そのほかにも、作品プリントを制作する際に、自分の思い描いた結果が得られなくて、何度も出力をやり直して用紙を無駄遣いしてしまうことがよくあるが、出力する前にiPad Proでソフトプルーフを実行すれば、用紙の消費を抑えることができる。
iPad Proによるソフトプルーフの実例
筆者はとある文化財アーカイブデータを活用した複製製作でこの方法を用いた。文化財を所蔵する施設に高演色(Ra95以上)のLEDライトを持ち込み、色温度を調整して、これを観察光源とする。iPad Proの白色点をそれに合わせ、Affinity Photoでの見えと原本を比較しながら色調整していく。その後、作業場に戻ってiPad Proの見えをターゲットにプリント出力するという手順になる。
残念ながら作業の様子を写真でお見せすることはできないのだが、色校正の回数は最小で済ませることができ、かつクライアント側の拘束時間も短時間だったため、担当の方からは高評価をもらうことができた。もちろん製作にあたってはいくらかの工夫が必要だが、なによりもワンオペで短時間に効率良く進めることができるため、時間的にもコスト的にもメリットが大きい。
なお、現状、高演色LED照明を使っての色評価は正式に認められたものではない。本来は1998年に日本印刷学会がガイドラインを示した色評価用高演色AAAの蛍光灯を用いなければならないが、色評価用AAA蛍光灯は国内生産中止となってしまった。
現在そのガイドライン「色評価用LEDを用いた印刷物観察条件」を日本印刷学会、照明学会が共同で進めており、2020年に作成・改定される予定だ。ここで述べた事例は、今の段階では色評価蛍光灯の代替品として市場に出回り始めた色評価LEDを用いた、実験的な取組みであることをご理解いただきたい。
※日本印刷学会「色評価用LED 照明時の印刷物観察条件ガイドライン作成」ニュースリリース
http://www.jspst.org/newsrelease/190530.pdf
デスクトップでの作業の引き継ぎ
iPad Proで一通りソフトプルーフを実践して色が確定したら、Mac側で作業を引き継いでプリント出力などの作業を行う。デストップ版のAffinity Photoでも良いし、使い慣れたPhotoshopに読み込むこともできる。Affinity PhotoはPSD形式のファイルに対応しており、調整レイヤー等もPhotoshopと互換性を保っているからだ。
だが、PSDで書き出したデータをPhotoshopで読み込むと、レイヤー名が変わってしまう。また、当然だがAffinity Photo独自機能もPhotoshopでは異なった形で読み込まれる。ネイティブ形式で作業を引き継がない場合は注意しよう。
デスクトップに作業を引き継いだ場合のレイヤー名の違い
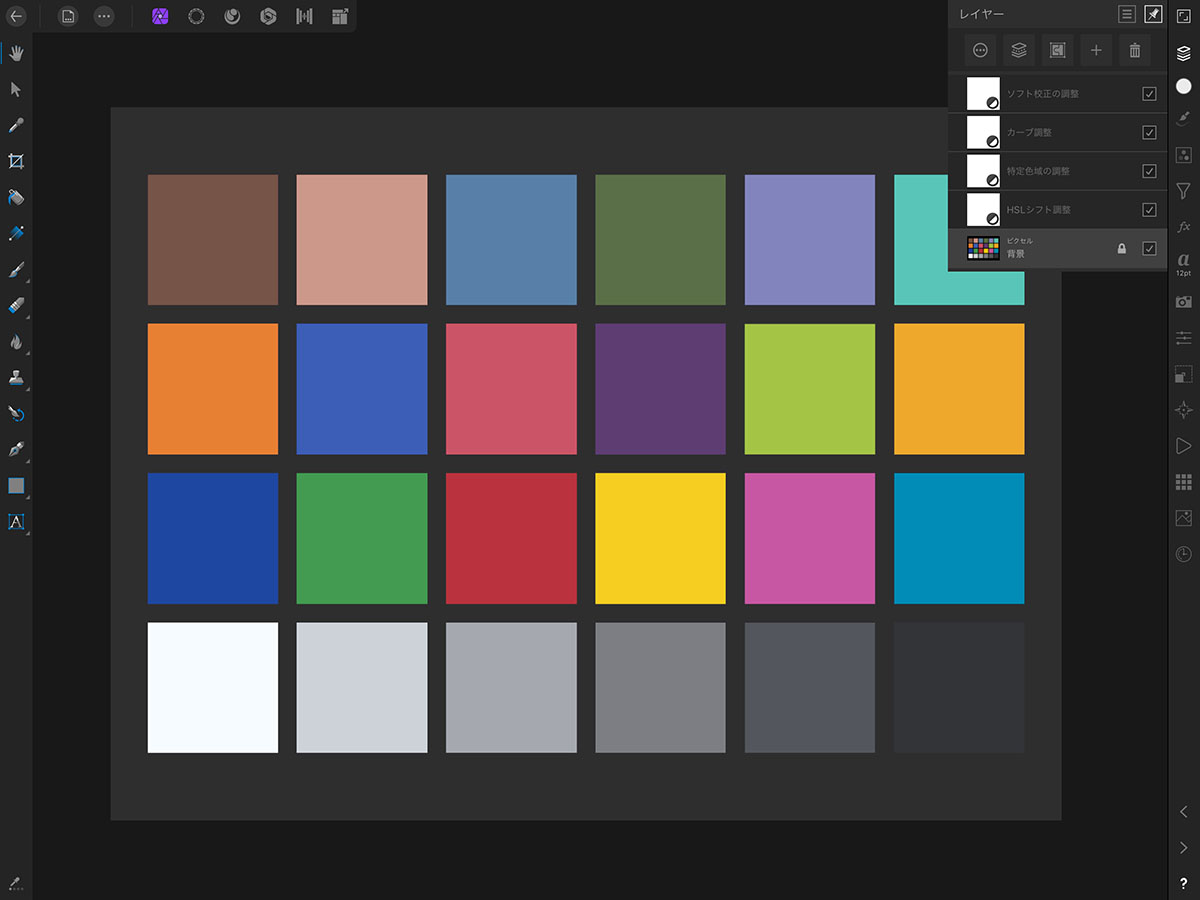
iPad版Affinity Photoの画面
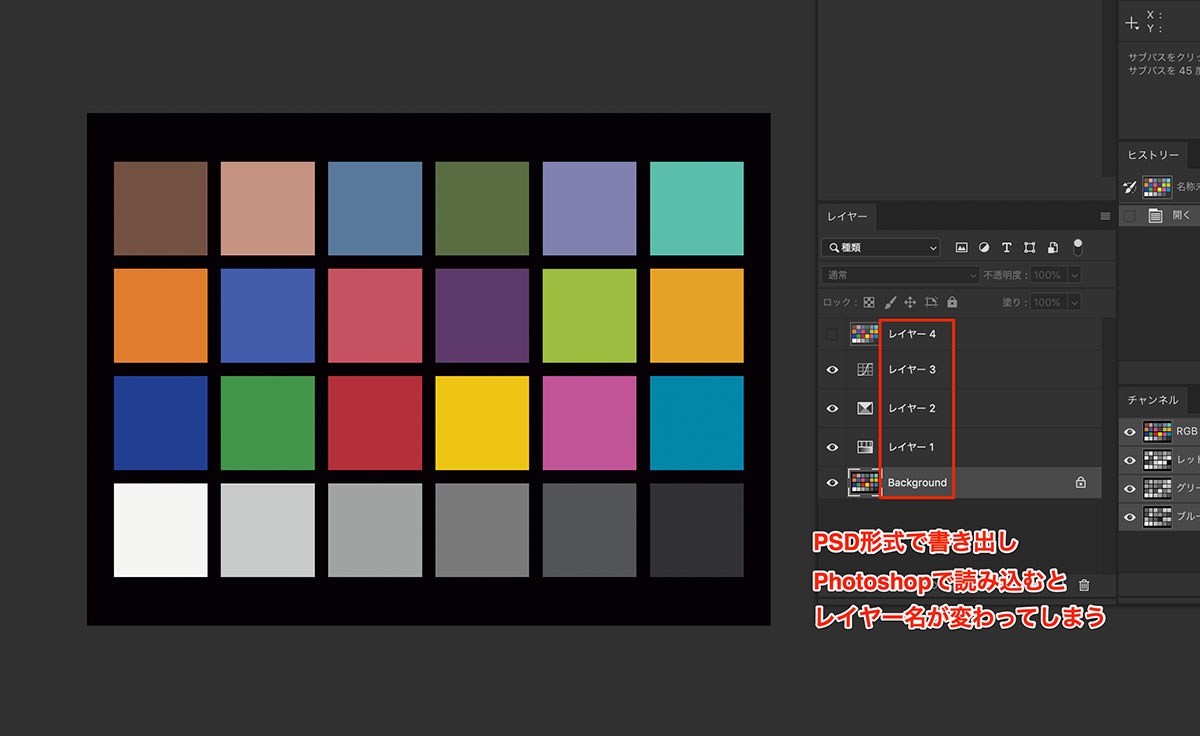
PSD形式で書き出し、Photoshopで読み込むとレイヤー名が変わってしまう
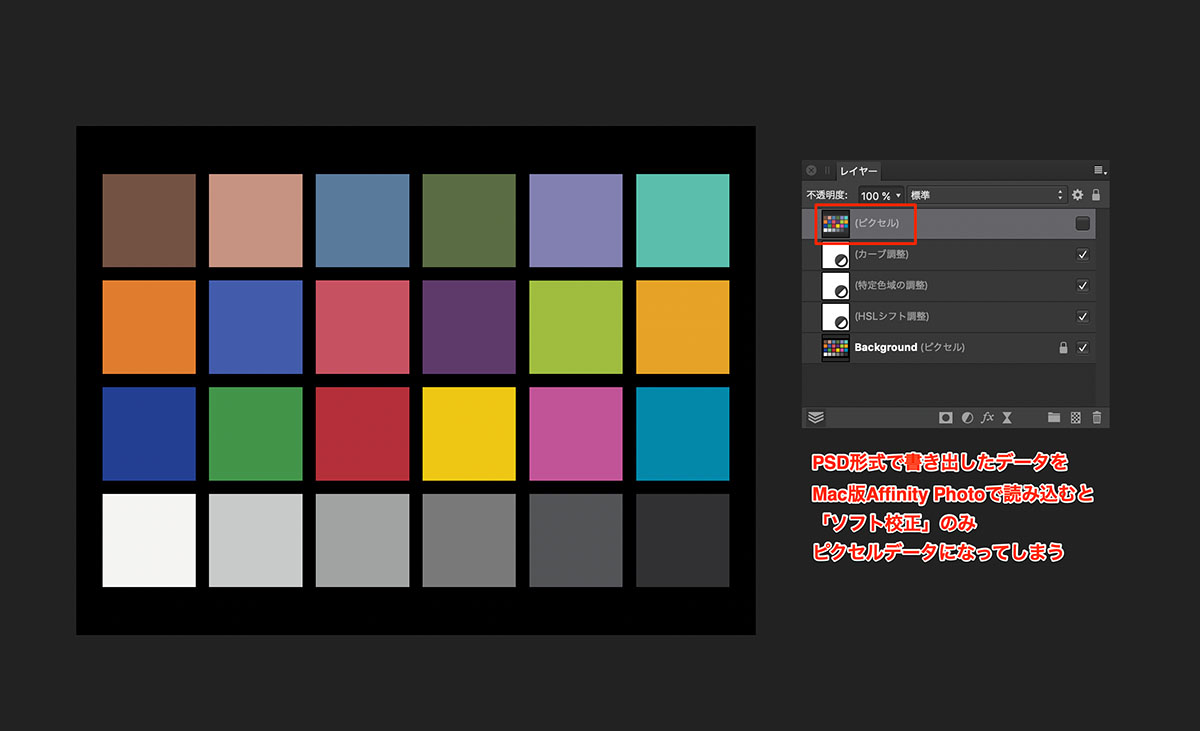
PSD形式で書き出し、Mac版Affinity Photoで読み込むと、「ソフト校正」のみピクセルデータになってしまう
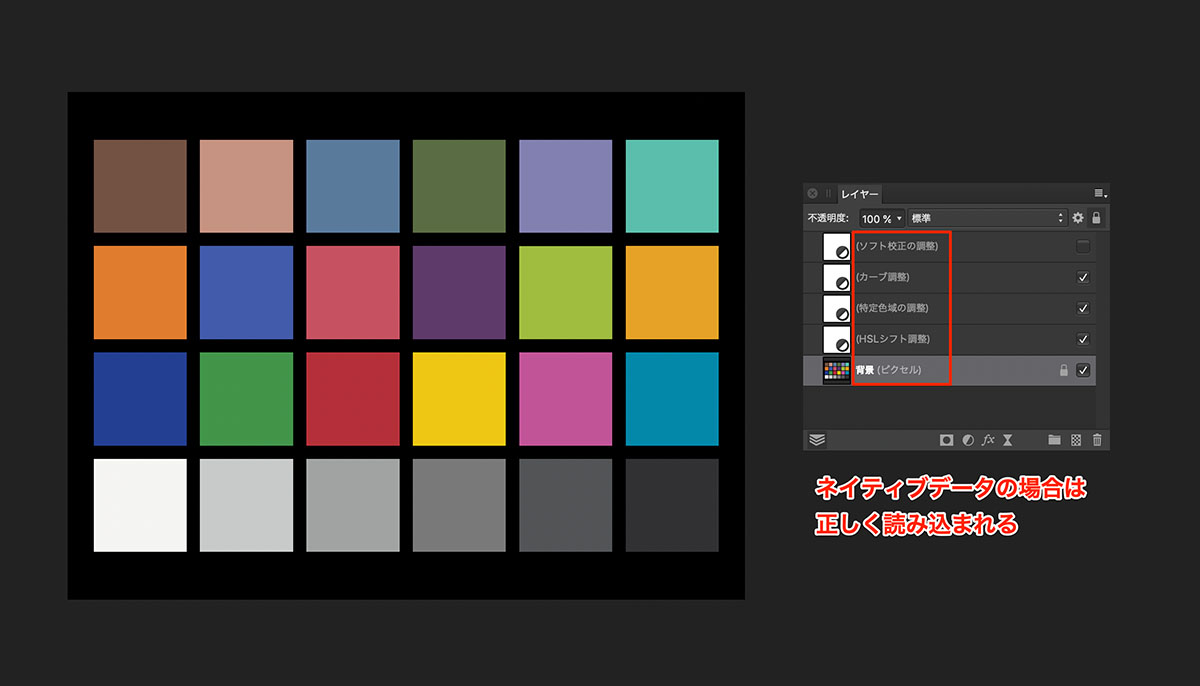
Affinity Photoのネイティブデータで書き出し、Mac版Affinity Photoで読み込むと、正しく読み込まれる
プリント出力もiPad Proからできればベストなのだが、ICCプロファイルを当てたプリントができないので、今のところはデスクトップからプリントするしかない。
ちなみにデスクトップではEIZOのモニターColoeEdgeを使用しているケースが多いと思うが、モニター側でiPad Pro(Display P3)に近い再現をさせたい場合は、「ColorNavigator」で、色域DCI-P3、白色点6,500K、ガンマ2.2で目標値設定しキャリブレーションするとよい。iPad ProのDisplay P3は、DCI-P3の規格をベースにアップルが定義したカラースペースであり、厳密なエミュレーションではないので多少の違いは出ると思うが、加法混色特性の優れたiPad Proなら近似して見えるはずだ。
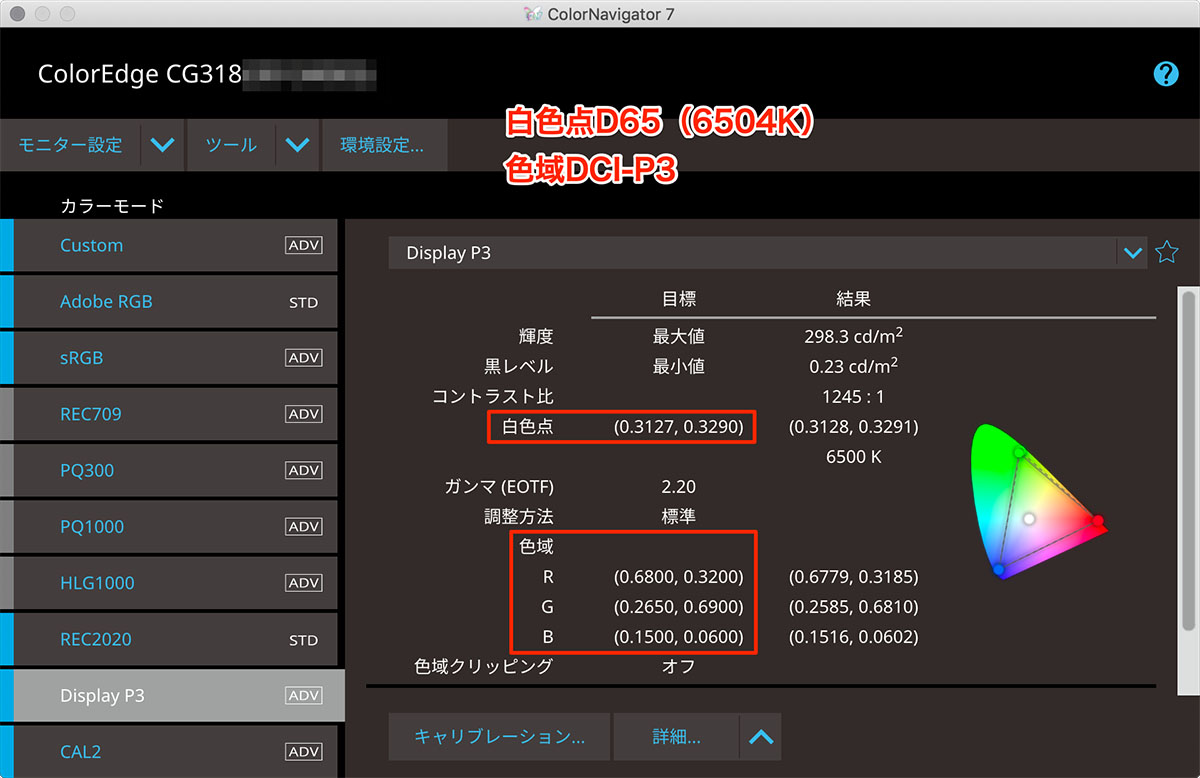
「ColorNavigator」で、色域DCI-P3、白色点D65(6504K)、ガンマ2.2で目標設定してキャリブレーションした結果
Affinity PhotoはiPad miniでも動作する
3月28日、待望の新型iPad mini 5が発売された。第1世代Apple Pencilに対応したことと、7.9インチの使い勝手良さから、筆者も初代iPad mini以来、久しぶりに購入した。
スケジュールや資料管理、ノート、プレゼンなど仕事上欠かすことができないのだが、Affinity Photoも使うことができる点が特に気に入っている。
ただ、iPad mini5では実際の作業というよりも、アプリを使いこなすためのトレーニングとして活用することが多い。ディスプレイの見えもiPad Proと同じ広色域ディスプレイ(Display P3)なので違和感なく見られる。

iPad mini 5でAffinity Photoのトーンカーブを調整しているところ

小島勉 Tsutomu Kojima
株式会社トッパングラフィックコミュニケーションズ所属。インクジェットによるアートプリント制作(プリマグラフィ)のチーフディレクター。1987年、旧・株式会社トッパンプロセスGA部入社。サイテックス社の画像処理システムを使った商業印刷物をメインとしたレタッチに従事。1998年よりインクジェットによるアート製作(プリマグラフィ)を担当し現在に至る。イラスト、写真、CGなど、様々なジャンルのアート表現に携わっている。










