2019年04月01日
小島勉氏によるiPad Proの記事の2回目は、ディスプレイ拡張アプリを取り上げる。iPad ProをMacのサブディスプレイとして活用することで、どんなことが可能になるのか、実証的に紹介する。
iPadの大画面をMacのサブディスプレイとして活用することはある意味定番的な使い方で、手軽に作業環境を向上させることができる。筆者も第1世代iPad Pro以前からいくつも買ってトライしてきた。しかしながら「とりあえず表示できる」という感じのものがほとんどで、通常の外付けディスプレイのようなスピード感で使えるものは少ない。
現在も数多くアプリが存在する中で、人気なのが今回紹介する3つのメーカーのアプリだ。筆者はこれらのアプリを作業シーンに応じて使い分けている。
レスポンスが良く通常の外付けディスプレイと同じ感覚の Luna Display

Astro HQ LLC.
Luna Display

無料
Astropad Standard
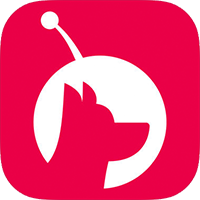
3,600円
クラウドファウンディングから製品化されたアプリで、別売のハードウェアドングルをMacに差して使うタイプだ。アプリ本体はLuna Displayが無料、Astropad Standardは3,600円。なお、上位版のAstropad Studioは年額79.99ドルか、月額11.99ドルのサブスクリプションのみとなる。年間契約であれば、1ヶ月あたりおよそ800円という感じだ。
ドングルは79.99ドルで公式サイトから購入可能で、USB-CとMini Display Portの2種類が用意されている。筆者のMacBook ProはUSB-Cのみなので、こちらを購入した。

Luna Displayのドングル

Luna Display, Astropad Standardの接続図。Macにドングルを差し、iPadとMacにアプリをインストール
ドングルを差すとMac側のアプリが自動的に立ち上がる。iPad側で起動するアプリは環境設定であらかじめ指定することができる。
有線で使う場合、ドングル含めて2つのポートを使ってしまうので、マルチのUSB-Cハブがあると便利だ。ちなみに筆者はTUNEWEAR ALMIGHTY DOCK C1を使っている。
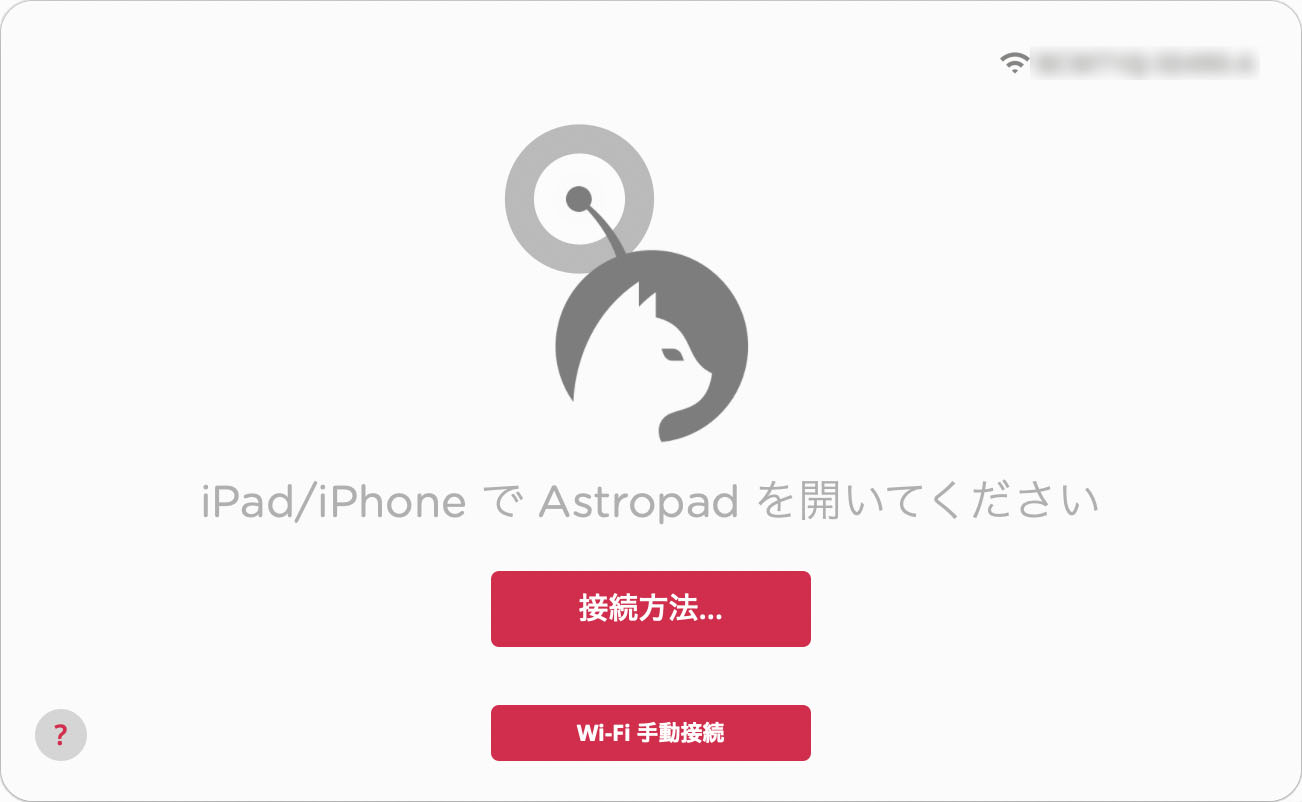
Macにドングルを差すと現れる画面
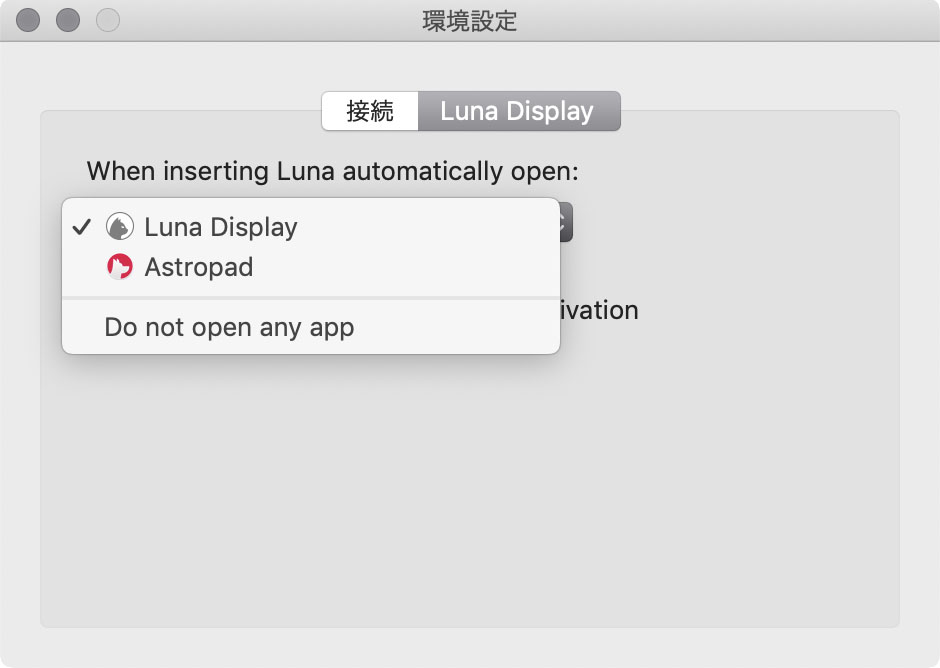
Luna Displayの環境設定。iPad側でどちらのアプリを起動するかを選択できる
レスポンスは申し分なく非常に快適。普通の外付けディスプレイと同じ感覚と言っても差し支えない。ミニマルに生産性を高めることができると思う。
筆者はLuna Displayでディスプレイを拡張する場合、主にPhotoshopのツールをまとめて表示している。MacBook Pro 15インチでもツールを並べることはできるが、それなりに窮屈になってしまうためだ。
Photoshopではアプリケーションフレームをオンにしているが、デスクトップが見えるようにしたい場合はオフで使うと良い。また、ワークスペースとして登録できるため、セッティングの切り替えも容易だ。
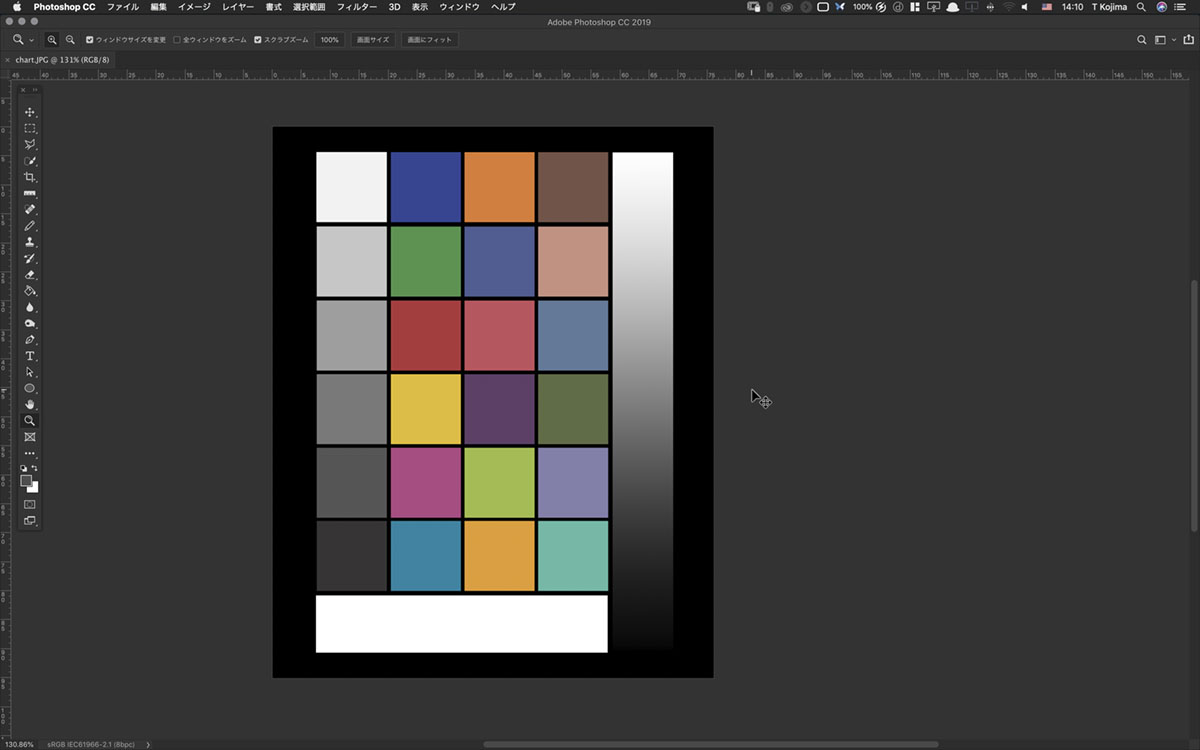
MacBook Pro側では、画面いっぱいにPhotoshop を表示している
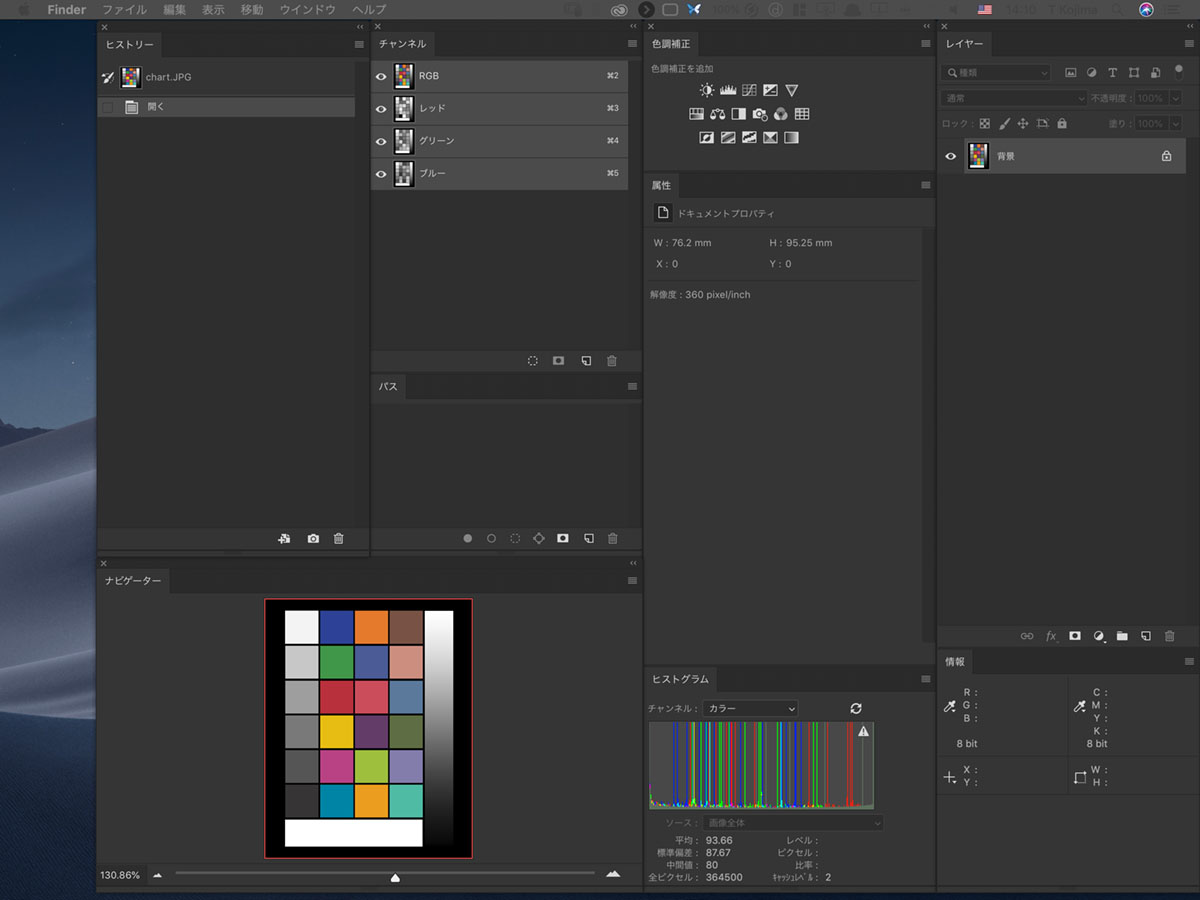
iPad側ではPhotoshopのツール類をまとめて表示している
ワイヤレス接続の場合はWi-Fiルーターが必要だ。P2P接続には対応していない。ロケや出張先であれば、スマホのテザリング接続でも可能だ。ドングルはとても小さく、紛失してしまう可能性もあるので、筆者は箱ごとケーブル用のポーチに入れている。
iPad Proは角丸まで含めた全画面で表示することができる。セカンドディスプレイとして使う場合、解像度はHiDPIで1366×1024ピクセル(iPad Pro 12.9に最適化)を選択している。最大2,732×2,048ピクセルで表示できるが、Photoshopのメニューなどがかなり小さくなってしまうので逆に見えづらい。
有線(USB-C)の場合は、安定して快適に使うことができるのだが、無線(Wi-Fi)接続が筆者の環境ではなぜか不安定。機動力あるiPad Proなら無線で使いたいところだが、今のところは有線のみで使用している。
iPad側のGPUを活用することでキビキビと動く Duet Display

Duet, Inc.
Duet Display
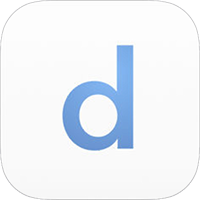
1,200円(Pro版は年額20ドル)
App Storeでも常に上位にランキングされる人気のアプリだ。筆者もリリース当初すぐに購入したひとり。macOS High Sierraの時、OSの改訂により一時、事実上使うことができない状況に陥ってしまったが、 Ver2.0以降でその問題も解消された。
macOS Mojaveで快適に動作する。iPad側のGPUアクセラレーションを活用することで、これまでにないキビキビとした動作を実現している。さすがにLuna Displayよりは若干の遅さを感じるものの、実用性には全く問題ないレベル。画面はLuna Displayと同じく角丸まで含めた全画面表示ができる。
また、残念ながらこのアプリではワイヤレス接続ができないが、機能強化が図られたPro版(年額20ドルのサブスクリプション)を購入すれば可能となる。有線接続で固定的に使うシーンでは通常版で十分で、おすすめのアプリと言えるだろう。

Duet Displayの接続図。iPadとMacにアプリをインストールするだけで使える
画面分割や画面拡大に対応して使い勝手のよい Yam Display
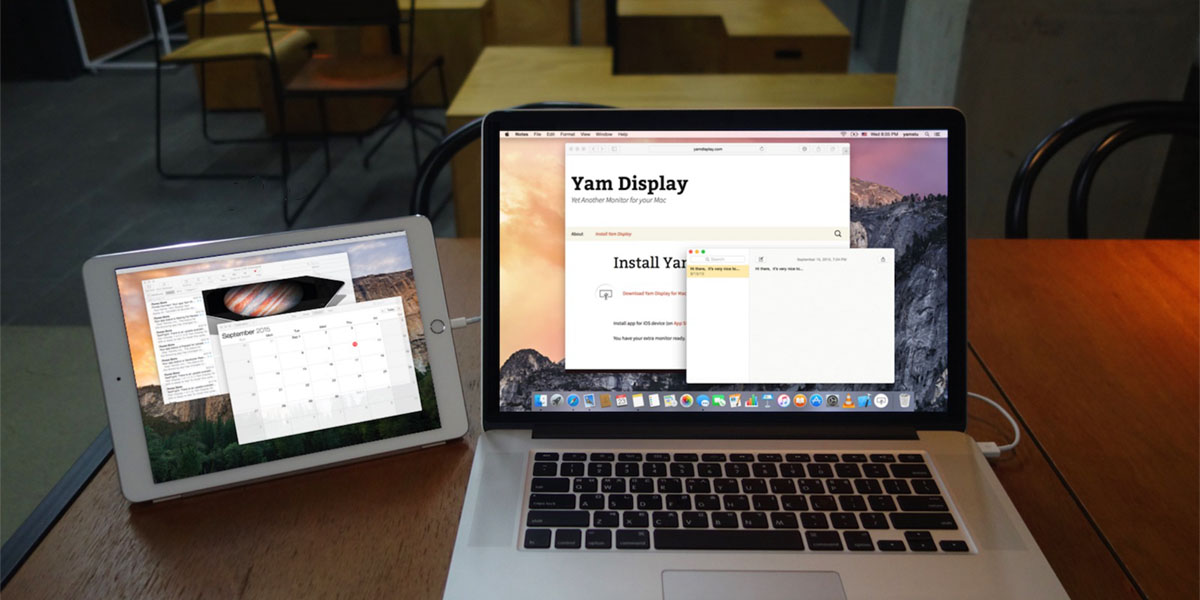
Yamstu Inc.
Yam Display
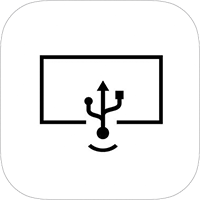
960円
Yam Air
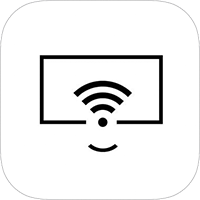
480円
Yam Pad
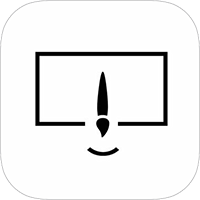
600円
有線接続タイプのYam Display、ワイヤレス接続のみのYam Air、液タブ的に使える有線接続専用のYam Padと、ユーザーの使い方によってアプリを個別に購入することができる。いずれも買切りだ。
ユーザーのニーズに合わせバンドルパックも用意されているが、3種類を個別購入しても合計で2,040円という安さだ。DisplayとAirの両方で使えるiPadとMac間でドラッグ&ドロップが可能になるAdd-Onは240円のApp内課金となる。単品で全て揃えても2,280円。リーズナブルだと思う。

Yam Display, Yam Air, Yam Padの接続図。AirのMac用アプリは、Displayと同じものを使用する

MacのディプレイをYam Displayで拡張しているところ
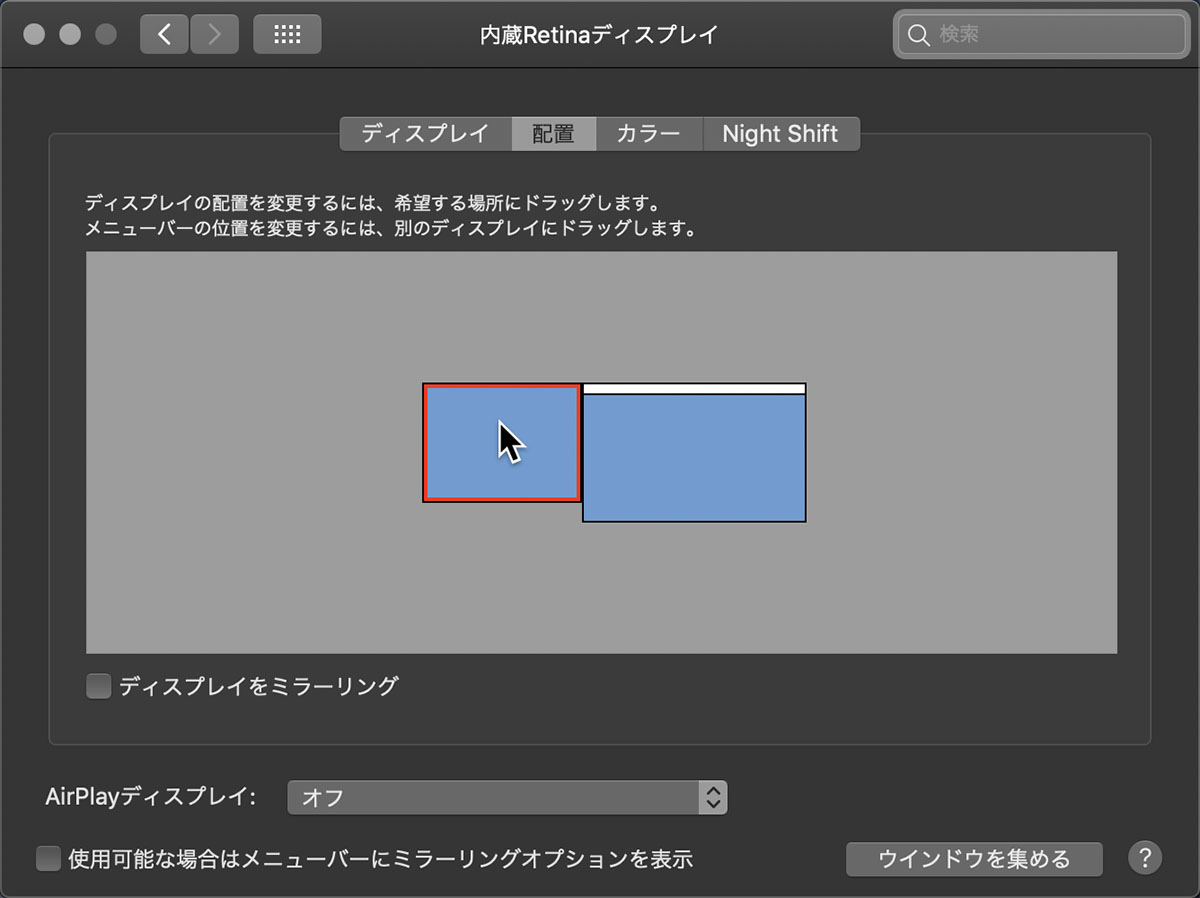
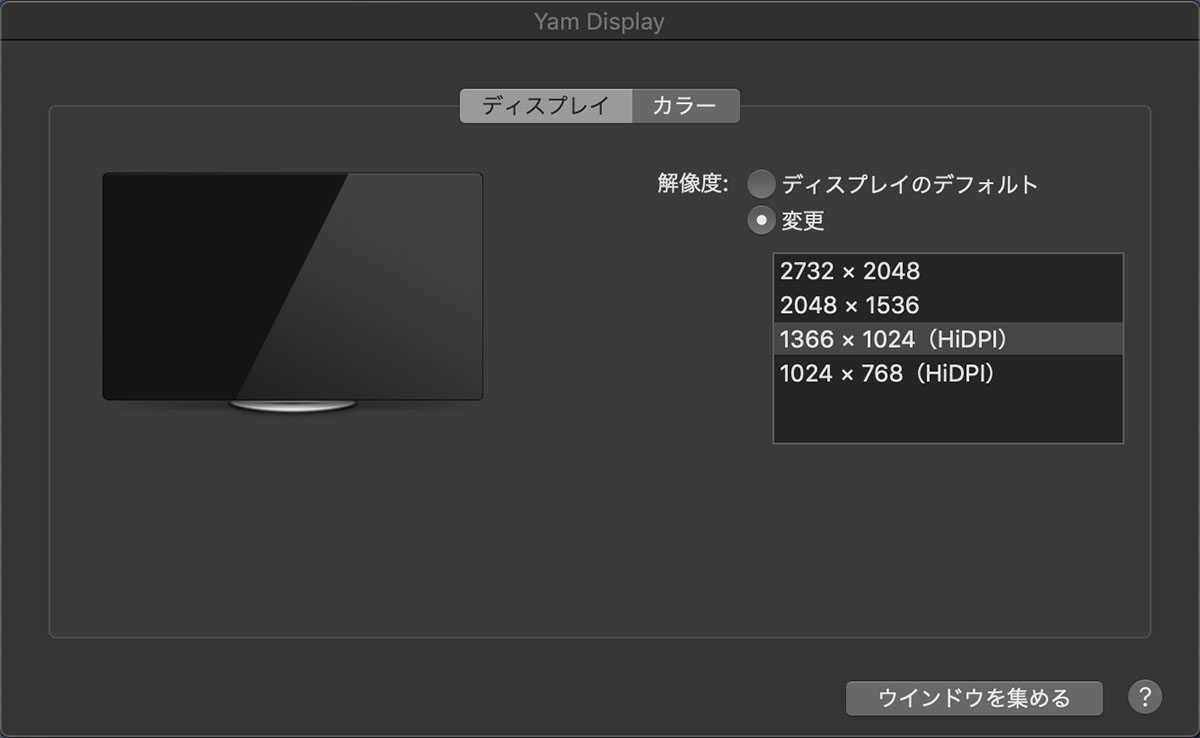
Macのディプレイ環境設定。iPadの解像度は1366×1024(HiDPI)を選択している
このアプリで筆者がとても気に入っているところは、DisplayとAirが、iOSの画面分割(Split View、Slide Over)と画面拡大(ピンチズーム)に対応している点。これがとても使いやすい。12.9インチの大画面を有効に使うことができる。
特にSplit Viewは、Macと連携しながら行う作業には非常に効果的だ。Yam DisplayでMacの画面を表示しながら、第1回目で紹介したiPad用の計算機アプリや手書き系アプリなどを表示することができるし、双方で必要なファイルをドラッグ&ドロップできる。
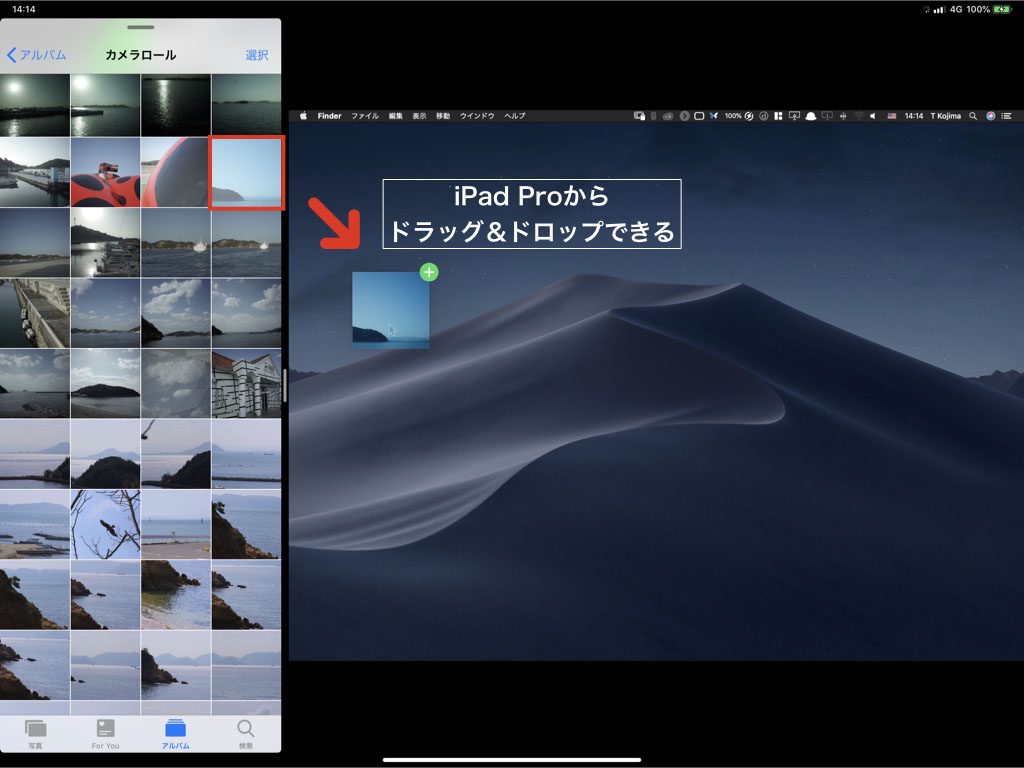
iPad Proの「カメラロール」から、Mac側にファイルをドララッグ&ドロップしているところ
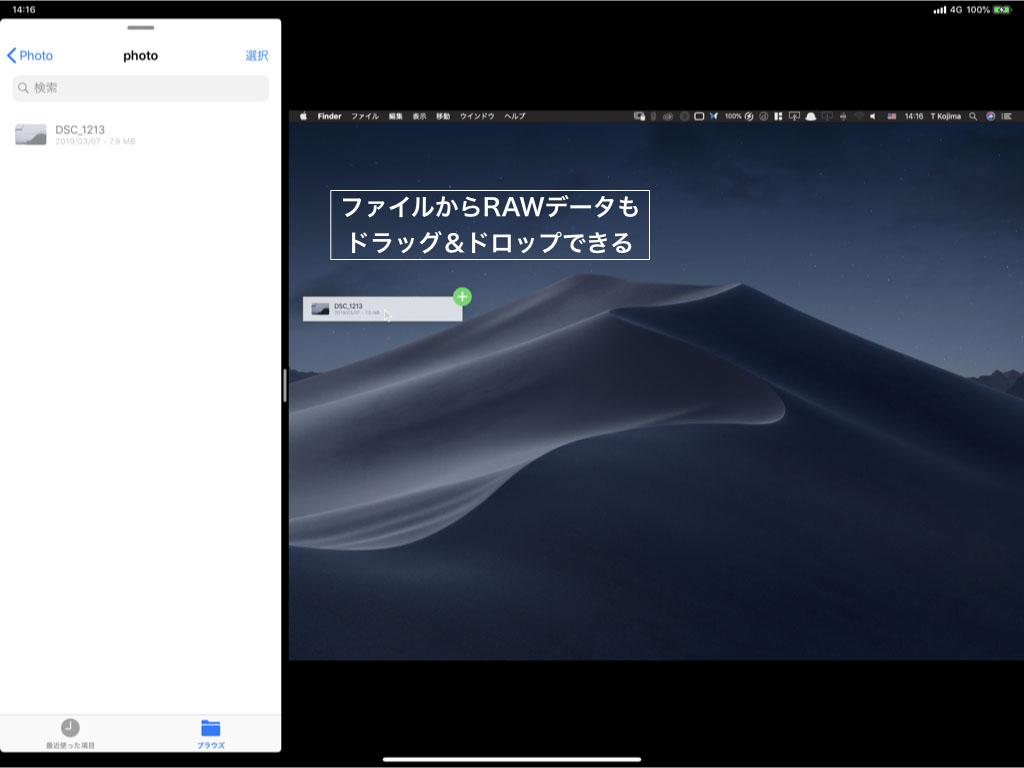
iPad Proの「ファイル」アプリに入っているRAWデータをMac側にコピーしているところ
また、Yam AirはP2P接続できるため、通信できる範囲であれば、MacBook Proをリモートコントロール的に使うことができる。
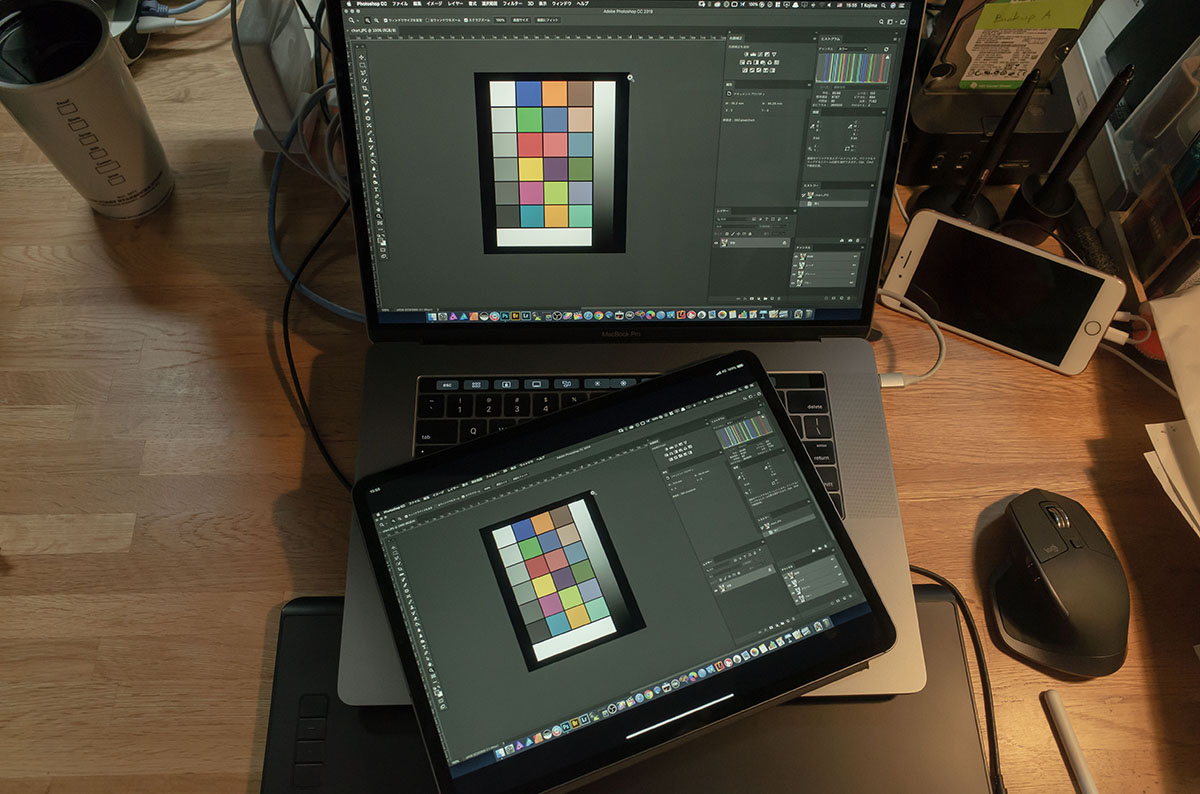
Macの画面をYam Airにミラーリングで表示しているところ
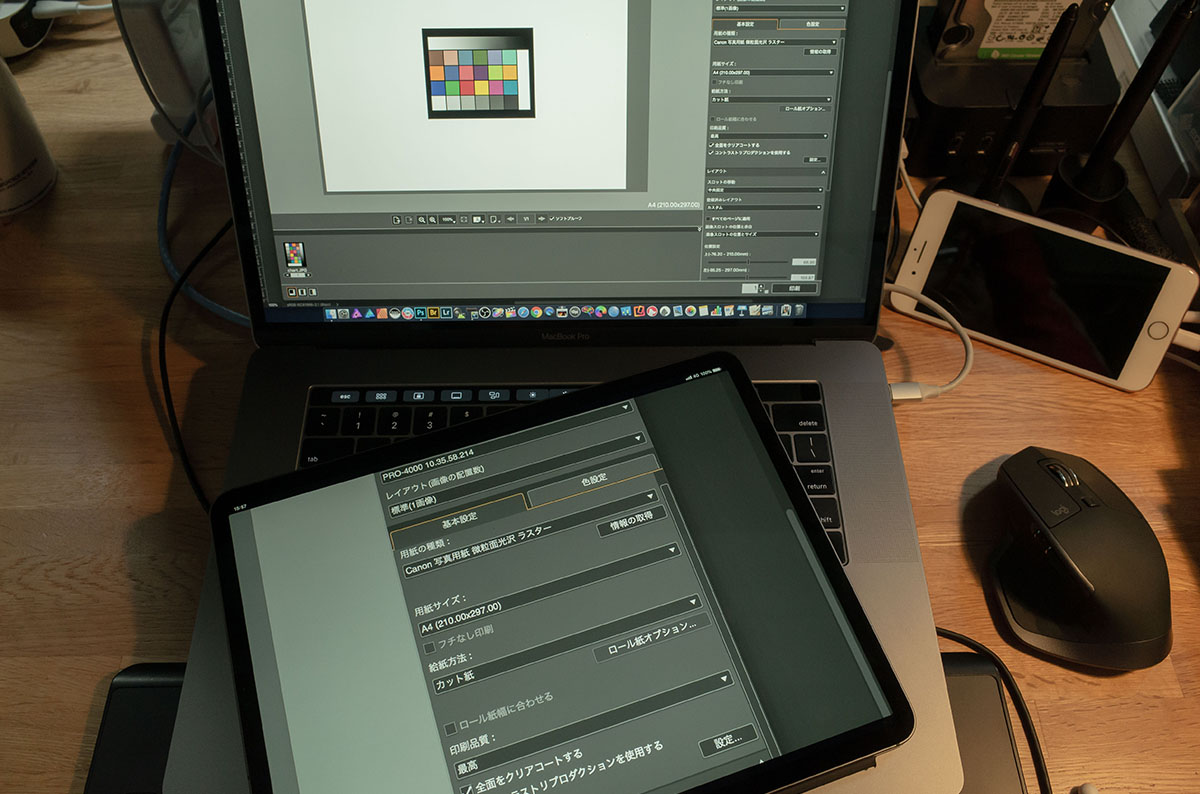
Yam Airの画面を拡大して、プリントの設定を変更しているところ

Yam Airでプリントを実行すると、Macを経由してプリントが実行される
また、複数のMacに同ソフトを入れておくと、接続前にどのMacに接続するか選択することができる。iPad Proで複数のMacをコントロールすることも可能だ。
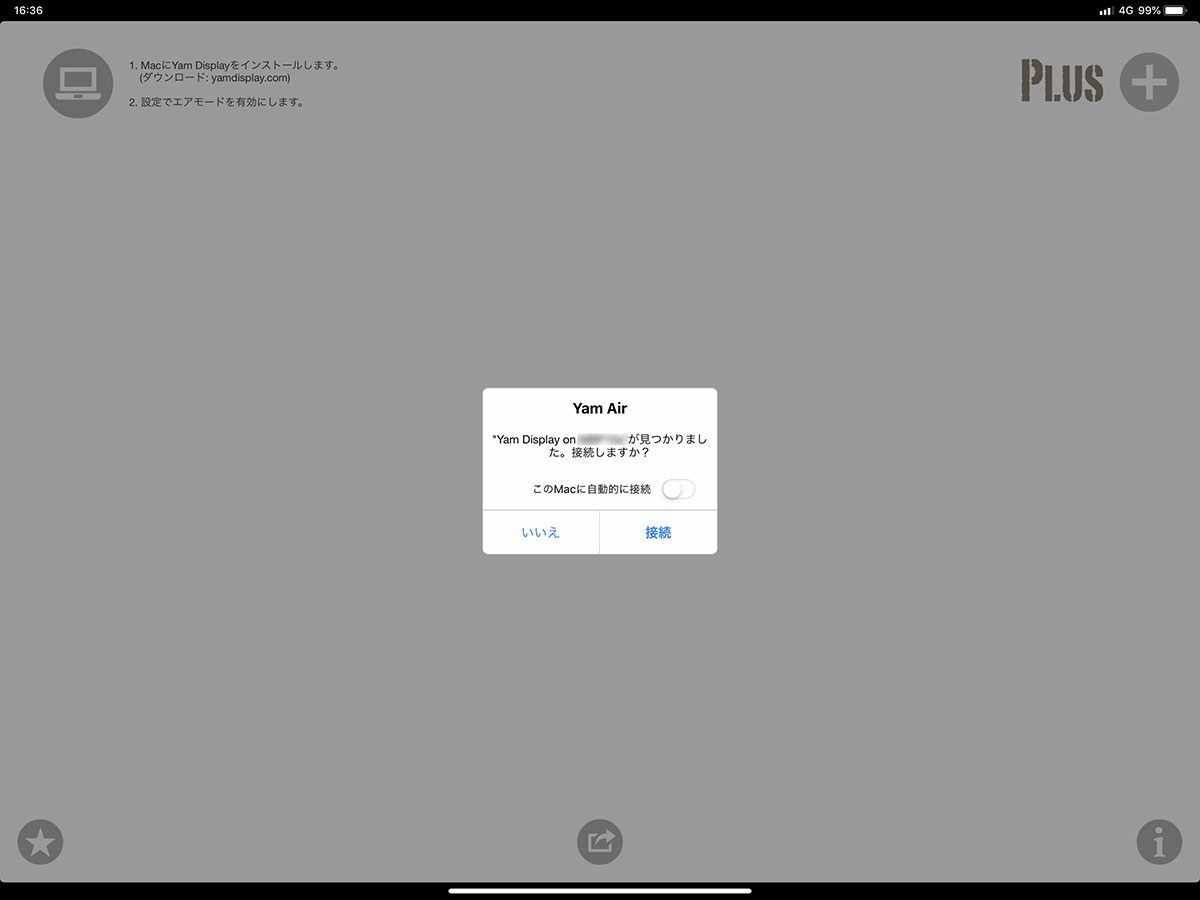
Yam Airで、接続するMacを選択しているところ
画面表示については、Yam DisplayとYam Airは2019年3月30日のアップデート(Ver.1.5.6)で、全画面表示に対応した。ただし対応機種は、iPad Pro 第3世代 12.9インチ / 11インチ、iPhone XS / XS Max / XRに限定されている。それ以外の機種では全画面表示はできないが、ステータスバーが表示できているほうが、筆者は使いやすいと感じている。
ディスプレイ拡張アプリはどれを選んだらいいか?
3社のアプリを表にまとめた。
有線接続のセカンドディスプレイやミラーリングで使う場合にはどのアプリも実用性に問題はない。コストを抑えたワイヤレス接続ならP2P接続ができるYam Airがおすすめだが、繊細なクリエイティブ作業まで含めた使い方を想定すると、Luna Display /Astropad Standardがトータル的にはお得かもしれない。ドングル購入などイニシャルコストはそれなりにかかるが、仕事における生産性を考えれば、魅力的な選択と言える。
 Luna Display |
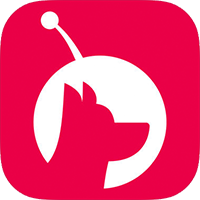 Astropad Standard |
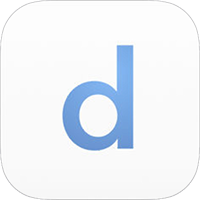 Duet Display |
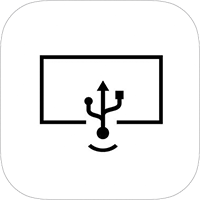 Yam Display |
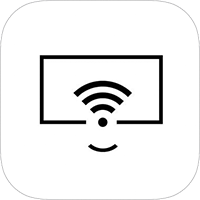 Yam Air |
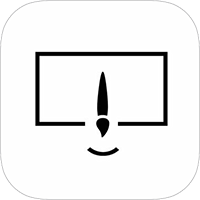 Yam Pad |
|
| 価格 | 無料 | 3,600円 | 1,200円 | 960円 | 480円 | 600円 |
| 特記事項 | ドングルが別途必要。公式サイトで79.99ドル | − | Yam Display Pack (Display+Air) 1,200円 Yam Pro Pack (Dsiplay+Pad) 1,300円 iPad Pro - Mac のドラッグ&ドロップAdd-On 240円(App内課金) |
|||
| Wi-Fi接続 | ○ Wi-Fiルータ必須 |
○ Wi-Fiルータ必須 |
Pro版別途購入 2,200円/年 | × | ○ P2P接続可能 |
× |
| Split View | × | × | × | ○ | ○ | × |
| Slide Over | ○ | ○ | ○ | ○ | ○ | × |
| ピンチズーム ※画面拡大 |
× | × | × | ○ | ○ | × |
| 全画面表示 | ○ | ○ | ○ | ○ iPad Pro 第3世代 12.9インチ / 11インチ、iPhone XS / XS Max / XRに限る |
○ iPad Pro 第3世代 12.9インチ / 11インチ、iPhone XS / XS Max / XRに限る |
× |
| ペンタブ表示エリア認識 | ○ | ○ | ○ | ○ | ○ | − |
| 使用感 | 画面書換スピードは評判通り。iPad Proは全画面表示できる。 iPad Pro側をバックグラウンドにすると、1分ほどで接続が解除される(Astropad Standardも同じ) | 画面書換スピードは評判通り。ショートカットなど独自機能が豊富で液タブ的な使い方として十分な性能。完成度が高い。 | 有線(USB)接続で固定的に使うには向いている。レスポンスも良く、全画面表示で、きれい。 | アプリの起動が早い。画面書換はLuna Display、 Duet Displayよりも若干遅い。SplitView、ピンチズームに対応しているため使い勝手良し。 | Wi-Fiが接続できる範囲であればMacをリモート的に使うことができる。画面の圧縮ノイズが幾分多いため、繊細な作業は注意が必要。 | Photoshopでの画面スクロールの動きは遅いが、Affinity Photoでは快適。USB接続のみだが、Apple Pencil 2の筆圧追従性は良い。 |
レタッチ作業を行うにあたってはペンタブレットが欠かせない。筆者はワコムのIntuos Proを使用しているが、各アプリでタブレットのエリア認識を確認してみたところ、3社ともきちんとエリア認識している。Intuos ProはBluetooth接続ができるようになったので、セッティングも実にスムースだ。
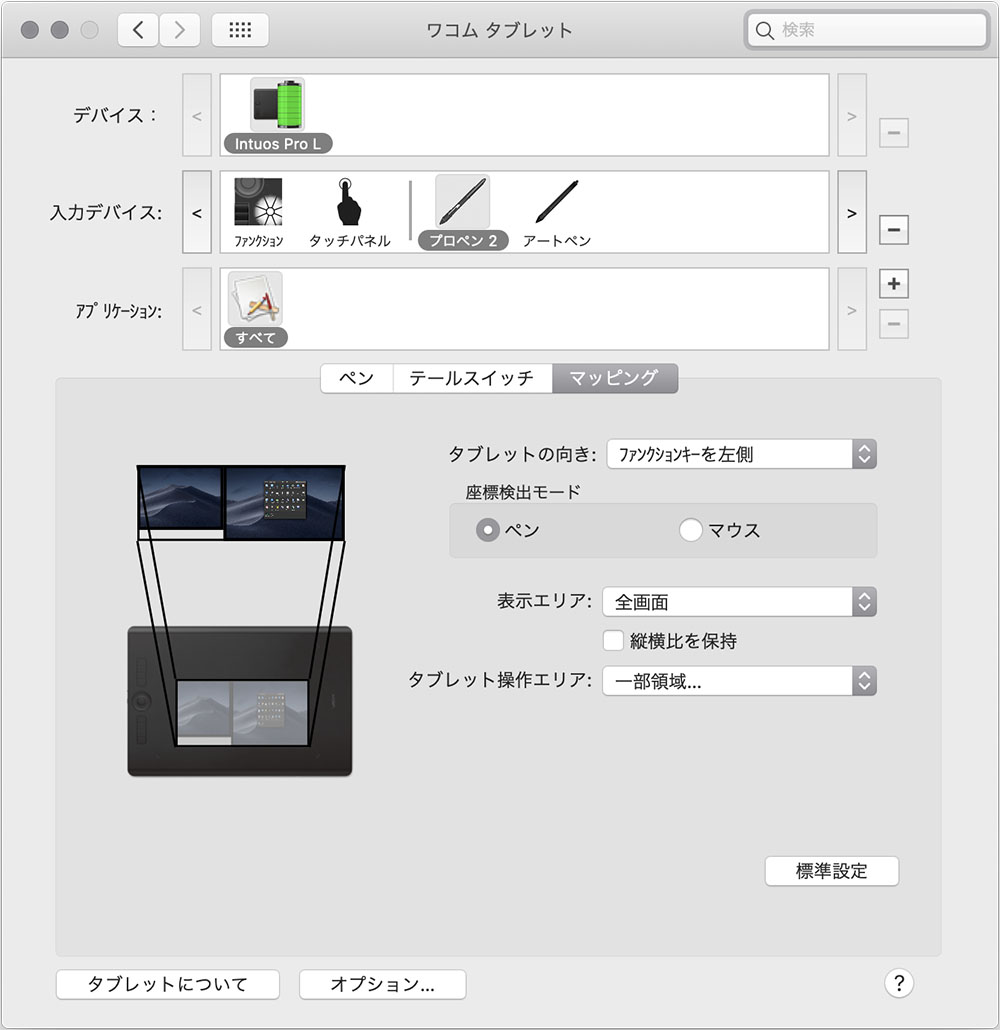
ワコムタブレットの環境設定。MacとiPadの両方の画面をマッピングしている
ディスプレイ拡張アプリをセミナーやプレゼンで活用する
最近の筆者がよく使うセッティングを紹介したいと思う。
まずiPad ProをYam Airで「拡張ディスプレイ」としてセットし、iPad ProにUSB-C Digital AV Multiportアダプタをつないで、HDMIでプロジェクターやTV等と接続する。このときプロジェクターやTVはミラーリングで表示させておく。
MacにあるKeynoteを再生すると、Mac側には発表者ディスプレイ、iPad Proに聴衆用の映像が表示される。ミラーリングしているので、プロジェクターやTV等もiPad Proと同じように表示できる。
つまり、聴衆用の出力映像をiPad Proでプレビューするという使い方だ。ただ、Yam Airはステータスバーが表示されてしまうので、少々目についてしまうかもしれない。
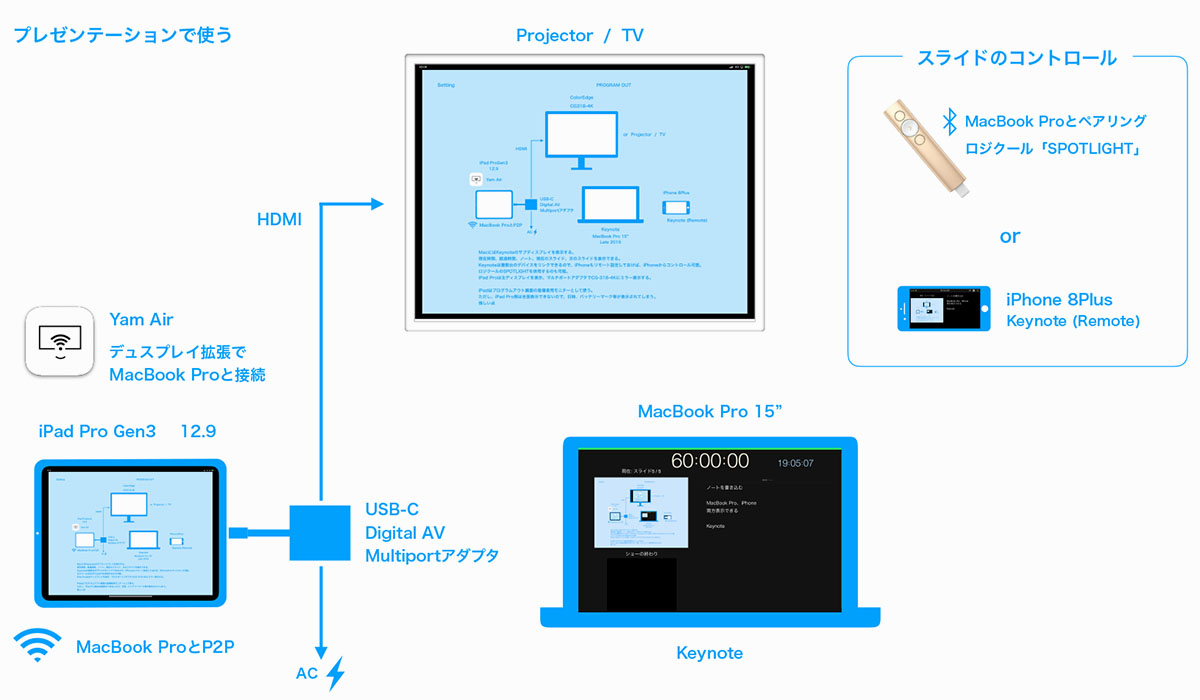
セミナーやプレゼンでYam Airを活用するときの接続図
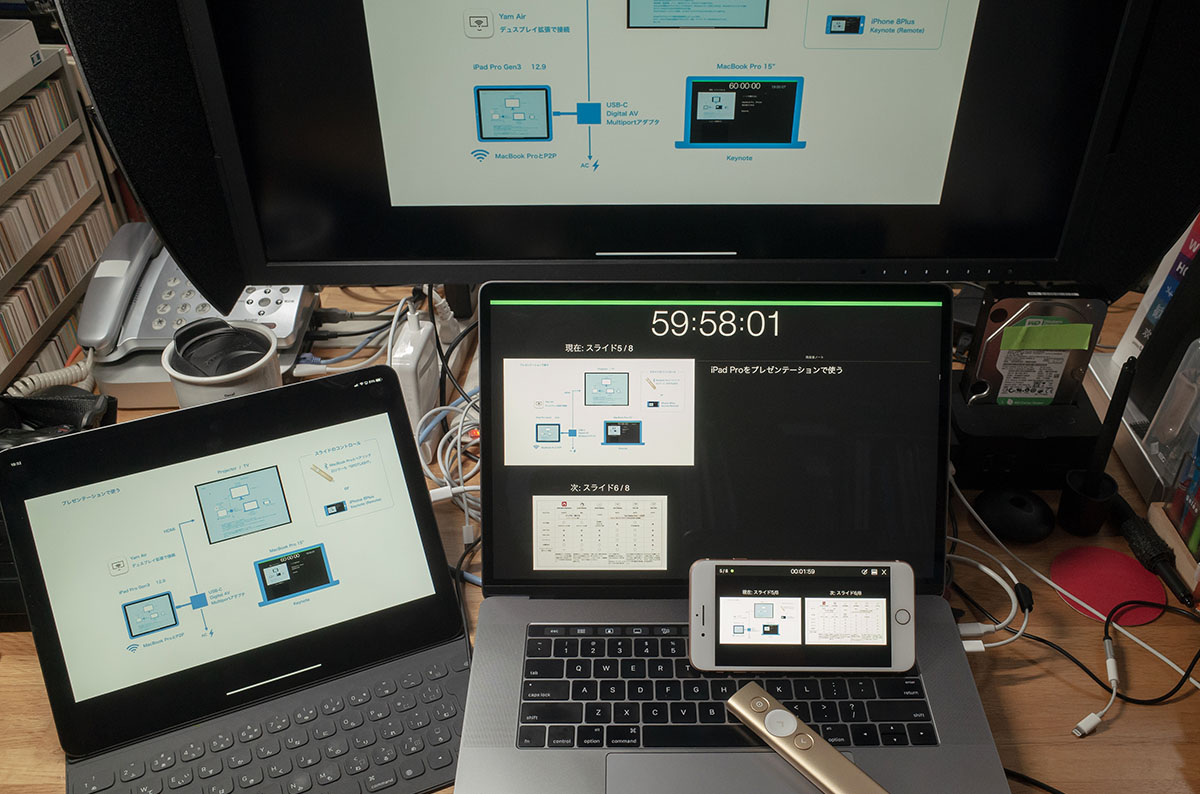
MacでKeynoteの発表者ディスプレイを表示して、iPadでは聴衆用の映像をプレビューできる
さて、次回は筆者のメインミッションであるプリント製作時におけるモニタープルーフの可能性についてお伝えする。プリントの色をiPadのディスプレイでシミュレーションするためのワークフローを紹介したいと思う。
MacからiPad / iPhoneに文字入力できるアプリ「Type2Phone」

MacBook Pro本体のキーボードをBluetooth接続でiPad / iPhoneのキーボードとして使えるアプリ。主にSmart Keyboard Folioを外して小型のスタンドや三脚などにiPad Proを設置しているときに使用している。1,200円。

MacBook ProのキーボードからiPadに文字入力しているところ
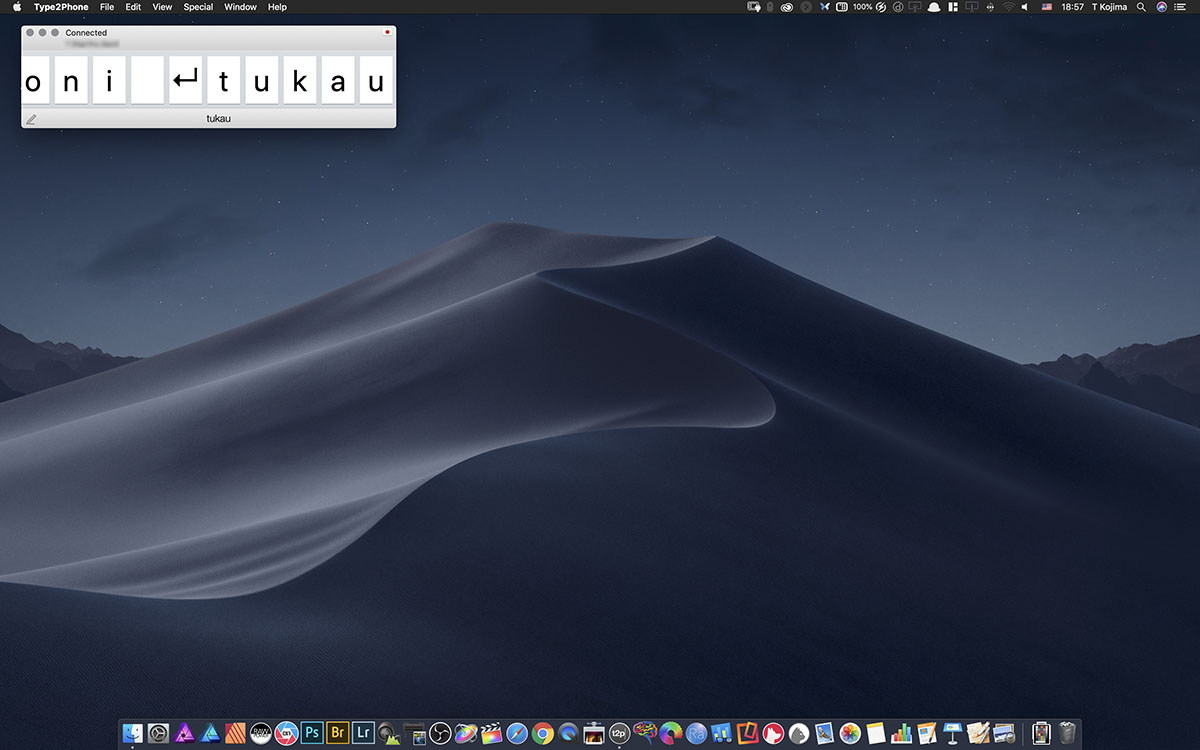
Macでの文字入力画面

小島勉 Tsutomu Kojima
株式会社トッパングラフィックコミュニケーションズ所属。インクジェットによるアートプリント制作(プリマグラフィ)のチーフディレクター。1987年、旧・株式会社トッパンプロセスGA部入社。サイテックス社の画像処理システムを使った商業印刷物をメインとしたレタッチに従事。1998年よりインクジェットによるアート製作(プリマグラフィ)を担当し現在に至る。イラスト、写真、CGなど、様々なジャンルのアート表現に携わっている。










