2012年12月14日
Photoshop CS6でムービー編集機能が強化されたことによって、専用のムービー編集ソフトに頼らなくても、フォトグラファーが日頃使いこなしている一眼レフとPhotoshopで動画を作れるようになった。今回は、実際の編集作業について解説する。
 今回、テストのために作ったムービーの一コマ
今回、テストのために作ったムービーの一コマ
Photoshopで簡単なムービーができるまでの流れ
Photoshopでムービー編集をしようと思うフォトグラファーは、正直なところこれまでのムービー編集ソフトウェアの扱いは、少し不得手なのではないだろうか。かくいう私もそのひとりである。
そこで、今回はファイルを開くと言う初歩の段階から、簡単なムービーができるまでの流れを詳細に追って行こうと思う。Photoshopを少しでも使ったことのあるフォトグラファーならとても簡単なことと感じてもらえるはずだ。
ファイルを開く、レイヤーを組む、トリミングとフェードでストーリーを作る、オーディオを追加する、スマートオブジェクトに変換して動きを出す、そして書き出すというのが大まかな流れだ。ムービー編集が全く初めてでも、Photoshopさえ知っていれば1時間もかからない作業である。
ぜひ、傍らに自分のムービーデータをおいて手順を追ってみて欲しい。
セミナー「一眼レフとAdobe Photoshopでムービーを作る」

概要:この連載と連動したセミナーが2013年2月1日、CP+2013の会場で行なわれる。この機会にぜひセミナーに参加して、一眼レフとAdobe Photoshopによるムービーの作り方をマスターしよう。
講師:茂手木秀行
日時:2013年2月1日(金)13:30〜15:30
会場:横浜パシフィコ アネックスホールF205・206
セミナーの詳細: https://shuffle.genkosha.com/event/other/8236.html
ムービーファイルを開く
ムービーファイル(以下ビデオクリップ)を開くのはPhotoshopのメニューからでも構わないが、複数のムービークリップをチェックしながらになるので、やはりBridgeから開くのが妥当であろう。選んだムービークリップをPhotoshopアイコンにドラッグ&ドロップする。
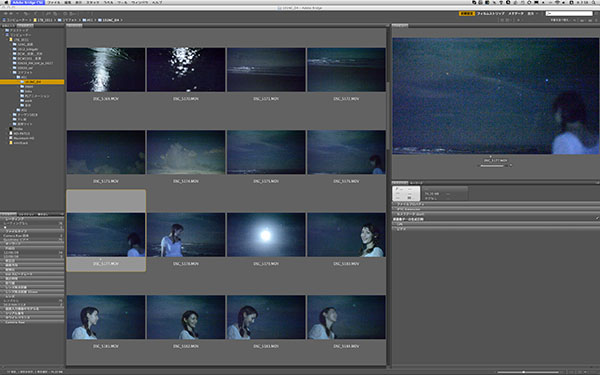
Bridgeからダブルクリックでビデオクリップを開きたい場合は、Bridgeの環境設定からファイルタイプの関連付けを変更する必要がある。扱うファイルタイプの右に関連するアプリケーションが表示されており、クリックするとプルダウンメニューが開く。一番下の「参照」をクリックし、アプリケーションフォルダーの中のPhotoshopのアプリケーション本体を指定する。扱うムービーファイルの種類が複数の場合、それぞれに指定しなければならない。
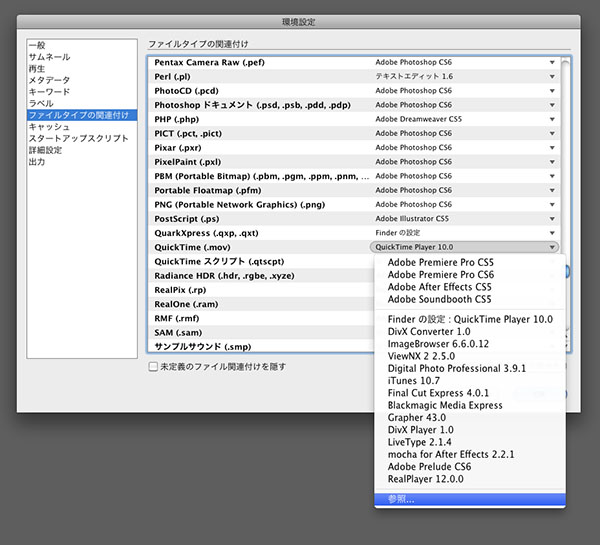
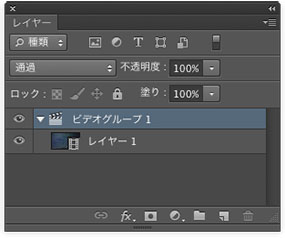 ビデオクリップを開くと、レイヤーパネルには「ビデオグループ」にグループ化されたレイヤーとして表示される。
ビデオクリップを開くと、レイヤーパネルには「ビデオグループ」にグループ化されたレイヤーとして表示される。
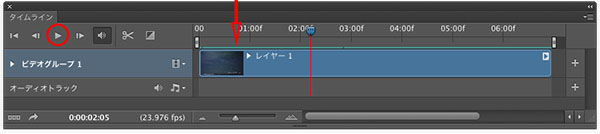
ウィンドウ・メニューから「タイムライン」ウィンドウを表示すると、「ビデオグループ」の中に横長の「レイヤー」が表示されており、横軸の長さがビデオクリップの時間を表している。上図の赤丸で示したアイコンが再生ボタンだ。再生すると、「レイヤー」の上に赤いラインが動いて行くが、その瞬間見えている画のファイル上の位置を示している。同時に「レイヤー」の上に緑色のバーが伸びて行くのが分かる筈だ(上図の赤い矢印の先端部分に緑色のバーが見える)。これは画像のキャッシュの度合いを表している。Photoshopは作業用のレンダリングファイルは作らないため、データを先読みして滑らかな表示をしている。このバーが一本に繋がった時がデータ通りに滑らかな表示がされている状態だ。大きなデータやマシンパワーが低い場合、複数回再生しないと全てがキャッシュされないことがあるので、このバーにも注意が必要だ。
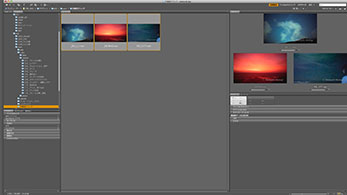 複数のビデオクリップを同時に読み込むことも可能だ。Bridgeで複数のビデオクリップを選択し、ツール・メニューからPhotoshop > 「ファイルをPhotoshopレイヤーとして読み込み」を選べばよい。
複数のビデオクリップを同時に読み込むことも可能だ。Bridgeで複数のビデオクリップを選択し、ツール・メニューからPhotoshop > 「ファイルをPhotoshopレイヤーとして読み込み」を選べばよい。
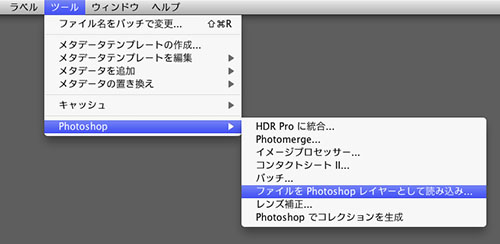
この場合、グループ化はされず、ビデオクリップがそれぞれレイヤーとして読み込まれる。またそれぞれが独立したビデオトラックに配置されているので、簡単な編集ならこのまま作業してしまってよいだろう。

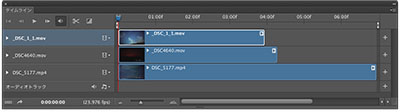
しかし、ムービー編集ではさまざなエフェクトや調整レイヤー、複数のビデオクリップが重なってくるので、本格的な作業の時は早い段階でビデオグループにまとめるほうが効率的だ。方法は後述。

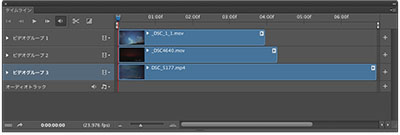
レイヤーを使う
前述したとおり、複数のビデオクリップを同時に読み込んだとしても、後から追加したいビデオクリップが出てくるものだ。ここでは、ひとつのビデオクリップを読み込んだ後に新たなビデオクリップを読み込む方法を詳述する。
新たなビデオクリップを追加する方法は
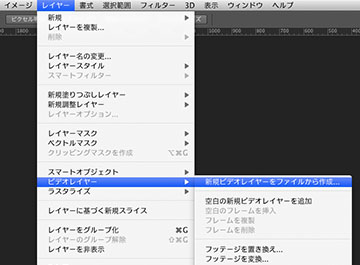 ①レイヤー・メニューからビデオレイヤー > 「新規ビデオレイヤーをファイルから読み込む」を選ぶ。
①レイヤー・メニューからビデオレイヤー > 「新規ビデオレイヤーをファイルから読み込む」を選ぶ。
②「タイムライン」ウインドウ右端の「+」アイコンをクリックする。

③「タイムライン」ウインドウの「ビデオグループ」右にあるフイルムアイコン(下図の赤丸内)をクリックし、プルダウンメニューから「メディアの追加」を選ぶ。

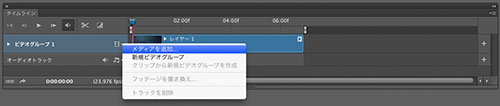
以上3通りである。いずれの場合も「クリップを追加」するウインドウが開くので、追加するファイルを選ぶ。ここで、複数のファイルを選択することも可能だ。
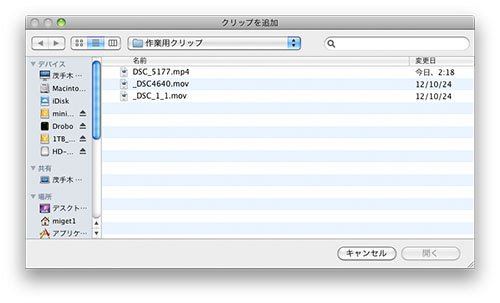
読み込まれたビデオクリップはひとつのビデオグループに読み込まれ、単一のビデオトラックに並ぶ。「タイムライン」ウインドウに一線に並ぶのが見える。このままでは編集しづらいので、やはりグループを分ける必要がある。

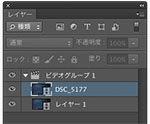
ビデオクリップを読み込んだ直後は新たなビデオレイヤーがアクティブなっている筈である。そこで、そのまま、「タイムライン」ウインドウのフイルムアイコン(下図赤丸)をクリックする①。表示されたプルダウンメニューから「クリップから新規ビデオグループを作成」を選ぶ②と、新たなビデオグループが作成され、その中にアクティブにしていたビデオクリップが入る③。
① ②
②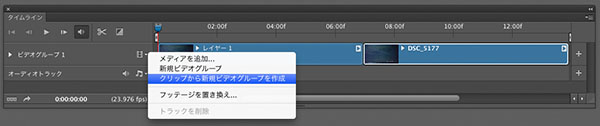


このとき既に複数のビデオクリップを読み込んでいた場合は、ひとつひとつのビデオクリップに対してこの作業を繰り返す。タイムラインが重ならなければ、ひとつのビデオレイヤーに複数のビデオクリップを入れてしまっても構わない。
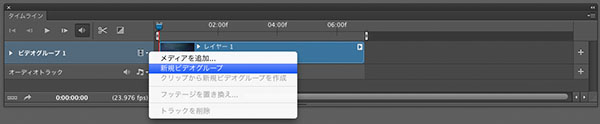
デュレーションとオーディオ
デュレーションは再生時間のことである。ファイルサイズは有限であるため、再生時間を変えると再生スピードが変わる。演出で大事なのは再生速度のほうだ。
「タイムライン」ウインドウに配置したビデオクリップはドラッグ&ドロップで自由に再生位置を変えることができる。
ビデオレイヤー右にある三角形アイコン(下図赤丸)をクリックすると「ビデオ」パネルが開く。ここでデュレーションと速度を変更することができる。
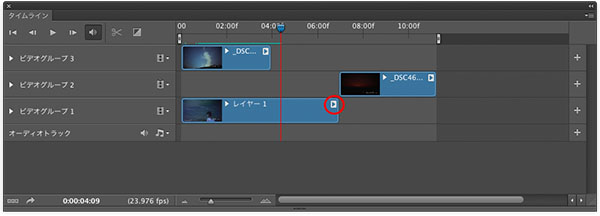
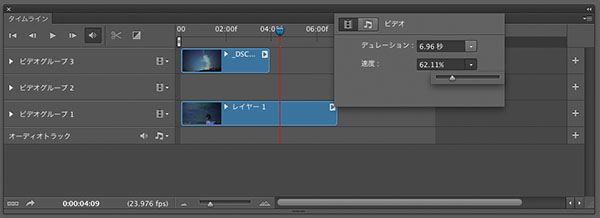
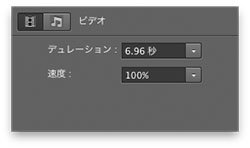 再生速度を遅くするとゆったり心地よい映像になる。また、マイナスには設定できないので、逆転再生はできない。逆転再生をする場合は、「フレームアニメーション」を利用するが、この方法は次回の連載で詳述する予定だ。
再生速度を遅くするとゆったり心地よい映像になる。また、マイナスには設定できないので、逆転再生はできない。逆転再生をする場合は、「フレームアニメーション」を利用するが、この方法は次回の連載で詳述する予定だ。
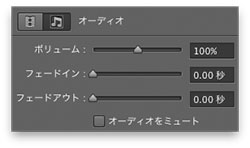 開いたパネルにはトーン記号のアイコンがあるが、これはオーディオのコントロールだ。レンダリング時にオーディオを削除したい場合は下部にある「オーディオをミュート」にチェックを入れる。理由は後述するがDSLRで同時記録した音声などオーディオデータを使わない場合は、最初にミュートしておく。また、「タイムライン」パネル右肩にある、スピーカーアイコンはPhotoshopでの再生時に一時的に消音するもので、レンダリングの際のオーディオのコントロールではない。
開いたパネルにはトーン記号のアイコンがあるが、これはオーディオのコントロールだ。レンダリング時にオーディオを削除したい場合は下部にある「オーディオをミュート」にチェックを入れる。理由は後述するがDSLRで同時記録した音声などオーディオデータを使わない場合は、最初にミュートしておく。また、「タイムライン」パネル右肩にある、スピーカーアイコンはPhotoshopでの再生時に一時的に消音するもので、レンダリングの際のオーディオのコントロールではない。
クリップをトリミングする
ビデオクリップをトリミングするのは、編集作業を効率よくするうえで大切な作業であるが、Photoshopでは非常に簡単だ。ビデオクリップの先頭もしくは終端をクリックしドラッグすると、トリミングする位置のプレビューが表示される。不要な箇所まで来たら指を離せばよい。その位置より端が消去される。
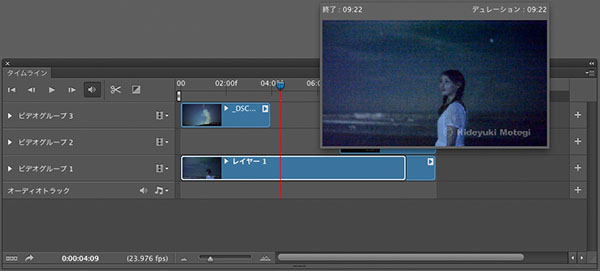
一方、ビデオクリップを分割して使いたい場合にはカットツールを使う。「タイムライン」パネル上部の再生ヘッドの位置を示す、青いタブをドラッグして、メイン画面に分割したい位置を表示させる。つぎに、「タイムライン」パネル右肩のハサミアイコン(下図赤丸)をクリックすると再生ヘッドの位置で2つに分割される。あとは、分割したビデオクリップを移動、もしくは新規ビデオグループにすればよい。
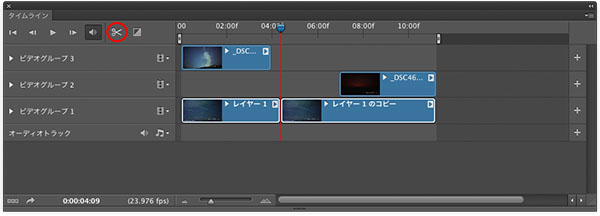
フェードを使う
フェードは場面転換で最もよく使うエフェクトだが、これも洗練されていて使いやすい。フェードを使うには、「タイムライン」パネル右肩の四角いアイコン(下図赤丸)をクリックする。
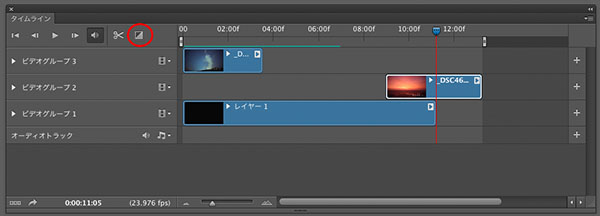
すると、フェードのパネルが開くので、その中で使いたいフェードのアイコンをドラッグし、ビデオクリップの先頭か終端にドロップする。先頭にドロップすればフェードイン、終端にドロップすればフェードアウトだ。
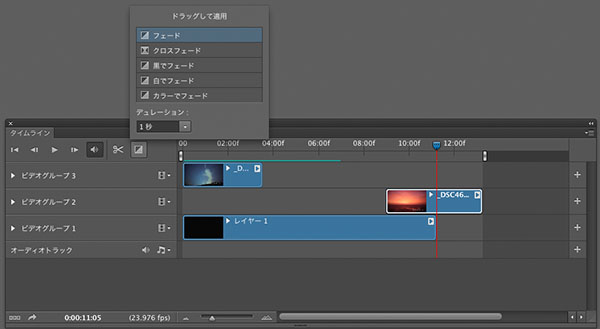
パネルの中にデュレーションの項目があるが、フェードの継続時間である。あとで変更できるので、ここで設定する必要はない。また、フェードの種類のなかで、クロスフェードは同じビデオトラックにあり、終端と先端が接している2つのビデオトラックに対して有効なものだ。下のキャプチャは真ん中の「ビデオグループ2」の先端に「フェード」をドロップしたところだ。ビデオトラック先端の白い三角形がフェードの度合いと継続時間を示している。
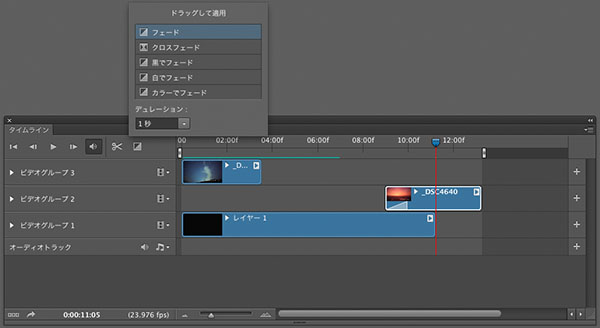
フェードの継続時間、デュレーションを変更するにはフェードを示す三角形の表示をドラッグすればよい(下図矢印)。横に時間がフローティング表示されるので分かりやすい。
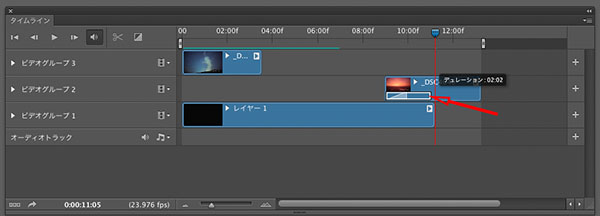
ムービーを書き出す
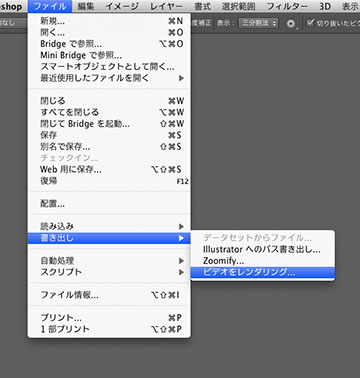 ビデオクリップを配置し、フェードを設定したところで、一度書き出して見よう。メニュー・ファイルから書き出し、ビデオをレンダリングを選ぶ。
ビデオクリップを配置し、フェードを設定したところで、一度書き出して見よう。メニュー・ファイルから書き出し、ビデオをレンダリングを選ぶ。
もしくは「タイムライン」パネル左下の矢印アイコン(下図赤丸)をクリックするとレンダリングのダイアログが開く。最終出力なら形式:H.264、プリセット:高画質でよいだろう。
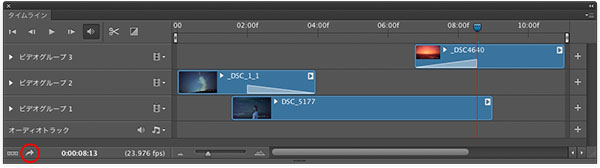
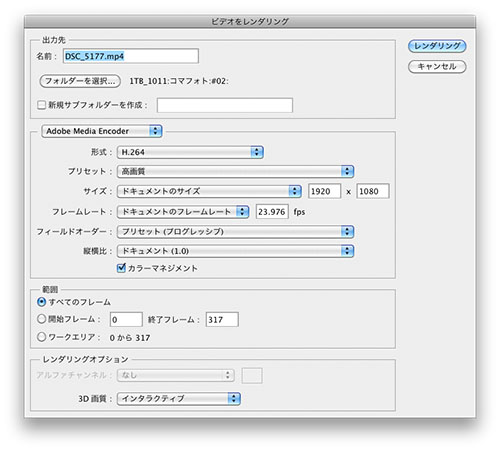
あとは、書き出し先を指定すればよい。
下は、ここまでの段階で書き出しをしてみたムービーである。全体の雰囲気と共に、オーディオが削除されているかをチェックする。
オーディオを追加する
上のムービーでは、全てのビデオクリップで「オーディオをミュート」にしておいた。再生してみると、録画時に録音されていた音が削除できたことを確認できた。ちょうど、完成を楽しみにしていた作曲家・渡邉氏の曲ができあがって来たので、早速今回のテストムービーに取り込んでみる。
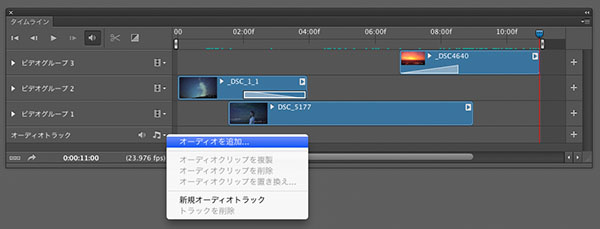
音楽ファイル(以下オーディオクリップ)は「タイムライン」パネルから取り込むことができる。下段オーディオトラック右端の+ボタンをクリックするか、左にあるリズムアイコンをクリックして、サブメニューを表示、「オーディオを追加」を選び、読み込み表示から、オーディオクリップを選べばよい。
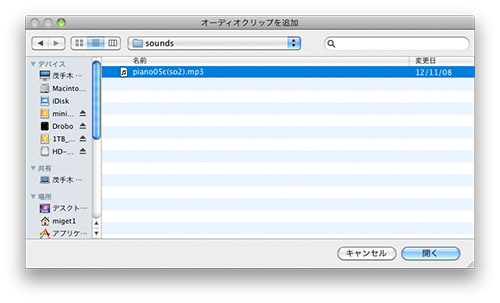
取り込んだオーディオクリップのトリミング、分割はビデオクリップと同じ方法だが、フェードは違っている。オーディオクリップ右端の矢印アイコン(赤丸印)をクリックし、オーディオのサブメニューを表示、そのなかのフェードを使う。
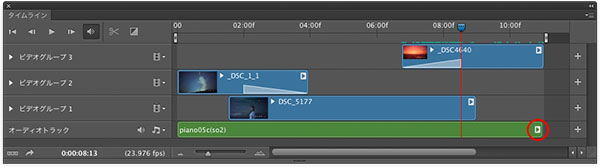
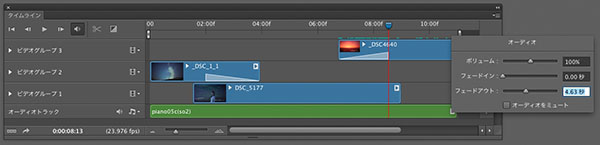
オーディオクリップを追加したので、さっそく書き出してみた。曲が乗ると作品らしくなってくる。
スマートオブジェクトを使う
「タイムラインパネル」の「ビデオグループ」左の矢印をクリックするとレイヤーのサブメニューが表示される。
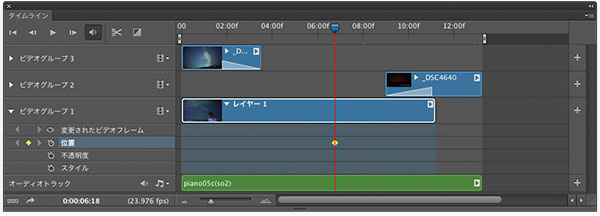
画像の位置、不透明度、スタイル(ブレンド条件などレイヤー効果やドロップシャドウなど)を連続的に変化させることができる。レイヤーマスクを使うこともできるので、多彩な効果を生み出すことができる。それぞれの効果名の左にある菱形をクリックすると再生ヘッドの位置にアンカーポイントが生成されるので、アンカーポイントごとに、画像の位置を動かしたり、パンの効果を与えたり、根気のいる作業になるが手ぶれの補正なども可能だ。ツールパレットから移動ツールを選んで、画像を動かせばよい。不透明度はレイヤーパネルの不透明度を使って変更する。アンカーポイントを増やすことでより詳細なフェード効果を作ったり、ビデオクリップ全体に渡って画像をかぶせたりする時に便利だ。レイヤーマスクの位置だけを変更することはできないが、レイヤーマスクとスタイルを組み合わせた効果も変化せることができるのである。
さてここで、気付くことはサブメニューの中に拡大縮小が含まれないことだ。拡大縮小を連続的に繰り返して保存すると画質が劣化してしまうため、元データを保持する「スマートオブジェクトレイヤー」に変化する必要があるからだ。拡大縮小など画像を変形させようとするとそのアラートが表示されるので、「スマートオブジェクトレイヤー」に変換する。
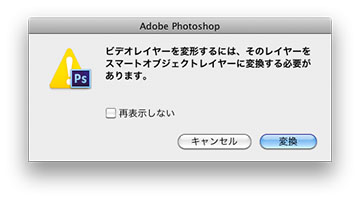
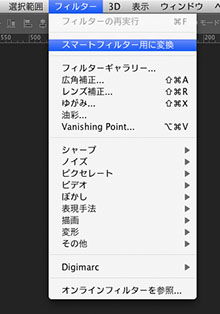
事前に変換するのは静止画と同じく、レイヤー・メニュー > スマートオブジェクト > 「スマートオブジェクトに変換」を選ぶのが正当だが、フィルター・メニュー > 「スマートフィルター用に変換」でも構わない。こちらのほうが1工程少ないので便利だ。「スマートフィルター用に変換」とは、スマートフィルターを使用することのできるスマートオブジェクトレイヤーに変換するということであり、つまり「スマートオブジェクトに変換」と同じである。
ビデオクリップを「スマートオブジェクトレイヤー」に変換すると、「タイムライン」パネルのビデオクリップの表示が青から紫に変わる。色の変化で変換したかしないかを即座に見分けられるようになっているのだ。変換後に「ビデオグループ」左のサブメニューを見ると、「位置」であったところが「変形」に変わり、拡大縮小のほか、歪みなどの変形も使えるようになる。これもアンカーポイントを決めて詳細な変形の連続が可能だ。
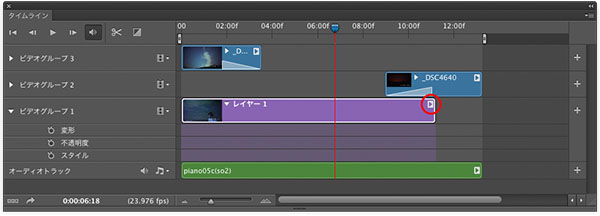
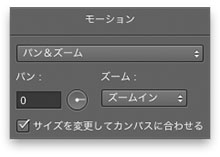
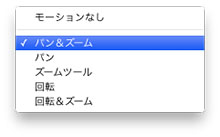
ここで気がつくことがある。それは、変換前にはあったデュレーションとオーディオのサブメニューがなくなっていることだ。だから、先にデュレーションの調整と同時記録のオーディオを削除しておかなければならないのだ。
一度、「スマートオブジェクトレイヤー」に変換してしまうと、ヒストリー以外ではビデオレイヤーに戻すことはできない。そして、再生のキャッシュが遅くなり、動きが少し滑らかでなくなったことにも気付くだろう。数度再生を繰り返せば全てはキャッシュされ再生は滑らかになる。「スマートオブジェクトレイヤー」には拡大縮小およびフィルターの可逆性、つまり何度でもやり直せるという大きなメリットがあり、そのためムービーでも多用する機能だ。変換する目的はモーションだけでなく様々なフィルターを効果を確かめながら使用したいからだが、フィルターを適用するとさらにキャッシュが遅くなり、再生が滑らかでなくなる。さらに書き出しにも長い時間がかかるようになるのだ。
これらの点は、Photoshopでムービー編集をする時の唯一の注意点で、編集作業中は常に意識しておかねばならない。逆に言えば、この点さえ知っておけば、Photoshopでのムービー編集はとても簡単なのだ。迷わず簡単にするためには、時間のかかる処理は最後に行なうワークフローにすればよいだけだ。
①使用する全てのビデオクリップとオーディオクリップを最初に読み込む。
②全てのビデオクリップのオーディオをミュートにする。
③ビデオクリップとオーディオクリップを配置してストーリーを作る。この時使うのは、カット、トリミング、デュレーションだけにしておく。
④ムービーを再生しながら画像をよくチェックして、「スマートオブジェクトレイヤー」に変換するビデオクリップを決めておく。
⑤「スマートオブジェクトレイヤー」に変換しないビデオクリップにフェードなど場面転換の効果を与える。
⑥一度、書き出してチェックする。
⑦ ④で決めたビデオクリップを「スマートオブジェクトレイヤー」に変換する。
⑧全てのビデオクリップに必要であれば色調補正をする。
⑨「スマートオブジェクトレイヤー」にフィルターを適用する。
⑩ムービーを書き出す。
以上10ステップのワークフローとなり一見複雑に見えるが、徐々にレイヤー構造が増えて行くだけで、シンプルなムービーを作るならさして手間がかかるわけではない。
この連載の中で作品として作るムービーは、超高感度の撮影をしているためノイズが多いビデオクリップと、高画質な微速度撮影をしたビデオクリップとが混在する。ノイズが多いものは軽減し、ノイズがないものにはノイズを加えてバランスをとるつもりだ。この作業はスマートオブジェクトで効果を確かめながらの作業が必要である。よって、これらの作業は一番最後、連載最終回の予定だ。
上のムービーでは、モデルのビデオクリップにパン&ズームを適用した。浮遊感がでて星空の雰囲気とマッチした。
ムービーで使えるメニュー、モード
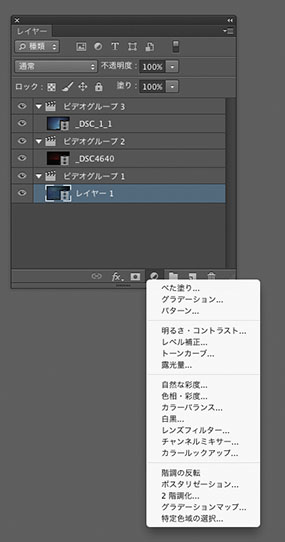
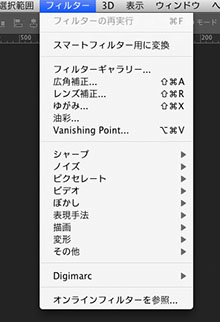
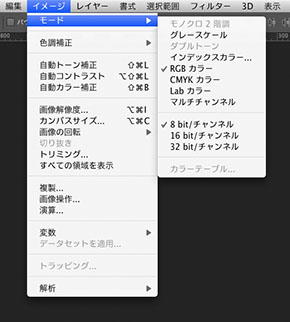 ここに上げた画面キャプチャは、すべてムービーで使えるメニューやモードである。ここでは、ムービーも静止画とほぼ同じ画像補正が行なえるという証拠を見せるだけに留めておく。自由な色調を作るための調整レイヤー、さまざまな描画効果を作るためのレイヤー効果とフィルター類ではほぼすべての項目をムービーに取り入れることができる(フィルターのぼかしギャラリーをのぞく)。モードの方も、ほんの少しの制約があるだけだ。
ここに上げた画面キャプチャは、すべてムービーで使えるメニューやモードである。ここでは、ムービーも静止画とほぼ同じ画像補正が行なえるという証拠を見せるだけに留めておく。自由な色調を作るための調整レイヤー、さまざまな描画効果を作るためのレイヤー効果とフィルター類ではほぼすべての項目をムービーに取り入れることができる(フィルターのぼかしギャラリーをのぞく)。モードの方も、ほんの少しの制約があるだけだ。
Photoshopだからできる色補正
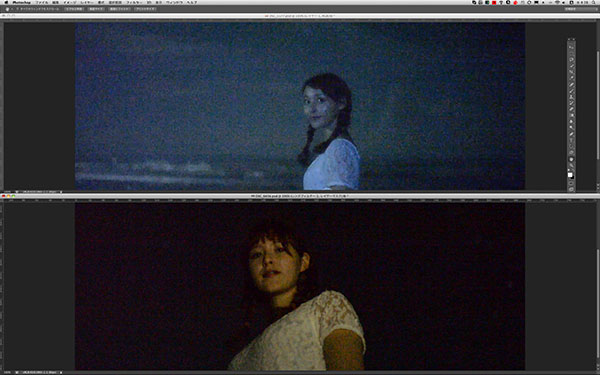
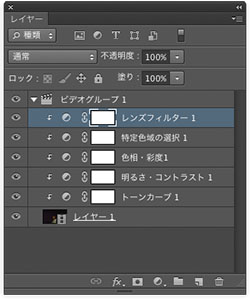 2つのビデオクリップを同一のモニター画面上にならべ、色合わせを行なった。この色味の差を一般のムービーソフトウェアで、破綻なく合わせ込むことはかなり難しい。多彩な調整レイヤーをもつPhotoshopでは、画質に破綻をきたすことなく補正することが可能だ。5つの調整レイヤーを重ねているが、それぞれを少し強めに補正して「塗り」もしくは「不透明度」で効果を調整できるようにしておくと細かな修正を行ないやすい。条件によってはLabモードや16bitモードで作業することも有効な手段である。
2つのビデオクリップを同一のモニター画面上にならべ、色合わせを行なった。この色味の差を一般のムービーソフトウェアで、破綻なく合わせ込むことはかなり難しい。多彩な調整レイヤーをもつPhotoshopでは、画質に破綻をきたすことなく補正することが可能だ。5つの調整レイヤーを重ねているが、それぞれを少し強めに補正して「塗り」もしくは「不透明度」で効果を調整できるようにしておくと細かな修正を行ないやすい。条件によってはLabモードや16bitモードで作業することも有効な手段である。
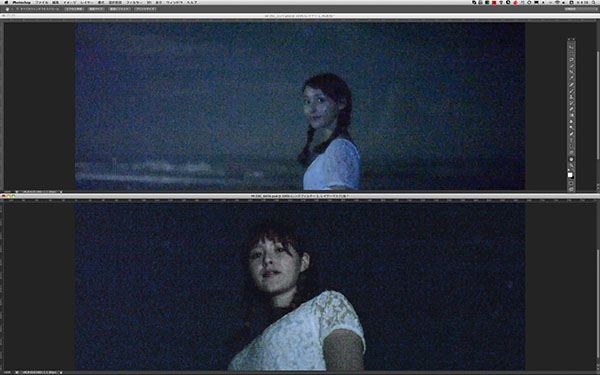
ビデオクリップを取り込んだPhotoshopデータは、ムービーソフトウェアにおけるプロジェクトのような存在であるが、メモリの許す限り、いくつでもファイルを開けるので、色合わせ、色作りの作業性がやりやすい。これはPhotoshopにしかできないことと言っても過言ではないだろう。色調補正が終わったら、ビデオグループごと、参照したビデオクリップにビデオグループごとドラッグ&ドロップしてしまえば書き出してから取り込む必要もないのだ。
さて、今回は基本的な手順を丁寧に説明したので、かなり情報量が多くなってしまった。しかし実際にPhotoshopをさわってもらえば、簡単にムービー編集できることがわかるだろう。次回はさらに突っ込んだ編集について説明する予定だ。楽しみにしてほしい
協力:
株式会社 Nikon Imaging Japan
http://www.nikon-image.com/
フジプランニング株式会社
http://www.din.or.jp/~fpc/index.htm
モデル:
JURI TSUCHIYA
音楽:
渡邉武明
http://musmus.main.jp/
基礎テクニック+Nik Collectionで魅力度アップ!Lightroom カラー作品を仕上げるRAW現像テクニック
桐生彩希 著
紙版1,800円+税(電子書籍版1,700円+税)
Lightroom CC/6で写真編集力アップ!作品づくりが上達するRAW現像読本
澤村 徹 著
紙版1,800円+税(電子書籍版1,600円+税)
最新機能をプロの視点で徹底検証Adobe Photoshop CC ハンドブック
PDF版を無償公開中
自動編集機能のガイドブックAdobe Photoshop オート機能完全攻略 CS6/CS5/CS4対応版
竹澤宏 著/玄光社 刊
紙版2,200円+税(電子書籍版1,800円+税)

茂手木秀行 Hideyuki Motegi
1962年東京生まれ。日本大学芸術学部卒業後、出版社マガジンハウス入社。雑誌「クロワッサン」「ターザン」「ポパイ」「ブルータス」の撮影を担当。2010年フリーランスとなる。1990年頃よりデジタル加工を始め、1997年頃からは撮影もデジタル化。デジタルフォトの黎明期を過ごす。2004年/2008年雑誌写真記者会優秀賞。レタッチ、プリントに造詣が深く、著書に「Photoshop Camera Raw レタッチワークフロー」、「美しいプリントを作るための教科書」がある。
個展
05年「トーキョー湾岸」
07年「Scenic Miles 道の行方」
08年「RM California」
09年「海に名前をつけるとき」
10年「海に名前をつけるとき D」「沈まぬ空に眠るとき」
12年「空のかけら」
14年「美しいプリントを作るための教科書〜オリジナルプリント展」
17年「星天航路」
デジカメWatch インタビュー記事
http://dc.watch.impress.co.jp/docs/culture/photographer/















