2013年01月23日
一眼レフとPhotoshopによるムービー制作の過程を解説してきた当連載も今回が最終回。いよいよ仕上げの工程に入っていく。
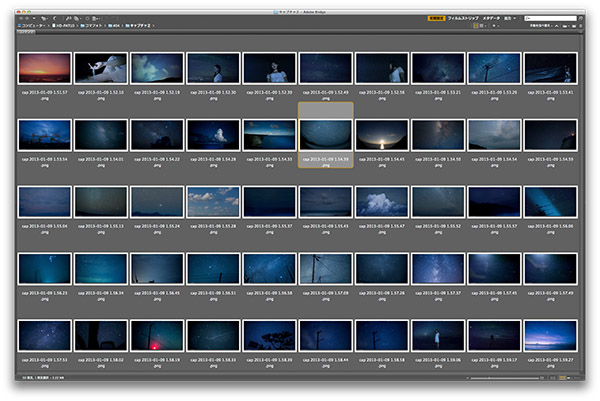 完成したムービーに含まれるすべてのクリップ。短いムービーでも多くのクリップと細やかな作業が必要である。
完成したムービーに含まれるすべてのクリップ。短いムービーでも多くのクリップと細やかな作業が必要である。
スマートフィルターで滑らかな画像を手に入れる
いよいよPhotoshopムービーの連載も最終回だ。前回までで作品としてのストーリーは出来上がっているので、今回説明する内容はブラッシュアップとしての意味合いが強い。
Photoshopの最大のメリットは非破壊編集、つまり元データを上書きせずに画像を変更できることだが、それを可能にするのがレイヤーおよび調整レイヤー、そしてスマートオブジェクトである。たとえばノイズの軽減のように何度もチェックとやり直しが必要となる作業では、この非破壊編集は欠かすことができないものだが、今回はスマートオブジェクトを駆使したブラッシュアップについて説明していこうと思う。
何度か述べているが、今回の作例は星空をテーマとしており、Nikon D4のISO10万2400の超高感度を用いて撮影している。いかにNikon D4といえども、気温25度以上の環境で高感度撮影した元データは一見してノイズの多いものである。しかし画像としての破綻はないので、他のカメラでは撮影することのできない世界でもある。そこでPhotoshopでノイズを軽減することで、超高感度であることを意識させない世界へと押し上げていこうというのが今回の作業だ。
ぜひ、ご自分でも超高感度の撮影データを用意して、Photoshopの力を実感してみてほしい。
まずはレンダリングしてチェック
内容を確認するために書き出したムービー
前回行なったストーリー作りと色調補正の効果を見るために再度書き出しを行なった。前回からさらにストーリーと色調を修正しているので、いったん書き出して、今回行なう作業の再確認を行なうのである。
ビデオクリップをスマートオブジェクトに変換すると、Photoshop上でリアルタイムレンダリングはほぼできなくなってしまう。その結果、変更を加えるたびに書き出してチェックをすることになるが、これはけっこう面倒である。その手間をできるだけ減らすには、事前に書き出しを行なって、作業工程の確認をしっかり行なっておく必要があるのだ。
またスマートオブジェクトに変換すると、書き出しのための時間も大きくなってしまう。このムービーの尺は全体で1分50秒ほどであるが、スマートオブジェクトに変換した最終データでは書き出しに約2時間を要する。それに対して変換前の書き出し時間は19分20秒であった。時間を節約する意味でも、事前の確認作業は大変重要なのである。
タイムラインの再調整
ビデオクリップをスマートオブジェクトに変換する前に再度ビデオクリップの再調整をする。ストーリーの確認はもちろん、ここまでの作業で適用していた速度・デュレーションの再確認、そしてフェードの消去である。速度・デュレーションはスマートオブジェクトに変換すると、変更ができなくなるので、特に注意する。フェードはスマートオブジェクトに変換した後に再度設定し直す。変換時にフェードも一緒に適用されてしまうため、後から変更しにくくなってしまうからだ。
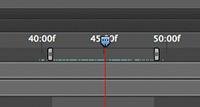 繰り返し確認しながら作業するために、ワークエリアを指定すると良い。タイムラインウインドウ上部にあるワークエリアのタブを再生したい場所に移動する。左が開始点、右が終点である。
繰り返し確認しながら作業するために、ワークエリアを指定すると良い。タイムラインウインドウ上部にあるワークエリアのタブを再生したい場所に移動する。左が開始点、右が終点である。
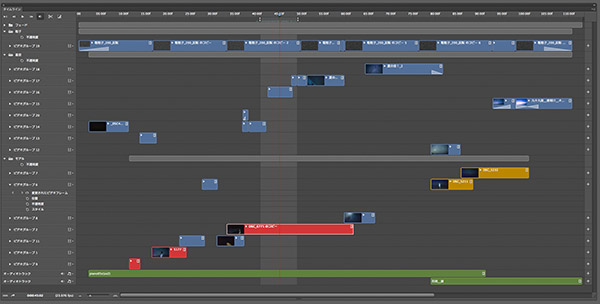
ワークエリアを指定すると、指定した場所が少し明るいグレーで表示される。このとき再生ボタンもしくはスペースキーをクリックすると、開始点と終点の間のみで再生される。書き出しもワークエリアに準じ、指定した部分のみ書き出される。
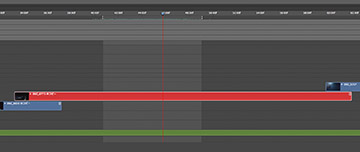 再生を繰り返しながら必要なクリップの位置を確認する。フェードが適用されていた場合は削除しておく。
再生を繰り返しながら必要なクリップの位置を確認する。フェードが適用されていた場合は削除しておく。
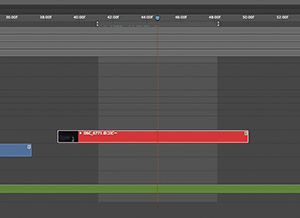 後にフェードを使う可能性もあるので、必要な再生時間より長めに設定しておくことがコツだ。
後にフェードを使う可能性もあるので、必要な再生時間より長めに設定しておくことがコツだ。
スマートフィルター用に変換
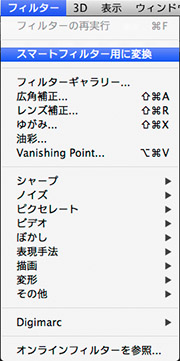 スマートオブジェクトに変換する予定のビデオクリップすべての位置、速度・デュレーションを調整、フェードを削除し終えてからスマートオブジェクトに変換する。今回のムービーではモデルのビデオクリップのみを変換する。
スマートオブジェクトに変換する予定のビデオクリップすべての位置、速度・デュレーションを調整、フェードを削除し終えてからスマートオブジェクトに変換する。今回のムービーではモデルのビデオクリップのみを変換する。
スマートオブジェクトに変換するには、フィルターメニュー → 「スマートフィルター用に変換」とすればよい。これはスマートフィルターを使うことのできるオブジェクトに変換するという意味なので、スマートオブジェクトに変換することと同義である。
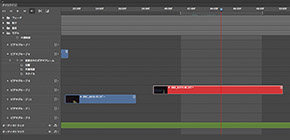
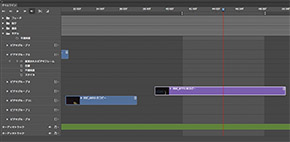
スマートオブジェクトに変換すると、タイムライン上のビデオクリップのカラーはパープルに変わり、スマートオブジェクトに変換されたビデオクリップであることを表す。
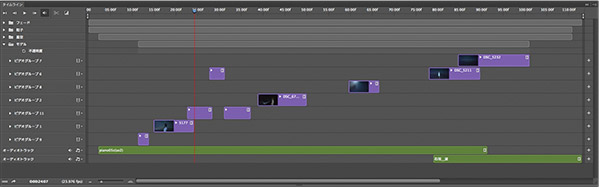
モデルのビデオクリップのすべてをスマートオブジェクトに変換した。この時点で、速度・デュレーションは変更できなくなるので、変更が必要になった場合は、再度ビデオクリップの読み込みから作業する。
モーションを設定する
スマートオブジェクトに変換するとモーションのプリセットを使用できるようになる。モーションを用い、ビデオクリップをパンやズームすることで、より動きをだしたり、浮遊感を出したりすることができる。
単純なパンであればスマートオブジェクトに変換することはないが、パンをすると画像の途切れが発生するので、ズームも併用することになることが多い。そのとき、縮小してから拡大を繰り返すと、元画像の解像度が失われ画質が劣化するが、これを回避するためにスマートオブジェクトに変換することが必要なのである。これは、一般的なムービーソフトウェアにはない機能であり、画質面でのアドバンテージは高い。
また、モーションはスマートフィルターほどマシン負荷が高くはないので、モーションだけならリアルタイムでのレンダリングも可能だ。そのため、フィルター作業よりも前にモーションを決める方が作業効率が良い。
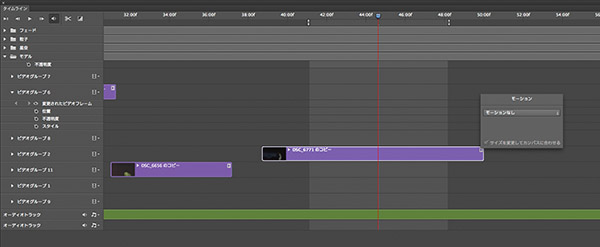
タイムラインウインドウに表示されたビデオクリップの右端、三角形アイコンをクリックするとモーションのサブウインドウが表示される。
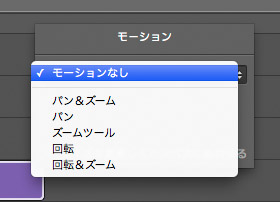
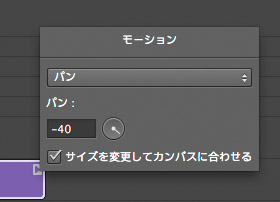
モーションのプリセットは左の5種類。
ここでは、パンを選んだ。パンの方向は左下のテキストボックスに直接入力するか、その隣の角度指定アイコンで指示する。レイヤーを重ねた合成をしない限りは、元の画像が足りなくなって途切れるので、「サイズを変更してカンバスに合わせる」にチェックを入れる。この場合、最終的に不足する分を補う拡大が行なわれ、拡大された画像が移動してゆくことになる。

パンの方向を-40度としたので、モデルのビデオクリップは赤矢印に示したように画面下に向かって移動してゆく。


モーションの始点、終点も任意に設定することができる。タイムラインウインドウ左のビデオグループの表示の三角形アイコンをクリックすると効果のタイムラインが開く。モーションのプリセットを適用するとすでに、ビデオクリップの始点と終点に赤いアンカーポイントができている(上)。このアンカーポイントをドラッグすれば、ビデオクリップの始点と終点に関わりなく、任意のタイムラインにモーションの始点と終点を設定することができる(下)。
モーションを加えていないムービーとモーションを加えたムービーを、ワークエリアを区切って書き出してみた。この時点でモーションを加えた書き出しには3分50秒を必要とした。
モーションを加えていないクリップ
モーションを加えたクリップ
再度フェードを設定する
次にフェードを適用し直す。スマートオブジェクトに変換されていても、やりかたは通常のビデオクリップと一緒だ。タイムラインウインドウ右上のフェードアイコンをクリック、表示されたフェードのプリセットをビデオクリップにドラッグ&ドロップすれば良い。
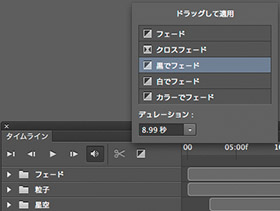 ここでは「黒でフェード」を選んだ。
ここでは「黒でフェード」を選んだ。
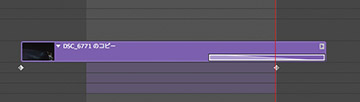 フェードの表示部分をドラッグして、フェードの継続時間(デュレーション)を変更できることも、通常のビデオクリップと同様である。
フェードの表示部分をドラッグして、フェードの継続時間(デュレーション)を変更できることも、通常のビデオクリップと同様である。
モーションとフェードを加えたクリップ
モーションにフェードを加えて書き出してみた。この書き出し時間は3分55秒。
ノイズの軽減
予定していたすべてのクリップにモーション、フェードなどを与える作業を終えたら、いよいよ最後の作業だ。モデルカットのほとんどはISO10万2400での撮影であるので、ノイズが多い。粗粒子のクリップを合成してノイズ感を統一しているので、荒い印象は少ないが、もう一段ノイズを減らすために、「ノイズを軽減」と「表面ぼかし」、2種類のフィルターを使う。
スマートオブジェクトに変換してから行なうのは2つの理由からだ。まず一つは、ムービーは画像が積算されて目に見えているので、静止したPhotoshop画像を見ながらでは効果がわかりにくい。そのため、フィルターの補正値を何度か変更しながら、書き出して確認しなければならないからだ。
もう一つの理由は、通常のビデオクリップにフィルターを適用すると、再生ヘッドのある位置のフレームにしか効果が適用されないためだ。スマートフィルターを使うことのできるスマートオブジェクトに変換することで、ビデオクリップに含まれるフレームすべてにフォルターの効果が適用されるようになる。
また、スマートフィルターを適用すると書き出し時間が大きく変わる。ビデオクリップに含まれるフレームすべてにフィルター処理を行ないながら書き出すということになるからだ。このことは、フィルター処理を一番最後の作業にする理由でもある。
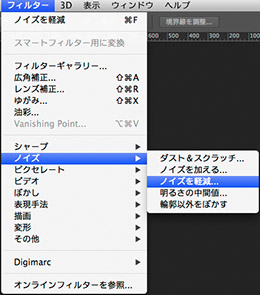 すでにスマートオブジェクトに変換されているビデオクリップに、まずは「ノイズを軽減」を適用する。ここで補正するノイズは、主にカラーノイズである。
すでにスマートオブジェクトに変換されているビデオクリップに、まずは「ノイズを軽減」を適用する。ここで補正するノイズは、主にカラーノイズである。
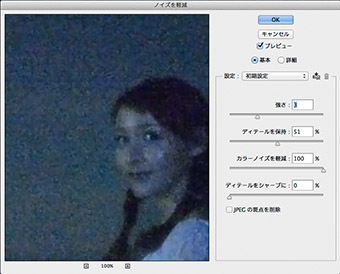 ここでは、まず「カラーノイズを軽減」を100%に設定し、超高感度によるカラーノイズを補正した。「強さ」では主に輝度ノイズを補正できるが、少し弱めと感じるくらいがちょうど良い。「強さ」と「ディテールを保持」でバランスをとる。「ディテールをシャープに」するとカラーノイズの軽減効果が弱まるので、0とした。一番下に、「JPEGの斑点ノイズを削除」があるが、これは撮影時の圧縮率による。今回は、低圧縮率での撮影としているので必要ない。
ここでは、まず「カラーノイズを軽減」を100%に設定し、超高感度によるカラーノイズを補正した。「強さ」では主に輝度ノイズを補正できるが、少し弱めと感じるくらいがちょうど良い。「強さ」と「ディテールを保持」でバランスをとる。「ディテールをシャープに」するとカラーノイズの軽減効果が弱まるので、0とした。一番下に、「JPEGの斑点ノイズを削除」があるが、これは撮影時の圧縮率による。今回は、低圧縮率での撮影としているので必要ない。
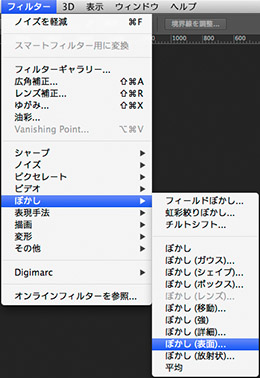
引き続き、「ぼかし(表面)」を適用する。
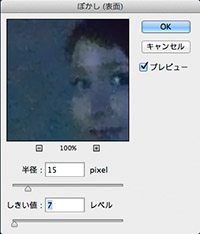
「ぼかし(表面)」はレベルの変化がしきい値以下の部分をぼかすフィルターである。輪郭のシャープさを残しつつ、輝度ノイズを補正するのに都合が良い。また、女性ポートレイトの時、肌の肌理の調整にも良く使う。ここでは、画像が積算されて見えるムービーであるので、補正は弱めを心がける。
ノイズ軽減処理なし
ノイズ軽減処理あり
ノイズ軽減の量は、書き出してムービーとして見てみないとわかりにくい。そのため、何度か設定を変えて書き出してチェックする必要がある。スマートフィルターを適用すると書き出しに時間がかかるので、ワークエリアを限定して書き出すようにする。上は、スマートフィルターを全く適用していないもの。下は、「ノイズ軽減」、「ぼかし(表面)」の2つのフィルターをスマートフィルターとして適用したものを書き出した。ノイズが減って、滑らかな画像になった。
しかし、ノイズ軽減をしワークエリアを限定し、ムービーの継続時間は2秒としたが書き出しには11分50秒かかっている。また、ストリーミング圧縮のため、ディテールとともにノイズも失われるので、ここに掲げたサンプルではやや効果が分かりにくくなっている。
作業効率のために
ムービー制作は細かい作業の繰り返しである。一つ一つの作業は小さなものでも、積もり積もれば、大きな時間になる。そこで、繰り返す作業はアクションなどを活用して、作業時間を短縮したい。
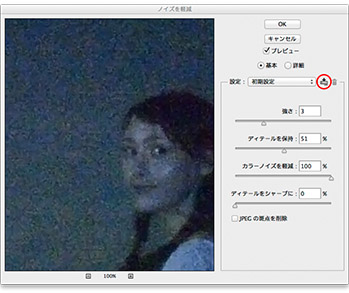
![]()
フィルター「ノイズを軽減」では、設定を保存しておくことができる。 適宜補正を終えたら、ウインドウ中程の「設定」の 右にあるディスクのアイコンをクリックすると、いま設定した補正値を名前を付けて保存しておくことができる。
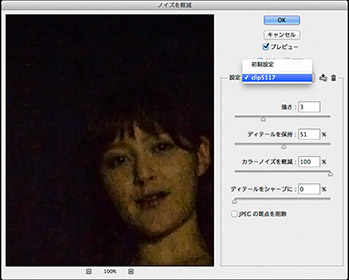 保存した設定は、ウインドウ中程の「設定」のプルダウンメニューから呼び出せるので、同じノイズ量のクリップに適用すれば補正が簡単だ。
保存した設定は、ウインドウ中程の「設定」のプルダウンメニューから呼び出せるので、同じノイズ量のクリップに適用すれば補正が簡単だ。
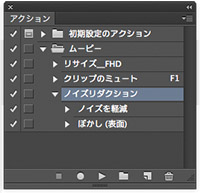 設定を保存しておかなくても、「アクション」として残しておくことも可能だ。この場合は「ノイズ軽減」と「ぼかし(表面)」の2つを記録してしまうといいだろう。面倒でも細かくアクションを記録すると、作業効率が上がるのだ。
設定を保存しておかなくても、「アクション」として残しておくことも可能だ。この場合は「ノイズ軽減」と「ぼかし(表面)」の2つを記録してしまうといいだろう。面倒でも細かくアクションを記録すると、作業効率が上がるのだ。
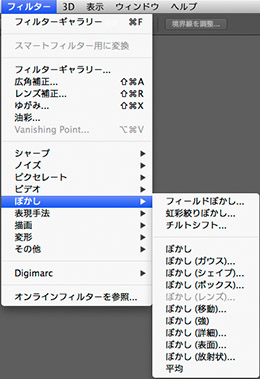
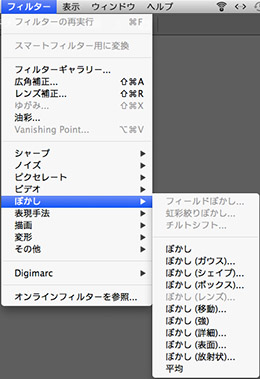
スマートフィルターとして使えるフィルターのキャプチャーを示す。2つのキャプチャーに違いがあることがわかるはずだ。左はAdobe Creative Cloud版のPhotoshop CS6、右はパッケージ版/ライセンス版のPhotoshop CS6である。グレーアウトしているのが、スマートフィルターとして使うことのできないフィルターを示している。
Adobe Creative Cloudは2012年12月12日にアップデートが行なわれ、Creative Cloudメンバーに提供されるPhotoshop CS6のバージョンは13.1となった(パッケージ版/ライセンス版は13.0.x)。そのためCloud版のPhotoshop CS6では、「ゆがみ」「フィールドぼかし」「虹彩絞りぼかし」「チルトシフト」などもスマートフィルターとして適用できるのだ。もちろん、ビデオクリップに対してもこれらのスマートフィルターを適用することができる。
このことは表現のみならず、作業効率にも結びつく。Cloud版ではパッケージ版/ライセンス版にはない機能が提供されるので、仕事としてPhotoshopを使い続けるフォトグラファーには、Cloud版のほうがおすすめである。
書き出しは16ビットで
いよいよ最終章である。すべてのビデオクリップの補正を終えたら、あとは作品としての書き出しだ。ここで、もうひと作業を入れる。ここまではすべて8ビットモードで作業してきたが、書き出し時には16ビットモードに変換しておくと良い。元データはすべて8ビットであるが、16ビットで再計算が行なわれるため、8ビットで書き出すよりも画質が良い。マスクによるバンディングや、明度が変化する時に見えるバンディングが軽減されるのである。
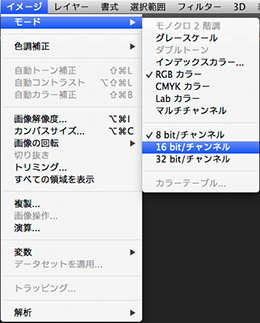 モードの変換に特別な準備はいらない。すべての作業が終わったら、メニューから、イメージメニュー→モード→16bit/チャンネルと選べばよい。
モードの変換に特別な準備はいらない。すべての作業が終わったら、メニューから、イメージメニュー→モード→16bit/チャンネルと選べばよい。
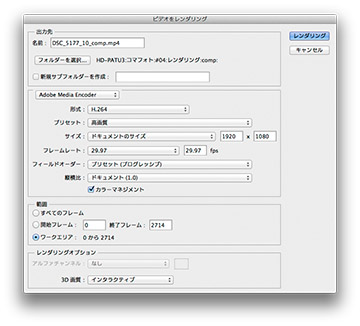 あとは書き出しを行なう。ファイルメニュー→書き出し→「ビデオをレンダリング」である。ワークエリアを戻すことも忘れてはならない。フレームレートも29.97としてフルHDサイズで書き出した。この最後の書き出しに要した時間は1時間42分であった。
あとは書き出しを行なう。ファイルメニュー→書き出し→「ビデオをレンダリング」である。ワークエリアを戻すことも忘れてはならない。フレームレートも29.97としてフルHDサイズで書き出した。この最後の書き出しに要した時間は1時間42分であった。
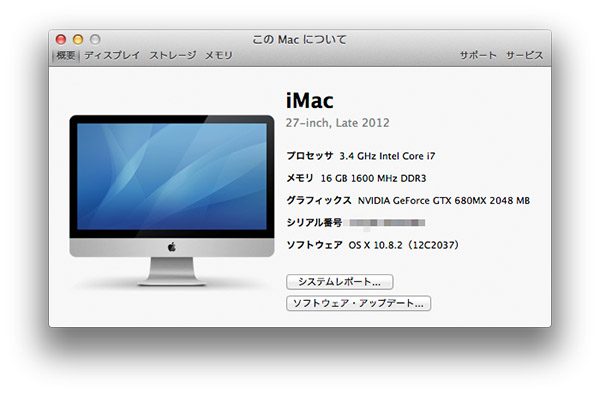
今回のムービー作成にあたって、筆者が使用したマシンの概要を掲げておく。昨年末モデルチェンジした最新のiMac 27インチである。書き出し時間の計測はこのマシンで行なった。作業用ディスクは、単体HDDをUSB3にて接続している。マシンスペックは書き出し時間に関わるので、ムービー制作のためには少しでも速いマシンにしておきたいものである。
モーション、ノイズ処理をしていないムービー
前回の連載時よりも色調補正を追い込んであるが、モーション、フェード、ノイズ処理をしていないもの。
モーション、ノイズ処理をして完成したムービー
モーション、フェードが加わって星空に遊ぶ感じが出た。またノイズ処理によって、超高感度を感じさせない滑らかさにすることができた。これで完成である。先にも述べたが、ストリーミングデータではノイズ処理の効果がわかりにくい。2月1日のセミナーでは、しっかりと差のわかる高画質で結果をお見せしたいと思う。
セミナー「一眼レフとAdobe Photoshopでムービーを作る」

概要:この連載と連動したセミナーが2013年2月1日、CP+2013の会場で行なわれる。この機会にぜひセミナーに参加して、一眼レフとAdobe Photoshopによるムービーの作り方をマスターしよう。
講師:茂手木秀行
日時:2013年2月1日(金)13:30〜15:30
会場:横浜パシフィコ アネックスホールF205・206
セミナーの詳細: https://shuffle.genkosha.com/event/other/8236.html
協力:
株式会社 Nikon Imaging Japan
http://www.nikon-image.com/
フジプランニング株式会社
http://www.din.or.jp/~fpc/index.htm
モデル:
JURI TSUCHIYA
音楽:
渡邉武明
http://musmus.main.jp/
基礎テクニック+Nik Collectionで魅力度アップ!Lightroom カラー作品を仕上げるRAW現像テクニック
桐生彩希 著
紙版1,800円+税(電子書籍版1,700円+税)
Lightroom CC/6で写真編集力アップ!作品づくりが上達するRAW現像読本
澤村 徹 著
紙版1,800円+税(電子書籍版1,600円+税)
最新機能をプロの視点で徹底検証Adobe Photoshop CC ハンドブック
PDF版を無償公開中
自動編集機能のガイドブックAdobe Photoshop オート機能完全攻略 CS6/CS5/CS4対応版
竹澤宏 著/玄光社 刊
紙版2,200円+税(電子書籍版1,800円+税)

茂手木秀行 Hideyuki Motegi
1962年東京生まれ。日本大学芸術学部卒業後、出版社マガジンハウス入社。雑誌「クロワッサン」「ターザン」「ポパイ」「ブルータス」の撮影を担当。2010年フリーランスとなる。1990年頃よりデジタル加工を始め、1997年頃からは撮影もデジタル化。デジタルフォトの黎明期を過ごす。2004年/2008年雑誌写真記者会優秀賞。レタッチ、プリントに造詣が深く、著書に「Photoshop Camera Raw レタッチワークフロー」、「美しいプリントを作るための教科書」がある。
個展
05年「トーキョー湾岸」
07年「Scenic Miles 道の行方」
08年「RM California」
09年「海に名前をつけるとき」
10年「海に名前をつけるとき D」「沈まぬ空に眠るとき」
12年「空のかけら」
14年「美しいプリントを作るための教科書〜オリジナルプリント展」
17年「星天航路」
デジカメWatch インタビュー記事
http://dc.watch.impress.co.jp/docs/culture/photographer/















