2012年12月28日
今回はいよいよムービーとしてのストーリー作りに取りかかる。前回記したムービー作成の流れに沿って、具体的に進めていく。また、前回繰り越したアニメーションの作成およびクリップの逆再生にまず触れようと思う。
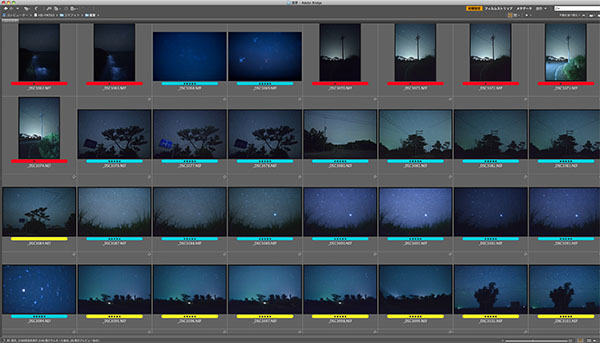 筆者は日頃からRAWデータの静止画を撮りためている。今回はこれら多くのストック作品を使ってフレームアニメーションを作成した。
筆者は日頃からRAWデータの静止画を撮りためている。今回はこれら多くのストック作品を使ってフレームアニメーションを作成した。
ストックが生きる、ムービー作り
今回のムービー制作にあたって、Nikon D4によるISO10万2400相当の超高感度による動画撮影を行なったが、これ以外にも星空の映像を多数用意した。
一定間隔でひとつの被写体を撮影することをインターバル撮影というが、その一コマ一コマをムービークリップとしてまとめたものが微速度撮影である。最近ではタイムラプスという呼び方のほうがよく耳にするだろう。静止画として撮影した画像をムービーとして仕立ててくれるのが、Photoshopのアニメーション機能である。
使用したのは、RAWデータでインターバル撮影を行なった静止画だ。RAWデータであるため、色調や露光の補正が容易だし、静止画なので長時間露光が行なえるといったメリットがある。使用したRAWデータの多くは、普段から撮りためていたものだ。
ちなみにNikon D4、D800、D600では、カメラ単体だけで、ムービーとしての微速度撮影を行なうことができる。これらカメラ単体の微速度撮影ムービーも使用しているが、主に使っているのは静止画から作った微速度ムービーの方だ。
また、筆者は普段から趣味として、作品として星空の写真を撮影しているが、その際に露光のチェックで撮影したもの、雲が多く星が見えにくいもの、作品の構成上使わなかったカットなどがたくさんある。今回のムービー制作においては、そういった静止画も積極的に使用している。これらはインターバル撮影をしたわけではないが、Photoshopでアニメーションにしてみると、意外に面白い効果を生んでくれる。
いずれにせよ、数多くのストックがあるからこそ作ることのできる構成の仕方である。フォトグラファーであるからこそ、日常的に撮影した静止画を新たな作品として活かすことができるのは、Photoshopムービーならではだ。
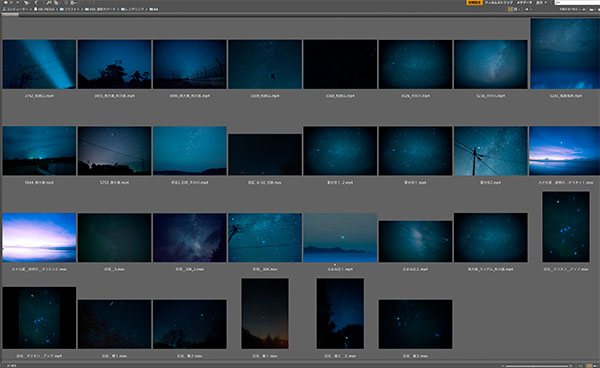 ストックの静止画からアニメーション機能でつくった微速度ムービー。使ったものはごく一部だが、イメージ通りのムービーにするには選択肢は多い方がいい。
ストックの静止画からアニメーション機能でつくった微速度ムービー。使ったものはごく一部だが、イメージ通りのムービーにするには選択肢は多い方がいい。
アニメーションを作る〜ファイルの取り込み
まずはアニメーション作成のおさらいだ。
Photoshopのアニメーション機能で作るムービーはいわゆる微速度撮影ムービーである。前述の通りカメラ単体でも撮影およびムービーファイルの出力が可能であるが、静止画のRAWデータから作るものには少なからずメリットがある。たとえば、撮影中に露光量が変化した場合でも後から補正できるし、プリント作品としても出力できるなど、品質面とデータの使い回しにおいて優れているのだ。とはいえ、RAWデータはデータ量が多くなってしまうので、やはり撮影時にムービーとして使うのか、静止画としてを使うのか。使い方を決めておくほうがいいだろう。
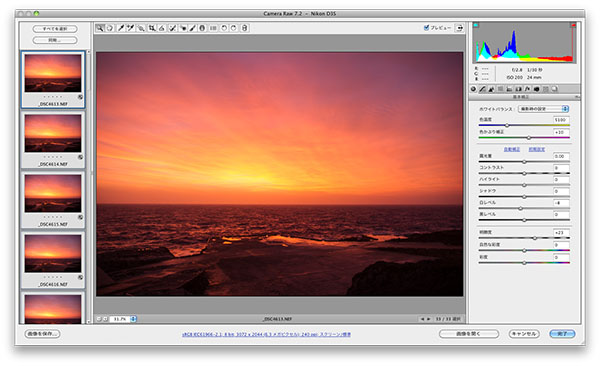
静止画のストックではまずRAWデータでの調整を行なった。使用するすべてのファイルを選んで、Camera Rawプラグインで開く。同一条件で、一定間隔で撮影されたデータなので、開いたファイルの「すべてを選択」し、補正をすればよい。朝日、夕日など徐々露光量が変化していくものや、途中天候の変化によって露光量が変わったものについては、個別に補正すればよい。
すべてのデータの補正が済んだら「完了」をクリックする。出力サイズについては、長辺がフルHDの解像度である1920pxに近似の値にしておけばよい。また、ここでJPEGやTIFFなどに現像する必要はない。「完了」するだけでよいのだ。
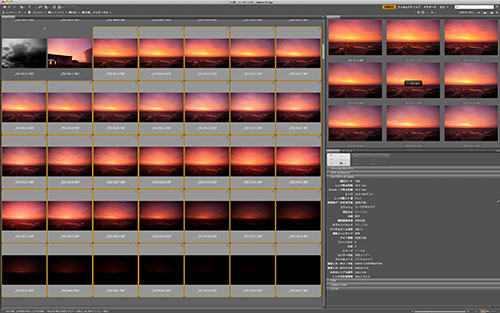
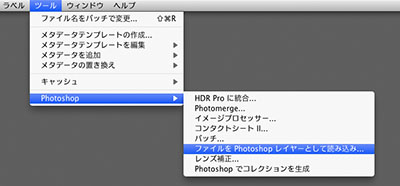 「完了」すると、Bridgeの画面に戻るが、最初に選択したファイルがそのまま選択されている筈である。そこで、そのままツールメニュー →「Photoshop」→「ファイルをPhotoshopレイヤーとして読み込み」を選ぶ。
「完了」すると、Bridgeの画面に戻るが、最初に選択したファイルがそのまま選択されている筈である。そこで、そのままツールメニュー →「Photoshop」→「ファイルをPhotoshopレイヤーとして読み込み」を選ぶ。
フレームアニメーションの作成
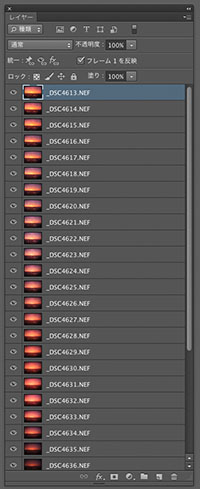
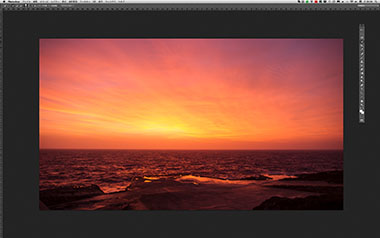
Bridgeからファイルを読み込むと選択したすべてのファイルがそれぞれレイヤーに割り当てられている。ファイルネームが若いものが上になるので、選択したファイルの中で最もファイルネームの若いものが表示されている。
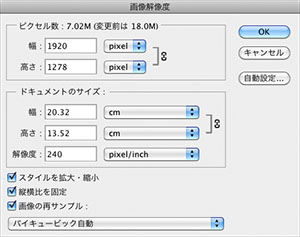 ここではまず画像解像度を変更した。すでにRAW現像の時にフルHDの長辺サイズ1920pxに近い数値で現像していればここは省いてもよい。JPEGやTIFFなどから新規ファイルを作った時には必ず確認しておく。レンダリングした後、ビデオクリップとして使用するとき、ズームでも解像力を維持したい場合は、より大きなサイズでレンダリングしておきたい所だが、ファイルサイズが大きくなると、マシンスペックによっては全く動画として動かなくなってしまう。200%程度までのズームであれば解像感はさほど低下しないので、無理に大きなサイズで扱う必要はないだろう。
ここではまず画像解像度を変更した。すでにRAW現像の時にフルHDの長辺サイズ1920pxに近い数値で現像していればここは省いてもよい。JPEGやTIFFなどから新規ファイルを作った時には必ず確認しておく。レンダリングした後、ビデオクリップとして使用するとき、ズームでも解像力を維持したい場合は、より大きなサイズでレンダリングしておきたい所だが、ファイルサイズが大きくなると、マシンスペックによっては全く動画として動かなくなってしまう。200%程度までのズームであれば解像感はさほど低下しないので、無理に大きなサイズで扱う必要はないだろう。
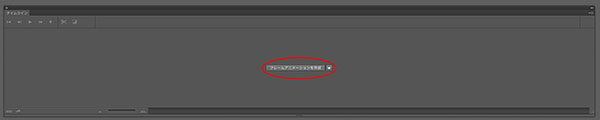
ウィンドウメニュー →「タイムライン」を選び、表示されたタイムラインウィンドウの中央にある「フレームアニメーションを作成」をクリックする。
すると一番上にあるレイヤーが「フレームアニメーション」の一コマ目として表示される。
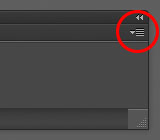
そのまま、「タイムライン」ウィンドウ右肩のサブメニューをクリックし、「レイヤーからフレームを作成」を選ぶ。
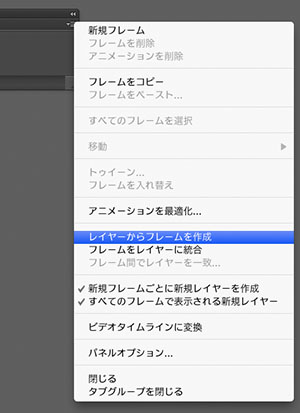
するとすべてのレイヤーがタイムライン上にフレームとして表示される。次に「ディレイ」を設定する。「ディレイ」が1フレームの継続時間になる。先頭のフレームを選択した後、最後のフレームをshiftキーを押しながらクリックするとすべてのフレームを選択できる。

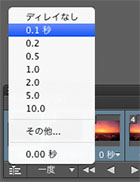

フレームのプレビュー下の数字をクリックすると「ディレイ」の設定が表示される。初期設定は「ディレイなし」。長くすると静止画のスライドショーのようになる。微速度ムービーでは0.1秒から0.2が適正だ。「その他」を選ぶとさらに細かい設定ができる。また、フレームごとに個別の設定をすることも可能だ。個別の設定をしなければ、後にビデオクリップとして取り込んだ時に、「デュレーションと速度」で調整も可能なので細かくこだわらなくてもよい。
「ディレイ」を設定したら、ファイルメニュー →「書き出し」→「ビデオをレンダリング」を選び、ムービーとして書き出す。ファイルネームの順に再生されるので、撮影時の時間軸に沿った微速度ムービーになる。
アニメーションの逆転
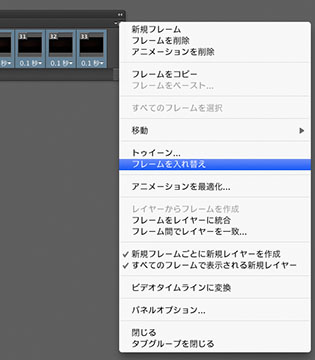 表現ということを考えるとき、正しい時間軸ではなく、逆再生をしたい時がある。そんな時は、「フレームの入れ替え」を使う。「タイムライン」ウィンドウのサブメニューから選ぶ。これは後述するビデオクリップの逆再生でも使う項目である。
表現ということを考えるとき、正しい時間軸ではなく、逆再生をしたい時がある。そんな時は、「フレームの入れ替え」を使う。「タイムライン」ウィンドウのサブメニューから選ぶ。これは後述するビデオクリップの逆再生でも使う項目である。
「フレームを入れ替える」と「タイムライン」ウィンドウに表示されるフレームの順番が入れ替わる。この時レイヤーの順番は変わらないが、ファイルネームが一番最後のものがフレームの先頭になるので、このままムービーとして書き出せば、逆再生の微速度ムービーになる。
下の動画は、実際は夕日を撮影したものであるが、逆再生をすると夜明けの印象となる。今回のムービーでは逆再生を使わなかったが、表現として使いたい場合も多いことだろう。
連続しない写真から作るアニメーション
一定間隔で、固定した被写体を撮影した静止画を「フレームアニメーション」にすると時間経過を圧縮した微速度ムービーになるが、あえて時間軸を無視したり、また様々な被写体を撮影したものを混ぜて「フレームアニメーション」にするのも面白い。今回作成しているムービーではこの方法を多く使っている。テンポよく、多くの画像を入れこむことができ、ムービーとしての全体のイメージを方向付けてくれるからだ。フレームアニメーションにすると、非常に多くの画像が必要になる。
露出の合っていないものや、ぶれているもの、ピントの合っていないものなど、静止画作品としては使わないようなものも入れこむと変化がついてなお面白い。微速度ムービーにしても、この不連続なフレームアニメーションにしても、普段から撮影しているストックが活きる時なのである。
ムービークリップの逆再生
最初から動画として撮影したムービーファイルも、逆再生したい場合がある。この場合は「速度・デュレーション」では逆再生はできないので、一旦フレームアニメーションに変換する必要がある。ビデオクリップとして複数のムービーファイルを読み込んだ後では作業しにくいので、必要なものを個別に作業する。

逆再生したいムービーファイルをPhotoshopに読み込むと「タイムライン」ウィンドウに連続したビデオクリップとして表示される。そのまま、「タイムライン」ウィンドウ右肩のサブメニューをクリックし、「フレームを変換」→「フレームをクリップに統合」を選ぶ。

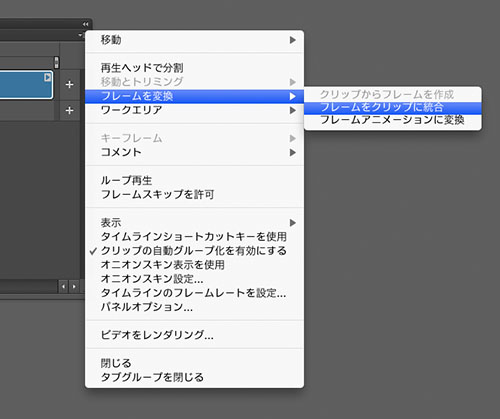
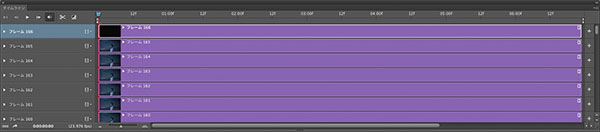
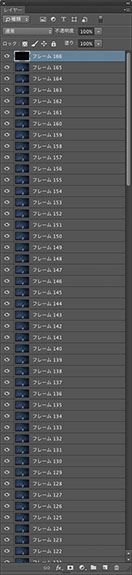 すると、ビデオクリップはフレームに分解され、「タイムライン」ウィンドウと「レイヤー」ウィンドウに多数のレイヤーとして表示される。ビデオクリップとして連続していたファイルが複数の静止画に分解された状態だ。
すると、ビデオクリップはフレームに分解され、「タイムライン」ウィンドウと「レイヤー」ウィンドウに多数のレイヤーとして表示される。ビデオクリップとして連続していたファイルが複数の静止画に分解された状態だ。
そのまま、引き続き「タイムライン」ウィンドウ右肩のサブメニューから「フレームを変換」→「フレームアニメーションに変換」を選ぶ。アラートが表示されるので「OK」をクリック。再表示しないようにしておくとよいだろう。
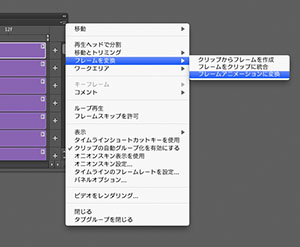
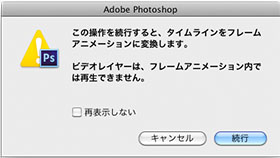
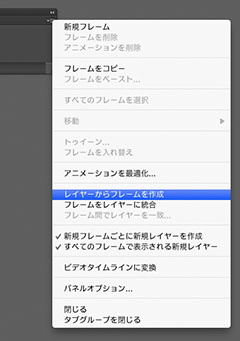 「タイムライン」ウィンドウは「フレームアニメーション」に切り替わり、一コマ目が表示されている。これは元のビデオレイヤーで後に不要になる。このまま、「タイムライン」ウィンドウ右肩のサブメニューから「レイヤーからフレームを作成」を選ぶ。
「タイムライン」ウィンドウは「フレームアニメーション」に切り替わり、一コマ目が表示されている。これは元のビデオレイヤーで後に不要になる。このまま、「タイムライン」ウィンドウ右肩のサブメニューから「レイヤーからフレームを作成」を選ぶ。
「タイムライン」ウィンドウに分解された静止画であるフレームが並ぶ。先頭の一コマは不要なので、「タイムライン」ウィンドウのゴミ箱をクリックして削除する。
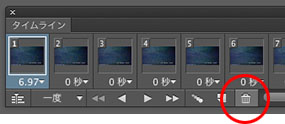
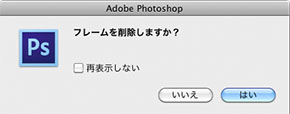
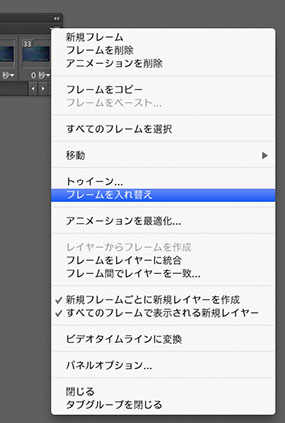 一コマ目を削除したらあとはフレームアニメーションの逆再生と同じ手順である。サブメニューから「フレームの入れ替え」を選びムービーファイルとして書き出せばよい。元がムービーファイルであるので、ここでは「ディレイ」は設定しない。あえて設定してもよいが、後に「速度・デュレーション」で設定すればよいだろう。
一コマ目を削除したらあとはフレームアニメーションの逆再生と同じ手順である。サブメニューから「フレームの入れ替え」を選びムービーファイルとして書き出せばよい。元がムービーファイルであるので、ここでは「ディレイ」は設定しない。あえて設定してもよいが、後に「速度・デュレーション」で設定すればよいだろう。
フレームが時間軸に対して逆に配置された。フレームに分解した時点で、色補正や露光を補正して画像をちらつかせたり、位置を一コマごとに変更して手ぶれを軽減したりすることも可能だ。
①元のムービーファイル
②「フレームの入れ替え」で逆転させたもの
①は撮影された元のムービーファイル。②はフレーム分解後に「フレームの入れ替え」で再生を逆転させたもの。違和感のない逆再生ができた。ムービー書き出し後、作業ファイルは逆転させたことを明記したPhotoshopデータとして別名保存しておくとよい。
ストーリーを組む
まずはミュート
ここまでの段階で使用するすべてのクリップが用意できたことになる。逆再生などはストーリーを組む上で必要になった場合、必要な再生時間分だけ、都度作業すればよい。
前回記述したワークフローに沿って、ムービー作りを進めて行く。多少前後する所もあるが、できる限り具体的に、詳細に解説していこう。
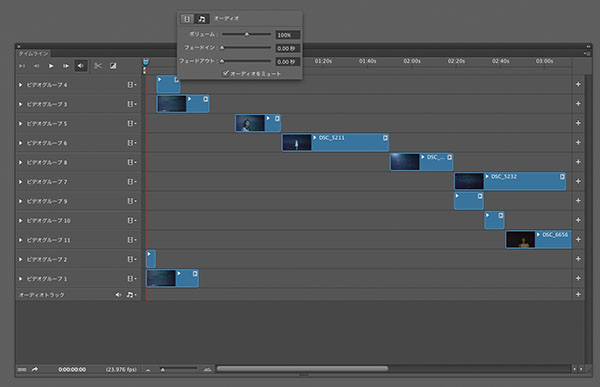
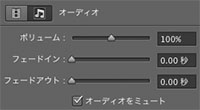 ビデオクリップの読み込みはBridgeのメニューから「ファイルをPhotoshopレイヤーとして読み込み」を使えばよい。まず読み込んだビデオクリップを適当に配置してみたら「オーディオのミュート」を行なう。それぞれのクリップ後方の三角アイコンをクリックすると「速度・デュレーション/オーディオ」ウインドウが表示されるので、音符アイコンをクリックし、「オーディオ」を選び「オーディオをミュート」にチェックを入れる。これで、デジタル一眼レフのムービーファイルに同時記録されていた音声を消すことができた。「ミュート」であるので、削除したわけではない。チェックを外せば音声は出力される。
ビデオクリップの読み込みはBridgeのメニューから「ファイルをPhotoshopレイヤーとして読み込み」を使えばよい。まず読み込んだビデオクリップを適当に配置してみたら「オーディオのミュート」を行なう。それぞれのクリップ後方の三角アイコンをクリックすると「速度・デュレーション/オーディオ」ウインドウが表示されるので、音符アイコンをクリックし、「オーディオ」を選び「オーディオをミュート」にチェックを入れる。これで、デジタル一眼レフのムービーファイルに同時記録されていた音声を消すことができた。「ミュート」であるので、削除したわけではない。チェックを外せば音声は出力される。
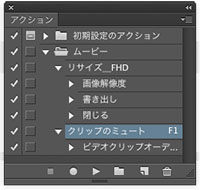 ミュートの作業はすべてのクリップに対して行なわなければならないので、手間がかかる作業である。そこで、「アクション」に記録しておき、自動処理を活用するとよい。アクションにファンクションキーを割り当てておけば、キー操作のみでミュートできるようになるので効率的だ。
ミュートの作業はすべてのクリップに対して行なわなければならないので、手間がかかる作業である。そこで、「アクション」に記録しておき、自動処理を活用するとよい。アクションにファンクションキーを割り当てておけば、キー操作のみでミュートできるようになるので効率的だ。
クリップの配置
前段ではオーディオをミュートすることだけが目的だったので、ビデオをクリップは適当に配置されている。ここではイメージに沿ったストーリーになるようにビデオクリップを配置し直す。操作としては「タイムライン」ウィンドウに表示されたビデオクリップをドラッグするだけの単純な作業だが、ムービーのイメージを作る大切な作業であるので、イメージ通りになるまで、慎重に繰り返す。
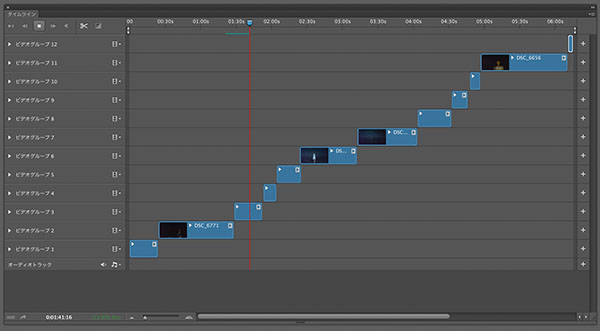
「タイムライン」ウィンドウのビデオクリップをドラッグしてストーリーを作って行くが、すべてのビデオクリップはそれぞれ個別の「ビデオグループ」に入れておくと後に分かりやすい。必要に応じて、「新規ビデオレイヤー」を作成する。複数のビデオクリップを移動させる時は、「タイムライン」ウインドウのビデオクリップ、またはレイヤーをシフトキーを押しながら、複数を選択しドラッグする。また、不要な部分はここでカットしてしまうが、後にフェードを使うことを考えて長めに設定しておく。カットは後にやり直せるので、ここの段階では細かく設定する必要はない。
ビデオクリップをいっきに読み込んでしまうと、どれがどのビデオクリップか分かりにくい。そこで、「レイヤー」ウィンドウのサブメニューから、「パネルオプション」を選び、「サムネールサイズ」を最大にしておく。すると、選択しているビデオクリップのサムネールを「レイヤー」ウィンドウから確認しやすくなるので、作業がはかどるはずだ。
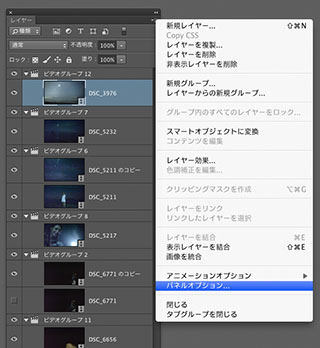
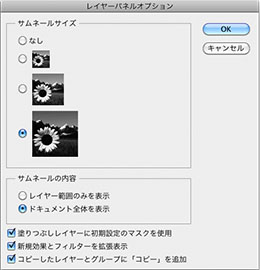
速度とデュレーション
ビデオクリップのおおよその配置が決まったら、「デュレーション・速度」を調整する。デュレーションは再生時間の長さ、速度は再生スピードだ。速度を遅くすればデュレーションは長く、速度を速くすればデュレーションは短くなる。通常撮影されたビデオクリップは速度を40%から60%程度に遅くするとゆったりと気持ちのよい映像になることが多い。
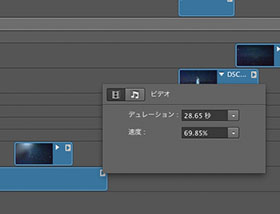
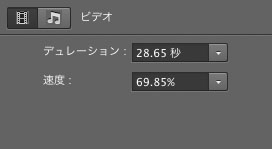
パン&ズームやフィルター処理を行なうために、スマートオブジェクトに変換してしまうと「デュレーション・速度」は、変更できなくなるので、この時点でしっかりと決めておく。この段階で、作成するムービーのイメージがすべて固まってしまうと言っても過言ではない、大切な作業である。同時にBGMとしてのオーディオクリップも取り込み、映像に合わせてフェードの調整をしておく。オーディオも新規オーディオトラックを追加することで重ねることができる。今回のショートムービー制作のために、渡邉氏に作ってもらった曲に、生録した波の音を重ね合わせた。
整理〜グループ分け
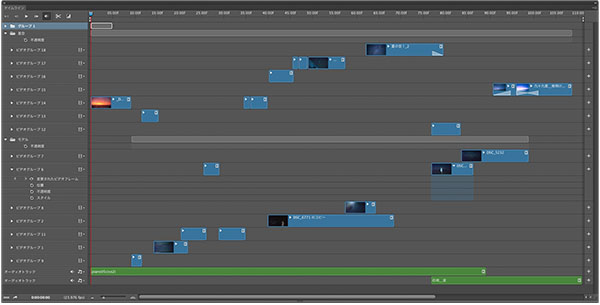
ビデオクリップの配置、「デュレーション・速度」が決まり、ストーリーが出来上がったら、ビデオクリップのグループ分けをする。筆者にとっても常にアタマの痛い課題だが、何にしても整理整頓が大事なことなのだ。
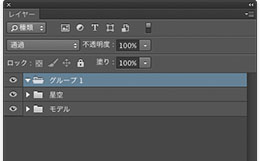 「レイヤー」ウィンドウで「新規グループ」を作るか、複数の「ビデオレイヤー」を選択後にcommand + Gを押して、「ビデオレイヤー」をグループ化する。ここでは、ビデオクリップに含まれるものがモデルなのか、星空なのかでグループ分けをした。
「レイヤー」ウィンドウで「新規グループ」を作るか、複数の「ビデオレイヤー」を選択後にcommand + Gを押して、「ビデオレイヤー」をグループ化する。ここでは、ビデオクリップに含まれるものがモデルなのか、星空なのかでグループ分けをした。
簡単な合成
Photoshopではムービーにおいてもレイヤー効果、描画モード、マスクを使った多彩な合成ができる。ただし、マスク単独の変形はできないので、細かなキリヌキ合成のムービーは「フレームアニメーション」で行なうか、クロマキー合成などをする必要がある。しかし、簡単なマスクによる合成も、表現としての効果が高いので、ここでは、モデルの背景に星空のムービーを合成した。
合成前のモデルカット
まず、「タイムライン」ウィンドウでモデルのビデオクリップの上に合成したい背景を重ね、デュレーションを決めておく。
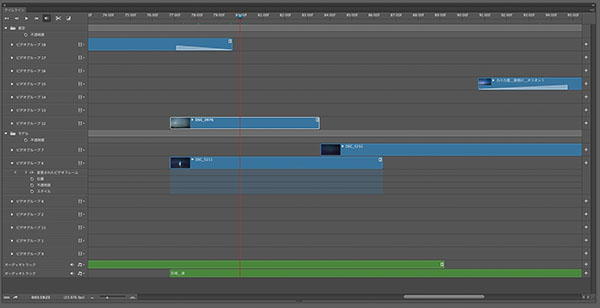
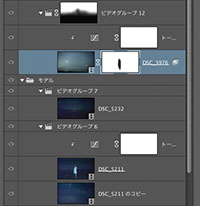
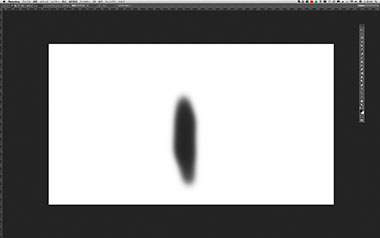
「レイヤー」ウィンドウで合成する背景を選び、描画モードを選択する。ここでは、「ハードライト」に設定した。合わせて、調整レイヤー「トーンカーブ」を追加し、明るさの調整を行なっている。選択したレイヤーに「レイヤーマスク」を追加し、ブラシでモデルのおおよその外形のマスクを作った。非常におおざっぱなマスクだが、効果はこれでも十分だ。さらに、このレイヤーを含んでいる「ビデオグループ」にもレイヤーマスクを追加して、足下をマスクした。ここでは使用しなかったが、レイヤー効果のブレンド条件を合わせて使うことも一考の価値がある。
合成後のモデルカット
非常におおざっぱなマスクであるが、動きの少ないビデオクリップであれば、十分にマスクの効果があり、自然な合成ができた。
粒状を加える
今回制作するショートムービーのメインカットはNikon D4を使い、ISO10万2400相当でモデルを撮影したものだ。Nikon D4による超高感度とf1.4のナノクリスタルコートレンズは、星空とモデルを同時に写しとめることを可能にしてくれた。しかし、撮影は真夏の夜に行なったので、気温は25度近い。場合によっては30度近い状況もあった。そのため、色やトーンに破綻はないもののノイズの多い画像になっている。粗粒子表現のような画像である。組み合わせた他のビデオクリップは静止画から作成したアニメーションであったり、低感度で撮影されたムービーファイルであるので、粒状感が合わない。そこで、ノイズだけのビデオクリップを加え、全体に粗粒子表現となるようにする。モデルカットについてはフィルターによるノイズ処理を行なうが、スマートオブジェクトに変換してからになるので、次回の連載で詳述する予定である。
粗粒子のサンプルクリップ
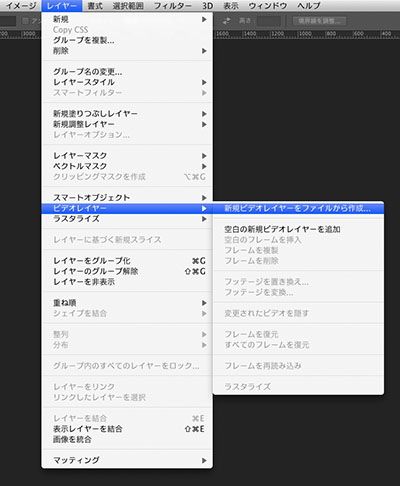 すでに作成してある、ノイズのみのムービーファイルを取り込む。Photoshopのメニュー、ビデオレイヤーから「新規ビデオレイヤーをファイルから作成を選び、対象のファイルを選ぶ。
すでに作成してある、ノイズのみのムービーファイルを取り込む。Photoshopのメニュー、ビデオレイヤーから「新規ビデオレイヤーをファイルから作成を選び、対象のファイルを選ぶ。
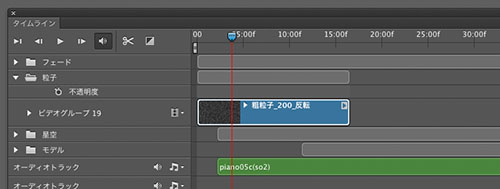
レイヤーが作成されると「タイムライン」ウィンドウに配置されるので、適宜名前を変更しておく。ここでは「粒子」とした。
今回使用した粗粒子のビデオクリップは筆者自身がPhotoshopのフレームアニメーションで作成したものだ。実のところ、粒状のみのビデオクリップを作成するのは意外に手間がかかる。そこで、粗粒子のビデオクリップをダウンロード提供するので、著作権フリー素材として自由に使ってほしい。再配布も自由だが、ファイル単体での販売のみ禁止とさせていただく。
どのような画像にも有効なものではないが、粒状感が欲しい時に手間を省くことができるだろう。サイズはフルHDである。
 粒子のビデオクリップが配置されたら、描画モードを決める。ここは、さまざま変更した結果を見て決めるしかない。結果「描画モード」は「ソフトライト」で「塗り」を8%に設定した。
粒子のビデオクリップが配置されたら、描画モードを決める。ここは、さまざま変更した結果を見て決めるしかない。結果「描画モード」は「ソフトライト」で「塗り」を8%に設定した。
「不透明度」ではなく「塗り」で調整したことに意味はない。適切な「描画モード」を選ぶ過程で、「レイヤー効果」の「ブレンド条件」も試してみたからだ。最終的には「レイヤー効果」を使用していない。「塗り」では「レイヤー効果」が維持されるのに対して「不透明度」では「レイヤー効果」も連動してしまうためだ。
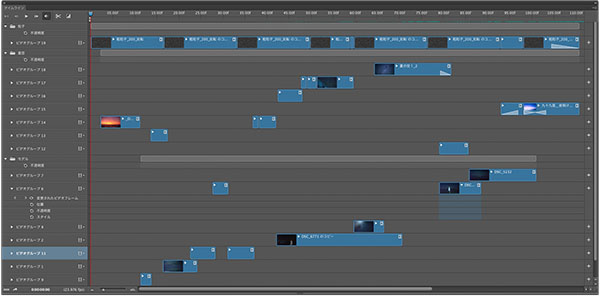
「描画モード」と「塗り」あるいは「不透明度」の設定が決まったら、粒子のビデオクリップを複製して、タイムライン全体に敷き詰めた。
モデルカットのノイズ軽減は後ほど行う予定ではあるが、粗粒子効果により全体のノイズ感が統一された印象になった。
粒状なし
粒状あり
色調補正
Photoshopでの色調補正に関しては、Photoshopを使い慣れているフォトグラファーにとっては何の苦労もないだろう。一つだけ注意点があるとすれば、必ず調整レイヤーを使って補正をすることだ。調整レイヤーを使わずに、イメージメニューの「色調補正」、もしくはショートカットで呼び出す「色調補正」を使うと、再生ヘッドがある位置のフレームにのみ色調補正が適用され、他のフレームには適用されないからだ。
逆の言い方をすれば、フレームごとに細かい補正が可能ということにもなるのだが、いずれにせよ、この注意点だけは必ず覚えておいてほしい。これはビデオクリップにフィルターを適用する場合も同じことが言える。ただしフィルターの場合は、調整レイヤーではなく、スマートオブジェクトで作業する必要がある。
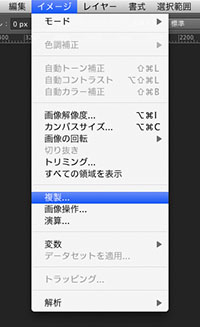
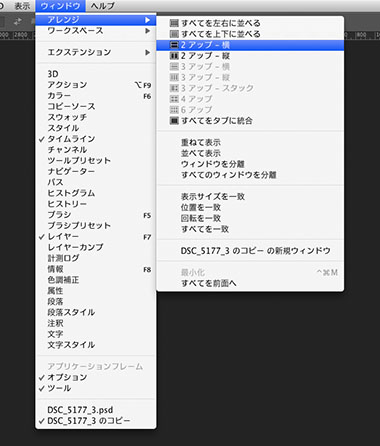
まずは作業ファイルを複製する。これは再生ヘッドの位置を変えて、表示される画像を変更するためだ。複製したファイルには目標とする色のフレームを表示し、作業ファイルには、これから補正するフレームを表示する。作業後にはオリジナルの作業ファイルのみ保存し、複製したファイルは保存しておく必要はない。次に作業しやすいように画面を並べるが。ウィンドウメニュー →「アレンジ」→「2アップ - 横」を選ぶとよい。二つの画面が上下に並び、比較しながらの作業がしやすくなる。
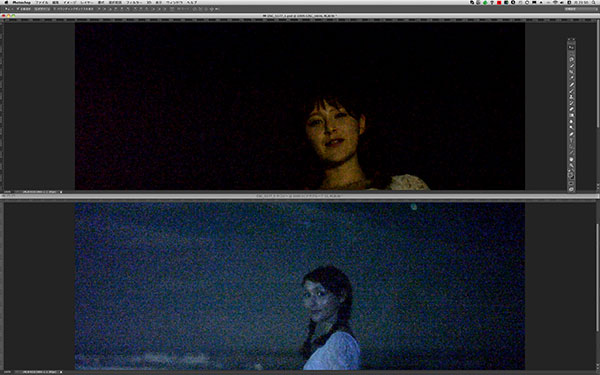 調整前
調整前
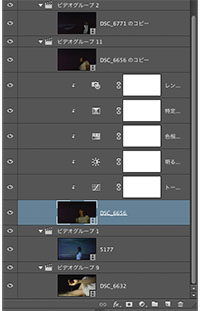 5つの調整レイヤーを使い、モデルのビデオクリップの色調補正を行なった。じつは前回色調補正した、調整レイヤーをドラッグ&ドロップしただけである。ムービーファイルであっても、静止画と同じ作業性なのだ。
5つの調整レイヤーを使い、モデルのビデオクリップの色調補正を行なった。じつは前回色調補正した、調整レイヤーをドラッグ&ドロップしただけである。ムービーファイルであっても、静止画と同じ作業性なのだ。
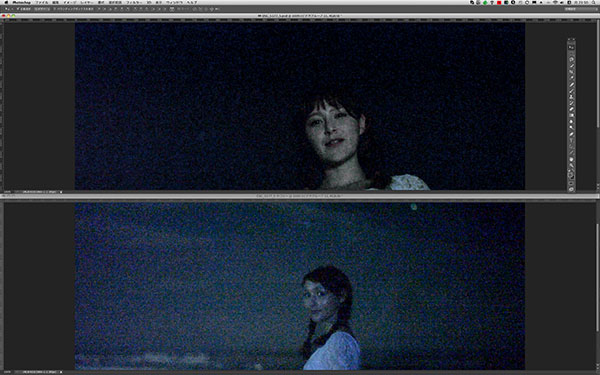 調整後
調整後
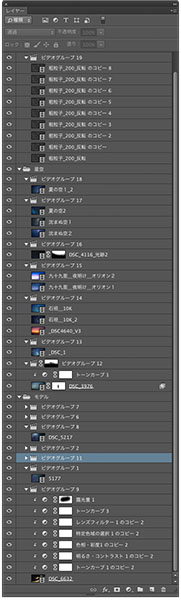 今回のムービーでは、全体を青いトーンで揃えたいと考えた。モデルカットは、撮影期間が長かったので、撮影日によって条件が違っており、色調がそれぞれ違っている。そこで、同じ調整レイヤーをOptionキーを押しながらドラッグ&ドロップで他のビデオクリップにも適用していく。レイヤーのリンクは再度設定が必要だが、効率の良い補正が行なえる。カットによっては多少色調が違うので、それぞれ不透明度を変更することで調整すればよい。例えばトーンカーブだけで色補正を行なわなかったのは、ここでの調整を不透明度だけで行なえるように簡略化するためである。
今回のムービーでは、全体を青いトーンで揃えたいと考えた。モデルカットは、撮影期間が長かったので、撮影日によって条件が違っており、色調がそれぞれ違っている。そこで、同じ調整レイヤーをOptionキーを押しながらドラッグ&ドロップで他のビデオクリップにも適用していく。レイヤーのリンクは再度設定が必要だが、効率の良い補正が行なえる。カットによっては多少色調が違うので、それぞれ不透明度を変更することで調整すればよい。例えばトーンカーブだけで色補正を行なわなかったのは、ここでの調整を不透明度だけで行なえるように簡略化するためである。
レイヤーの分類
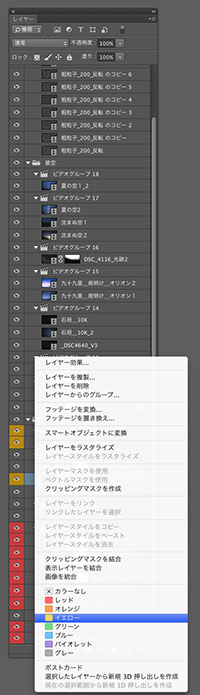 ここまで来ると、ストーリーはほぼ出来上がり、ショートムービーらしい感じになってきた。ここでまた、ビデオクリップの整理をするが、ここで行なうのはスマートオブジェクトに変換するものとしないものに分類することだ。
ここまで来ると、ストーリーはほぼ出来上がり、ショートムービーらしい感じになってきた。ここでまた、ビデオクリップの整理をするが、ここで行なうのはスマートオブジェクトに変換するものとしないものに分類することだ。
ここではグループ化ではなくレイヤープロパティのカラーで分類するとよい。レイヤーを右クリック、あるいはControlキーを押しながらクリックするとサブメニューが表示されるので、カラーを変更すればよい。
作例では、スマートオブジェクトに変換した後、パン&ズームとフェードを適用するものにレッド、フェードのみを適用する予定のものにイエローを割り当てた。
レイヤーにカラーを割り当てると「タイムライン」ウィンドウのビデオクリップにもカラーが割り当てられるので一目見て分かりやすい。
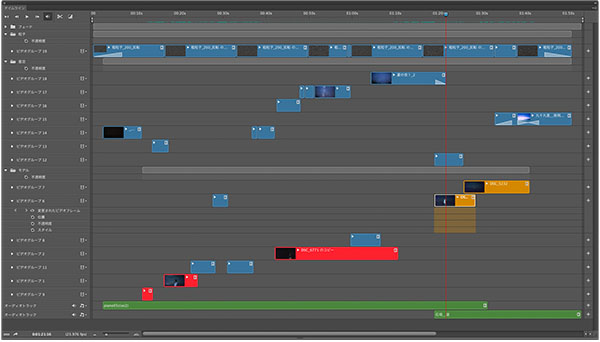
フェードイン、フェードアウト
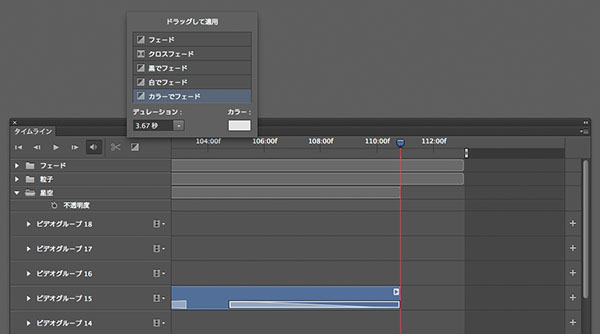
フェードイン、フェードアウトはムービーを構成する上で多用する演出効果である。
すでに星空のビデオクリップで一部フェードを使ってしまっているが、本来は前項のレイヤーをスマーオブジェクトに変化するかしないかを分類してから行なうべきである。
ビデオクリップにフェードを適用してからスマートオブジェクトに変換するとフェードの効果も適用され固定化してしまうので、スマートオブジェクトに変換してからフェードを設定する方が自由度が高いからだ。スマートオブジェクトに変換する予定のビデオクリップにフェードを設定していた場合は、ここでフェードを削除しておく。ここでは、スマートオブジェクトに変換しないビデオクリップのみにフェードを設定するのである。
適用の基本は前回述べた通り、「タイムライン」ウィンドウ左上のフェードアイコンをクリックし、表示されたサブメニューの中から、適用したいフェードを選び、適用したいビデオクリップの先頭、もしくは最後にドラッグするだけだ。黒、白でフェードする他に「カラーでフェード」を選ぶとグレーも含め自由な色を選ぶことができるので、覚えておきたい。
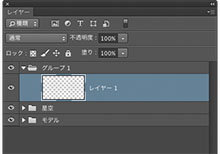 フェードは場面のつなぎのほか、ムービーの導入や終了にも使用するが、すでにビデオクリップにクロスフェードなど他のフェードが適用されている場合もある。その場合は空白のレイヤーを追加してフェードを作成するという方法をとるとよい。
フェードは場面のつなぎのほか、ムービーの導入や終了にも使用するが、すでにビデオクリップにクロスフェードなど他のフェードが適用されている場合もある。その場合は空白のレイヤーを追加してフェードを作成するという方法をとるとよい。
まず、グループを作成し、その中に新規レイヤーを作る。

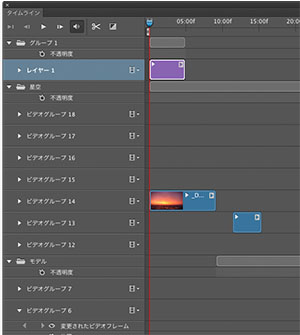
新規レイヤーを作成したら、任意のカラーで塗りつぶす。ムラを作ったり、グラデーションを作っても構わない。レイヤーを塗りつぶしたら、フェードを適用したいタイムライン上に配置する。
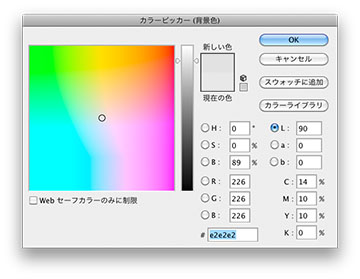 塗りつぶすカラーについて、ことに白で塗りつぶす時に、気をつけておきたいことがある。ムービーの視聴環境にもよるが、完全な白色、L値100にしてしまうと眩しくて落ち着かないことがある。ことに、ハイパワーのプロジェクターで視聴する場合などだ。そこで、白にフェードする場合は、カラーを選びL値85〜90程度の明るいグレーに設定しておくとよい。
塗りつぶすカラーについて、ことに白で塗りつぶす時に、気をつけておきたいことがある。ムービーの視聴環境にもよるが、完全な白色、L値100にしてしまうと眩しくて落ち着かないことがある。ことに、ハイパワーのプロジェクターで視聴する場合などだ。そこで、白にフェードする場合は、カラーを選びL値85〜90程度の明るいグレーに設定しておくとよい。
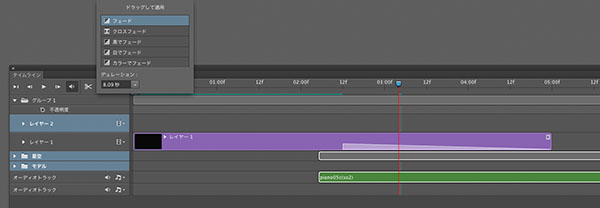
配置と塗りつぶしが完了したら、通常の方法と同じように「タイムライン」ウィンドウ左上のフェードアイコンをクリックし、「フェード」を選び、ビデオクリップにドラッグすればよい。デュレーションは、ドラッグした後にフェード部分をドラッグすることでも調整できる。
今回の解説はここまでである。ここまでの工程で、ほぼ作品として出来上がってしまうので、作業は慎重にかつこだわりを持って進めていこう。次回は、スマートオブジェクトに変換してパン&ズームを適用したり、モデルカットのノイズを低減する作業について説明する予定だ。これらの作業はストーリーではなく、作品のブラッシュアップのために行なうものなので、次回にまわしたいと思う。
以上、今回の工程までのムービーを書き出してみた。①は単にビデオクリップを配置したものを書き出したもの。②は全体にノイズを加え、色補正を行ない、スマートオブジェクトに変換しないビデオクリップにフェードを適用したものである。
①ビデオクリップを配置しただけのムービー
②粒子・色補正・フェードを適用したムービー
セミナー「一眼レフとAdobe Photoshopでムービーを作る」

概要:この連載と連動したセミナーが2013年2月1日、CP+2013の会場で行なわれる。この機会にぜひセミナーに参加して、一眼レフとAdobe Photoshopによるムービーの作り方をマスターしよう。
講師:茂手木秀行
日時:2013年2月1日(金)13:30〜15:30
会場:横浜パシフィコ アネックスホールF205・206
セミナーの詳細: https://shuffle.genkosha.com/event/other/8236.html
協力:
株式会社 Nikon Imaging Japan
http://www.nikon-image.com/
フジプランニング株式会社
http://www.din.or.jp/~fpc/index.htm
モデル:
JURI TSUCHIYA
音楽:
渡邉武明
http://musmus.main.jp/
基礎テクニック+Nik Collectionで魅力度アップ!Lightroom カラー作品を仕上げるRAW現像テクニック
桐生彩希 著
紙版1,800円+税(電子書籍版1,700円+税)
Lightroom CC/6で写真編集力アップ!作品づくりが上達するRAW現像読本
澤村 徹 著
紙版1,800円+税(電子書籍版1,600円+税)
最新機能をプロの視点で徹底検証Adobe Photoshop CC ハンドブック
PDF版を無償公開中
自動編集機能のガイドブックAdobe Photoshop オート機能完全攻略 CS6/CS5/CS4対応版
竹澤宏 著/玄光社 刊
紙版2,200円+税(電子書籍版1,800円+税)

茂手木秀行 Hideyuki Motegi
1962年東京生まれ。日本大学芸術学部卒業後、出版社マガジンハウス入社。雑誌「クロワッサン」「ターザン」「ポパイ」「ブルータス」の撮影を担当。2010年フリーランスとなる。1990年頃よりデジタル加工を始め、1997年頃からは撮影もデジタル化。デジタルフォトの黎明期を過ごす。2004年/2008年雑誌写真記者会優秀賞。レタッチ、プリントに造詣が深く、著書に「Photoshop Camera Raw レタッチワークフロー」、「美しいプリントを作るための教科書」がある。
個展
05年「トーキョー湾岸」
07年「Scenic Miles 道の行方」
08年「RM California」
09年「海に名前をつけるとき」
10年「海に名前をつけるとき D」「沈まぬ空に眠るとき」
12年「空のかけら」
14年「美しいプリントを作るための教科書〜オリジナルプリント展」
17年「星天航路」
デジカメWatch インタビュー記事
http://dc.watch.impress.co.jp/docs/culture/photographer/















