2019年01月11日
第3世代のiPad Proは、従来モデルから大幅に高速化し、Apple Pencilも新しくなり、Proの名にふさわしいデバイスへと進化した。プリンティングディレクターとしての業務にiPadを活用している筆者が、新型iPad Pro 12.9インチを徹底的に使い込んでみたレビューを、5回にわけてお届けする。
新iPad Proはノートパソコンを上回るほどのスピード

iPad Pro 12.9インチ 第3世代
第3世代iPad Proが発売されて約2ヶ月が過ぎた。様々なところでレビュー記事を目にする機会も増え、購入を検討している人、すでに手にしている人も多いのではないだろうか。
筆者は第1世代iPad Pro12.9を仕事に活用している。PC(MacBook Pro)の置き換えではなく、補完するデバイスとして手書きアプリを用いたPDFへの注釈、表計算、スケジュール、タスク管理など、事務的な作業をメインに使っている。
補完的とは言いながらも最近はiPad Proの使用率が高くなっている。筆者は書類(紙、データ問わず)を整理するのが苦手で、すぐにPCのデスクトップが散らかり放題になってしまうのだが、それを適当なフォルダにガバッと放り込んで別の場所に追いやるので収拾がつかなくなる。PCは自由度が高い分、意思の弱い自分ではついフラフラしてしまう。
その点iOSのファイルアプリのほうが「とりあえずどこかに置いておいてから後でやる」ということがないので性格的に向いていると感じている。今は繊細さを必要とするクリエイティブワークでMacBook Pro、書類系はiPad Proと自分なりのルールを決めて使っている。
だが、一方でProと名のついたiPadならばやはりクリエイティブワークに使いたいとも思うもので、特に筆者のようなプリント製作者にとっては例えばレタッチなどのアイディアが思いついた時、iPad Proをサッと取り出してすぐ試したい。第2世代のiPad Proが出たタイミングで本格的なレタッチアプリの「Affinity Photo」が発売され、そのような使い方ができるようになったが、新iPad Proはそのパフォーマンスをさらに引き上げてくれている。
10月末NYで行われたKeynoteでは、iPadで動作するフルバージョンのPhotoshopをAdobeが発表するなど、これからのいわゆるプロアプリの充実が楽しみである。今回、新iPad Pro 12.9インチ Wi-Fi+Cellularモデルを試す機会を頂き、1ヶ月半ほどじっくり使い込んでみた。クリエイティブワークに重きを置いた内容で5回の連載を予定しているが、まず第1回目の今回は本体と周辺機器のディティールと、クリエイティブワーク以外での筆者の使い方をいくつか紹介したいと思う。
本題に入る前に、新iPad Proのデザインと性能について簡単に触れておこう。本体はiPhone 5を彷彿とさせるフラットでシンプルなデザインになった。すっきりとして実に気持ちがいい。カラーはシルバーとスペースグレーの2色展開。12.9インチの画面サイズはそのままにホームボタンが無くなったことでサイズ感が丁度よく、使いやすそうな第一印象を受けた。SoC(*)はA12X Bionicと最新となった。
* System on a Chipの略で、CPUやGPUなどシステムを動かすのに必要なパーツを搭載したチップのこと。
第2世代のA10Xよりシングルコアで35%、マルチコアで90%高速化され、市場にある92%のノートPCより高速と謳われている。ベンチマークソフトのGeekBench 4で測定したところ、筆者のMacBook Pro 15インチ(Late2016)よりも高速という結果だった。
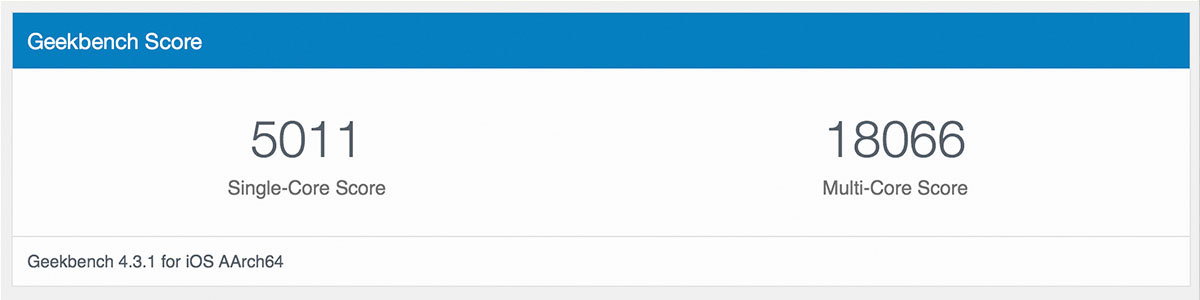
iPad Pro 12.9インチ 第3世代の測定結果
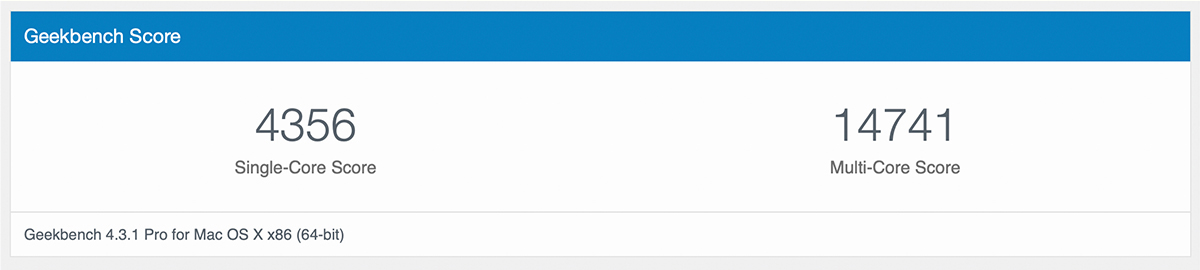
MacBook Pro 15インチ(Late2016)の測定結果
Apple Pencilや純正キーボードは従来品に比べて使いやすくなった
筆者が第1世代iPad Proを購入するきっかけとなったのはやはりApple Pencilの存在が大きい。家電量販店でApple Pencilを試させてもらったところ、そのリアルな書き味にすっかり魅了されてしまった。持ち運ぶことで生じる振動によって電力を消費してしまうため、いざ使いたい時にバッテリー容量が低下していたり、一般的なペンケースでは窮屈でどこに収納するかなど、使い勝手という意味ではいくつか不満もあった。
Apple Pencil(第2世代)は本体に磁石で取り付けられ、無接点充電が可能となった。バッテリー容量を気にすることなく使うことができる。いわゆる「充電」という概念が無くなったと言っても良いと思う。この間、1度だけペアリングが外れ、本体に接着しても再リンクされないトラブルがあったが、一旦、Bluetoothのデバイス登録を削除してやり直したらあっさりペアリングできた。

第1世代のApple Pencil(写真上側)にはペン後端に充電用端子があったが、第2世代のApple Pencil(写真下側)では端子がなくなり、無接点充電が可能になった
素早くメモを取る操作性も向上している。第1世代ではウィエイクアップした状態でペン先をタップするとメモが起動したが、第2世代ではスリープ状態でApple Pencilのペン先をタッチするとメモアプリが立ち上がる。わずかワンステップの違いだが、紙でメモを取るよりも素早くできる。実際、これを使いはじめたら紙でメモを取ることが劇的に減ってしまった。
また、先端部はダブルタップすると今使っているペンと消しゴムが入れ替わり、余計に手を動かすことなくスピーディーに書き込める。iOS12の機能として実装されているものだが、それ以外に現在のツールと前のツール、カラーパレットの表示と機能としては3種類選択できるようになっている。機能自体をオフにすることも可能だ。
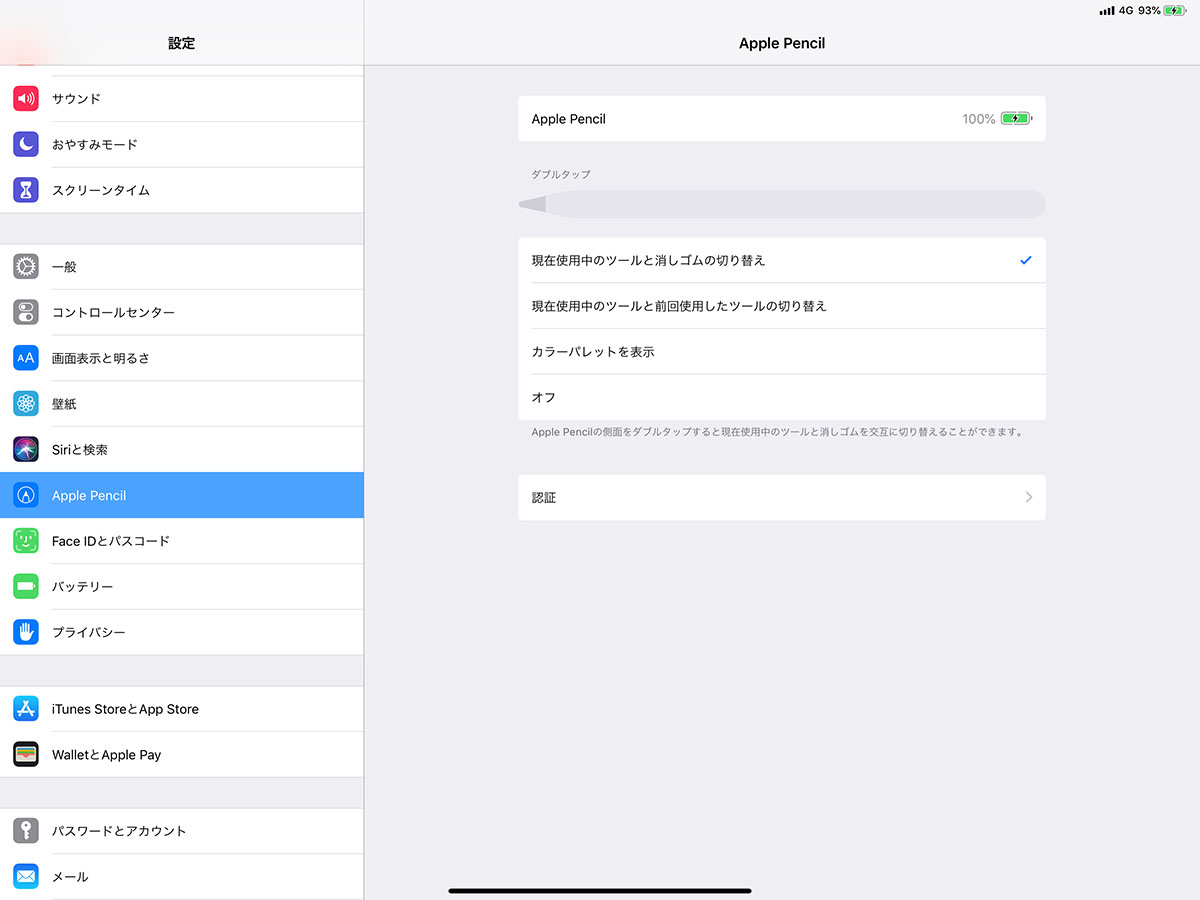
iOS 12のApple Pencil設定画面。ダブルタップ時の動作を選択できる
Smart Keyboard Folioは背面まで含めたポートフォリオタイプに変わった。側面の保護が無くなったのは少し残念に感じている。本体を設置する溝は使い方に応じて2種類用意された。奥側の溝だと本体が少し立ち気味になる。こちらはデスクに置いた時のポジションだが、どちらかと言えば、深めにリクライニングした姿勢だと使いやすい。手前側の溝は本体を近くで注視しながら使うのに向いている。例えば、カフェなどで使う時にはこの使い方が良さそうだ。


写真上は奥側の溝、下は手前側の溝に本体を設置した場合
キーは第1世代のものと比較して打ちやすいと感じている。微妙なところだとは思うが、幾分ストロークが深くなって「打ち込んだ感」がアップしているように感じている。
新iPad Proはホームボタンを廃したことにより、ロック解除はFace IDになった。どの角度でも認証の精度は良いと感じている。キーボードを使うポジンションにした際、任意のキー(例えばスペース)を2回押すことで、スピーディーにロック解除できる。サッと取り出しすぐに使うというシーンにおいては使い勝手が向上していると言える。


Smart Keyboard Folioのキーボード部分
クリエイティブワーク以外で仕事に役立つアプリ
冒頭で述べたように、筆者は手書きアプリを使用することがが多いが、主に使うアプリ6つを簡単に紹介したい。
- GoodNotes 4
- Liquid Text
- Agenda
- Pages
- AudioShare
- 計算機+ 式が見える電卓Pro
GoodNotes 4 960円
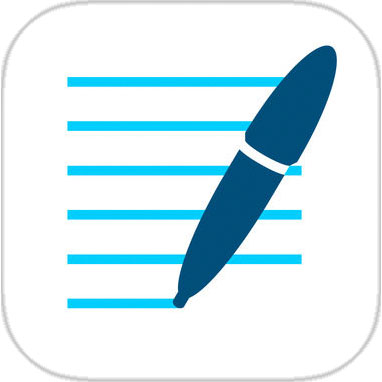 有料アプリの中でも常に上位にランクされている人気のアプリだ。筆者は何かを考える時に手書きしながらがクセなので非常に重宝している。黒板に見立てて緑色の背景で作成したPDFに白や黄色で書き込んでいる。また、仕事上の帳票類(PDF)に書き込んだり、月単位のフォルダで管理するのに重宝している。このアプリは手書き文字も検索できるので資料が大量になっていても探し出すのが容易だ。Apple Pencilのダブルクリックにも対応しているので、これまで以上に書き込みがしやすくなった。
有料アプリの中でも常に上位にランクされている人気のアプリだ。筆者は何かを考える時に手書きしながらがクセなので非常に重宝している。黒板に見立てて緑色の背景で作成したPDFに白や黄色で書き込んでいる。また、仕事上の帳票類(PDF)に書き込んだり、月単位のフォルダで管理するのに重宝している。このアプリは手書き文字も検索できるので資料が大量になっていても探し出すのが容易だ。Apple Pencilのダブルクリックにも対応しているので、これまで以上に書き込みがしやすくなった。

黒板に見立てたPDFを作成。主に下書きなどで使う
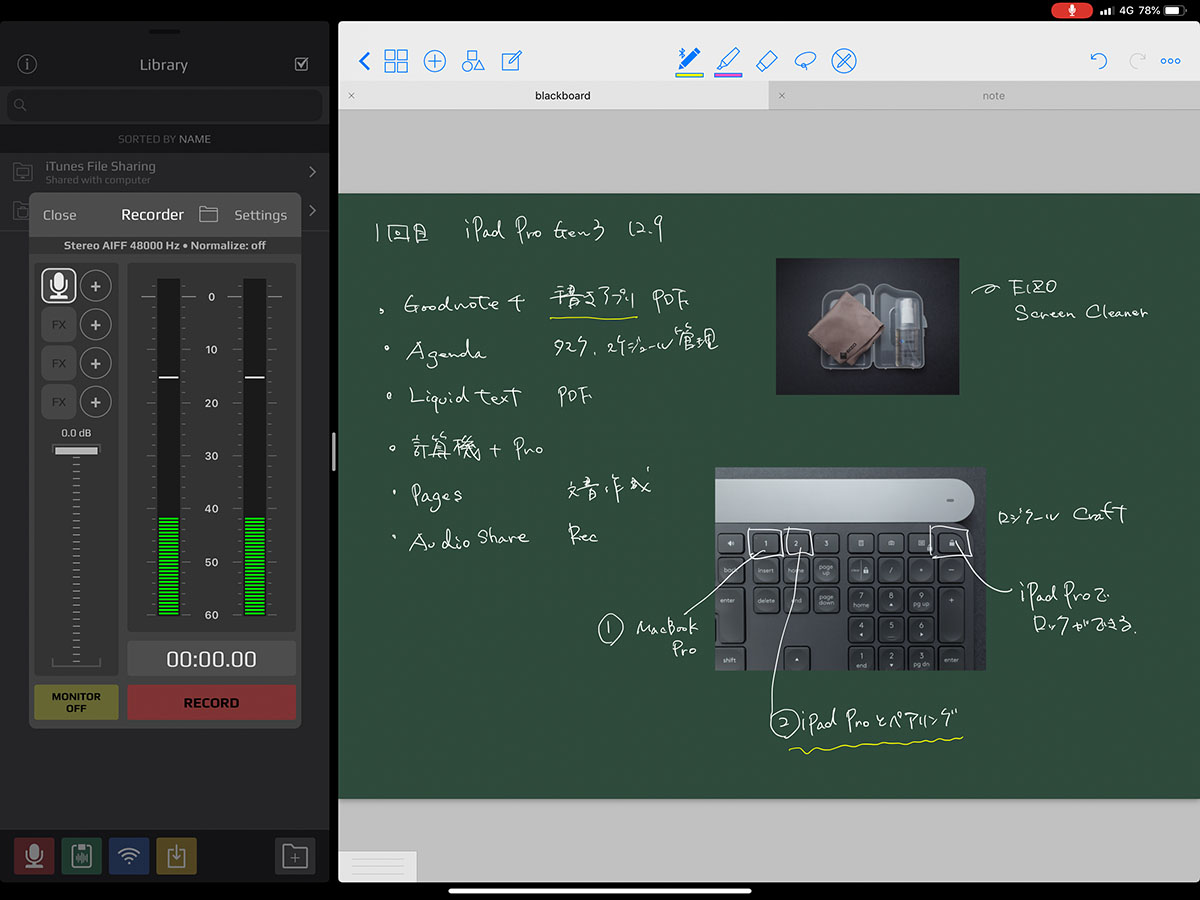
左側にSplit ViewでAudio Shareを表示。ミーティング等を録音を再生しながらまとめたりする
Liquid Text 無料(PDF読み込み機能のみ)。アプリ内課金で機能強化(抜き出し、注釈は3,600円)
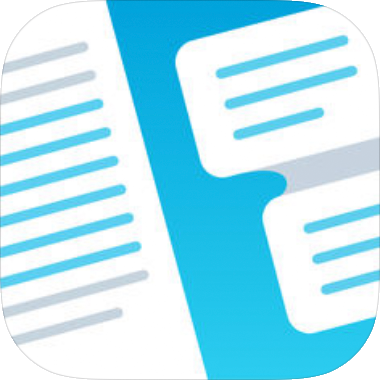 あまり馴染みのないアプリかもしれないが、PDFを読むだけでなく必要な部分を抜き出したり、ほかのPDFファイルから引用したりなど、要約しながら考えをまとめる使い方にとても向いている。画面右側には要約やメモを書き込むことができる。抜き出した部分はリンクされているので、タップするだけでそのページへジャンプする。
あまり馴染みのないアプリかもしれないが、PDFを読むだけでなく必要な部分を抜き出したり、ほかのPDFファイルから引用したりなど、要約しながら考えをまとめる使い方にとても向いている。画面右側には要約やメモを書き込むことができる。抜き出した部分はリンクされているので、タップするだけでそのページへジャンプする。
このアプリは教育関係者の間ではとても評価が高いが、筆者は製品マニュアルなど、ページ数の多いドキュメントを要点を抜き出しながら俯瞰的に読み込む際に活用している。12.9インチ大画面とApple Pencilの組み合わせで真価を発揮するアプリだと思う。
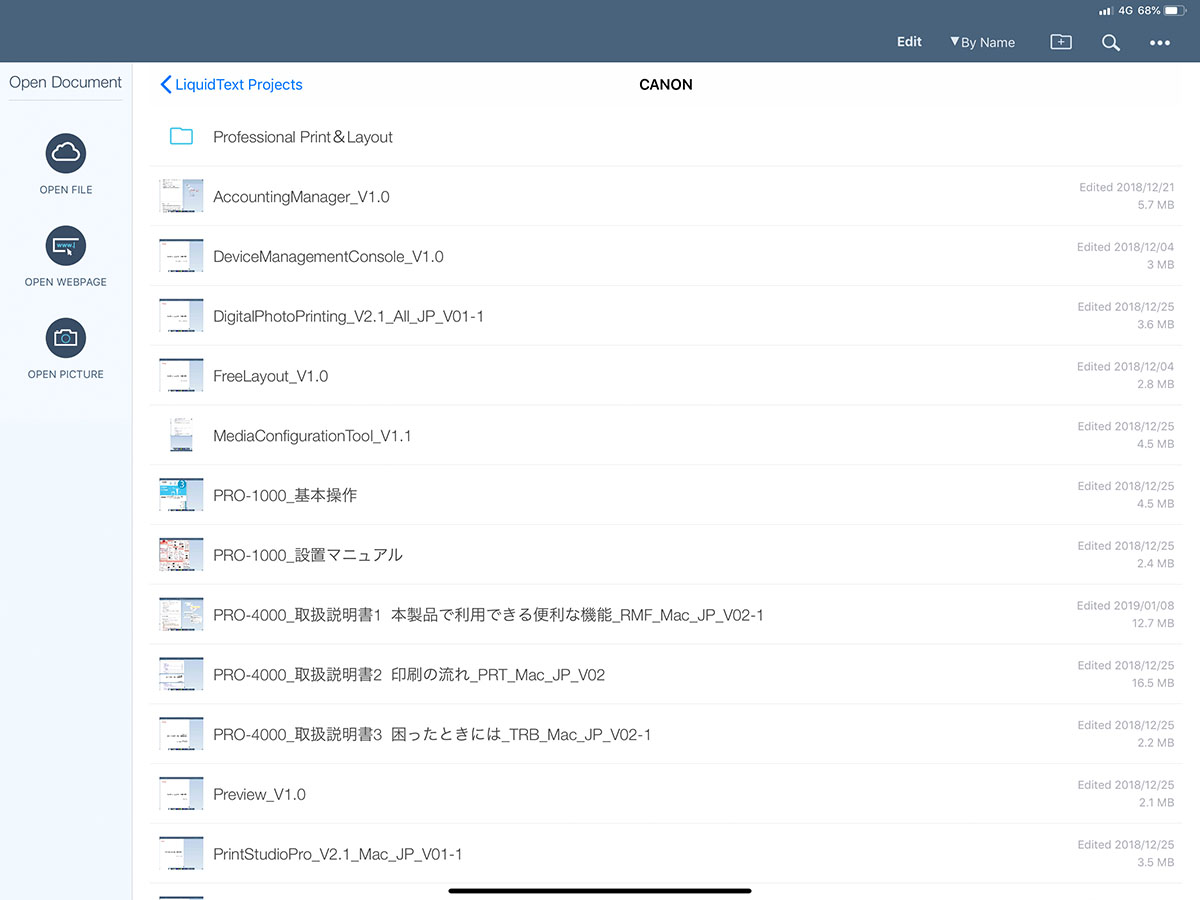
筆者は「Liquid Text」に製品マニュアルなどを読み込んで使用している。上はキヤノンが配布しているプリンターやソフトウェアのマニュアル

右側のボードに必要な部分を抜き出すことができる。抜き出した部分はリンクしているため、タップするだけでその箇所へジャンプする。必要な情報を要約するのに適している
Agenda 無料。アプリ内課金で機能強化(iOS版1,200円、Mac版2,700円、両方一括購入は3,000円)
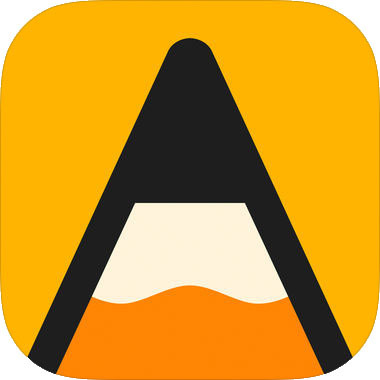 このアプリには手書き機能はないのだが、タスク管理に使用している。初めにMac版からリリースされたアプリケーションだが、待望のiOS版が登場したのを機にこれまで使用していたアプリから乗り換えた。各プロジェクトにノートを積み上げていくことのできるユニークな作りだ。それぞれのノートには写真やムービー、ファイルを添付することもできる。添付資料は閲覧するというのが基本的な使い方で直接編集することはできない。
このアプリには手書き機能はないのだが、タスク管理に使用している。初めにMac版からリリースされたアプリケーションだが、待望のiOS版が登場したのを機にこれまで使用していたアプリから乗り換えた。各プロジェクトにノートを積み上げていくことのできるユニークな作りだ。それぞれのノートには写真やムービー、ファイルを添付することもできる。添付資料は閲覧するというのが基本的な使い方で直接編集することはできない。
このアプリは無料で使うことができるが、カレンダーとの同期やAgendaからカレンダーに予定追加などができる機能強化は有料となる。また、データはiCloudで同期できるため、iPhoneでのメンテナンスもスムーズに行える。
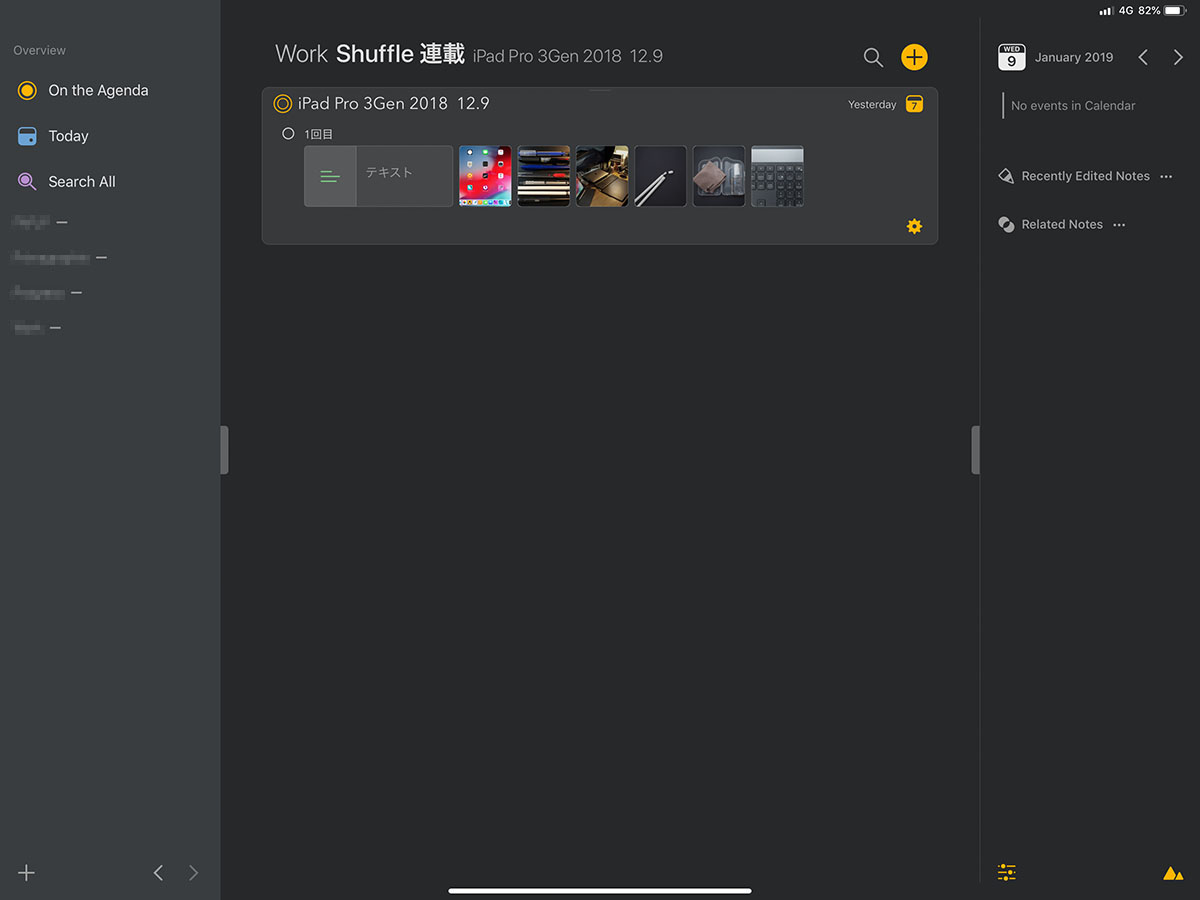
プロジェクトごとにノートを積みあげることができるためわかりやすい。ノートにはファイルを添付できる
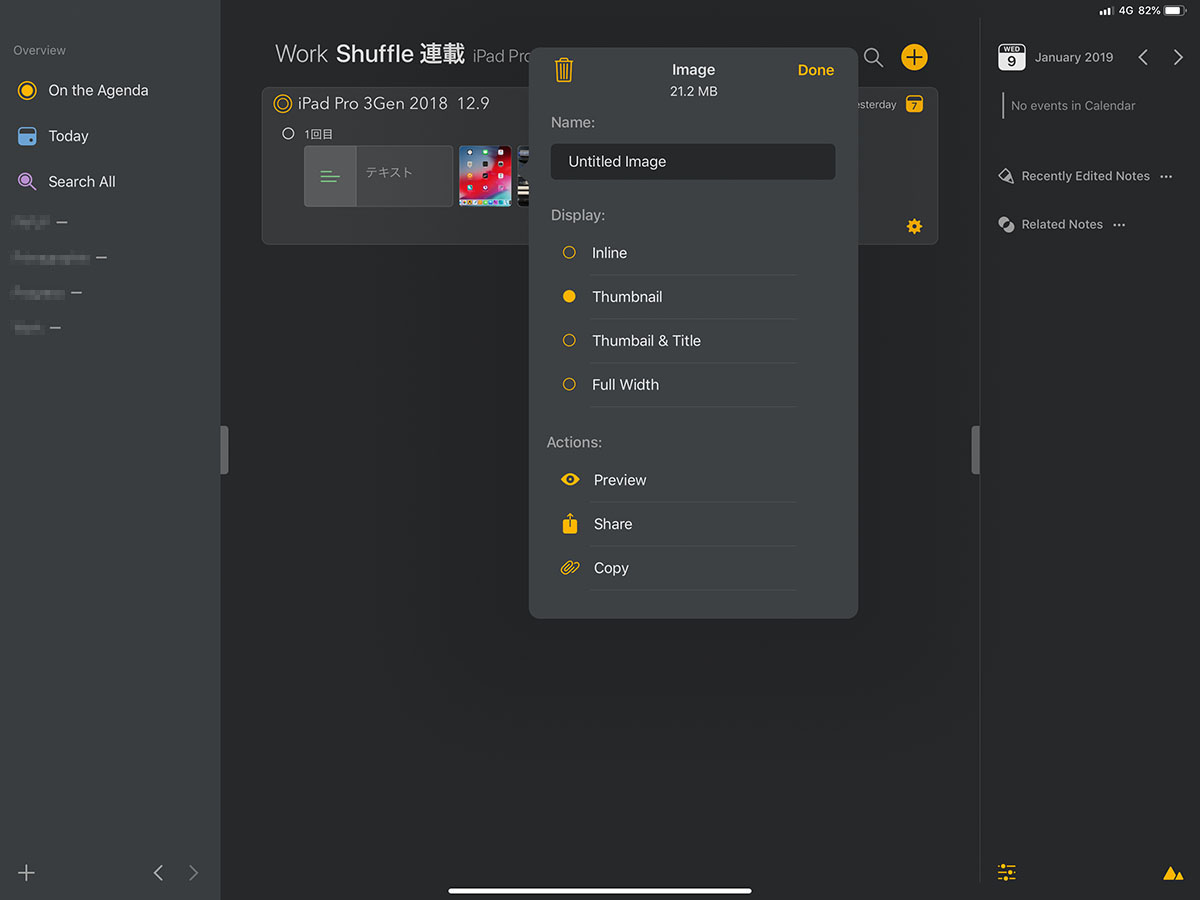
それぞれのサムネイルを長押しするとどのように表示するか選べることができる
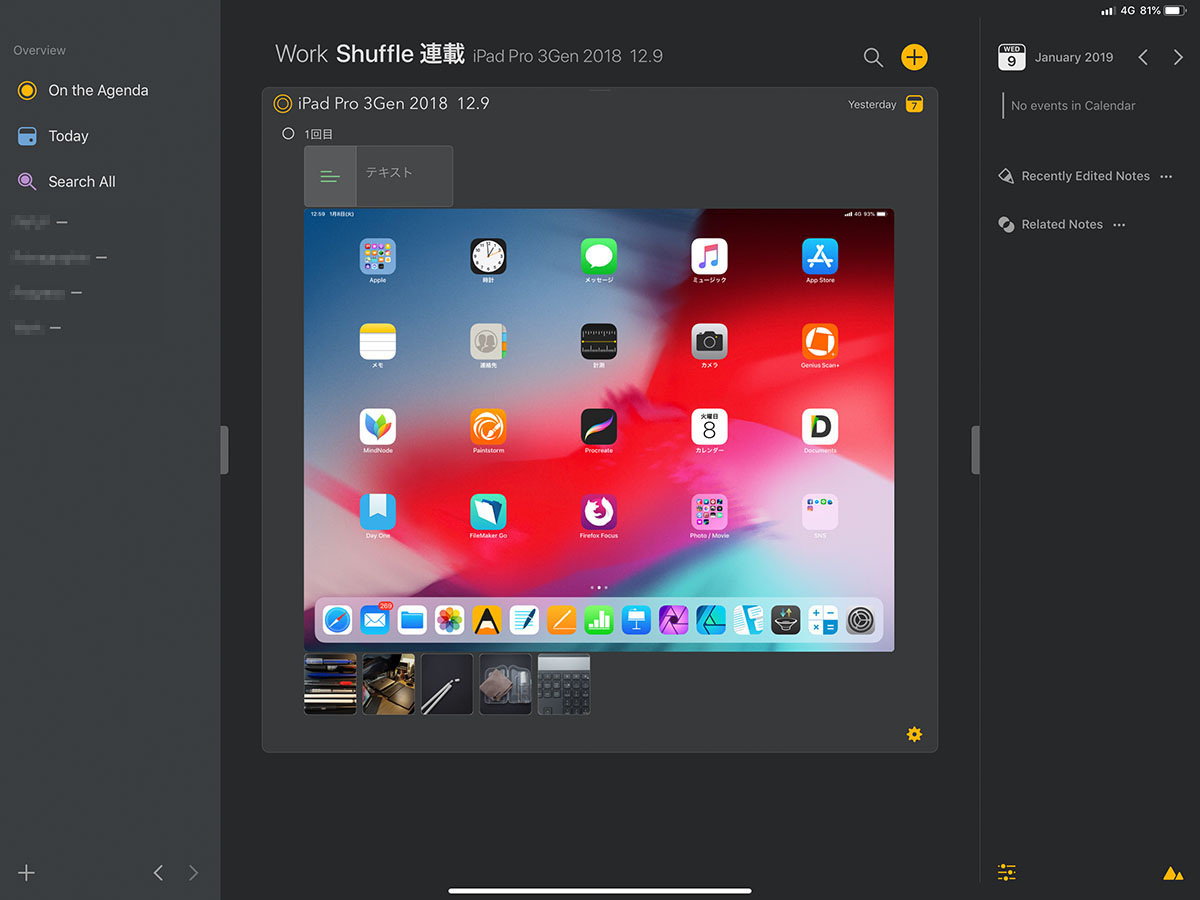
添付ファイルをFull Widthモードで表示したところ
Pages 無料
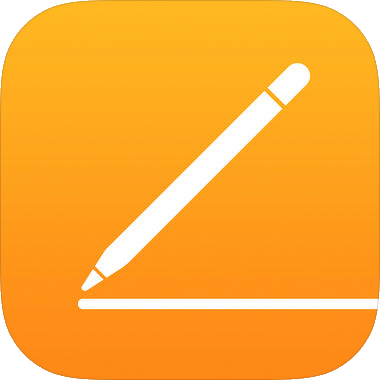 文書作成用には様々なアプリがあるが、Apple Pencilでの注釈機能が備わってからは、「Pages」を活用する機会が増えた。この記事も「Pages」を使って作成している。写真やビデオの挿入、オーディオの録音など、機能も十分でApple純正アプリならではの使い勝手の良さがある。縦書きに対応していないなどの、多少の不満はあるものの、文書作成には欠かすことのできない存在になっている。
文書作成用には様々なアプリがあるが、Apple Pencilでの注釈機能が備わってからは、「Pages」を活用する機会が増えた。この記事も「Pages」を使って作成している。写真やビデオの挿入、オーディオの録音など、機能も十分でApple純正アプリならではの使い勝手の良さがある。縦書きに対応していないなどの、多少の不満はあるものの、文書作成には欠かすことのできない存在になっている。
AudioShare 480円
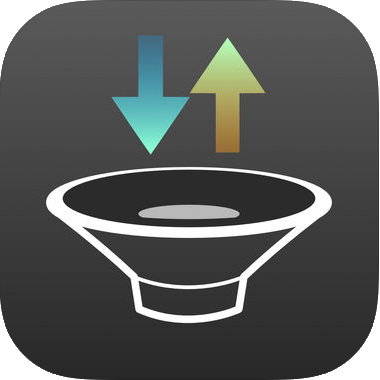 いわゆる録音系のアプリで、ミーティングなど、録音しながら振り返るのに使用している。録音しながらメモが取れるアプリとしては「Notability」が有名だが、ドキュメントを見ながら要約・メモ取りし、かつ録音もするとなると、このアプリのほうが使い勝手が良い。ゲインやエフェクト処理も容易なため、高品質な音声データを作ることができる。
いわゆる録音系のアプリで、ミーティングなど、録音しながら振り返るのに使用している。録音しながらメモが取れるアプリとしては「Notability」が有名だが、ドキュメントを見ながら要約・メモ取りし、かつ録音もするとなると、このアプリのほうが使い勝手が良い。ゲインやエフェクト処理も容易なため、高品質な音声データを作ることができる。
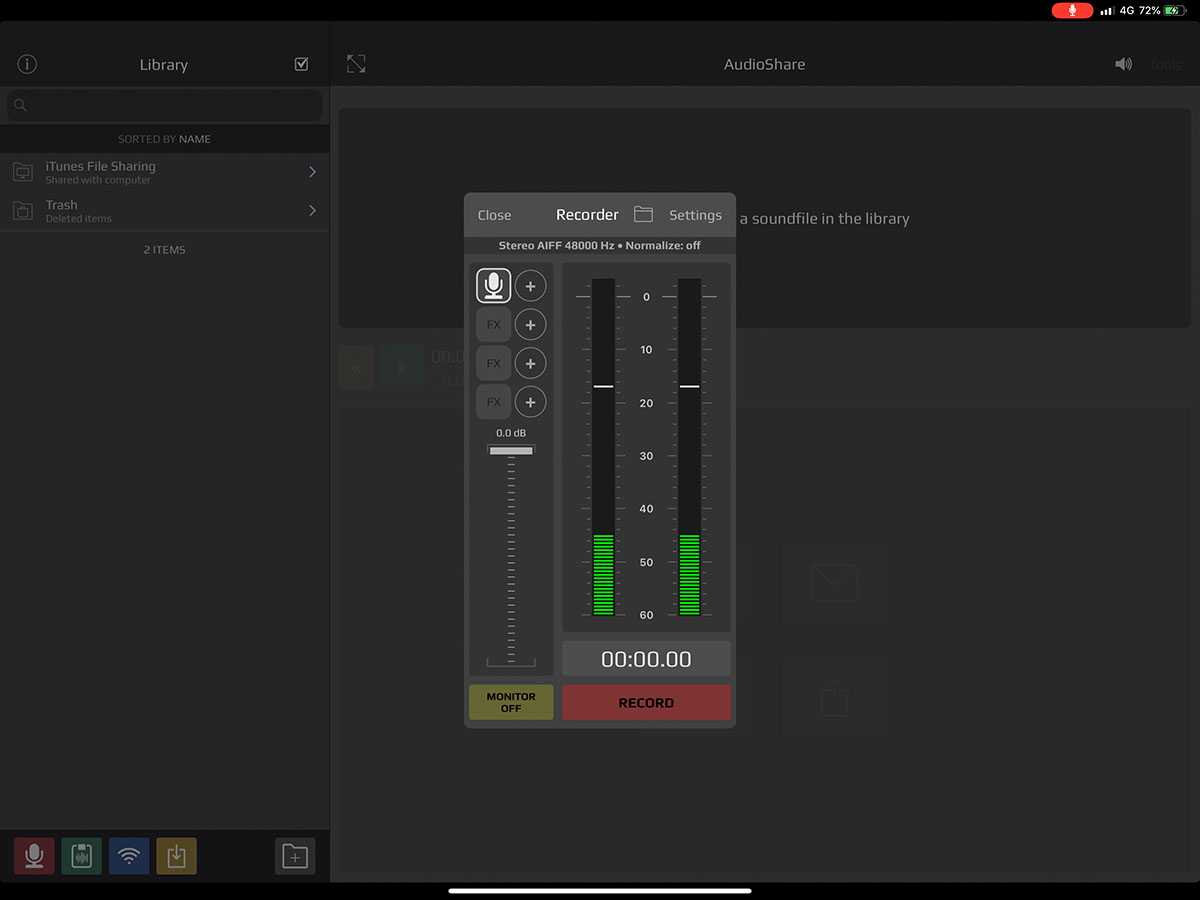
ゲインをコントロールしながら録音できる
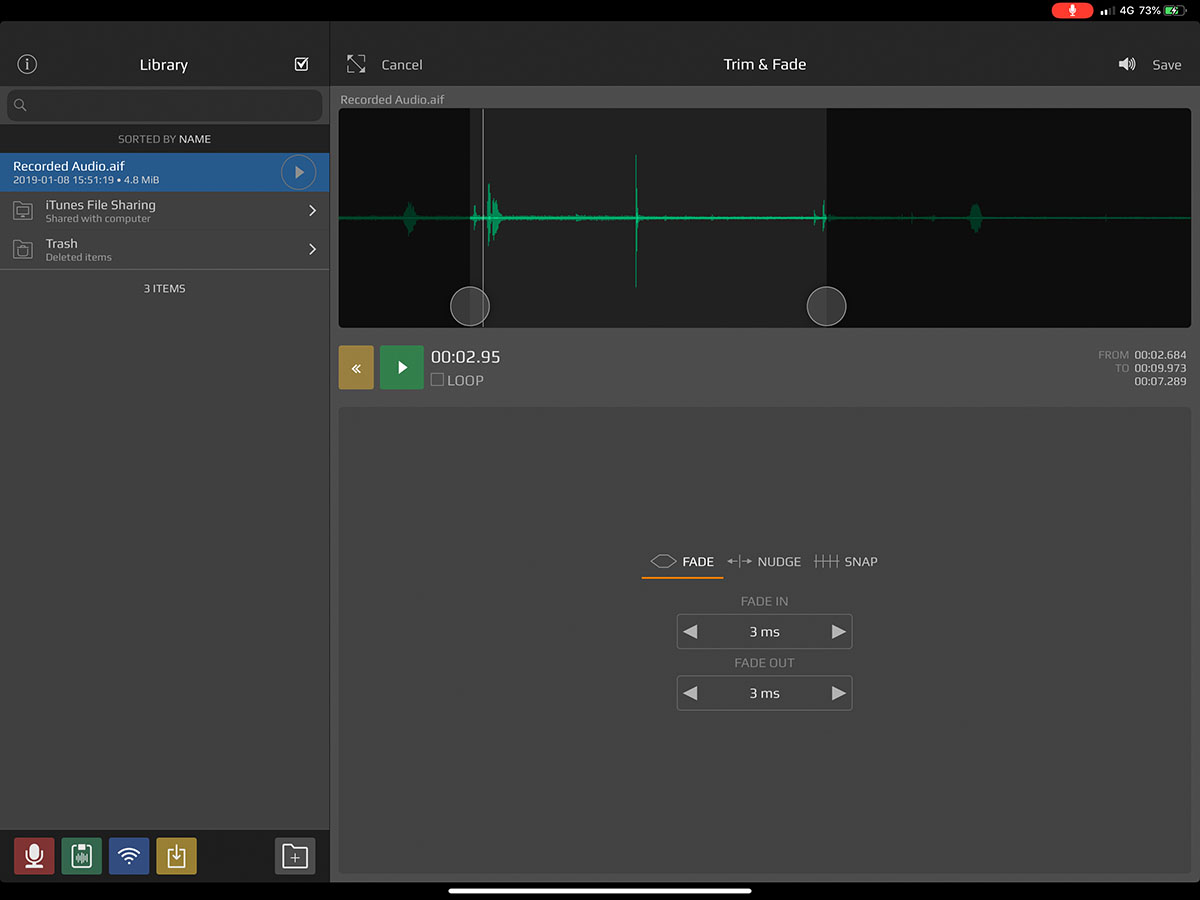
録音したデータをトリムする。下の白っぽい丸印が始点と終点を示している
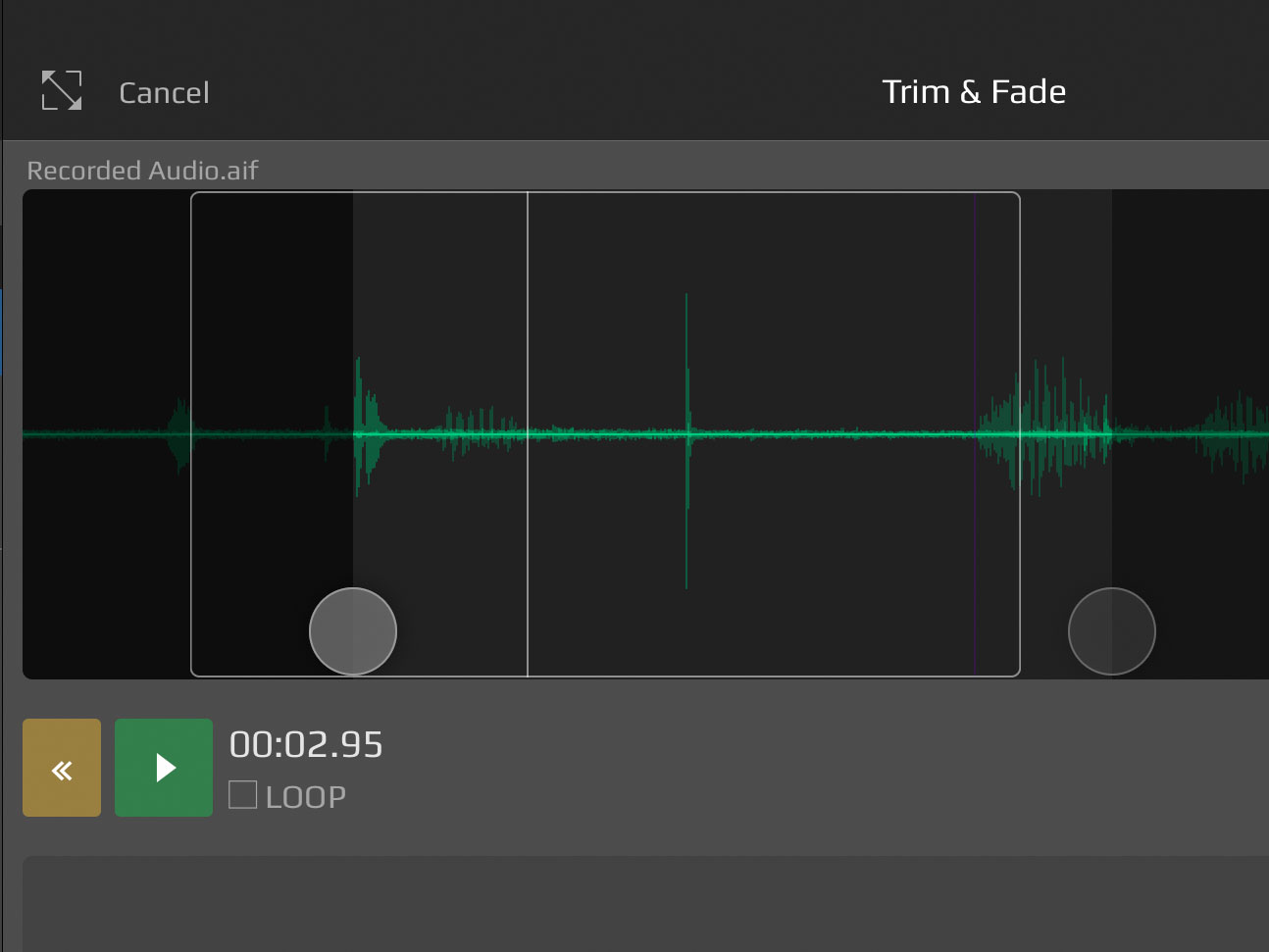
長押しすると波形が拡大表示され、さらに細かい位置決めができる
計算機+ 式が見える電卓Pro 600円
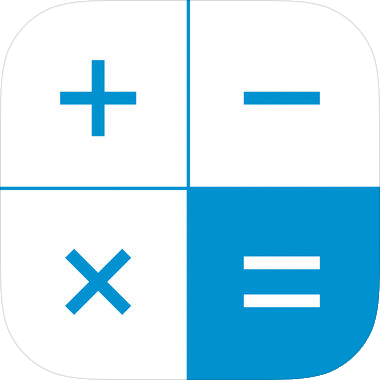 iPadでは純正の計算機アプリがない。通常はiPhoneを使ったりすることが多いかもしれないが、筆者は「計算機+ 式が見える電卓Pro」を用いている。このアプリはその名の通り計算式が見える上に、計算式の保存、過去の計算式を修正できる秀逸なアプリ。12.9インチの場合、Split Viewに対応しているアプリとの組み合わせでは、7:3で表示してもキーの大きさが十分確保できるため使い勝手がとても良い。
iPadでは純正の計算機アプリがない。通常はiPhoneを使ったりすることが多いかもしれないが、筆者は「計算機+ 式が見える電卓Pro」を用いている。このアプリはその名の通り計算式が見える上に、計算式の保存、過去の計算式を修正できる秀逸なアプリ。12.9インチの場合、Split Viewに対応しているアプリとの組み合わせでは、7:3で表示してもキーの大きさが十分確保できるため使い勝手がとても良い。
筆者は主にドロー系アプリの「Affinity Desinger」で作図する際、このアプリを単位の換算に用いている。「Affinity Desinger」で使用できる単位はポイントがデフォルトで、なおかつ環境設定で単位を変更することができないため、mmで作ることに慣れている筆者には少々使いづらい。そこで1mmに対して2.835を掛けてポイントの近似値を求めている。ただ、「Affinity Designer」はSplit Viewをサポートしていないので、「計算機+ 式が見える電卓Pro」を2つめのアプリとして開く場合はSlide Overで使うことになり、多少の使いにくさはある。
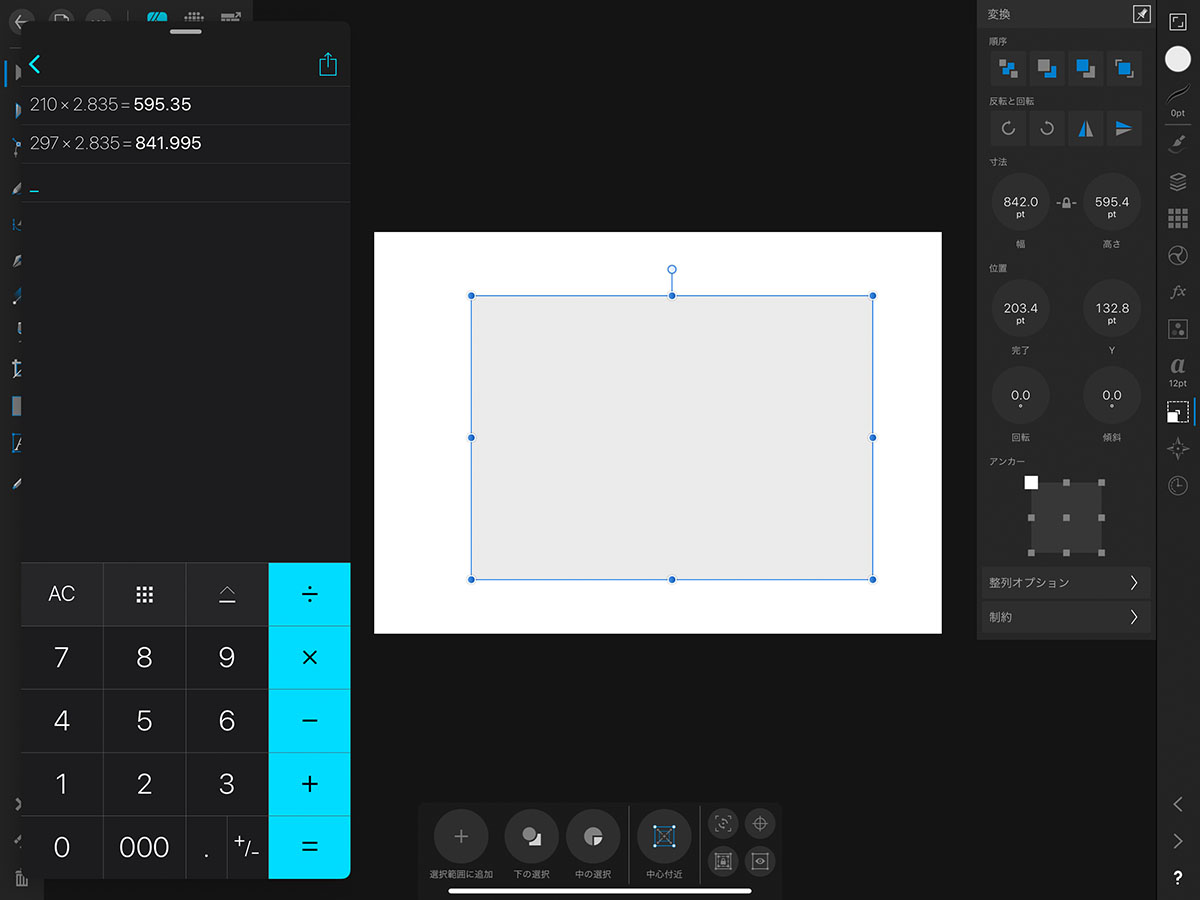
「Affinity Designer」で作図している最中に、2つ目のアプリとして「計算機+ 式が見える電卓Pro」を開いたところ(画面左側が「計算機+」)。上はA4サイズのボックスを作図しているところだが、A4サイズの210×297mmをポイントに変換すると595.35×841.995ポイントになる
Bluetoothキーボードを接続して使う
普段の作業環境はMacBook ProにEIZOのキャリブレーションモニターを接続してクラムシェルモードで作業しているため、Bluetoothのキーボードが欠かせない。現在はロジクールのCraftを使っている。

筆者の作業環境。中央に見えるのがBluetoothキーボードのCraft
このキーボードはデバイスを3台まで登録でき、ボタンを押すことで速やかに切り替えることが可能だ。上の写真のようにiPad Proをカラマネモニターの横に設置している場合、iPad Pro側のキーボード操作がやりにくいので、この方法で操作している。Smart Keyboard Folioのキーボードは長文を打つのには少々しんどいところがあるが、Craftはとても入力しやすい。
ロック専用のキーでiPad Proをロックできるので急に席を離れなければならないときもスムースだ。ロック解除は任意のキーを押すだけでFace IDが反応するので再開も簡単だ。
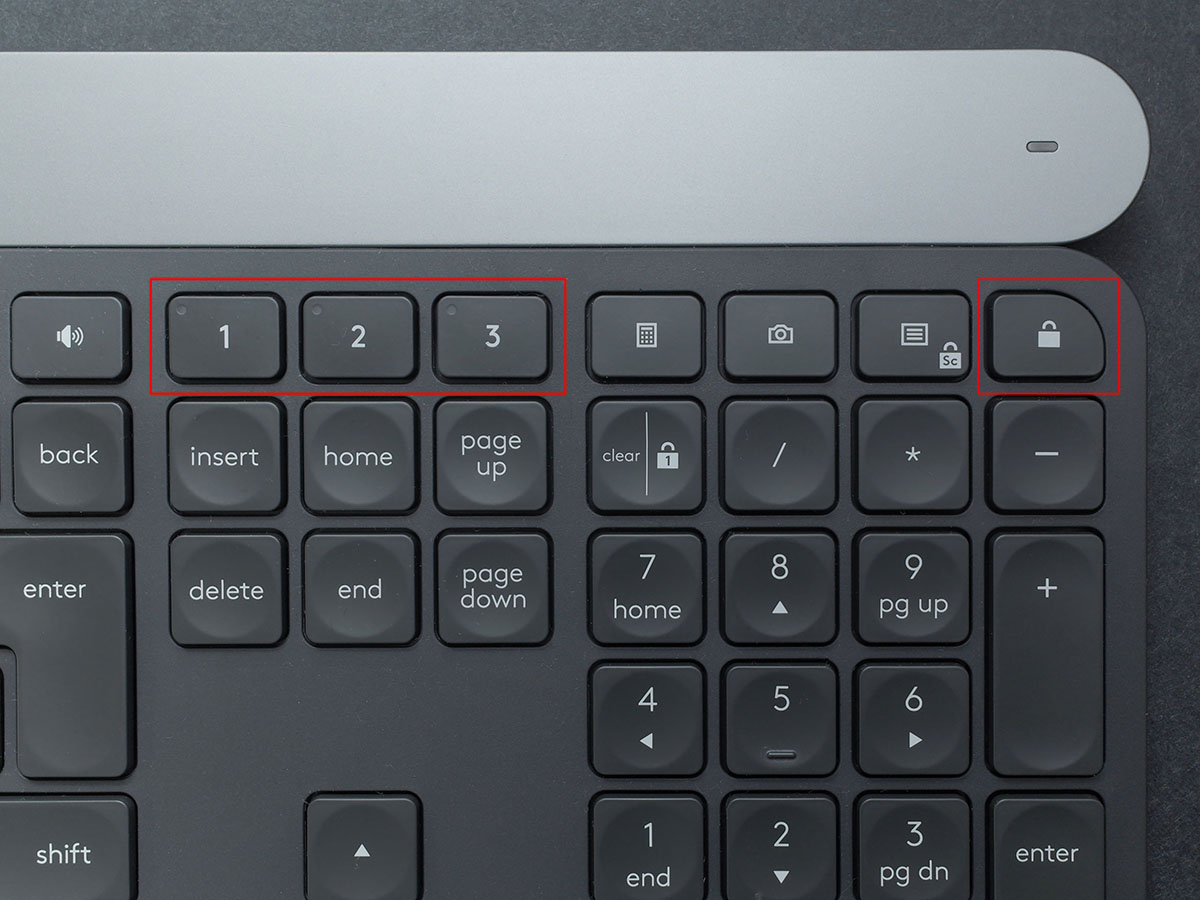
1・2・3と書かれているのがデバイスを切り替えるためのキー。Bluetoothでペアリングしておくと速やかに切り替えられる。右上の南京錠マークのキーでiPad Proをロックすることができる

筆者の作業環境。モニター:EIZO ColorEdge CG318-4K(HDRアップグレード済み) パソコン:MacBook Pro 15インチ(Late2016) キーボード:Ligicool Craft マウス:Logicool MX Master2 ペンタブレット:Wacom Intuos Pro L プリンター:Canon iP110V(帳票類の紙出力が必要な時に使用)。iPad Pro(第3世代)の上部に高演色LEDデスクライト Z-80PRO-EIZOを置いて使っている
以上、第1回目はクリエイティブワーク以外のアプリを紹介した。iPad ProのインターフェイスがLightningからUSB-Cに変わったことで、一部アダプター類の買い直しが必要なものもあるが、MacBook Proで揃えたものを共有できるので、それほどストレスを感じていない。
ここ1ヶ月半使い込んでみたところでは、高性能なスペック、収まりのよいサイズで、iPhone以上に手離せなくなっていると言ってもいいほどである。筆者のスタイルでは12.9インチがベストと考えている。
さて次回は、クリエイティブワークで活用している人も多いディスプレイ拡張アプリを紹介する。iPadをパソコンのサブディスプレイとして活用することで、クリエイティブワークにどんな変化が生まれるのかを見ていきたいと思う。
画面の汚れ取りに EIZO Screen Cleaner

iPad Pro画面の指紋汚れをきれいにする。ハードケースに入っているため持ち歩きにも向いている
タッチ式のデバイスで気になるのがやはり指紋残り。フィルムを貼るのも手だが、筆者の場合はEIZOが販売しているモニタークリーニングキットを活用している。
ハードケースに入っているため、持ち歩くのも容易だ。1日の終わりにこれでキレイに拭き、翌日スッキリと仕事に取り掛かるようにしている。EIZOダイレクトで1個1,944円(税込)。

小島勉 Tsutomu Kojima
株式会社トッパングラフィックコミュニケーションズ所属。インクジェットによるアートプリント制作(プリマグラフィ)のチーフディレクター。1987年、旧・株式会社トッパンプロセスGA部入社。サイテックス社の画像処理システムを使った商業印刷物をメインとしたレタッチに従事。1998年よりインクジェットによるアート製作(プリマグラフィ)を担当し現在に至る。イラスト、写真、CGなど、様々なジャンルのアート表現に携わっている。










