2011年07月22日
レタッチカンパニーのフォートンは、静止画のレタッチだけでなく、最近ではモーションのレタッチ(動画のレタッチ)にも積極的に取り組んでいる。今回のセッションでは、現場で使っているレタッチテクニックに加えて、動画レタッチの現状について、紹介してもらうことにした。前半はレタッチャーであるtoppy氏が静止画のテクニックを紹介、後半ではプロデューサーの兼子氏から、動画レタッチの現状を紹介してもらう。

日本大学芸術学部映画学科卒業後、フォートン入社。約9年間、グラフィック広告のプロデューサーを担当した後、映像制作実務経験を経て、動画レタッチの技術開発に参加。ハイクオリティの動画に対するこだわりは無敵。静止画と動画の融合をテーマに、制作に取り組んでいる。
大阪芸術大学写真学科卒業後、フォートン入社。新人時代からビューティのトップレタッチャー村山輝代 氏のチーフアシスタントとしてさまざまなコスメティックブランドのメインビジュアルを手がけてきた豊富な経験を持つ。得意ジャンルはビューティ・ファッション。
「パペットワープ」を使った人物レタッチテクニック
まず一つ目に紹介するのが、Photoshop CS5に搭載された「パペットワープ」を使ったテクニックです。ご存じの方も多いかと思いますが、パペットワープとは任意の部分を固定した状態で変形を行なう機能です。この機能の作例としてよく見かけるのが、人間や動物、人形などの関節部分にピンを打ち、手や足の向きを変形させるというものですが、私たちは、この機能を人物の顔のレタッチに活用しています。今日はモデルさんの顔を小顔にする事例を紹介したいと思います。
パペットワープを起動するとメッシュが表示されますので、まずはピンを打っていきます。まず「眼」や「眉」、「唇」といった、動かしたくない部分にピンを打っていきます。次に、変形したい場所にピンを打ち、そのビンをドラッグして変形を行ないます。全体のバランスを見ながら変形を行ってください。
顔の周囲にピンを置く場合は、あまり接近させず、少し離れた外側に置くほうがうまくいきます。近くに置くと、変形の度合いが極端になってクオリティが悪くなってしまうからです。また、大きな変形をする場合には、ピンを2つに分けるといいでしょう。片方から引っ張って、片方で押し上げる、そんなイメージです。
なお、パペットワープのような変形機能を利用する場合には、画像をスマートオブジェクト化してから作業を行なってください。元の画像をそのまま残した状態で変形を行なうことができますし、完成画像を複数パターン用意するといったことも容易になります。また、レイヤーが整理され構造を理解しやすくなるといった副次的なメリットもあります。
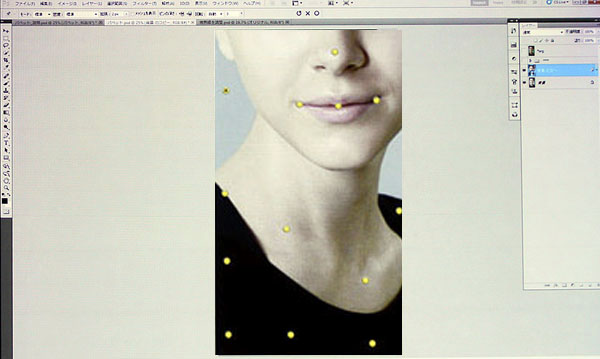 パペットワープを使った、顔の変形作業。動かしたくない部分をピンで固定できるので、バランスをとりながら変形ができる。
パペットワープを使った、顔の変形作業。動かしたくない部分をピンで固定できるので、バランスをとりながら変形ができる。
Illustratorを画像変形に利用するメリット
ポスターやビルボードで使用する画像のように、よりクオリティの高い仕上がりを求められている画像で、大きな変形を行なう場合には、Illustratorを使って変形を行なうのがおすすめです。Photoshop上で変形を行なうよりも、自由度が高く、画質劣化の少ない変形を行なうことができます。
IllustratorでTIFFやPSDの画像を開いたら、「オブジェクト」メニューから「エンベロープ>メッシュの作成」を選択し、表示されたウインドウでメッシュの密度を設定します。そのうえで、ダイレクト選択ツールを使って、ポイントやハンドルを動かしながら変形を行なっていきます。
作業の流れはPhotoshopでのワープと似ていますが、メッシュ上のポイントを複数選択した状態で変形できたり、メッシュの四角を四角のまま動かせたりと、Photoshopで行なうよりも自由度の高い変形ができます。IllustratorとPhotoshopを行き来するのが少々手間ですが、高精度な変形が必要なケースではぜひ試してみてください。
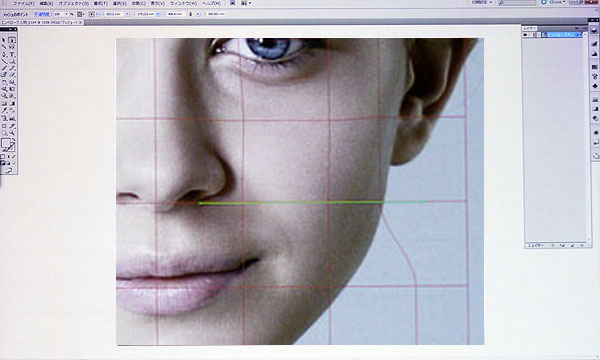 Illustratorの「エンベロープ」機能を使った変形作業は、Photoshopで変形を行なうよりも、自由度の高い変形ができ、画像劣化が少なくて済む。
Illustratorの「エンベロープ」機能を使った変形作業は、Photoshopで変形を行なうよりも、自由度の高い変形ができ、画像劣化が少なくて済む。
精度の高いマスクを簡単に作るには
合成を行なう際には、Photoshop CS5以降の「境界線を調整」機能が役立ちます。ここではブルーバックで撮影した男の子の写真を、黄色い背景の写真に合成する事例で、その使い方を紹介したいと思います。
まず投げ縄ツールなどを使って、男の子の選択範囲を作成します。この時、髪の毛などの複雑な部分はざっくりと選択をしておきます。そのうえで「選択範囲を調整」ボタンをクリック。ウインドウが表示されたら「半径調整ツール」のブラシを選択します。これを使うと、複雑な部分の選択範囲が簡単に作成できます。ブラシのサイズを大きめに設定し、さっとなぞるとうまくいきます。
その他の機能も使ってみましょう。「エッジをシフト」では選択範囲を広げたり狭めたりできます。また、「不要なカラーの除去」を「オン」にすれば、髪の毛の周囲などの残っている「色かぶり」を取り除くことができます。
こうしてできた選択範囲を元画像のレイヤーマスクとして使用します。マスクのエッジ部分を調整したい場合は、マスクだけを表示し、エッジの部分を「覆い焼き」ツールなどを使って調整するといいでしょう。
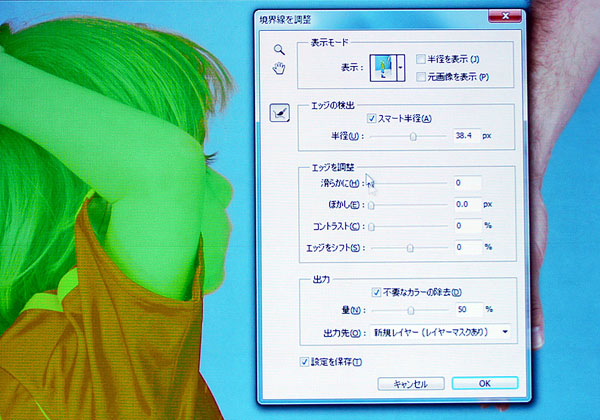 マスクを作成する場合には「境界線を調整」ウインドウを活用する。細かな部分の選択の効率化を図ることができる。
マスクを作成する場合には「境界線を調整」ウインドウを活用する。細かな部分の選択の効率化を図ることができる。
ただし、作成したマスクを細かく見ていくと、背景の色を拾ってしまっていたり、エッジの部分に影のような線が残ってしまうことがあります。こういった場合、これまでは、調整レイヤーやスタンプツール、ブラシなどを使って補正するのが基本的な方法です。きれいには仕上がりますが、時間がかかります。
そこで、より効率よく作業する方法を紹介します。まずはマスクのエッジ部分にマスクをかけ、エッジ部から余計な色を取り除くというものです。
まず、上で作成したマスクから選択範囲を作ったら、「編集」メニューから「境界線を描く」を選びます。境界線の太さ(この場合5ピクセル程度)を指定すると、境界線をぐるりと描くことができます。これにぼかしをかけてエッジ部分のマスクを作成します。このマスクを使用して、先ほどの「選択範囲の調整-不要なカラーの除去」でできたレイヤー画像を元の画像に合成します。この方法を使うと、合成作業の効率が大きくアップすると思います。ぜひ使ってみてください。
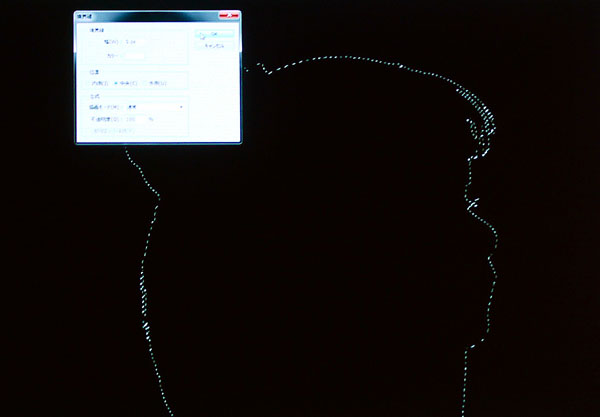 作成した選択範囲を利用して、マスクの周囲の境界線部分を選択する。これを使って新たなマスクを作成し、色かぶりを取り除く。
作成した選択範囲を利用して、マスクの周囲の境界線部分を選択する。これを使って新たなマスクを作成し、色かぶりを取り除く。
動画レタッチの可能性
さて、ここからはもう一つの項目である「動画レタッチ」の紹介をしたいと思います。最近、静止画のクオリティで動画のレタッチができないかという問い合わせをいただくことが増えてきました。動画のレタッチというと、動画を一コマずつ切り出し、静止画と同じようにPhotoshopでレタッチをするのではないかと思う方が多いようですが、実はその手法が有効なケースはあまり多くはありません。コマごとの違いがムラのように見えてしまうからです。
特にHD映像や、HDの約4倍の解像度を持った「4K」映像の場合、その問題はより顕著になります。たとえば、解像度が低い映像であれば、肌の荒れなどは「ぼかし」というジャンルの手法を使って目立たなくすることができました。しかし特に4K映像となりますと、“ぼかし”が“ぼかし”として見えてきてしまいます。そこでフォートンでは「Adobe After Effects」や「Photoshop」を含めた数種類のソフトを使用した、動画レタッチの研究を進めています。
動画のレタッチでも、作業内容は、静止画のレタッチと基本的には同じです。モデルさんであればあごや首の変形を行ない、化粧崩れを直したり、さらには、ハイライトを調整して“てかり”を押さえたり、影の調整などを行なっていきます。レタッチャーのtoppyに作業の様子を再現してもらいましょう。
ここでは、肌のきめを活かしたレタッチをしていますが、基本的な考え方はPhotoshopでのレタッチと似ています。アルファチャンネルを利用してマスクを作り、トーンカーブなどのツールを使って補正していくといった流れになります。静止画のレタッチのノウハウを活かしてレタッチを進めていきます。
モーションのレタッチに関しては、フォートンとして今後も力を入れていきたいと考えています。これからもさまざまな情報を公開していきたいと思いますので、Webサイトなどをご覧いただけたらと思います。
最近では巨大なデジタルサイネージなどが増え、それに向けた高精度な映像のニーズが増えているが、それと同時にレタッチに対する要求度も高まっている。フォートンでは動画レタッチの技術開発に力を入れているという。上の動画はフォートンのYouTubeチャンネルより引用している。同チャンネルには様々な動画レタッチの作例が並んでいる。
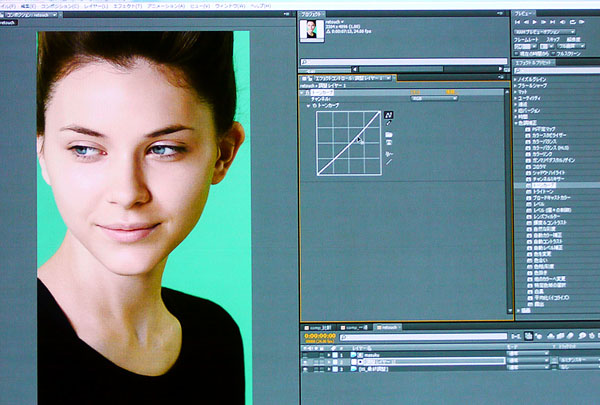 Adobe After Effects CS5.5を使ったモーションのレタッチの様子。レタッチに関するベーシックな手法はPhotoshopを使った、静止画のレタッチと同様だという。
Adobe After Effects CS5.5を使ったモーションのレタッチの様子。レタッチに関するベーシックな手法はPhotoshopを使った、静止画のレタッチと同様だという。
HP Workstationを使って作業効率を高める
ところで、最近のレタッチ作業はPCに高い処理能力を要求します。特に、4K映像を使ったモーションのレタッチとなればなおさらです。そこでフォートンでは、昨年、HP社のパーソナルワークステーション「Z400」「Z800」を、作業用PCとして導入しました。両機種ともに、極めて高い処理能力をもった高性能PCです。
これまでの作業はMacを使って行なっていましたので、Windows環境に乗り換えることへの不安の声もありましたが、実際に試してみれば、その差はほとんど問題にはなりませんでした。処理の速さ、メンテナンス性の高さなど、作業効率の向上に寄与してくれています。このあたりの経緯はShuffleのサイトで取材をしていただいていますので、関心のある方はご覧いただけたらと思います。
本日はありがとうございました。
取材:小泉森弥 撮影(講師):黒川英治
基礎テクニック+Nik Collectionで魅力度アップ!Lightroom カラー作品を仕上げるRAW現像テクニック
桐生彩希 著
紙版1,800円+税(電子書籍版1,700円+税)
Lightroom CC/6で写真編集力アップ!作品づくりが上達するRAW現像読本
澤村 徹 著
紙版1,800円+税(電子書籍版1,600円+税)
最新機能をプロの視点で徹底検証Adobe Photoshop CC ハンドブック
PDF版を無償公開中
自動編集機能のガイドブックAdobe Photoshop オート機能完全攻略 CS6/CS5/CS4対応版
竹澤宏 著/玄光社 刊
紙版2,200円+税(電子書籍版1,800円+税)
- 3DCG Session「続・アイディアがビジュアルになる瞬間(とき)、Photoshop + Autodesk 3ds Max でどのように作り上げるか」
- Adobe Session「Photoshop Tips & Techniques」
- 3DCG Session「テクスチャーイリュージョン、Photoshop + Autodesk 3ds Maxで創りあげる圧倒的なイメージ世界」
- Retouch Session「HP Workstation と Adobe CS 5.5による写真と動画の最先端レタッチテクニック」
- Photo Session「ライカデイズ 2011」
- デジタルフォト&デザインセミナー 2011 開催!















