デジタルフォト&デザインセミナー2011
3DCG Session「テクスチャーイリュージョン、Photoshop + Autodesk 3ds Maxで創りあげる圧倒的なイメージ世界」
講師:早野海兵(3DCGデザイナー) 名古屋会場・大阪会場・東京会場1日目
2011年07月27日
気鋭のCGクリエーター、早野海兵氏が「Photoshop」とCGツール、「Autodesk 3ds Max」と「Adobe Photoshop CS5 Extended」を用いて作りあげるイメージは、そのクオリティの高さから見る者の目を楽しませる。早野さんがどういったテクニックを使って作品を完成させるのか、その制作手法を紹介してくれた。
 株式会社画龍 3DCG デザイナー 早野海兵 氏
株式会社画龍 3DCG デザイナー 早野海兵 氏
株式会社 画龍の代表取締役社長、CG クリエーター。
日本大学芸術学部卒業後、株式会社ソニー・ミュージックエンタテインメント、株式会社リンクス、株式会社ソニー・コンピューターエンタテインメントを経て、フリーランスで活動。2007年 株式会社 画龍を設立。
http://www.ga-ryu.co.jp/
3ds MaxとPhotoshopの連携テクニック
作品制作をしたことのない方にとっては、3DCG聞くと、「難しいのではないか」「大人数で取り組まなくてはならないのではないか」、さらには「時間がかかるだろう」といったイメージがあるのではないかと思います。しかし、決してそんなことはありません。今回、皆さんに紹介する作品のほとんどは、僕が1人で作ったものですし、会場においでの皆さんのようにPhotoshopをお使いになっている方であれば、習得はそれほど難しいものではないと思います。
ちなみに、僕自身も3Dの制作を始める前は、PhotoshopやIllustratorを使って仕事をしていました。それらの知識が3DCGにも十分に役に立ったと思っています。
3DCGを使うと日常のPhotoshopを使ったレタッチや作品制作の幅を広げることもできると思います。今日は3DCGがどんな風に作られていくのか、3ds MaxとPhotoshopとを連携させるとどんなメリットがあるのか、といったあたりをご紹介していきたいと思います。
まずは、「タツノオトシゴ」の作品をもとに、制作の流れを紹介したいと思います。僕の場合は、まず、イメージを固めるためにスケッチを描くところから始めることが多いです。頭の中でイメージしたものを具体的に像にしておくことで作業がスムーズに進みます。
 作成前のスケッチ。モデリングの参考に使うと同時に、Photoshopを使ってモデルに貼り付けて使用することもある。
作成前のスケッチ。モデリングの参考に使うと同時に、Photoshopを使ってモデルに貼り付けて使用することもある。
作成したスケッチをもとに、3ds Maxでモデリングを行ないます。モデリングは難しそうだなと感じる方もいらっしゃるかと思いますが、実際には、PhotoshopやIllustratorのパス作成機能と同じような感覚で進めることができますので、すぐに慣れることができるかと思います。
おおよその形ができあがったら、画像をいったん保存し、それをPhotoshopで開きます。Photoshop CS5 Extendedでは3ds Maxのデータをそのまま読み込み、操作することが可能です。
Photoshop上では、スケッチをもとに細かな描き込みや、色付けを行ないます。また、別画像をテクスチャとして貼り付けることもできます。レイヤーやマスクといった、Photoshopの機能を活用すれば、クオリティの高い作り込みができるというわけです。ここでは、大理石のテクスチャを貼り付けています。
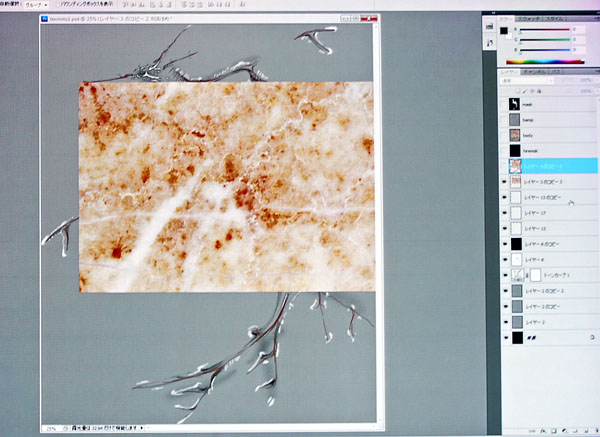 3ds Maxで作成したモデルをPhotoshopで読み込み、テクスチャを貼り付ける。貼り付けた画像は3ds Max上でも反映される。
3ds Maxで作成したモデルをPhotoshopで読み込み、テクスチャを貼り付ける。貼り付けた画像は3ds Max上でも反映される。
ここまで進んだら、画像を再び3ds Maxで開いてみましょう。ご覧の通り、Photoshop上での変更が反映された状態になっています。さらに全体のバランスを整え、イメージに近づけたら、レンダリングを行ないます。今回は生物のような質感に加えて、透明感が出るような設定を行ないました。
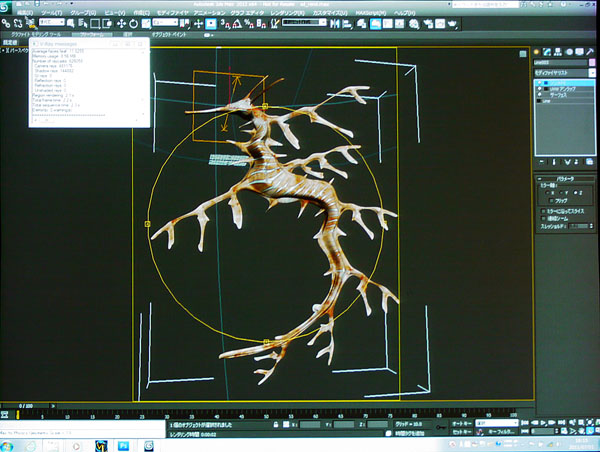 再び3ds Maxに戻り、形を整えていく。先ほどPhotoshopで貼り付けたテクスチャや、描き込んだ線が反映されている。
再び3ds Maxに戻り、形を整えていく。先ほどPhotoshopで貼り付けたテクスチャや、描き込んだ線が反映されている。
3ds Maxでのレンダリングでは、パーツごとにレイヤー分けを行なったり、アルファチャンネルの出力も可能です。Photoshopではマスクを切ったり、選択範囲を作成してパーツを分けたりといった作業に時間がかかりますが、設定を行ないさえすれば、そういった手間を省くこともできるのです。
レンダリングした画像にレタッチを加えて完成です。3ds MaxとPhotoshopはお互いの特性を活かしながら行き来することで、クオリティの高いビジュアル制作が可能となります。
 3ds Maxでレンダリングを行なう際には、レイヤーを細かく分けたりアルファチャンネルを出力することも可能だ。最後に、Photoshopで仕上げを行なっていく。
3ds Maxでレンダリングを行なう際には、レイヤーを細かく分けたりアルファチャンネルを出力することも可能だ。最後に、Photoshopで仕上げを行なっていく。
複雑な描き込みを行なった場合
3ds MaxとPhotoshopとの併用例として、この「コオロギ」の画像を紹介したいと思います。羽の部分に注目してください。透明感の高い画像ですが、よく見ると、かなり描き込まれ、複雑な仕上がりになっていることがわかるかと思います。
まずスケッチを行ない、それをもとにモデリングを行なうという作業の流れは、先ほど紹介した事例と同様です。
なお、3ds Max上でモデリングを行ないながら、おおざっぱな色付けをすることもできます。テクスチャを描きながら、モデリングを行なうことでよりしっかりと位置決めを行なうことができます。3ds MaxにもPhotoshopほどではありませんが、テクスチャを描く機能が用意されていますので、それを利用してみるのもいいでしょう。ただし、ここで紹介している羽の部分のような複雑な描き込みは、Photoshop上で行なった方がクオリティの面でも効率の面でもおすすめです。
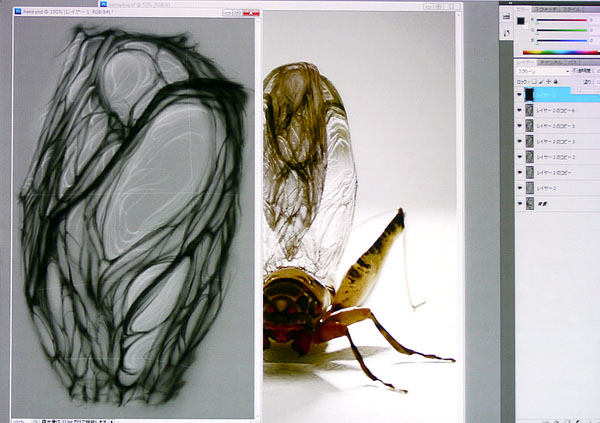 Photoshopで描いたテクスチャをコオロギに羽に貼り付けたケース。背後に写っているのがレンダリング後の画像だ。
Photoshopで描いたテクスチャをコオロギに羽に貼り付けたケース。背後に写っているのがレンダリング後の画像だ。
3ds Maxを使って、素早く、オリジナルのビジュアルを作る
さてここからは、3ds Maxを使うとこんなこともできるよ、といった事例をお見せしたいと思います。まずは月のクレーターの画像です。このような複雑な形状のものを、ゼロからモデリングしていくのは大変時間がかかるのですが、この時は、ほとんど制作の時間がありませんでした。そこで、3ds Maxの、テクスチャの情報に合わせて自動的に凹凸を作る機能を活用しました。円がランダムに並んでいるテクスチャを使って、月の表面のモデリングを行ったのです。
モデリングさえできれば、あとはPhotoshopで星空や光、フレアを加えていくだけです。時間も手間も最小限で、月の画像ができあがりました。
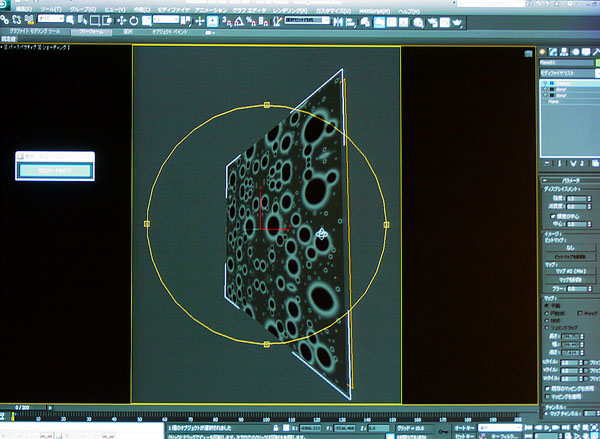
 3ds Maxにはテクスチャを読み込み、それをもとに自動的にモデリングを行なう機能が用意されている。ここではランダムな円を描いたテクスチャを使い、月のクレーターを作成した。
3ds Maxにはテクスチャを読み込み、それをもとに自動的にモデリングを行なう機能が用意されている。ここではランダムな円を描いたテクスチャを使い、月のクレーターを作成した。
撮影した写真と組み合わせるケース
最後に、女性がパワードスーツを着ている作品を紹介します。こちらはセントラル短資FX株式会社のCMで使われたビジュアルなのですが、女優さんのみをスタジオで撮影し、パワードスーツは3ds Maxで作成、合成して仕上げるという条件での制作となりました。
流れとしては以下の通りです。
1、あらかじめ簡単なパーツを3ds Maxで作成しておく。
2、現場で簡易的なレンダリング・合成を行ないつつ撮影を進める。
3、最後に3ds MaxやPhotoshopを使って仕上げる。
こういった作業で大事になるのは、事前の準備と撮影時のオペレーションです。パワードスーツの実物は存在しませんが、撮影の際にPC上で合成できるよう準備しておけば、皆のイメージを摺り合わせることが可能になります。その場でレンダリングまで行なえば、雰囲気を合わせることもできるでしょう。
もう一つポイントとなるのは、当日のライティングがどうなっているのかをしっかりと記録しておくことです。3ds Maxには、スタジオのライティングを再現する機能が用意されていますので、撮影時の光を完璧に再現することができます。自然な合成を行なうために、欠かせない部分だと言えるでしょう。
いかがでしたでしょうか。3DCGを使うと、ビジュアル表現の可能性が大きく広がるということがご理解いただけたかと思います。Photoshopのレタッチテクニックを持った方であれば、クオリティの高い画像を作りあげることはそれほど難しいことではないでしょう。
本格的な制作を行なわないとしても、レタッチしたビジュアルの中に、アクセントとして3DCGを加えるといった利用法もあるかと思います。これを機会に、ぜひ3DCGにも挑戦していただけたらと思います。
取材:小泉森弥 撮影(講師):黒川英治
基礎テクニック+Nik Collectionで魅力度アップ!Lightroom カラー作品を仕上げるRAW現像テクニック
桐生彩希 著
紙版1,800円+税(電子書籍版1,700円+税)
Lightroom CC/6で写真編集力アップ!作品づくりが上達するRAW現像読本
澤村 徹 著
紙版1,800円+税(電子書籍版1,600円+税)
最新機能をプロの視点で徹底検証Adobe Photoshop CC ハンドブック
PDF版を無償公開中
自動編集機能のガイドブックAdobe Photoshop オート機能完全攻略 CS6/CS5/CS4対応版
竹澤宏 著/玄光社 刊
紙版2,200円+税(電子書籍版1,800円+税)
- 3DCG Session「続・アイディアがビジュアルになる瞬間(とき)、Photoshop + Autodesk 3ds Max でどのように作り上げるか」
- Adobe Session「Photoshop Tips & Techniques」
- 3DCG Session「テクスチャーイリュージョン、Photoshop + Autodesk 3ds Maxで創りあげる圧倒的なイメージ世界」
- Retouch Session「HP Workstation と Adobe CS 5.5による写真と動画の最先端レタッチテクニック」
- Photo Session「ライカデイズ 2011」
- デジタルフォト&デザインセミナー 2011 開催!















