2011年08月18日
プリンティングディレクター・小島勉氏と写真家・岡田敦氏の対談の2回目は、作品プリントにおけるカラーマネジメントがテーマとなった。紙の選択からプリントの設定、モニターのキャリブレーションまで、色にまつわるさまざまな問題について語り合ってもらった。
 ナビゲータ役の小島勉氏
ナビゲータ役の小島勉氏
 写真家の岡田敦氏
写真家の岡田敦氏
作品づくりに適したバライタ調のペーパーとは
小島:岡田さんは普段、インクジェットペーパーは何を使っていますか。
岡田:ピクトリコのGEKKOグリーン・ラベルが銀塩のバライタ紙に近いので、長い間ずっと使っていたのですが、昨年の末に生産終了になってしまって…。いまは、その代わりになる紙を探しています。
小島:バライタ調のペーパーは人気があって、いろんな用紙メーカーから出ていますね。僕がいつも使っているのはハーネミューレ社のフォトラグ・バライタとファインアート・バライタです。岡田さんの海の写真を事前にお借りしていましたので、何種類か紙を変えてプリントしてみました。これがGEKKOグリーン・ラベル、真ん中がフォトラグ・バライタ、そしてファインアート・バライタです。白さがそれぞれすこしずつ違います。
 3種類のバライタ調のペーパーを見比べる2人。紙白が微妙に異なり、階調の表現も異なっている。
3種類のバライタ調のペーパーを見比べる2人。紙白が微妙に異なり、階調の表現も異なっている。
岡田:GEKKOグリーン・ラベルがいちばん青っぽいですね。いっぽうフォトラグ・バライタはクリーム色っぽいというか黄色みが強い。
小島:たぶん銀塩のバライタ紙に近いのはフォトラグ・バライタだと思うんですよ。ファインアート・バライタのほうが先に発売されたのですが、もうちょっと温かみのある白がいいなって思っていたところに、フォトラグ・バライタが出てきたんです。
岡田:フォトラグ・バライタがいちばん自然で、しっくりきますね。
小島:バライタ調のペーパーの中では一番オススメです。グリーン・ラベルよりちょっと値が張りますけれど。
岡田:うーん、これからはこの紙にしようかな。
小島:絵柄によってはハイライト側が黄色っぽくなりすぎる場合もあるので、そういうときは白の抜けがいいファイン・アートバライタがいいかもしれません。
岡田:ファインアート・バライタは白の抜けがいい分だけ、コントラストが少し高くなる感じですね。
小島:調子が立ってくるので、波の荒々しさがより強調されますよね。階調の滑らかさを取るのか、波の荒々しさを取るのか、表現の意図によって紙を選べばいいと思います。ベースとなる紙の違いで、こんなに絵が違って見えるのは面白いですよね。
岡田:階調の出方もこんなに違うものなんですね。紙によってデータを調整してあるんですか?
小島:いいえ、同じデータからプリントしています。
岡田:紙によってプリンタの用紙設定は変えていますか?
小島:3種類ともエプソンのプリンタで出力していますが、プリンタドライバの用紙設定はすべて「写真用紙<絹目調>」です。バライタ調のペーパーは、たいてい絹目調の用紙設定を使っています。バライタ調は黄色っぽいですし、同じように絹目調も黄色っぽいですから。
岡田:グリーン・ラベルのパッケージにも、エプソンのプリンタは絹目調が推奨と書いてありますね。
小島:でも、ときどき「写真用紙クリスピア<高光沢>」の用紙設定にすることもあります。
岡田:推奨以外の設定をしてもいいんですか。
小島:光沢紙と絹目調を比べると、光沢紙のほうが若干青白いじゃないですか。ですから、グリーン・ラベルを「写真用紙<光沢>」の用紙設定で出力すれば、ちょっと青みがかかって見える可能性はあります。でもクリスピアは、普通の光沢紙に比べるとやはり黄色っぽいですから、問題はないと思います。
Photoshopで色を管理しながらプリントするための設定方法
岡田:プリントの設定について、細かく教えていただけますか?
小島:プリント時のカラーマネジメントはPhotoshop側でやっていますか。それともプリンタドライバ側ですか。
岡田:僕はいつも「Photoshopによるカラー管理」を選んでいます。
小島:そうすると、次に選ぶのはプリンタプロファイルなんですけど、プリンタはエプソンですか?
岡田:PX-5500です。
小島:それなら、用紙に合わせてPX-5500用のプロファイルを選びます。
岡田:ちょっとお聞きしたかったのが、GEKKOのPX-5500用プロファイルについてなんです。GEKKOはモノクロ写真用紙なので、ピクトリコがWeb上で配っているGEKKOのプロファイルを選ぶと、カラー画像でもモノクロになってしまうんですよ。
小島:えっ、そうなんですか。それは初耳です。でも、それではモノクロプリント以外では使えませんね。
岡田:そうなんですよ。カラーのままGEKKOにプリントするにはどうすればいいんでしょうか。
小島:そうですね、たとえばエプソン純正のプロファイルで言うと、「PX5500 Photo Paper(SG)」というプロファイルがあります。Photo Paperは写真用紙、(SG)というのはセミグロス、つまり絹目調という意味です。光沢紙はグロス紙なので(G)という表記になります。
岡田:GEKKOの場合はセミグロスですか。
小島:はい。バライタ調の紙はどれも、セミグロスのプロファイルでいいと思います。
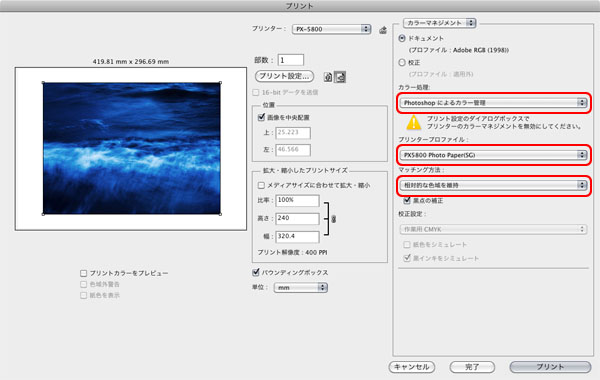 Photoshop CS5のプリントダイアログ。「Photoshopによるカラー管理」を選んだら、用紙に合わせたプリンタプロファイルを選ぶ。マッチング方法は「相対的な色域を維持」もしくは「知覚的」にする。
Photoshop CS5のプリントダイアログ。「Photoshopによるカラー管理」を選んだら、用紙に合わせたプリンタプロファイルを選ぶ。マッチング方法は「相対的な色域を維持」もしくは「知覚的」にする。
岡田:ピクトリコの紙なのに、エプソンのプロファイルでいいんですか。
小島:問題ないと思います。僕は用紙に合わせてプロファイルを作ったりしませんし、用紙メーカーのプロファイルもあまり使いません。出力する紙の白を見て、それに近い純正紙のプロファイルを選んでいますね。
岡田:そうなんですか。安心しました。
小島:プロファイルを選んだら、次はマッチング方法。ここで「相対的な色域を維持」を選びます。
岡田:僕はいつも「知覚的」を選んでいたのですが、「相対的」のほうがいいんですか。
小島:画像を構成している色域が、ターゲットとなる用紙の色再現域に入っていれば、どちらを選んでも大きな問題はありません。マッチング方法というのは結局、色域周辺部をどう扱うかという話なんです。画像に含まれる彩度が高い部分を、プリンタの色域にどのように収めるかということです。
岡田:ああ、なるほど。
小島:「知覚的」は色域を全体的に圧縮するので、階調は保たれますが、印象としてはくすんだ感じになってきます。「相対的」の場合は、プリンタの色域内で表現できる色はそのまま動かさないで、はみ出している色をプリンタの色域内に合わせ込んでいきます。作品に応じて、どちらを選ぶかは変わってきますね。
岡田:「黒点の補正」はどうすればいいですか?
小島:常にオンでよいと思います。黒点の補正はRGBのカラー値を維持しないで、オリジナルの一番暗いところをターゲット(プリントプロファイル)の一番暗いところに合わせて変換します。要するにシャドウ側の階調性を維持しながら変換しているんです。なので特別な理由がない限りデフォルトのままで大丈夫です。
で、いろいろな設定がすんだら「プリント設定」をクリックします。すると、プリンタドライバのダイアログが出てきます。岡田さんは一番最初に「Photoshopによるカラー管理」を選んでいるので、プリンタドライバ側のカラー調整は「オフ(色補正なし)」にします。用紙種類の設定では「絹目調」を選ぶ。これでOKです。
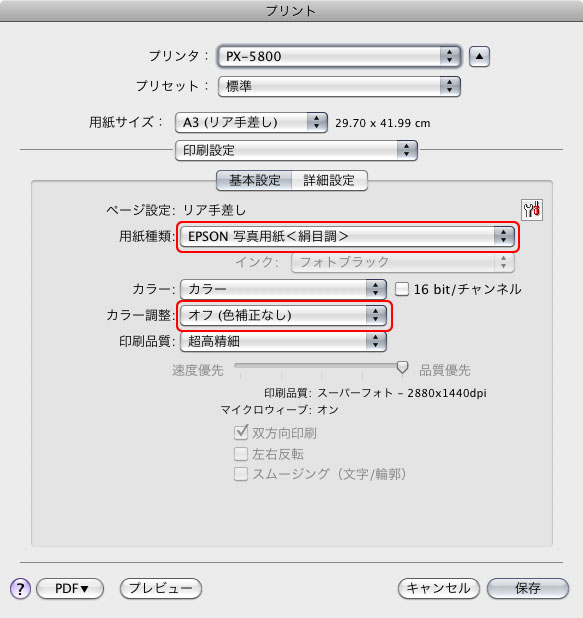 プリンタドライバの用紙種類は、バライタ調のペーパーの場合は「写真用紙<絹目調>」でよい。カラー調整は「オフ(色補正なし)」にする。
プリンタドライバの用紙種類は、バライタ調のペーパーの場合は「写真用紙<絹目調>」でよい。カラー調整は「オフ(色補正なし)」にする。
岡田:最近のプリンタは、プリンタドライバとPhotoshopのプリントダイアログに16bitのオプションがありますね。これ、いつも気になっているんですが…。
小島:16bitの画像データを、プリンタでも16bitのまま処理するオプションなんですが、これはチェックを入れても入れなくてもプリント結果はほとんど変わらなかったです。無視して構わないと思いますよ。
プリンタの色作りを重視したプリント方法
小島:次は「プリンタによるカラー管理」について説明しましょう。Photoshopのプリントダイアログでこれを選ぶと、プリンタプロファイルの項目はグレーアウトして選べなくなります。プリンタドライバでの設定ですが、カラー調整は「マニュアル色補正」を選択して、続いて「EPSON基準色(sRGB)」か「Adobe RGB」を選ぶ。元の画像がAdobe RGBだったら、ここもAdobe RGBでいいと思います。ガンマは「2.2」を選びます。
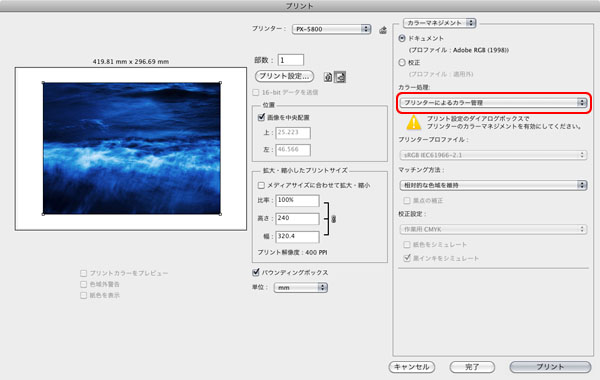 Photoshop CS5のプリントダイアログで「プリンターによるカラー管理」を選んだら、あとはプリンタドライバで設定を行なえばいいので、「プリント設定」をクリックする。
Photoshop CS5のプリントダイアログで「プリンターによるカラー管理」を選んだら、あとはプリンタドライバで設定を行なえばいいので、「プリント設定」をクリックする。
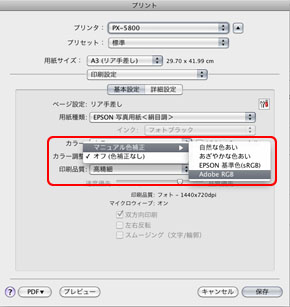
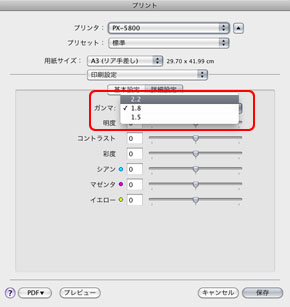
岡田:Photoshopでカラー管理しても、プリンタでカラー管理しても、結果的には同じ色になるんですか。
小島:いえ、プリンタドライバに任せると、プリンタメーカーが最善と考えている色でプリントされます。
岡田:必ずしもPhotoshopでカラー管理をしなくてもいいんですか。
小島:Photoshopでカラー管理する場合は、汎用的なICCプロファイルの範囲でのカラーマネジメントになります。印刷の仕事のように大勢の人間が関わる時はこちらのほうがいいですね。プリントの色に汎用性があるので、印刷の色見本に適しています。でも自分だけで完結する作品プリントの場合は、これにこだわる必要はありません。
岡田:展示用プリントの時はプリンタでカラー管理してもいいんですか。
小島:そうですね、むしろそのほうがいい場合もあります。このプリント方法でもう一つ、プリンタドライバの「カラー・マッチング」について説明しておきましょう。デフォルトでは「ColorSync」にチェックが入っています。
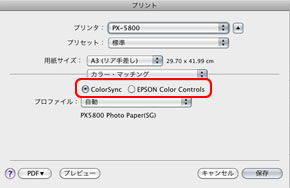
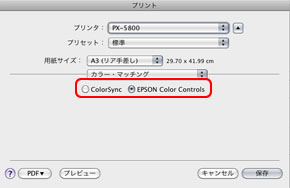
小島:以前はエプソンプリンターの場合「カラーマネジメントなし」が選ぶのがセオリーでしたが、Mac OS X 10.5とPhotoshop CS4の組み合わせ以降から「プリンターによるカラー管理」に変更されました。最新機種のドライバでは選べなくなっていますが、私が使用しているPX-5800や岡田さんのPX-5500ではデフォルトが「ColorSync」になっているはずです。このままでは以前の「カラーマネジメントなし」とは色調が異なってしまいますので、必ず「EPSON Color Controls」を選択して下さい。
岡田:僕はこのプリント方法は知らなかったですね。
小島:ちなみに、いま見てもらっている3枚のプリントはすべてプリンタで色を管理しています。プリンタの性能をフルに引き出すやり方というか、プリンタメーカーの色作りに基づいたやり方ですね。
岡田:この場合、モニタとプリンタの色は合いますか。
小島:プリンタメーカーの色作りでプリントされるので、そのままでは色は合いません。その場合は、ColorEdgeの専用ソフト「ColorNavigator」の手動調整機能で、モニタの見た目の色を調整して、プリンタに近づけるように調整します。そうするとモニタとプリンタの色が合うようになります。
岡田:なるほど、こっちはプリンタの色にモニタを合わせるというやり方なんですね。
小島:繰り返しになりますが、印刷の色見本として出力する場合は、Photoshopによるカラー管理でプリントしてください。プリンタによるカラー管理でプリントすると、プリンタの性能に依存することになるので、機種によって色が異なってしまいますし、色校正や印刷でその色を再現できなくなります。しかし作品展用のプリントの場合は1点モノなので、プリンタで色調整をしても構わない。コストは倍になりますが、2つの方法でプリントしてみて、どちらか好きな方を選んでもいいと思います。
岡田:ということは、展示用でもいろんなプリンタを使って出力する場合は、Photoshopでカラー管理する方がばらつきが少なくなるということですか。
小島:そうですね。そういう考え方もできます。
岡田:僕の場合、小さいものは自分でプリントしますが、大きいものはプロラボにお願いしたり、エプソンのギャラリーepSITEのスタッフにお願いしたりしています。いま教えてもらったことは、次の作品展の際にいかせるようにしたいと思います。
Photoshopでデータを調整する場合のノウハウ
岡田:プリンタドライバでインクの濃度を変えたりはしていないんですか。
小島:していません。僕はプリンタの設定をほとんど変えないですね。トーンをさわる時はPhotoshop上で行ないます。Photoshopの調整のノウハウとしては、作品の意図によりますが、シャドウ側のいちばん暗い部分のRGB値を、なるべく0にはしないということですかね。シャドウを締める場合でもせいぜい7〜8ぐらいで、通常は10〜15ぐらいにしています。インクジェットプリンタのシャドウ側の表現って、わりと階調がルーズになりやすいんです。
岡田:つぶれることが多いですよね。
小島:ある段階になると、いきなり極端にベタっぽくなる傾向があるので、それを回避するためにいちばん濃いところを10~15ぐらいに設定する。それによってシャドウから中間調にかけての階調が生きてくるんです。
岡田:ハイライト側も同じですか。
小島:そうですね、ハイライトの一番明るいところを245ぐらいにしています。僕は製版の仕事が長かったんですが、その時の経験として、シャドウがつぶれたりハイライトが飛んだりというのが、いちばん校正で指摘されるところなんですね。ですから今でも、すべての階調が出るようにこころがけて調整しています。
 小島氏が出力したプリントを前に、写真の色づくりについて語る2人。
小島氏が出力したプリントを前に、写真の色づくりについて語る2人。
小島:こちらのプリントを見てもらっていいですか。写真集「ataraxia」の中から、赤いヒガンバナ、黄色いイチョウの木、緑の森の写真を預かって、フォトラグ・バライタで出力したものです。どの写真も色の彩度が思いっきり上がっているのが特徴的です。岡田さんの色づくりについてお聞きしていいですか。
岡田:はい、どうぞ。
小島:作品の色を作る時に、基本的にはRAWデータからTIFFにする時に調整しているんでしたよね。
岡田:そうですね。RAWデータを現像する時に9割以上作って、あとはPhotoshopのトーンカーブですこし明るさを調整するぐらいですね。フィルムをスキャンする場合も、スキャナのドライバで9割以上作ってしまいます。
小島:色の彩度を思い切り上げていながら、でもなんとか階調が残っているという、かなりきわどいところで調整をやっていますよね。
岡田:ぎりぎりでやってますね。
小島:だから、すごく力強さを感じるんだと思います。実は今回、岡田さんの作品をプリントするにあたって、データにはほとんど手を入れていないんです。僕のように出力を仕事にしていると、何でもかんでも手を入れると思われがちなんですけど、きちんと調整されているデータに関しては基本的に手を入れないというスタンスでやっています。これは僕だけの価値観かもしれないですけど。
岡田:僕がプリントしたものと比べると、小島さんのプリントの方がしっかりと色が出ていますよね。僕のプリントはちょっと浅い感じですが、フォトラグ・バライタは黒の締まりがあって、奥行き感があります。
小島:最初は色を調整してみたんですが、あまり効果的ではなかったので、結局はハイライトとシャドウを調整するだけにして、色はプリンタドライバ任せにして出力しています。
岡田:それでもこんなに違うんですか。やはり紙の選び方とプリンタの使いこなしが重要なんですね。
小島:黒の締りなどは用紙のパフォーマンスもありますが、ガンマの違いもあると思います。岡田さんはモニターもプリンタもガンマ1.8ですよね。
岡田:1.8ですね。
小島:僕はガンマ2.2で出しているので、少し濃く出ていると思います。もう少し大きくプリントする場合はもっと濃く仕上げたほうがいいかもしれませんね。
岡田:サイズによって変えるものですか。
小島:変えますよ。色の見え方には面積効果というものが必ずあって、大きくした時に印象が弱くならないように気をつけています。
岡田:大きくする場合はコントラストを高くするのですか?
小島:いや、中間からシャドウのあたりをもうちょっと濃くする感じですかね。これはポスターの製版でもそうなんですよ。10年以上前のアナログ製版時代の話で恐縮ですが、その頃、B倍ポスターの仕事などでは、校正をB倍で出すのは難しいのでB3の小型サイズで出すんですよ。B3でちょうどいいトーンにすると、B倍に伸ばした時に浅く見えちゃうので、小型の時になるべく濃いめに出していましたね。
岡田:面白いですね。それじゃあ作品展をやる時は、展示サイズを意識して作らないと失敗しますね。小島さんがプリントを作る場合は、いつも何枚ぐらい出力していますか。一発でOKが出るものですか。
小島:さすがに1枚だけというわけにはいかないですけど、だいたい3回くらいの出力で済んでいます。モニターで結構追い込むようにしていますが、シャープネスに関してはモニターだけでは分からないので、実際に出してから確認しています。色よりも、むしろシャープネスをチェックするためにプリントするという感じですかね。
岡田:僕は、大きい作品は1m×1.8mくらいに伸ばすのですが、そういう時はシャープネスをどれくらいかけたらいいんですか。
小島:これは絵によって全然違うんです。特に風景の写真で細い木の枝が広がっていたりすると、大きさによってはシャープネスをかなりかけますね。シャープネスは語りだすと大変なことになるのでやめますけど…。デジタルカメラで撮影したものはPhotoshopのシャープネスで設定しますが、ポジからスキャンするものは、実はスキャンの段階でのシャープネスの設定が重要になりますね。
岡田:どうしたらいいんですか? スキャンの時にはなるべくシャープネスをいじらないようにしているんですけど。
小島:岡田さんが使っているFlextightのスキャナだったら、ほとんどシャープネスをかけなくてもいいと思います。スキャニングのときは弱めにしておいて、Photoshopで追い込む方がいいですね。僕が使っているのは製版用のドラムスキャンなので、少し考え方が違っていて、なるべく光学側でシャープネスをかけるようにしています。
プリント作品づくりにおけるモニターの重要性
岡田:先ほど、プリントはできるだけモニターで追い込むというお話でしたが、モニターについてもう少し教えていただけますか。
小島:ColorEdgeは階調特性がよくてプリンタとのマッチングもいいので、いたずらに何枚もプリントしなくても、ある程度モニター上で想像できるんです。普通のモニターを使うと、キャリブレーションを取ったとしても、やはり確認用のプリントを何枚も出さないと色を追い込めない。この違いは大きいですね。時間も、プリントのコストも少なくて済みます。
岡田:僕は2年前からColorEdge CG222Wを使っているのですが、たしかにそれは感じます。ColorEdgeにしてからプリント枚数が減りましたし、安心して入稿データを作れるようになりました。雑誌の仕事だと色見本をつけずにデータだけを送ることが多いのですが、普通のモニターを使っているときは、とんでもない印刷結果になることが多々ありました。でもColorEdgeだと、モニターを見ながらデータを作るだけで印刷の仕上がりもいい感じになりますね。
 プリントとモニタを見比べながら、ColorEdgeについて語る2人。
プリントとモニタを見比べながら、ColorEdgeについて語る2人。
小島:キャリブレーションはどうしていますか。
岡田:キャリブレーションは200時間ごとに行ないましょうと取扱説明書に書いてあったので、なるべくその通りにしているんですが、もっとこまめにした方がいいんですか。
小島:いや、メーカー側でちゃんと検証をとっているのでそれは大丈夫だと思います。
岡田:頻繁にやりすぎると、逆効果になることはないですか。
小島:それはないですね。キャリブレーションセンサーは何を使っていますか。
岡田:i1 Display2です。CG222Wと一緒に買ったので、2年ぐらい経っています。
小島:i1 Display2はフィルターにゼラチンを使っているので、時間が経つとフィルターが劣化してキャリブレーションの精度が落ちてしまうんですよ。保管状態にもよるんですけど、2年ぐらいで色が変わってしまいます。湿気や温度に弱いので、カメラバッグなどに入れて暗いところで保存するのがいいと思います。
岡田:僕はモニターフードの上にセンサーを置いているんですが…。
小島:それはあまりオススメできないですね。そういうところに置いたまま、冬場に暖房をかけたり、夏場に部屋の湿度が上がったりすると、センサーの内部に湿気が溜まってフィルターが変色してしまうんですよ。
岡田:そうなんですか…。じゃあ僕のi1 Display2は2年経っているので、そろそろ買い替えたほうがいいんですね。
小島:そう思います。これから買うならフィルター式よりも分光式がオススメですね。分光式センサーは湿気や温度による影響を受けにくいので、耐久性は良くなります。キャリブレーションの精度もフィルター式より高いですしね。
岡田:どんなセンサーがあるんですか。
小島:個人的におすすめなのはi1という製品です。僕も使っていますが、環境光の色温度や演色性まで測定できたり、現物の測色ができたり、機能が豊富です。今年の6月にラインナップが一新されて値段も大幅に下がりましたから、いまがお買い得だと思います。ただし一番安いi1Basic Proというセットでも10万円くらいするので、もう少し安く抑えたい場合はColorMunkiという製品があります。i1の半額程度ですが、精度的にはi1と遜色ないと思います。(新製品の i1 Display PROは次期ColorNavigatorから対応予定。i1 Display PROはフィルター式だが、ゼラチンからガラスのフィルターへと変更され、耐久性が向上しているという)
岡田:なるほど。せっかくColorEdgeを使っているんだったら、センサーまで気を使うべきなんですね。勉強になりました。
小島:それでは作品プリントの話はこれくらいにして、次回はiPadやiPhoneで見る写真集について、岡田さんにお話を伺いたいと思います。紙の写真集「ataraxia」と同一のタイトルで、iPad/iPhone版も出されていますよね。
岡田:はい。紙の写真集も苦労しましたが、こちらも苦労しました。
小島:この分野は僕もまだ知らないことがたくさんあるので楽しみです。次回もよろしくお願いします。
今回のゲスト
岡田敦
写真家。1979年、北海道稚内生まれ、札幌出身。2003年、大阪芸術大学芸術学部写真学科卒業。大学在学中の2002年に、富士フォトサロン新人賞を受賞。2008年、東京工芸大学大学院芸術学研究科博士後期課程修了、博士号取得(芸術学)。2008年、第33回木村伊兵衛写真賞を写真集「I am」で受賞。これまでに出版した写真集は、2003年「Platibe」(窓社)、2003年「Cord」(窓社)、2007年「I am」(赤々舎)、2010年「ataraxia」(伊津野重美との共著、青幻舎)。
岡田敦オフィシャルサイト http://www2.odn.ne.jp/~cec48450/

小島勉 Tsutomu Kojima
株式会社トッパングラフィックコミュニケーションズ所属。インクジェットによるアートプリント制作(プリマグラフィ)のチーフディレクター。1987年、旧・株式会社トッパンプロセスGA部入社。サイテックス社の画像処理システムを使った商業印刷物をメインとしたレタッチに従事。1998年よりインクジェットによるアート製作(プリマグラフィ)を担当し現在に至る。イラスト、写真、CGなど、様々なジャンルのアート表現に携わっている。










