2019年02月27日
従来のLightroom Classic CCに加えて、2017年10月に新しいLightroomとして登場したLightroom CC。クラウドベースを特長とするこのアプリ、写真を扱うプロフェッショナルにはどのように使われているのか。実際に使用している現場を通して見ていく。第1回は、ライター/レタッチャーの桐生彩希氏。試行錯誤しながら現場投入を進める様子を伝えてもらった。まず前編では「写真の管理」について。Lightroom CCはプロにも使いやすいのか、検証の結果は?
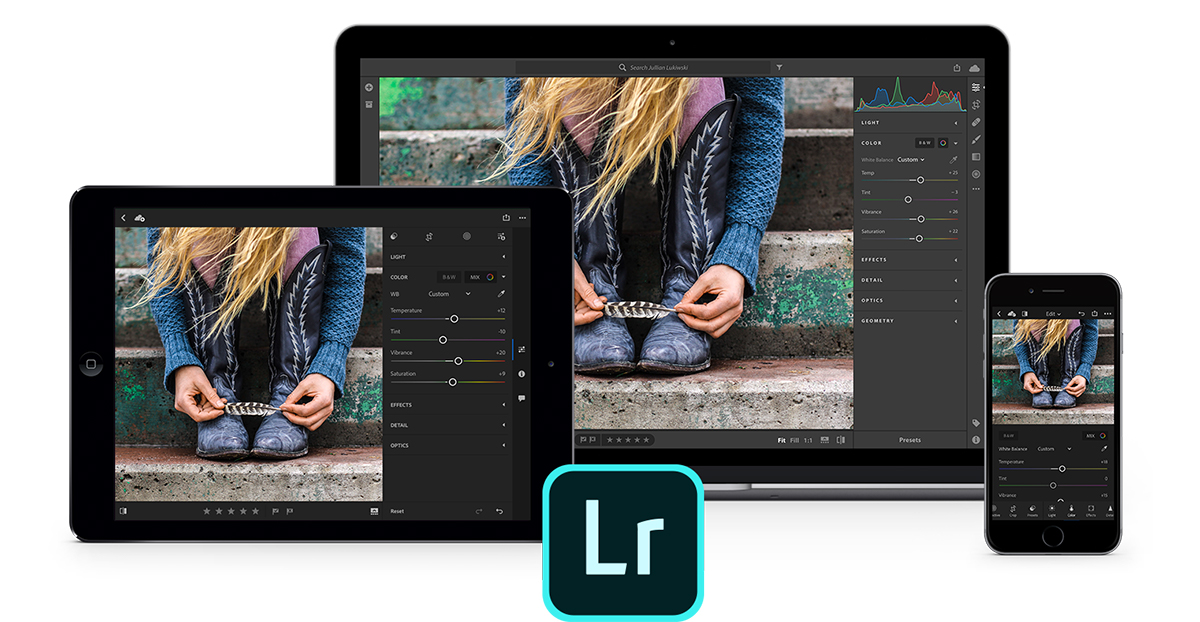 モバイル、デスクトップ、Webのどこでもフル解像度の写真を編集できる「Lightroom CC」
モバイル、デスクトップ、Webのどこでもフル解像度の写真を編集できる「Lightroom CC」
初めての皆さま、はじめまして。
「風景&ネイチャー レタッチの教科書」、および「風景&ネイチャー“映える”レタッチ」をご覧になっていた皆さま、お久しぶりです。桐生です。
この1年と少しの期間、Lightroom CCというソフトを使い込んでいました。仕事のツールとして役立つか知りたかったのですが、結局のところ、現在も使い続けているのは「面白いから」にほかなりません。
Lightroom CCはとてもユニークなソフトです。アイデア次第で、いろいろな活用法が見いだせます。
というわけで、新企画「Lightroom CC 私はこう使う」のひとり目として、僕が担当することになりました。1年かけてたどり着いた僕なりのLightroom CCの活用法を紹介しようと思います。今後、Lightroom CCを活用している様々な写真家さんが登場するらしいので、お楽しみに!
仕事にLightroomは必須だけど……
僕の職業を問われると返答に窮するのですが、写真関係では本や記事を制作したり、レタッチして納品したりしています。いわゆる、ライターでレタッチャーです。
また、自分の写真で仕事をするだけでなく、プロの方々の写真を扱う機会もあります。そのため、「掲載する媒体に適した色」や「撮影者ならではの色彩」を重視しているし、それを実現するためにも緻密で正確な色の作り込みが必要です。その作業に必須のソフトがPhotoshopであり、Lightroomであるというわけです。
ちなみに、ここでいう「Lightroom」とは、「Lightroom Classic CC」(以下、Classic CC)のことです。わかりやすくいえば、パソコンで使うフルスペックのLightroomです。
 現在、写真用として2台のモニターを使用。1台は紙媒体に使う写真用のAdobe RGBモニター、もう1台はWeb媒体用のsRGBモニターで、Classic CCとPhotoshop CCを使い管理や編集、色のチェックを行なっている
現在、写真用として2台のモニターを使用。1台は紙媒体に使う写真用のAdobe RGBモニター、もう1台はWeb媒体用のsRGBモニターで、Classic CCとPhotoshop CCを使い管理や編集、色のチェックを行なっている
仕事的には、PhotoshopとClassic CCの2つがあれば十分です。でも、Web関連の案件が増えてくると、スマホやタブレットとの連携も考慮しなければなりません。必要な写真を異なるデバイス間で共有したり、打ち合わせの際に素早く色を調整して方向性を共有したり、とか。「そのための環境をどうしよう?」と考えていた矢先、「Lightroom CC」が登場しました。
まずは「お試し」の環境から
Lightroom CCを使いはじめた理由は単純です。
- スマホのカメラでRAWが撮影できる
- コンデジやデジイチのRAWがスマホでも扱える
- 本家のClassic CC並みにRAW現像ができる
- パソコンでもスマホでもタブレットでもブラウザでも使える
面白そうじゃないですか!
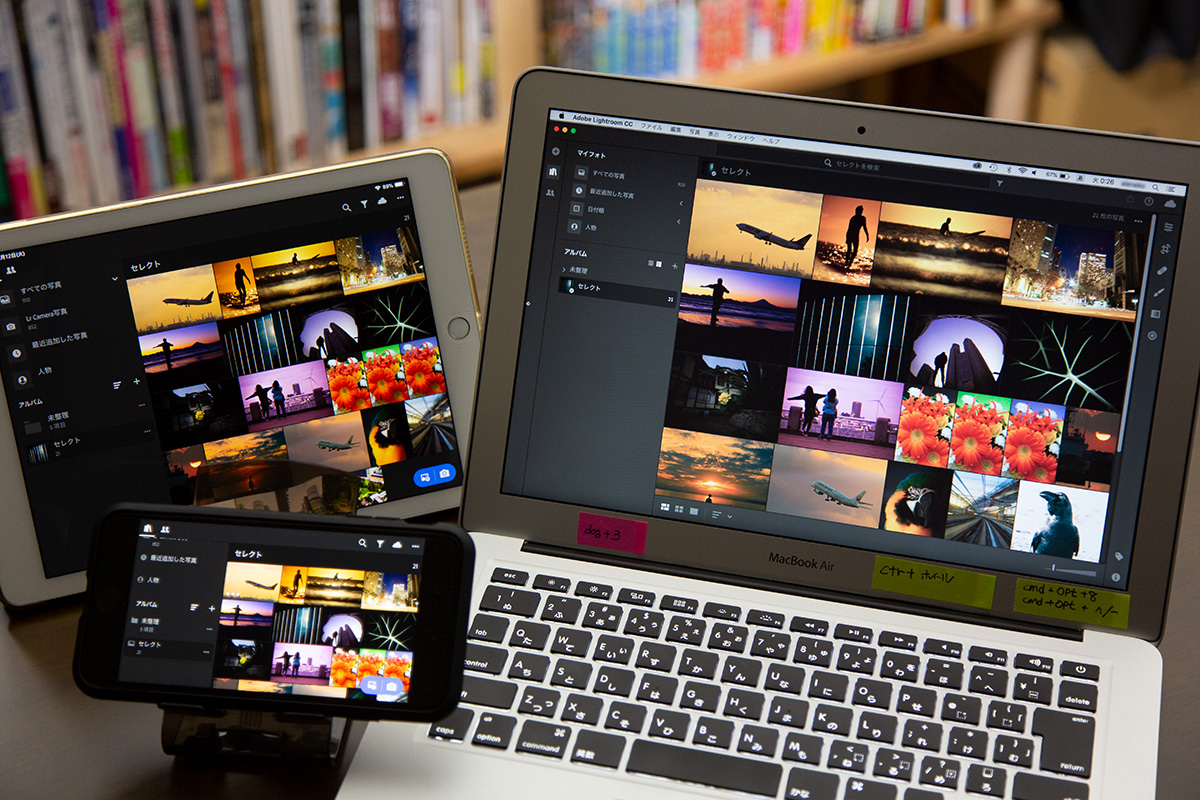 スマホやタブレット、PCを問わず、Lightroom CCをインストールしておけばすべてのデバイスで写真が同期できる。機能、操作性ともに同じなので、どのデバイスも同じ感覚で作業できるのも使いやすい
スマホやタブレット、PCを問わず、Lightroom CCをインストールしておけばすべてのデバイスで写真が同期できる。機能、操作性ともに同じなので、どのデバイスも同じ感覚で作業できるのも使いやすい
とはいうものの、すでに写真の管理は別のシステムで行なっていて、その環境をLightroom CCに置き換えることには不安や抵抗があったのは事実です。
ちなみに、仕事では主にClassic CC+Photoshop CC、無限に増え続けるプライベートの写真はAdobe Bridge+Photoshop CCで管理・編集しています。
そこで、「お試し」として、今までの写真管理から完全に独立した形態でLightroom CCを使ってみることにしました。要するに、仕事用、プライベート用とは別に、「Lightroom CCを使う」ための環境を作ったというわけです。業務が停滞すると死活問題ですから。いきなり現場投入というわけにはいかないのです。
編集機能に満足できるかも不安だったので、それらも含めて検証する必要があります。仕事で活用できるかを判断するとなると、実戦さながらに使い込まないと。
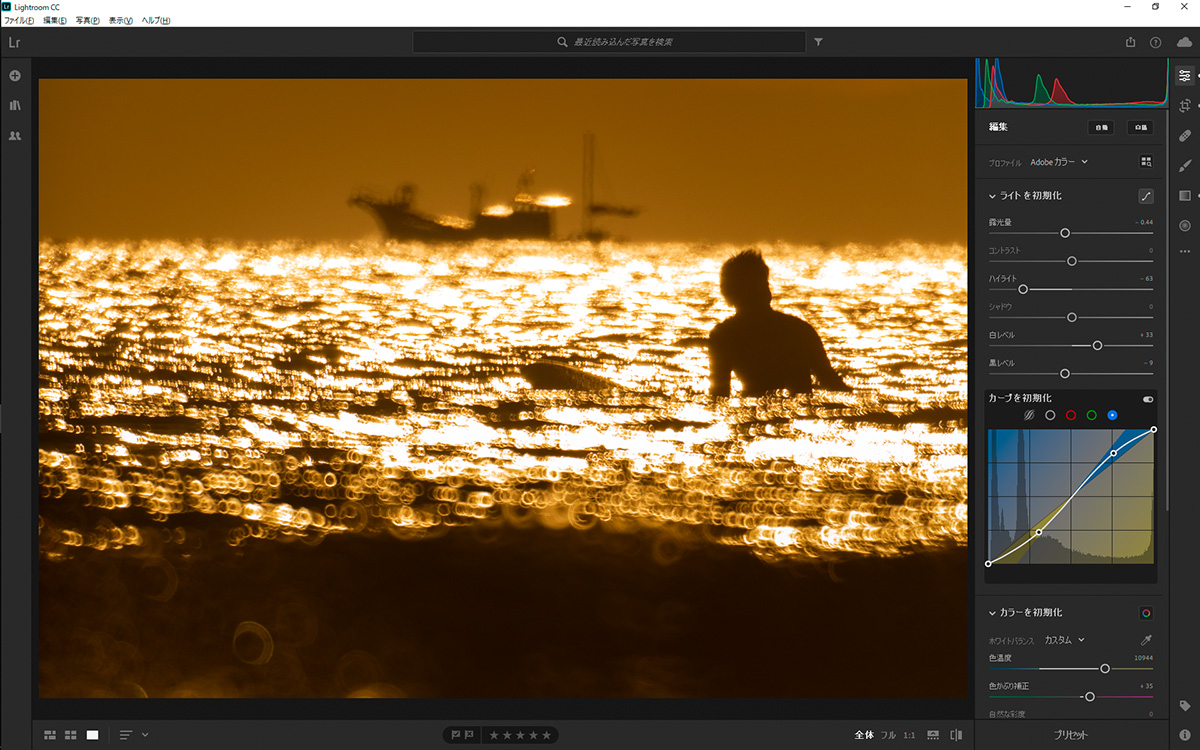 当初は不安を抱いていた編集(RAW現像)機能は、Classic CCとほぼ同じため不満は感じられない。Photoshopとも連携が取れるので、「Lightroom CCだから不便」ということはなさそう。ただし、インターフェイスの違いから機能の場所を見失うことはある
当初は不安を抱いていた編集(RAW現像)機能は、Classic CCとほぼ同じため不満は感じられない。Photoshopとも連携が取れるので、「Lightroom CCだから不便」ということはなさそう。ただし、インターフェイスの違いから機能の場所を見失うことはある
Lightroom CCでできる3つのこと
写真の管理や編集が複数の環境に分かれると混乱しそうですが、機材別というか、目的別で使い分けているので、意外と平気です。それに、Lightroom CCは、①撮影、②管理、③編集、がスマホ1台あれば完結できるため、独立したシステムに向いていると言えます。
とりあえずは、「スマホ+モバイル版Lightroom CC」というミニマムなシステムで使いはじめたのですが、これがハマりました。
以前は、スマホの写真はメモ程度のものと考えていました。が、モバイル版Lightroom CCのカメラ機能はRAWで撮影できるし(スマホにより異なる)、スマホでRAW現像まで行なえるのですから、“撮る気”が出てきます。現場の状況を確認する目的で使っていたスマホのカメラですが、仕事用の素材を撮る機会も増えました。
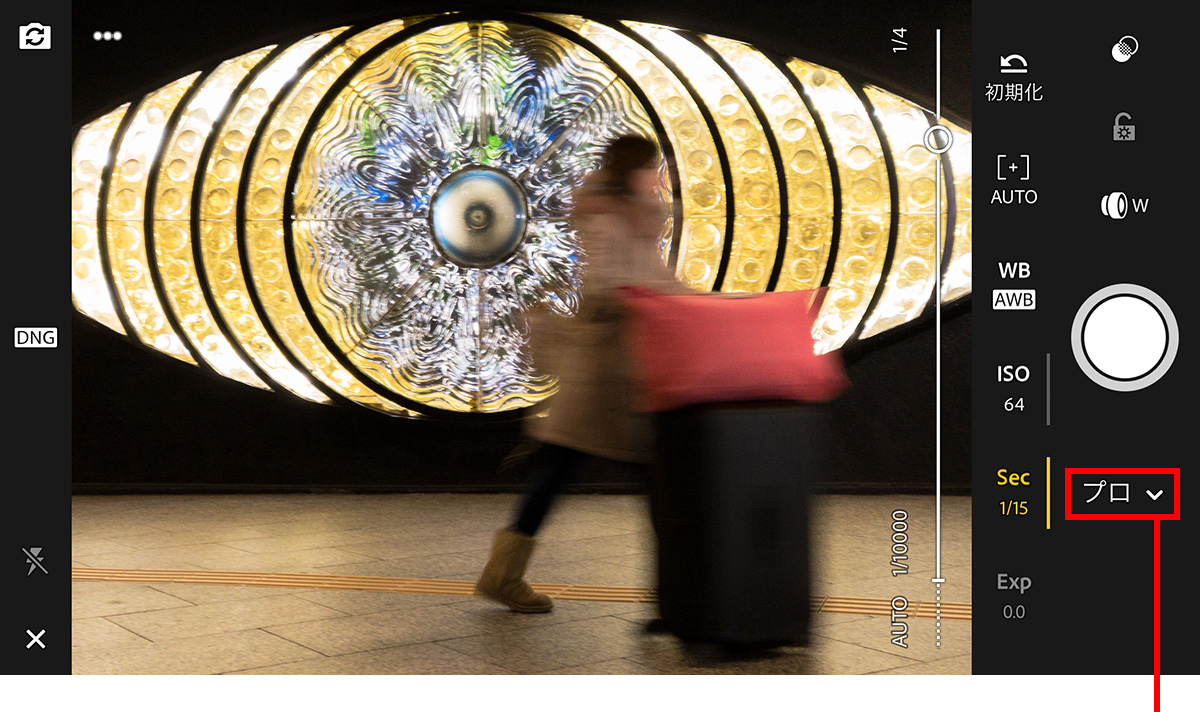
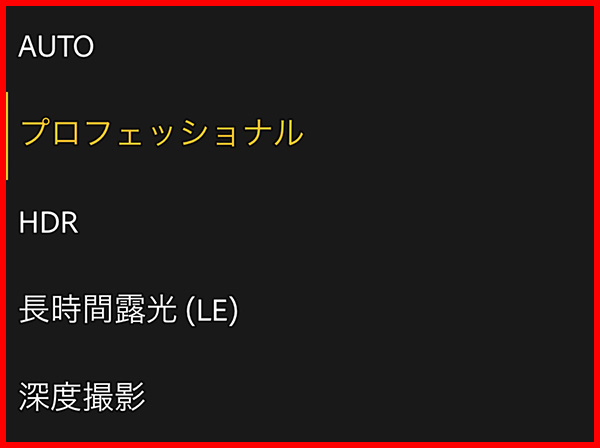
カメラの設定は、「プロフェッショナル」モードを選び、シャッター速度優先AE的な使い方をよくする。iPhone 8では「長時間露光」モードなども選べ、撮影の自由度はかなり高い。ただし、カメラ機能はスマホに依存するので注意
使い込んでいくうちに、Lightroom CCは「純粋に写真を楽しむ環境」として活用してもよいのでは、と考えはじめたくらいです。
ちなみに、モバイル版Lightroom CCで撮影した写真は、クラウドを通じてタブレット版やパソコン版、Web版のLightroom CCと自動で同期します。どの環境でも同じ写真が扱えて、管理している状態も同期して、RAW現像の作業が引き継げる。そんな使い勝手のよさも気に入っています。
重宝している機能が編集状態の同期。どのデバイスで編集しても、ほかのデバイスがその状態と自動的に同期するので、思い立ったその場で作業が行なえるのがとても便利
あらゆるデバイスで写真が同期できる。ということは、仕事の写真管理に使えるのでは? 当然ながら、そのように考えたのですが……。
独立した環境のままでいいかも
実は、Lightroom CCを使いはじめた当初は、写真の管理をClassic CCからLightroom CCに移行することも考えました。マルチデバイスの環境は、今後、必要になるはずですから。でも、その考えはすぐに撤回。
前述したように、仕事用の写真の管理にはClassic CCを使っています。異なる案件の写真が混在しないように「カタログ」を分けて管理しているのですが、Lightroom CCには「カタログ」の概念がありません。これでは、管理の方法が大きく変化してしまいます。使い慣れている上に、不満なく運用しているシステムをあえて変更するのはナンセンスです。
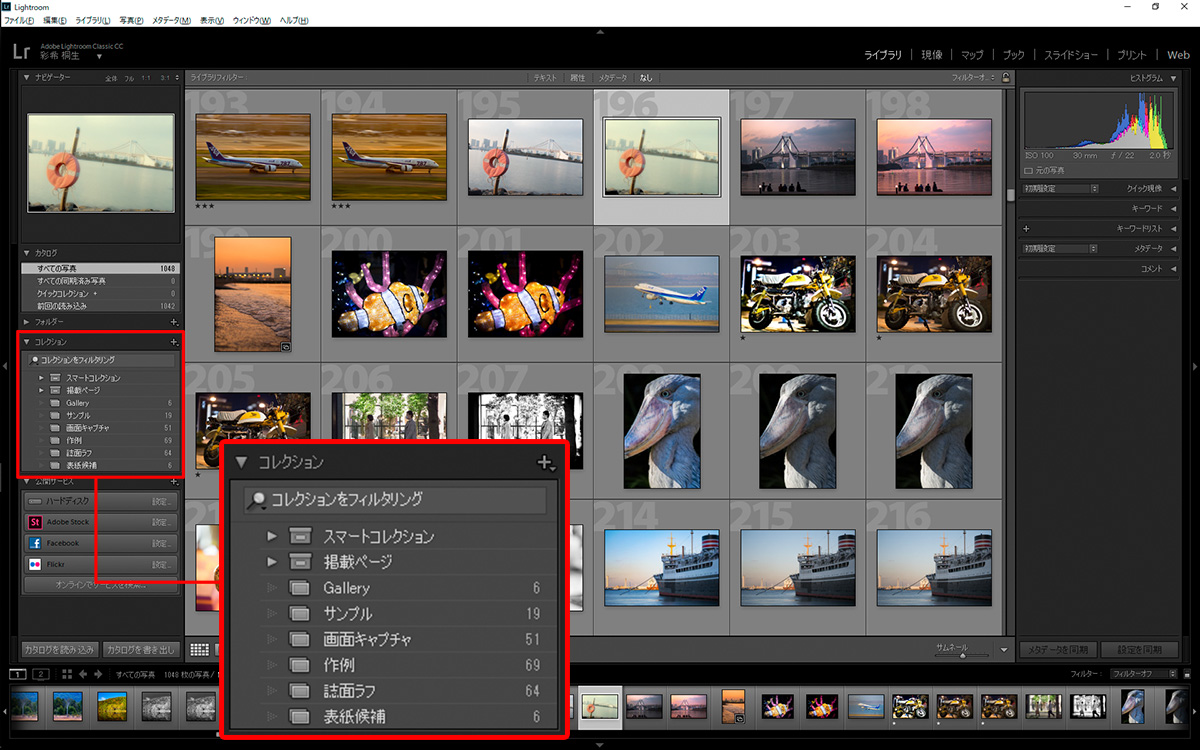 仕事で使う写真は、Classic CCで案件ごとに「カタログ」を分けている。さらに、使用目的別に「コレクション」に分類しておくことで、Classic CCを起動すれば「進行中の案件の写真だけが分類された状態」で確認できる仕組みだ
仕事で使う写真は、Classic CCで案件ごとに「カタログ」を分けている。さらに、使用目的別に「コレクション」に分類しておくことで、Classic CCを起動すれば「進行中の案件の写真だけが分類された状態」で確認できる仕組みだ
Classic CCとLightroom CCを同期させてもみましたが、ひとつのカタログしか同期できないなど、筆者の使い方には向いていませんでした。
などなど、そんな試行錯誤を繰り返しているうちに、「スマホ+モバイル版Lightroom CC」という使い方が定着してしまい、これはこれでいいかなと。
そして、次第に「スマホで高品位な写真が撮れれば仕事に役立ちそう」という欲が出て、端末を買い替えたのですが……。これが、Lightroom CCを使い続ける決定打になりました。
大容量ストレージの機種にしたので、コンデジやデジイチの写真をスマホ(モバイル版Lightroom CC)に取り込んで、管理やRAW現像が行なえます。つまり、撮影現場で写真をスマホに取り込み(=バックアップ完了)、試しにRAW現像してみて、納得いかなければ再撮影、というワークフローが出来上がりました。なんといっても、パソコンなしでも運用できるシンプルなシステム。軽快で使い勝手が抜群です。
ロケ先はパソコンを持っていかなくても、スマホに接続したカードリーダーからデジカメの写真を読み込み、その場でLightroom CCによる管理が始められる。万が一メモリーカードを紛失しても、スマホやクラウド上に写真がバックアップされているので安心
プライベート写真の管理ならいける?
モバイル版Lightroom CCを中心とした撮影・管理の方法が気に入ったので、プライベート写真(といっても、将来使うかもしれない作例を意識しているので、ほとんど仕事用ですが)はLightroom CCに移行しようか、と考えたのですが。
ネックになったのは、クラウドストレージの容量です。
現在、複数のアカウントでLightroom CCを使っています。クラウドストレージの容量が20GBのタイプと、100GBのタイプです。年間に1TB以上撮影し、ほぼ無限に写真が増え続ける僕にはこれでは足りません。
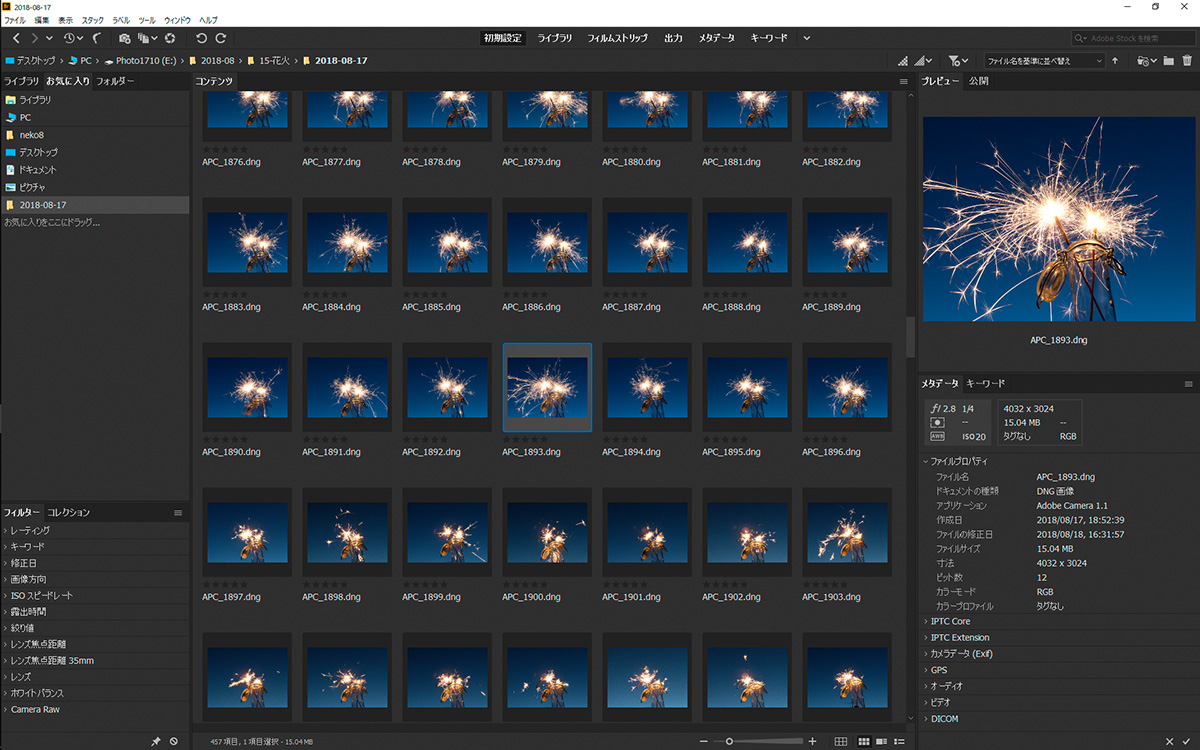 Bridgeによる写真管理の状況。1カットの写真でも、異なる露出やタイミングで何枚も撮影するため、膨大な保存領域を必要としてしまう。クラウドストレージに適した撮影スタイルとは言えない
Bridgeによる写真管理の状況。1カットの写真でも、異なる露出やタイミングで何枚も撮影するため、膨大な保存領域を必要としてしまう。クラウドストレージに適した撮影スタイルとは言えない
クラウドストレージの容量は増やせますが、スマホの容量以上に増やしてしまうと、写真を同期した途端にスマホが写真でいっぱいになってしまいます。
以上のような理由から、プライベート用の写真の管理にLightroom CCを使うことは諦めました。「今のところは」ですが。試行錯誤は現在も続いているので、このあたりが上手く解消できれば、管理をLightroom CCに任せる可能性はあります。
というわけで、大量に撮影する写真は今までどおりBridgeで管理、スマホやコンデジで写すスポット的な作品はLightroom CCで管理、と棲み分けています。もっとも、それでもクラウドストレージの容量は一杯になるので、(パソコンにクラウド上の写真をバックアップしてから)定期的に空にして、新たに管理し直しています。
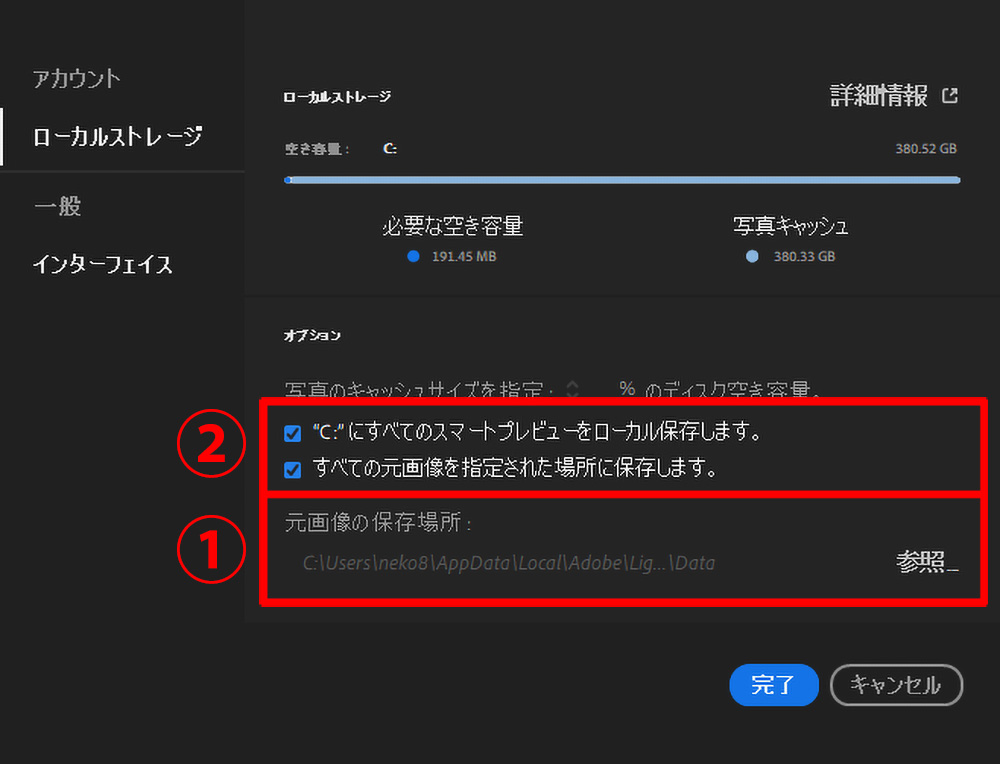 パソコン版のLightroom CCは、「編集」メニューの「環境設定」にある「ローカルストレージ」の項目で、①「元画像の保存場所」を知ることができる。②「オプション」のふたつの項目にチェックを入れておくと、クラウド上の写真がパソコン内にダウンロードされるため、①のフォルダーを保存すればバックアップが完了。ただし、この操作は自己責任で行なうこと
パソコン版のLightroom CCは、「編集」メニューの「環境設定」にある「ローカルストレージ」の項目で、①「元画像の保存場所」を知ることができる。②「オプション」のふたつの項目にチェックを入れておくと、クラウド上の写真がパソコン内にダウンロードされるため、①のフォルダーを保存すればバックアップが完了。ただし、この操作は自己責任で行なうこと
当面は試験的に活用するためにも、いろいろな使い方をしてみたいですし。そのためには、環境を一度リセットして、新たに使い始めるのがいちばんです。
試しに仕事に投入してみた
現在、部分的にLightroom CCを仕事の現場で使っています。Classic CCのように、これまでのすべての案件を一元で管理するのではなく、ひとつの案件が終わったらクラウドストレージを空にして、新しい案件に用いるという“使い切り”型の活用法です。
 ひとつの案件で使う写真だけをLightroom CCで管理。打ち合わせの際はスマホやタブレットで写真の確認や色の調整を行なっている。スマホもパソコンも、どちらも同じ管理状態で表示されるので戸惑わずに済む
ひとつの案件で使う写真だけをLightroom CCで管理。打ち合わせの際はスマホやタブレットで写真の確認や色の調整を行なっている。スマホもパソコンも、どちらも同じ管理状態で表示されるので戸惑わずに済む
1冊の本を作るにしても、写真だけなら100GBあれば十分だし、終わった案件の写真はほかのデバイスで見ることはほとんどないので、パソコンのHDDにバックアップしても問題ありません。バックアップしたデータは「アルバム」(Lightroom CCの写真を分類する機能)の管理状態が維持できないのが難点ですが、それを見越して必要な写真だけをLightroom CCで共有するようにしています。
アカウントは複数あるので、並列で処理できます。ただし、この使い方には「アカウントごとにパソコンやスマホが必要」です。1台の端末でアカウントを切り替えると、写真が混在する危険が増しますから。このあたりが、面倒といえば面倒。
でも、同時に異なる案件の写真を扱うことが多い僕には、A社の仕事はiPhoneのLightroom CC、B社の仕事はXperiaのLightroom CC、というように決めておけば、写真が混在しないという安心感があります。
また、複数の撮影地を回る場合、今まではその都度、デジカメのメモリーカードを変えてロケ場所を書いたシールを貼っていたのですが、Lightroom CCなら写真をスマホに取り込む際に「アルバム」に分ければOK。ロケ先でバックアップも作れるし、撮影場所別に分類もできるし、便利に活用しています。
しかも、Lightroom CCは動画も読み込めます。参考資料として動画で状況を撮影することが多い僕には、写真と動画をまとめて共有できるのはありがたいことです。
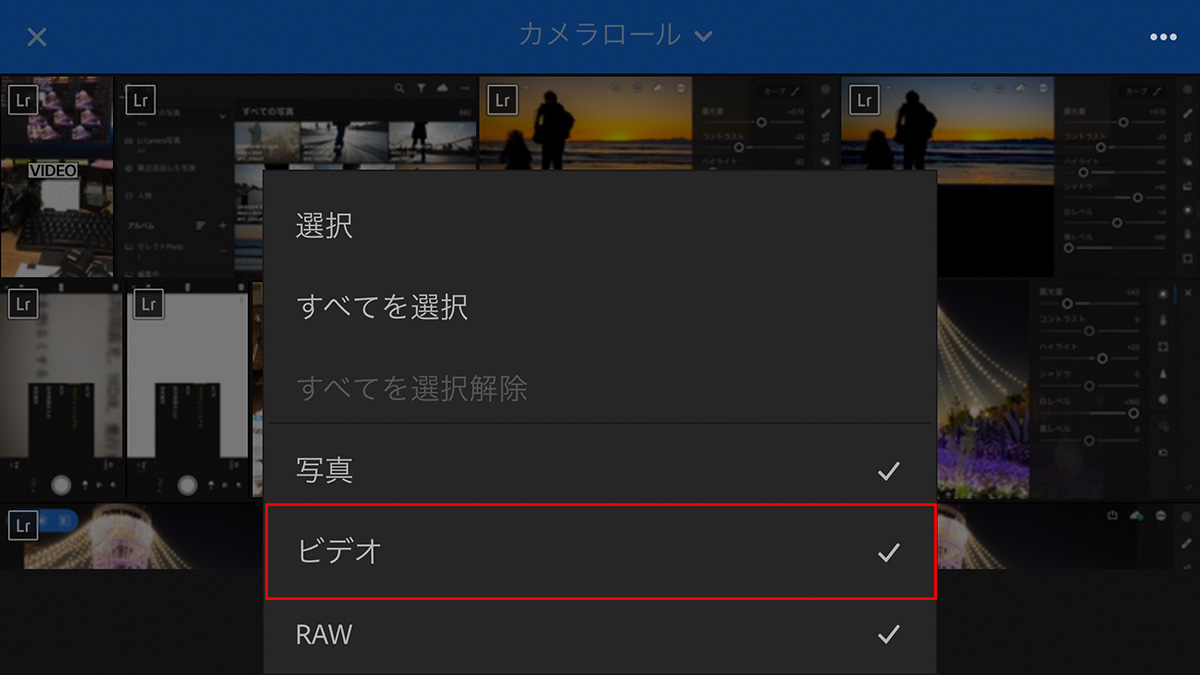 モバイル版Lightroom CCは、写真を読み込む際の設定画面で「ビデオ」にチェックを入れておけば、動画も読み込めるようになる
モバイル版Lightroom CCは、写真を読み込む際の設定画面で「ビデオ」にチェックを入れておけば、動画も読み込めるようになる
「アカウントを分ける」という力業的な活用法ですが、今のところ、僕にはこの使い方が合うようです。ロケに出る際は「バックアップと情報集積」のツール、実務的な作業のときは「マルチデバイスの特徴を生かした写真閲覧と編集」のツール、そして、「撮影を楽しむ趣味」のツールとして、目的に合わせた使い方をしているというわけです。
もちろん、この方法に固執する気はありません。効率のよい活用法が見つかるように、これからも試行錯誤を繰り返すつもりです。
少し長くなり過ぎたので、写真の編集に関しては改めて紹介しようと思います。では、また次回。
【特典】オリジナルプリセット30個ダウンロードポートレートRAW現像入門
関一也 著
紙版2,000円+税(電子書籍版1,900円+税)
基礎テクニック+Nik Collectionで魅力度アップ!Lightroom カラー作品を仕上げるRAW現像テクニック
桐生彩希 著
紙版1,800円+税(電子書籍版1,700円+税)
Lightroom CC/6で写真編集力アップ!作品づくりが上達するRAW現像読本
澤村 徹 著
紙版1,800円+税(電子書籍版1,600円+税)
桐生彩希 Saiki Kiryu
レタッチャー/ライター。レタッチ系の記事や書籍を多数執筆。なかでもAdobe Photoshopに関しては、Adobe Photoshop 3.0の頃から20冊以上の書籍やムックを制作。個人的な活動としては、「売れる」「飾れる」デジタルプリントを目指し、自作の用紙で作品を制作している。













