2019年04月01日
前回、Lightroom CCを導入するまでの紆余曲折を語ったライター/レタッチャーの桐生彩希氏が、いよいよ現場で実践。便利な機能や注意点など、Lightroom CCを使って気づいたポイントをまとめてお伝えする。
Lightroom CCを使う目的のひとつは、RAW現像です。スマホによるRAW現像の必要性はひとそれぞれだと思いますが、僕の場合、撮影現場での階調チェックや、打ち合わせの際の色の確認用として重宝しています。とくに、撮影現場にLightroom CCを持ち込む効果は絶大で、効率よく高品位な写真が得られるようになりました。
色調整を前提に撮影している僕にとって、「きれいな写真」である以上に、「よいデータ」であることはとても大切です。そのためのチェックツールとしても、Lightroom CCは役立っているというわけです。
よく使うのは「自動設定」機能
Lightroom CCは、スマホやタブレットでRAW現像できます。つまり、どこでもRAW現像ができるということ。言い換えると、スマホさえあれば「RAW現像に耐えられない写真」が見つけられるということです。
今までは、撮影時にハイライトやシャドウの警告を表示したり、ヒストグラムを使って階調のつぶれをチェックしていました。しかしながら、RAWで撮影するとヒストグラム外のデータが含まれることもあるため、どの程度の階調が残っているのかは不明です。安全策として、異なる露出で複数枚を撮影してはいますが、それでも不安は拭えません。
 デジカメのプレビュー画面でハイライト警告を表示。花びらの一部に警告が出ている
デジカメのプレビュー画面でハイライト警告を表示。花びらの一部に警告が出ている
![]()
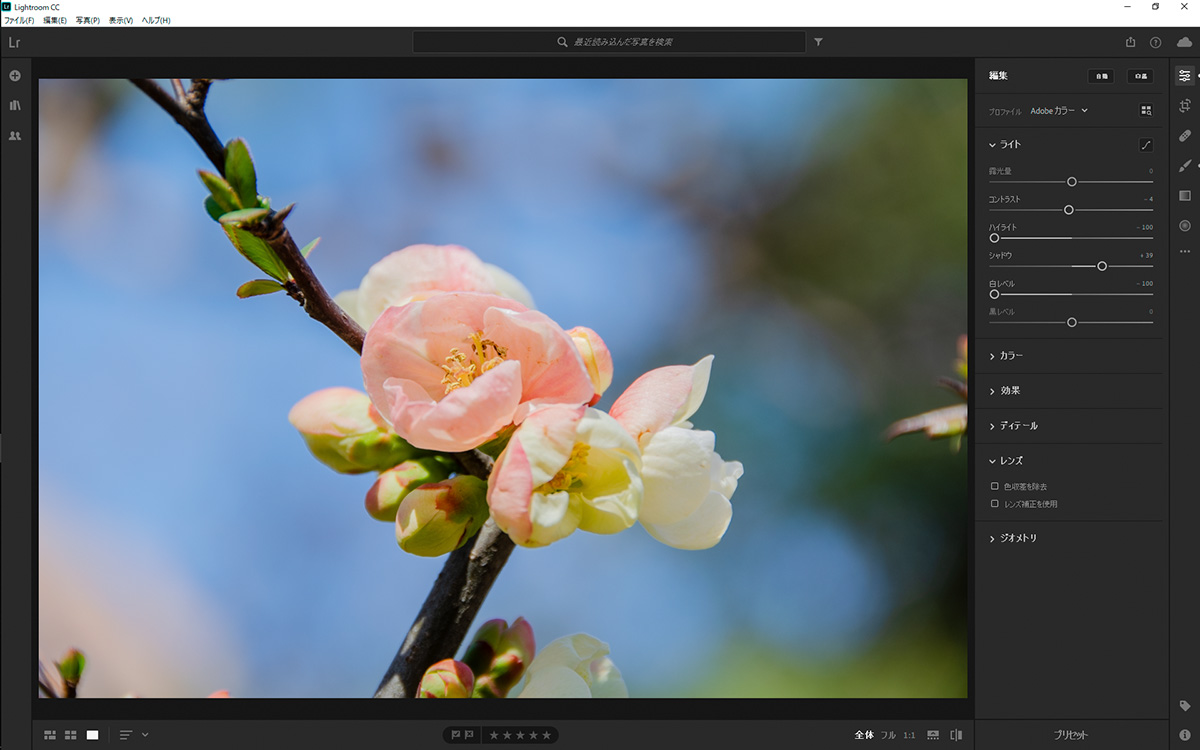 この写真はLightroom CCで色調整して階調が出せたが、写真によっては白とびしたままのこともある。撮影の段階でこの点をはっきりさせておきたい
この写真はLightroom CCで色調整して階調が出せたが、写真によっては白とびしたままのこともある。撮影の段階でこの点をはっきりさせておきたい
そこで、Lightroom CCの出番となります。前回も紹介したとおり、僕はスマホ(Lightroom CC)をデジカメのバックアップストレージ代わりにしています。撮影の合間に写真の取り込みを行なっているのですが、その際に気になる写真を色調整して、RAW現像に耐えられるだけの階調が記録されているかを確認しています。
これにより、OKだったら安心感が、NGだったら再撮影してより完成度の高い写真が得られるようになりました。僕としては、どこでもRAW現像(=画質チェック)できるというは大きなメリットです。
画質の確認に使っているのは「自動設定」機能です。シャドウやハイライトが分かりやすく調整されるので、階調のチェックには最適です。この機能で画質が把握しにくいときは、「露光量」スライダーで露出を変えることでシャドウとハイライトの階調の状態を調べています。
撮影時によく使うのが「自動設定」ボタン。写真をきれいに補正するのではなく、際どい階調の状態を知るために活用している
Photoshop CCで編集してからの失敗談
写真の補正や編集に関しては、Lightroom CCだけで済ませることもあれば、続けてPhotoshop CCで編集することもあります。Lightroom CCでは行なえない合成やフィルター処理、そして媒体(紙やモニター)に合わせて色や解像度などを仕上げる作業のためです。
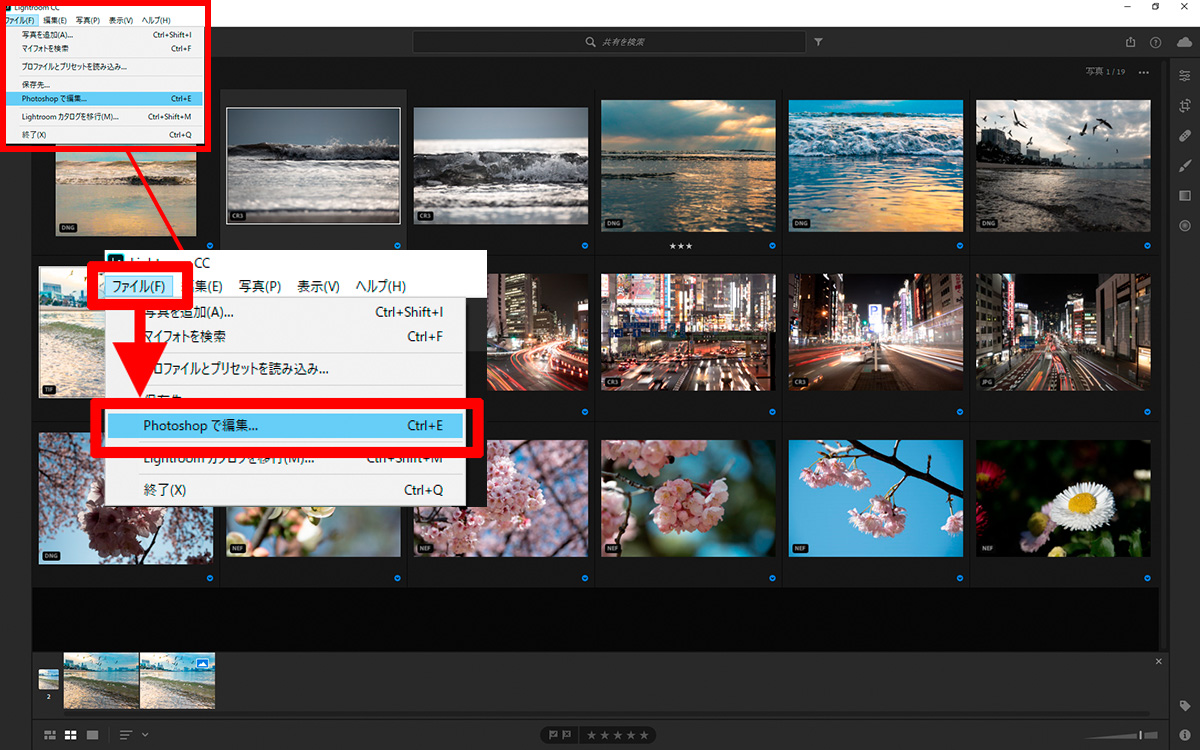 Lightroom CCにある写真は、「ファイル」メニューの「Photoshopで編集」を選択すると、Photoshop CCで直接読み込める(Photoshop CCがパソコンにインストールされている場合)
Lightroom CCにある写真は、「ファイル」メニューの「Photoshopで編集」を選択すると、Photoshop CCで直接読み込める(Photoshop CCがパソコンにインストールされている場合)
![]()
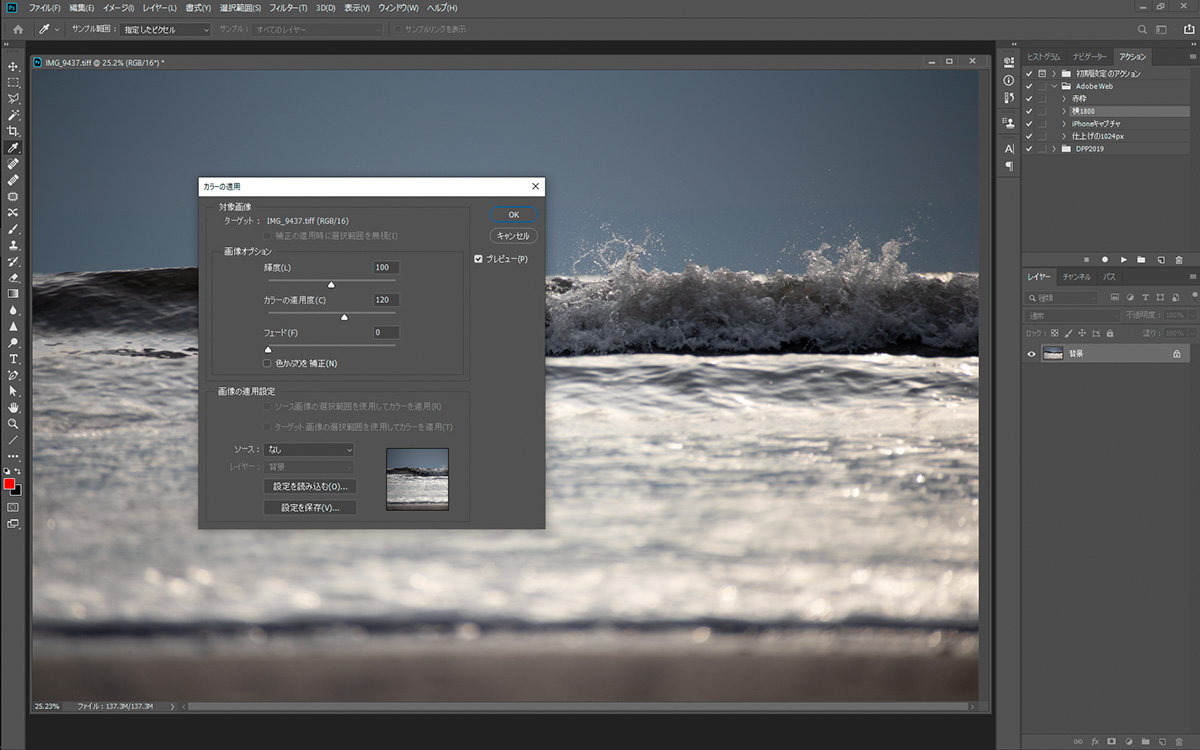 Photoshop CCでは、Lightroom CCでは対処できないフィルター処理や、プロファイルの変換などを行なっている
Photoshop CCでは、Lightroom CCでは対処できないフィルター処理や、プロファイルの変換などを行なっている
Photoshop CCに読み込んだ写真に対して、調整レイヤーやスマートオブジェクトで処理を行なうことが多いのですが、これが問題というか、ケアレスミスの要因となっています。作業の流れとしては、①Lightroom CCで色調整、②Lightroom CCからPhotoshop CCに写真を送る、③Photoshop CCで編集(レイヤーや調整レイヤあり)、④Photoshop CCで写真を保存するとLightroom CCに新たな写真として追加される、となります。
この「追加された写真」が要注意。
Photoshop CCからLightroom CCに戻った(追加された)写真は、レイヤーがあろうとなかろうと、Lightroom CCで編集することができます。ソフトの垣根を越えて互いに調整し合えるとても便利な仕組みなのですが、場合によっては危険な仕様でもあります。何気なく写真を編集したために、Photoshop CCで作ったレイヤーが統合されてしまうという失敗を何度したことか……。
Lightroom CCからPhotoshop CCに写真を送って編集すると、編集した写真は元の写真とは別画像として追加される。Lightroom CCで編集しない限り調整レイヤーなどは維持されるので、Photoshop CCで再編集が可能
レイヤーや調整レイヤーは、写真を再編集する際に必要なので、維持しておかなければなりません。完成後に修整が生じた場合、調整レイヤーを変更して対処していますので。露出補正のような簡単な調整なら何とかなります。でも、複雑な処理をしている写真となると、レイヤーが統合されてしまってはお手上げです。
そうならないためにも、Photoshop CCからLightroom CCに戻る際には「複製」を作るようにしています。――が、時間に追われるとつい忘れてしまって。
そんな写真に限って、「複製」があるものと油断してLightroom CCで写真をいじってしまい、レイヤーがなくなって青ざめる……、なんてことに。
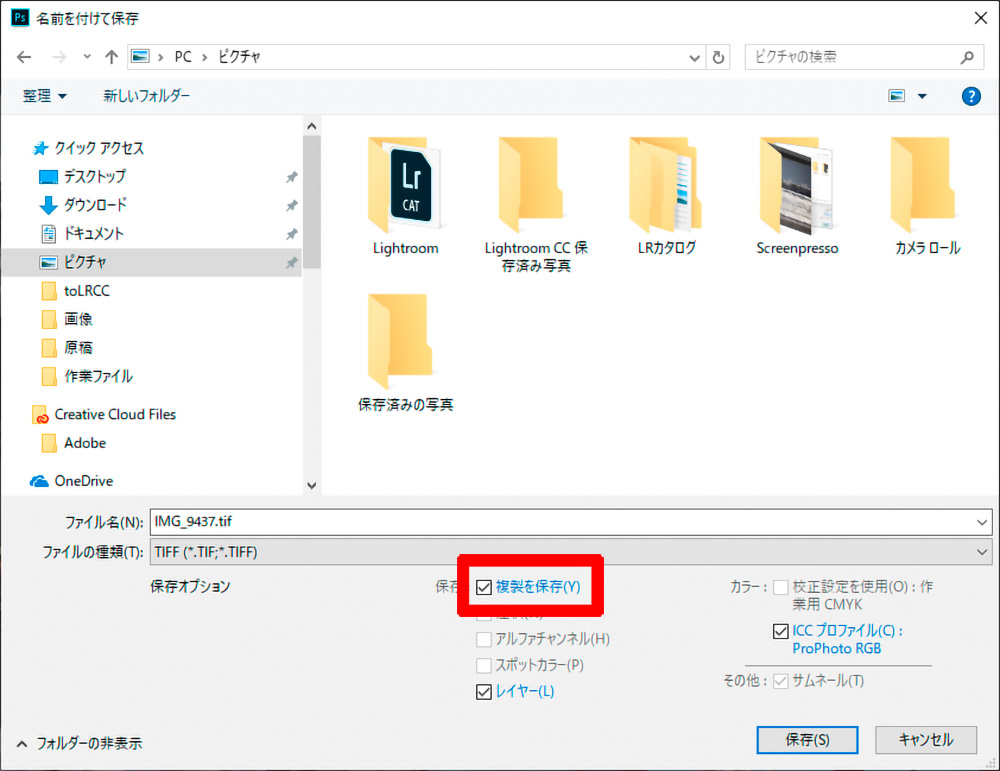 Photoshop CCで調整レイヤーなどを使った場合、Lightroom CCに戻る前に、「ファイル」メニューの「別名で保存」を選択し、「名前を付けて保存」画面で「複製を保存」にチェックを入れ、複製を作るようにしている
Photoshop CCで調整レイヤーなどを使った場合、Lightroom CCに戻る前に、「ファイル」メニューの「別名で保存」を選択し、「名前を付けて保存」画面で「複製を保存」にチェックを入れ、複製を作るようにしている
確認を怠る自分が悪いのですが、Lightroom CCでレイヤーがある写真を編集するときはアラートが出るとか、自動的に複製を作って編集を施すとか、そんな安全策があると嬉しいです。
Camera Rawで編集してLightroom CCに読み込み
過去に撮影した写真を扱うこともよくあります。多くの写真はAdobe Bridge(以下、Bridge)で管理して、Camera Rawで色調整した状態にしているのですが、Lightroom CCなら「Bridgeと同じ色」で読み込み、必要に応じて再調整できます。
Lightroom CCにはCamera Rawのすべての機能が搭載されているわけではないのですが、未搭載の機能を使っていても色や状態が反映されます。中身はCamera Rawと同じなので当然かもしれませんが、異なるソフト間でも同じ状態が維持できるのはとても便利です。
僕の場合、Lightroom CCに読み込む写真は「ひとつの案件に使う写真」と決めています。したがって、未確定の写真は基本的に読み込みません。
使う可能性が高くなったらLightroom CCに読み込むのですが、それを判断するには色の確認が必要です。そのために、Bridge +Camera Rawを用いています。Bridgeで候補となる写真をセレクト→Camera Rawで色調整→使えそうならLightroom CCに読み込み、という流れです。
BridgeとLightroom CCは編集状態が共有できるため、仕事の効率化にかなり貢献している
この使い方をしていれば、Lightroom CCに読み込んだ段階でCamera Rawの編集結果が反映する(=色調整が終わっている)し、読み込んだ写真と編集状態は即座にスマホやタブレットと同期されます。Lightroom CCですべての写真を管理していなくても、普段からBridgeのCamera Rawで色調整しておけば、いつでもLightroom CCのマルチデバイス環境で扱えるというわけです。
写真のバックアップ方法が前回から少し変化
Lightroom CCの写真(クラウドにある写真)は、定期的にバックアップを作り、手元のハードディスクに保存しています(前回の記事参照)。 これまでは、Lightroom CCで管理している状態(アルバム)は気にせず、写真だけを保存していたのですが、アルバムに分類したままバックアップしたい事例が生じたので、新たな方法を試してみました。
それが、Lightroom Classic CC(以下、Classic CC)との同期です。
Lightroom CCとClassic CCは、写真や編集状態が同期できます。ただし、Lightroom CC同士ほどわかりやすく同期できるわけではありません。 同期状態を意識していないと、Classic CCにある写真とLightroom CCの写真が意図せずに混在したり、管理の法則が混乱してしまいます。
僕の場合、これはかなり危険。A社で使う写真が、B社で使う写真のカタログに放り込まれてしまうのですから。
そこで、Classic CCで「空のカタログ」を作って、Lightroom CCと同期しました。これなら、既存の写真と混在することはないし、Lightroom CCの「アルバム」も含めて、分かりやすくClassic CCに取り込めます。
ただし、同期が終了したらClassic CC側で「同期を中断」するか、カタログを閉じておかないと、Lightroom CCに読み込んだ写真が次々と追加されてしまいます。この点には注意が必要です。
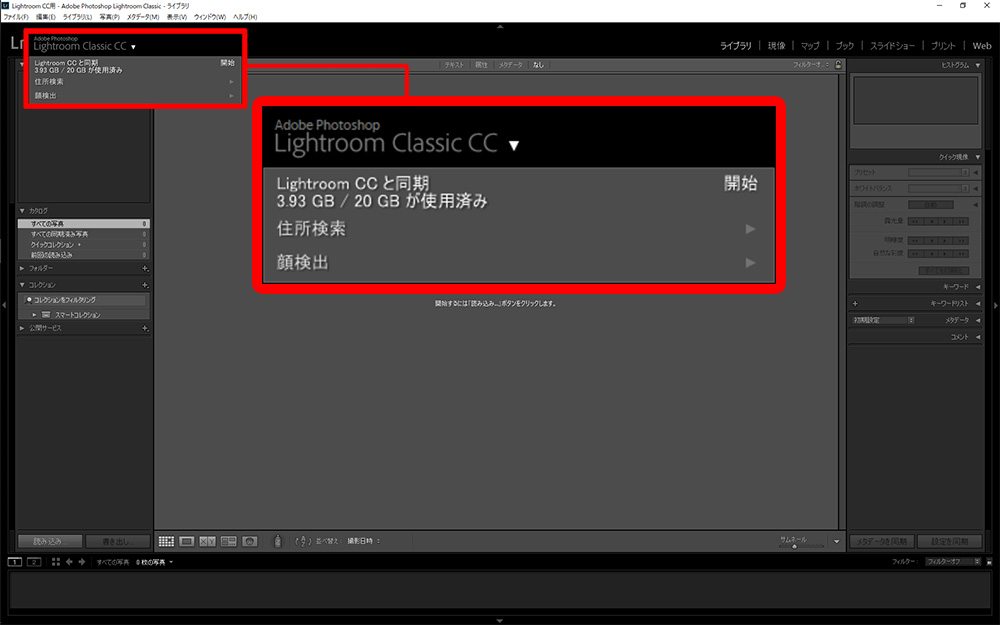 Lightroom CCのバックアップに使いはじめたのがClassic CC。写真を読み込んでいない新規のカタログを作ったら、画面左上の「IDプレート」をクリックして、「Lightroom CCと同期」をクリック
Lightroom CCのバックアップに使いはじめたのがClassic CC。写真を読み込んでいない新規のカタログを作ったら、画面左上の「IDプレート」をクリックして、「Lightroom CCと同期」をクリック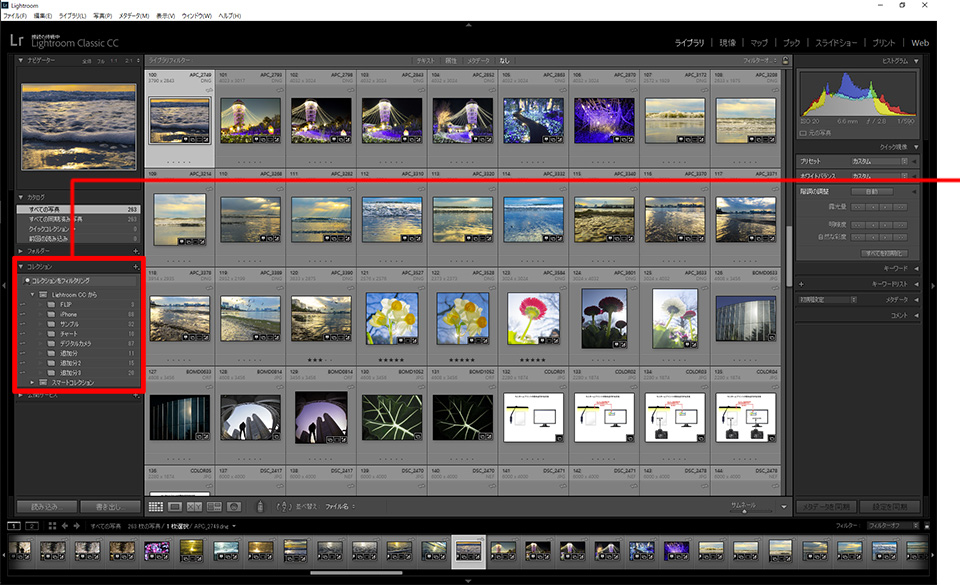 同期が完了すると、Lightroom CCの写真が表示される。
同期が完了すると、Lightroom CCの写真が表示される。あとは、この「カタログ」を保存しておけばクラウド上の写真のバックアップは完了
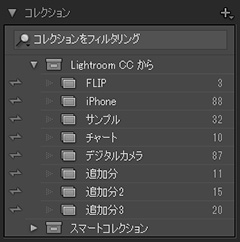 「コレクション」パレットに「Lightroom CCから」コレクションセットが追加され、その中にLightroom CCで分類したアルバムが作られている
「コレクション」パレットに「Lightroom CCから」コレクションセットが追加され、その中にLightroom CCで分類したアルバムが作られている
Lightroom CCの活用法をありのままで紹介したため、かなりマニアックな内容になってしまいました。でも、仕事の話をするなんて最初で最後だと思うので、「そんな風に使っているんだ」程度に読んでもらえればと思います。
では、またどこかで。
【特典】オリジナルプリセット30個ダウンロードポートレートRAW現像入門
関一也 著
紙版2,000円+税(電子書籍版1,900円+税)
基礎テクニック+Nik Collectionで魅力度アップ!Lightroom カラー作品を仕上げるRAW現像テクニック
桐生彩希 著
紙版1,800円+税(電子書籍版1,700円+税)
Lightroom CC/6で写真編集力アップ!作品づくりが上達するRAW現像読本
澤村 徹 著
紙版1,800円+税(電子書籍版1,600円+税)
桐生彩希 Saiki Kiryu
レタッチャー/ライター。レタッチ系の記事や書籍を多数執筆。なかでもAdobe Photoshopに関しては、Adobe Photoshop 3.0の頃から20冊以上の書籍やムックを制作。個人的な活動としては、「売れる」「飾れる」デジタルプリントを目指し、自作の用紙で作品を制作している。













