2017年07月13日
広告やCM、映画業界などで幅広く活躍するフォートンのレタッチャー陣から、ポートレイトのレタッチ法を学ぶこの連載。今回はCamera Rawフィルターの機能をとことん使い切り、カラーとモノクロそれぞれ印象的なポートレイトにするための色作りについて学ぶ。
長年Photoshopを使っていても、Camera Rawフィルターを多用しているという方は意外と少ないのではないでしょうか。調整レイヤーのトーンカーブや色相彩度などいつも使用しているコマンドがいちばん、と思っている方でも、実際にCamera Rawフィルターを使ってみると、直感的な絵作りに向いていることや、色作りの機能が優れていることに驚きを覚えるのではないかと思います。
今回は、使いどころが満載のCamera Rawフィルターを使って、カラーとモノクロ、2カットの色作りをしていきます。


 左:オリジナル画像
左:オリジナル画像
 右:人物レタッチとトーン調整後
右:人物レタッチとトーン調整後
レタッチャーの仕事では、受け取ったRAWデータが最終的にどのようなトーンになるのか、最後まで変更を繰り返す可能性があるので、最初に決めたトーンが確定だと思って作業をしてしまうと後で思わぬトラブルの元になります。たとえば、明るくとばしたイメージで作品を作る予定だったけれど、最終的にアンダーなトーンになってしまったという時に、明るい画像でレタッチをしてしまい、後から濃度を乗せることができなくなってしまうことなどがあります。モノクロでスタートしても、後から「カラーも下さい」という話もよくあることなので、決まったトーンから始めるということにはリスクがあります。
そこで、このようなリスクを避けるため、基本的にはノーマルで現像し、Camera Rawフィルターでトーンを作るのがおススメです。Photoshopと同じ機能が使えるのはもちろん、現像ソフトと同等の色作りができますし、オリジナルのデータをスマートオブジェクトにしておけば、途中で追加のレタッチを行なっても、トーンを生かしたまま作業ができる、という利点があります。
Camera Rawフィルターを使う意義
Camera Rawフィルターには、他にも素晴らしい点があります。例えばトーンカーブです。通常使用するのは調整レイヤーのトーンカーブだと思いますが、Camera Rawにもトーンカーブの機能があります。真ん中を持ち上げるカーブを作って、両者を比べてみると、実は異なった結果になります。数値で入力してまったく同じカーブを作っても、です。調整レイヤーのトーンカーブだと、どうしてもシャドウのところまで全部明るくなりがちですが、Camera Rawだとシャドウの締まりが保たれます。
逆に今度は暗くしたカーブを作って比較すると、調整レイヤーのほうはディテールがつぶれてしまいますが、Camera Rawだと残ってくれる。肌の色も違ってきます。チャンネルで見ると、レッド版はハイライトが少なく、グリーン版は中間、ブルー版はシャドウも含めて全体に乗った感じになるので、調整レイヤーのトーンカーブで中間を調整すると、どうしても真ん中のグリーン版が影響を大きめに受けてしまい、明るくすると黄色に、濃くすると赤に転んでしまいます。コントラストをつけるカーブを作った場合にも同じ傾向があるのですが、Camera Rawはハイライトは黄色く転びませんし、ディテールも出て、シャドウ部が赤く浮くこともありません。オリジナルの色味を生かしたままトーンカーブで明るくしたり暗くしたりできるのがメリットです。
* 編集部註 PhotoshopのトーンカーブとCamera Rawのトーンカーブの調整結果が違う理由について、アドビ システムズに問い合わせたところ、次のような回答を得ました。「Photoshopのトーンカーブの動作は画像の色空間(sRGB、Adobe RGB、ProPhoto RGBなど)に依存します。それに対してCamera Rawのトーンカーブの動作はCamera Raw内部の色空間に基づいています。両者の結果の違いは、色空間に起因することが予想されます」。
 オリジナル
オリジナル

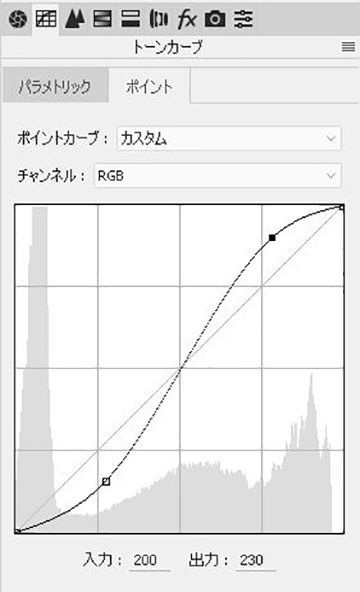 左:Camera Rawフィルターのトーンカーブでコントラストをつける
左:Camera Rawフィルターのトーンカーブでコントラストをつける

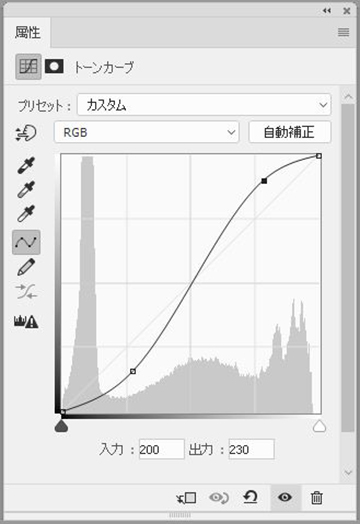 右:調整レイヤーのトーンカーブの場合、肌のハイライトが黄色く転んでいる
右:調整レイヤーのトーンカーブの場合、肌のハイライトが黄色く転んでいる
モノクロにする場合にも違いがあります。調整レイヤーの「色相・彩度」でモノクロにするより、Camera Rawフィルターの「彩度」のほうがハイライトが立ってきます。唇の赤系の色があまり濃くならず、フラットで目立たないといったデメリットも防ぐことができます。
 Camera Rawフィルターの「彩度」でモノクロ化。
Camera Rawフィルターの「彩度」でモノクロ化。唇のトーンがはっきりとしている
 調整レイヤーの「色相・彩度」によるモノクロ化
調整レイヤーの「色相・彩度」によるモノクロ化
普段の仕事でいうと、Camera Rawフィルターをいちばんよく使うのは、モアレの軽減です。以前のやり方だと、元のレイヤーをコピーしてぼかしをかけて、描画モードを「カラー」にして、モアレを消したい部分だけそのレイヤーを重ねていました。これだと色の境目のエッジが色浮きしてしまい、マスクで取っても際の部分のモアレが取れなくて、後から微調整やレタッチをしなくてはいけません。Camera Rawフィルターだと「ディテール」→「ノイズ軽減」の「カラー」で消すことができます。1度で弱ければ2度がけ3度がけすることで、他にあまり影響を与えることなくモアレだけきれいに解消できます。
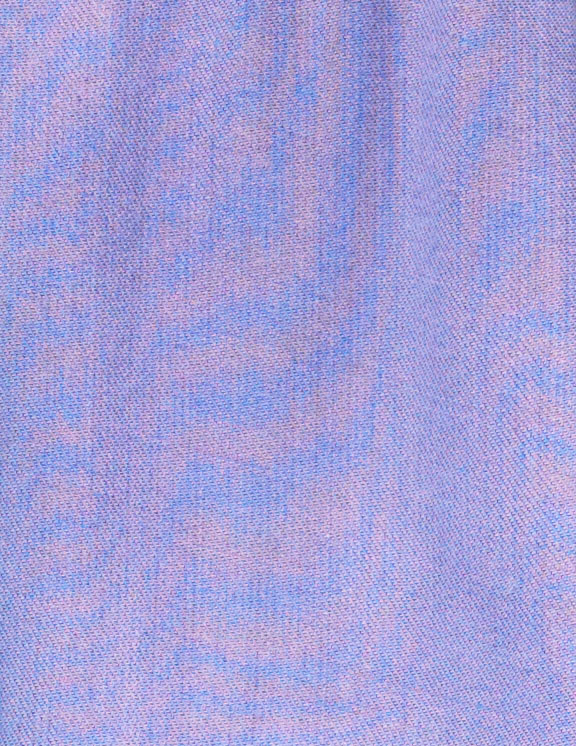
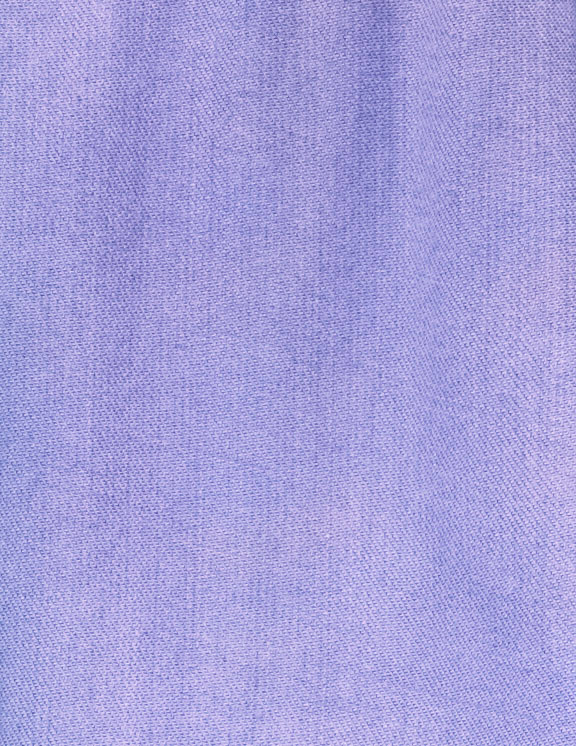
カラーのポートレイトのトーンを作る
では、実作業に入ります。まずはレタッチです。基本的には1回目と同じ作業になります。最初に、スタンプツールではねた髪を消したり、大きなホクロをとったり、鼻の穴の中に見えている鼻毛を消します。男性の場合は肌をツルツルにするようなことは絶対にしたくないので、最低限のニキビなどを消す程度に留めます。


そこから調整レイヤーで明るいトーンを作り、レイヤーマスクを作って黒く塗りつぶしたら、シワや肌のムラを抑えるように、描画色を白にしたブラシで描いていきます。逆に濃いトーンにした調整レイヤーも作り、同じように黒く塗りつぶしたレイヤーマスクを、今度はシワやムラの明るくなっている部分に白ブラシで描いていきます。こうすることで、肌の質感はそのままに、ムラのないなめらかな肌にレタッチできます。スタンプツールではなくトーンカーブで補正すると、キメが変わらないので、寄って見てもツルッとすることなく、自然な肌に仕上がります。



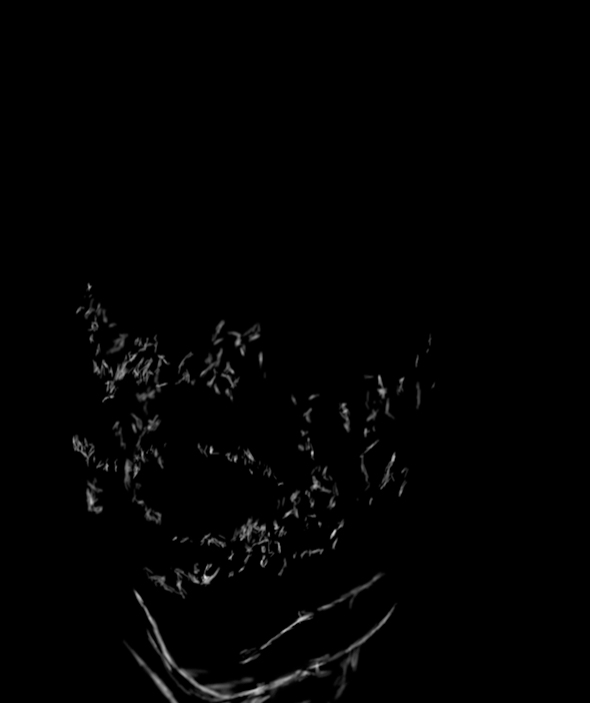
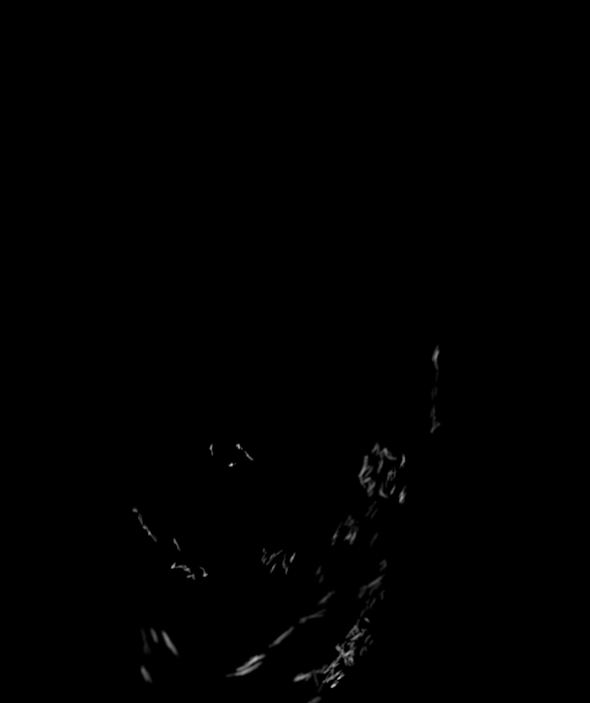
明るいトーン(上)と暗いトーンを作り、それぞれのレイヤーマスクに肌の凹凸を消すように描いていく。
ムラのないなめらかな肌になる(左の写真)
あとは追加で、鼻の穴に光が入って目立つのでトーンを落として目立たないようにし、口の周りが赤く荒れた感じだったので、調整レイヤーの「特定色域の選択」で赤味を抜きます。口の中も、光が当たっているだけなのですが、唾液っぽく見えてしまう白い箇所を落として暗くします。鼻の下は、ちょっと引いて見ると青い剃り残しのように感じたので、トーンカーブのレッドを少し持ち上げて青みを抑えています。


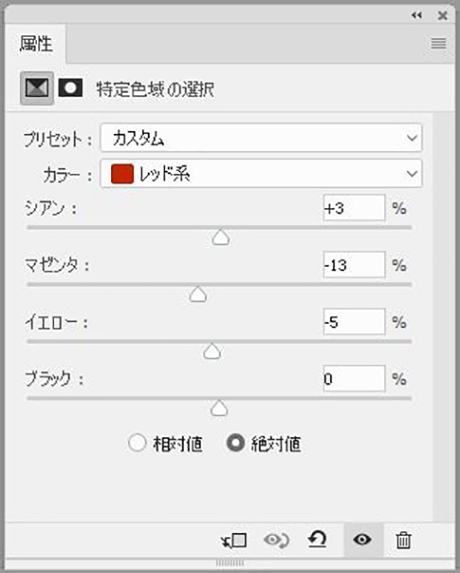

最後は目の下です。女性のモデルだとクマを取るように言われますが、今回はメイクのせいもあって左目の下だけ黒くなっていたので、これもトーンカーブでレッドを持ち上げ、少し明るくして色味を抑えました。濃いところをどんどん薄くしがちですが、涙袋の形がなくならないように注意しながら、形を整えるように微調整し、色味だけが抜けるようにしています。これでベースのレタッチが完成です。これをレタッチ用のデータとして保存します。


スマートオブジェクトを「ファイルに再リンク」
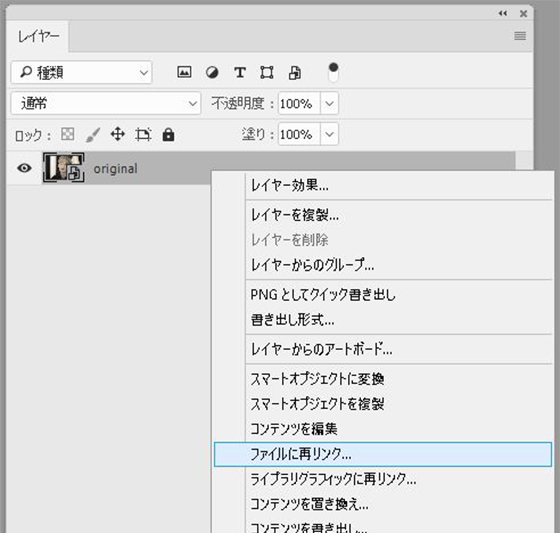
レタッチが終了したら、ファイルを保存します。次に、レタッチしたファイルとは別にオリジナルの画像を新たに開き、スマートオブジェクトに変換します。このスマートオブジェクトを先ほどレタッチした画像に置き換えます。スマートオブジェクトレイヤーを右クリックし、「ファイルに再リンク」でレタッチしたデータを配置をすると、レイヤー名もリンクしたデータの名前に変わります。このレイヤーをダブルクリックして開くと、さっきレタッチしたデータが立ち上がります。
この方法にはいろいろメリットがあります。例えば、立ち会いの場でお客様に見ていただきながら作業をする時、何人かで分業することがあります。レタッチは別のスタッフにしてもらって、こちらはCamera Rawフィルターで色作りの作業を見てもらう。片や別のスタッフがレタッチファイルを開いて、ほくろを取る作業をしてそのまま上書きで保存する。するとこちらは色調整をしながら、リンクされているレタッチファイルを更新すれば、すぐにレタッチの結果が反映されます。スマートオブジェクトにリンクした別ファイルにすることで、色を作りながらレタッチも分業できるという点が効率的です。
それに、同じ人物写真を媒体ごとにいろいろな配置にするような時も、1つのレタッチファイルで作業しておけば全部を更新できます。そういう使い方もありますね。
Camera Rawフィルターでトーンを作る
![]() Camera Rawフィルターの「補正ブラシ」
Camera Rawフィルターの「補正ブラシ」
 補正ブラシ「部分補正設定を初期化」
補正ブラシ「部分補正設定を初期化」
では、ここからCamera Rawフィルターでトーンを作っていきます。Camera Rawフィルターの「補正ブラシ」を選択すると、右側に「補正ブラシ」のメニューが表示されます。
「部分補正設定を初期化」してから露光量を「+2」ぐらいにして、中心付近がふわっと明るくなるような補正ブラシで効果の及ぶ範囲を塗っていきます。これは実際のライティングではできないので、こういう効果を得られるのはPhotoshopを使うメリットだと思います。
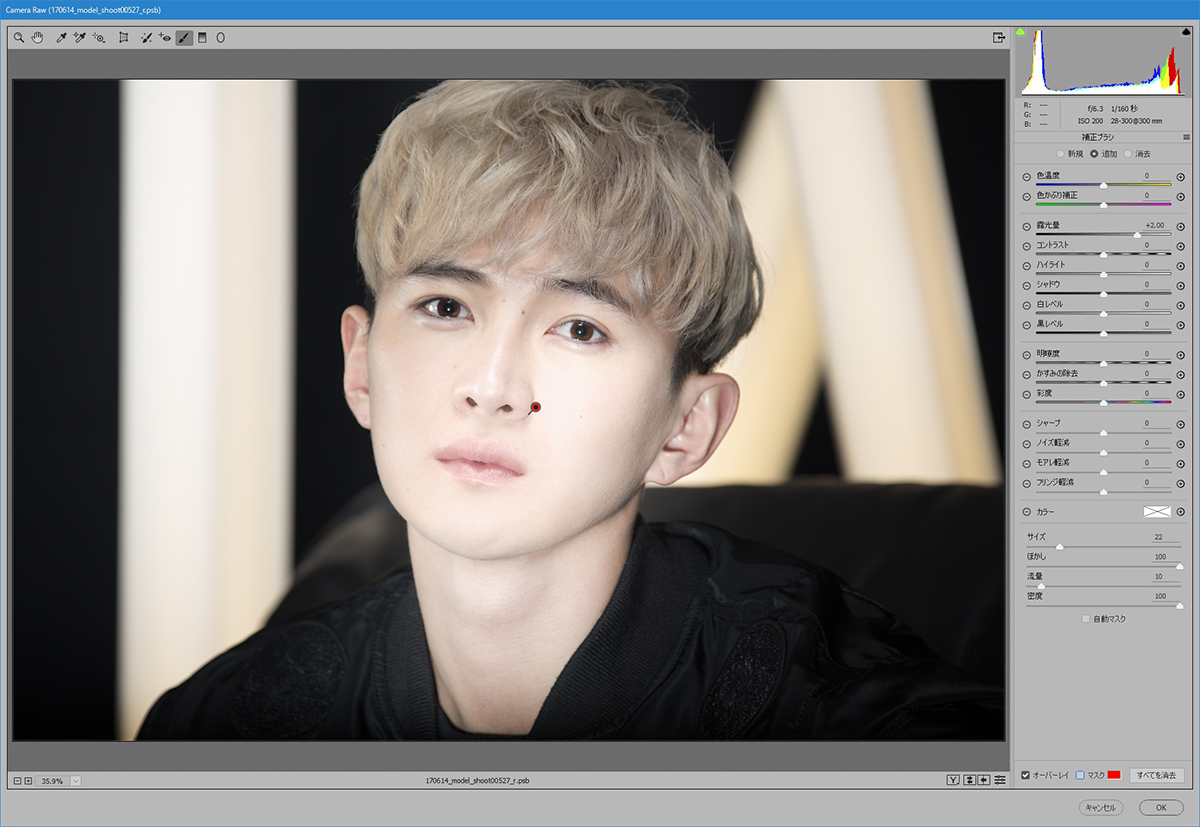 露光量+2に設定した補正ブラシで中心部を明るいトーンにする
露光量+2に設定した補正ブラシで中心部を明るいトーンにする
 補正ブラシの効果が及ぶ範囲をオーバーレイで表示
補正ブラシの効果が及ぶ範囲をオーバーレイで表示
中心部を明るくしたら、次も補正ブラシを使用します。「新規」で、今度は露光量+1.2ぐらいにして左上の髪の毛部分を明るくします。金髪は明るくすると色が抜けてしまうのですが、「かすみの除去」を使うと色味を出すことができます。ただあまり派手な黄色にしたくないので、少し彩度は落とします。ディテールは残しつつ、明るくしながらもなるべく飛ばないように、色味は残して明るくする、という感じです。
「コントラスト」でも「かすみの除去」でもメリハリはつくのですが、「コントラスト」だと明るい印象にはなりますが、白っぽく色味が抜けてきてしまいます。「かすみの除去」だと色味は抜けないのですが、あまり明るい印象にはなりません。使い分けのバランスが大切になってきます。
 露光量+1.2、コントラスト+80、白レベル+20、かすみの除去+20、彩度−20の補正ブラシの範囲
露光量+1.2、コントラスト+80、白レベル+20、かすみの除去+20、彩度−20の補正ブラシの範囲
そして3つめの補正ブラシは、ちょっと黄色みを抑えたクールな金髪にしたいので、彩度を下げた設定で髪の毛を塗っていきます。補正ブラシはAlt(MacはOption)キーを押すと消しゴムに変えることができるので、ちょっとはみ出したなと思ったら、Altを押しながらマスクを削ります。
 彩度−20の補正ブラシの範囲
彩度−20の補正ブラシの範囲
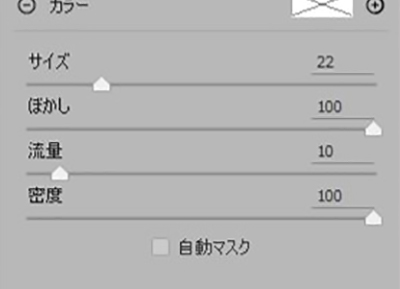 画面右の「補正ブラシ」メニュー一番下にある「自動マスクツール」
画面右の「補正ブラシ」メニュー一番下にある「自動マスクツール」ここでは髪の毛の彩度を落とすだけなので、ふんわりマスクのほうがいいのですが、大胆に赤髪に変えたいといった場合は、マスクがはみ出すと赤い色も周囲にはみ出してしまいます。そんな時に便利なのが、マスクを自動で抜いてくれる「自動マスクツール」です。これもAlt(MacはOption)キーを押すと消去になるので、削りすぎたと思ったらまた塗って…といった作業を繰り返すと自動できれいなマスクを作ってくれます。これで大胆に色を変えても自然に仕上げることができます。
今回の色作りは、トーン的にはシンプルに作っています。顔と頭の左側を明るくして、髪の毛の彩度を抑える。その3つの補正ブラシだけです。補正ブラシは1回1回の履歴が残っているので、取り消すこともできます。使い方は好みにもよるところなのですが、なるべく1回のCamera Rawフィルターの中でやったほうがいちいち演算されず、データとして軽くなるのでメリットがあります。
 レタッチ、トーン作りを経て完成したカラーのポートレイト
レタッチ、トーン作りを経て完成したカラーのポートレイト
モノクロのポートレイトのトーンを作る
基本のレタッチを行なう
モノクロも基本は同じで、まず最初にスタンプツールでほくろ、髪の毛のはみ出た部分や、肌のできものを取るなど最低限の修正をします。そして先ほどと同じように、明るいトーンカーブにマスクをかけて、次に暗くしたトーンにもマスクをかけて…という作業を何回か重ねて肌のムラを取っています。今度は最終的にガッツリとコントラストをつけるので、トーンを暗くした状態でも確認して、オリジナルの状態では気にならないムラまで抑えておきます。これをやらないと、後でコントラストをかけた時にどんどんムラが浮いてきてしまいます。



上の2枚は、首と鎖骨辺りのレタッチ前(左)と後。トーンを暗くした状態で確認し、コントラストがついた状態で気になる肌のムラなどを取っている
←トーンを暗くした確認用の画像
基本のレタッチを続けます。目の下の暗くなっている部分などは抑えましたが、青筋っぽい箇所など、モノクロになるとあまり気にならないところはなるべくやりすぎないようにしています。もし後から気になれば追加でレタッチをする、ということにします。
レタッチが終わったらいったん保存し、これも先ほどと同じように、新たにオリジナル画像を新規ファイルで開き、スマートオブジェクトに変えて、レタッチしたデータに置き換えたファイルを用意します。
Camera Rawフィルターでモノクロのトーンを作る
ここからモノクロのトーン作りです。まずCamera Rawフィルターで彩度を−100に落とします。体が全体的に明るくなりすぎているので、露光量を下げた補正ブラシで体のトーンを落としていきます。ただ単純に落としたいわけではなく、ちょっとメリハリというか立体感は欲しいので、コントラストを上げつつ白レベルも高めました。そしてここで一番効いてくるのが「明瞭度」です。明瞭度アップにより、筋肉の立体感が出るので、ここは大胆に80ぐらいガッツリかけましょう。
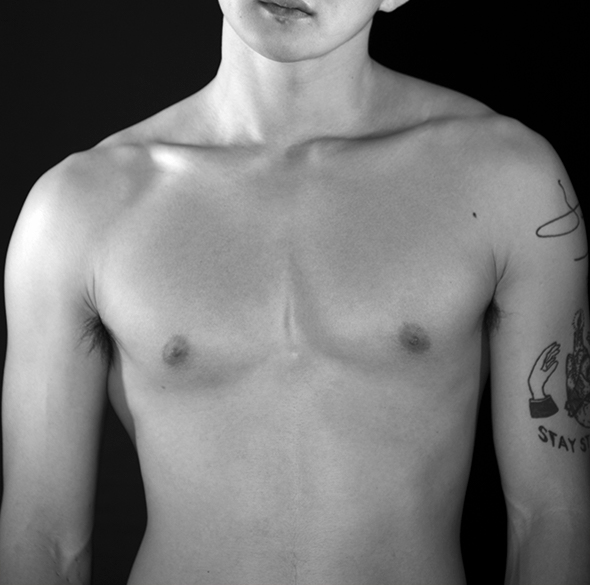
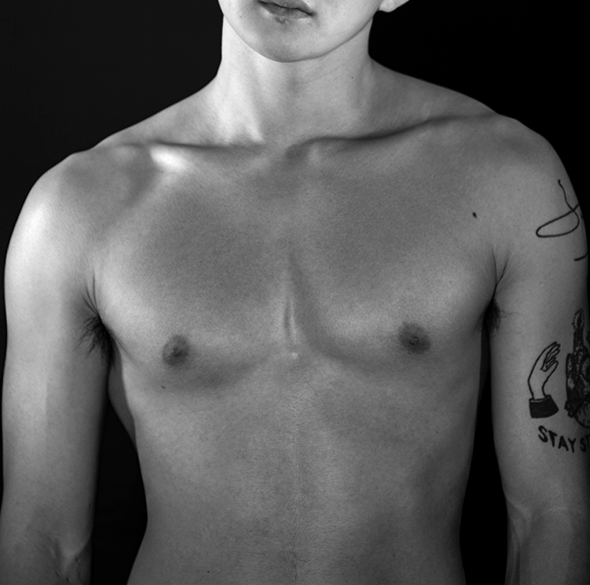
明瞭度はコントラストともまた違って、トーンでシャープネスをかけるような感じで、中間のシャドウとハイライトを出してくれます。コントラストだとあまり部分的に立体感が出てこないのですが、明瞭度だともっと細かく立体感が出ます。これは調整レイヤーではなかなか再現できない、Camera Rawフィルターならではの効果です。
次に「コントラスト+20」「黒レベル−15」ぐらいの補正ブラシで体の輪郭を締めていきます。際の明るさを落として立体感を出すと、細く見える効果もあります。あくまで目線は顔に行かせたいので、露光量を−2ぐらいにした段階フィルターで、体下半分をグラデーションで落としました。

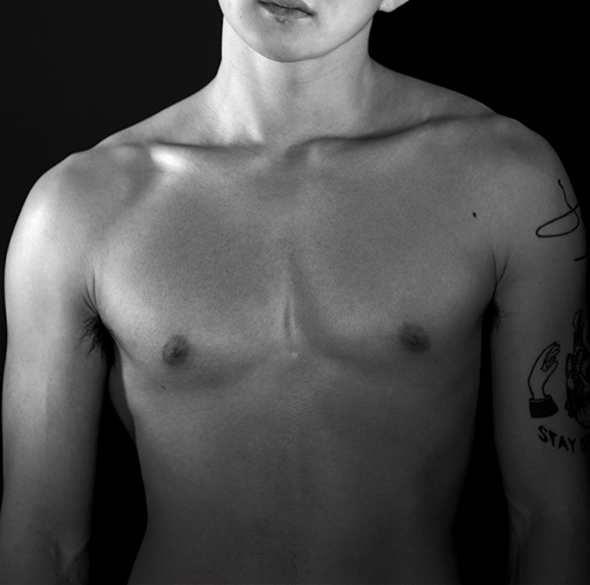
Camera Rawフィルターは補正ブラシや段階フィルターを使用する際のグラデーションのクオリティが非常に高いため、トーンジャンプの心配をする必要があまりありません。今回、グラデーションで下部を落とすときに2度がけ、3度がけをしてシミュレーションをしたのですが、トーンジャンプは全く気になりませんでした。通常の調整レイヤーだとレイヤーマスクのクオリティを調整する必要があるのですが、その必要がない分、とても効率的だと思います。
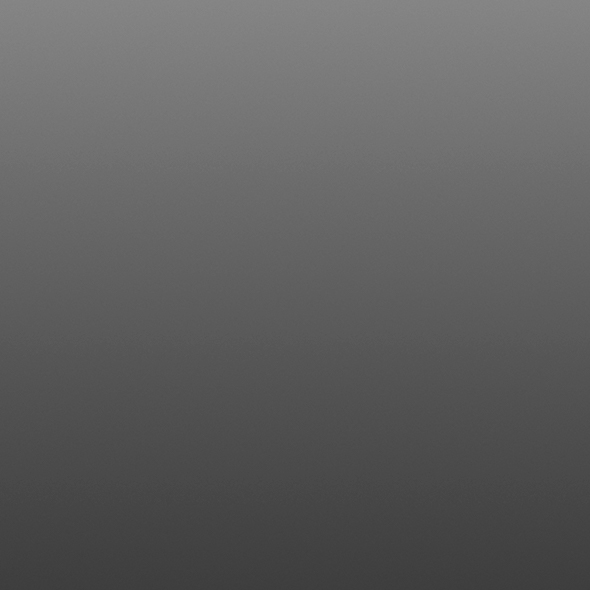
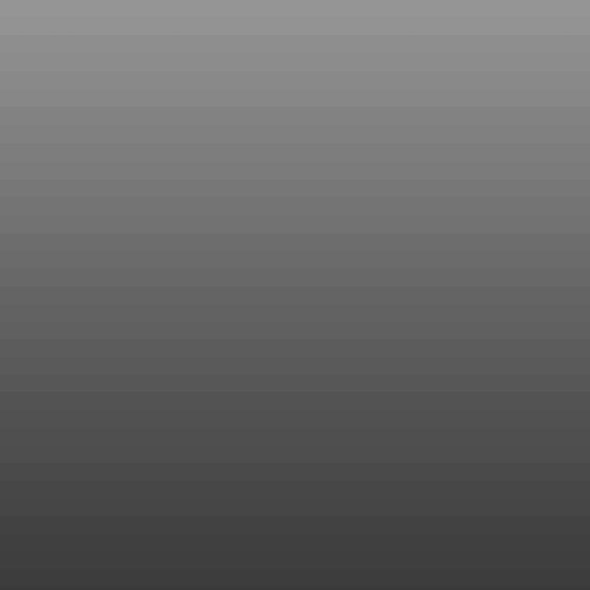
髪の毛も、明瞭度を使うことで明るくしながらシャドウ部も出すことができます。白レベルでハイライト気味のところを明るく、光るイメージにします。どうしてもモノクロだと金髪がグレーになり印象が薄くなってしまうので、あえて大胆に金髪感を表現しています。
髪の毛を明るくしたら、顔のハイライトも同じようにふわっと、同じマスクで明るくしてバランスを取っています。これでCamera RawフィルターはいったんOKです。


調整レイヤーで仕上げる
ここから最後の仕上げとして、調整レイヤーのトーンカーブを使った補正をします。マスクを作って、暗くしたトーンカーブに対して筋肉の立体感を出すようにブラシで描いていく。腹筋が割れているように見せたり、あえて筋肉を強調しています。実際にプロダクト商品系などの場合は、さらにここで明るくしたトーンを作ってハイライトも強調…と、もっと立体感を出すことになるんですが、今回は筋肉をちょっと締めて強調するという形で、完成です。
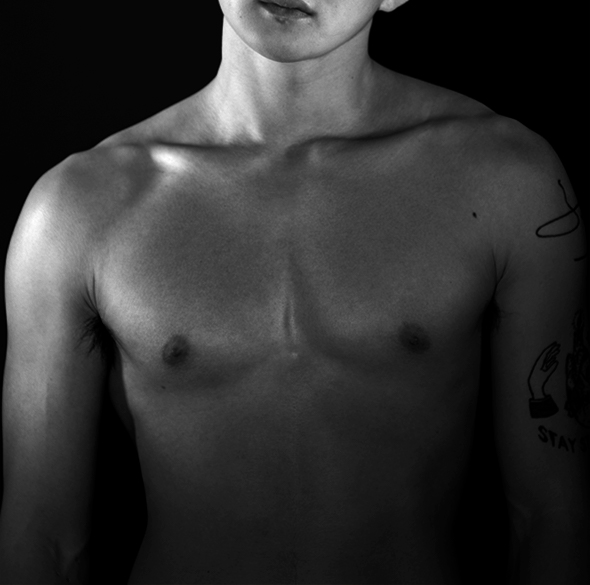

 完成したモノクロのポートレイト
完成したモノクロのポートレイト
今回は、Camera Rawフィルターの機能を存分に使い、カラーとモノクロのトーン作りをしました。Camera Rawフィルターの良さは意外とレタッチャーの中でも知られていない気がするのですが、スマートオブジェクトのリンク機能が付いた頃から、Camera Rawフィルターは仕事でも十分使えるようになりました。実際に使用すると、多くのメリットが感じられるのではないかと思います。

千葉工業大学卒業後、印刷会社を経てフォートン入社。得意ジャンルはビューティ・ファッション。色を自在にあやつるテクニックに定評があり、次世代を担うレタッチャーとして期待が寄せられている。
協力 Photo:KAI Model:ちゃんう HM:榎並孝介(ICY)
基礎テクニック+Nik Collectionで魅力度アップ!Lightroom カラー作品を仕上げるRAW現像テクニック
桐生彩希 著
紙版1,800円+税(電子書籍版1,700円+税)
Lightroom CC/6で写真編集力アップ!作品づくりが上達するRAW現像読本
澤村 徹 著
紙版1,800円+税(電子書籍版1,600円+税)
最新機能をプロの視点で徹底検証Adobe Photoshop CC ハンドブック
PDF版を無償公開中
自動編集機能のガイドブックAdobe Photoshop オート機能完全攻略 CS6/CS5/CS4対応版
竹澤宏 著/玄光社 刊
紙版2,200円+税(電子書籍版1,800円+税)















