2017年10月10日
今回は化粧品やファッションなどの広告に欠かせないビューティーレタッチに注目。このレタッチ技術を使えば、スッピンのモデルもフルメイクに仕上げることができるという。フォートンのレタッチャーが現実のメイクのようなブラシ使いで仕上げる、デジタルメイクアップ法について見ていこう。
今回は、Photoshopを使ったデジタルメイクアップについて解説します。
まず全体の流れを紹介します。最初にベースメイクとして、ファンデーションを塗ったような、なめらかな質感の肌にします。アイメイクは、アイシャドウのカラーとラメ感を加えていきます。アイシャドウはブラシで描き、まつ毛はPhptoshopの3D機能を使って足します。そして最後に、チークとリップを塗ります。リップを滑らかにする方法として「パスぼかし」を使います。
 オリジナル画像
オリジナル画像
 レタッチ後
レタッチ後
ベースメイクで肌をなめらかにする
ではディテールを説明していきましょう。まず、基本的なシミ消し、ホクロ消しをスタンプツールで行ないますが、この内容は今回は省略します。
 シミ消し、ホクロ消しの作業後
シミ消し、ホクロ消しの作業後
 後のファンデーションの作業に使用する肌部分のマスク
後のファンデーションの作業に使用する肌部分のマスク
この状態から、肌のざらつきや色ムラを押さえて、ファンデーションを塗って統一されたスムーズな感じを表現していきます。
まず、肌のハイライトに濃度を乗せて毛穴感を抑えるために、ハイライト部分のマスクを作ります。「新規調整レイヤー」の「チャンネルミキサー」を使ってハイライト部分のみが強調された白になるよう、今回はブルーフィルターをかけたモノクロを使います。さらに「平行調整」スライダーを調整して、ハイライト部分がなるべく白く、それ以外は黒くなるような状態にもっていきます。
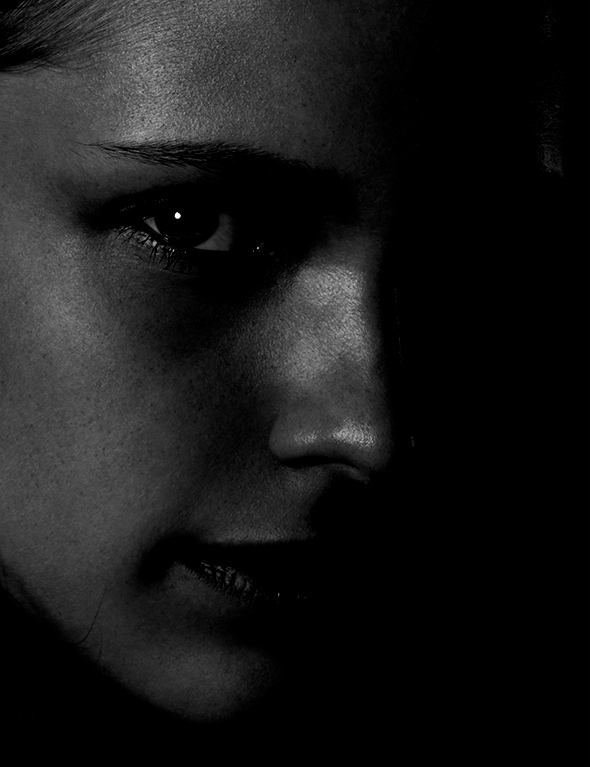

これを選択範囲にするため、「チャンネル」パネルの「RGB」をControl(MacはCommand)キーを押しながらクリックしてマスクを作ります。さらに色調補正のトーンカーブでマスクのハイライトを強調します。これで肌のハイライト部分のみを調整できるマスク用の画像ができました。
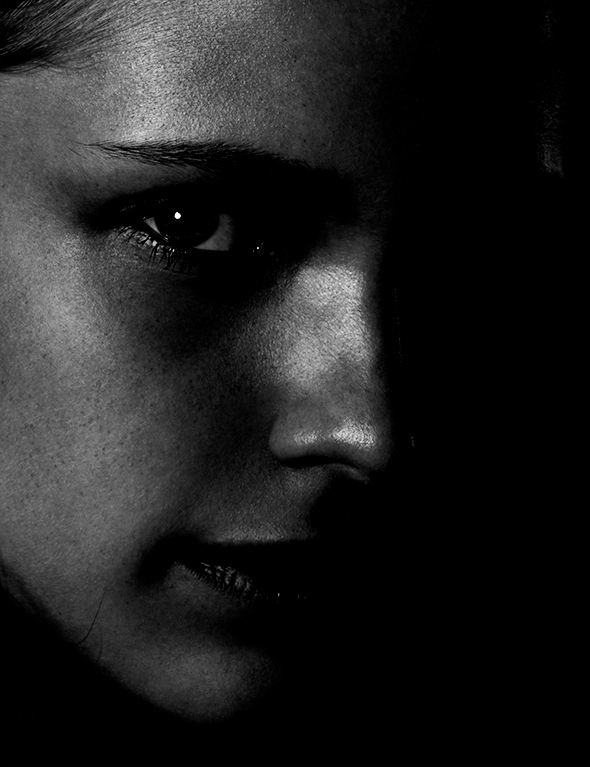
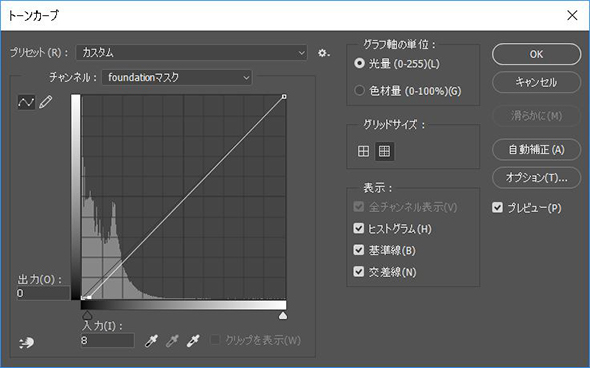
上の画像をマスクにした調整レイヤーの「トーンカーブ」で、ハイライト部分に肌の色味を乗せることで、テカリが抑えられて毛穴やざらつきが目立たない、マットな状態になりました。

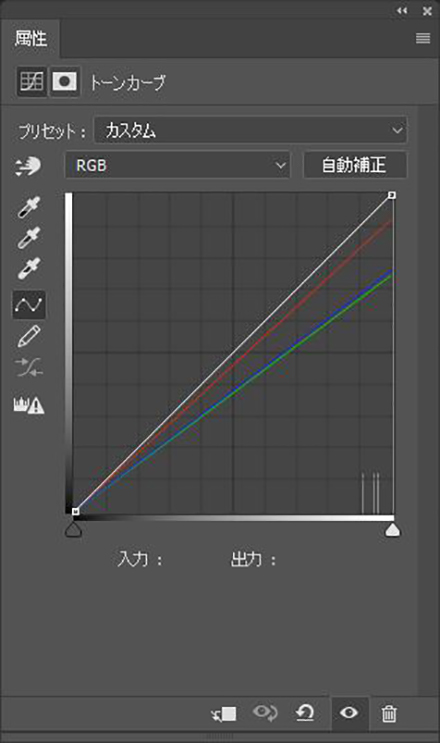
鼻の部分にまだ少しテカリが残っているので、鼻の部分だけさらにトーンを落とし、鼻の形を整えることもこのカーブを使ってやっています。

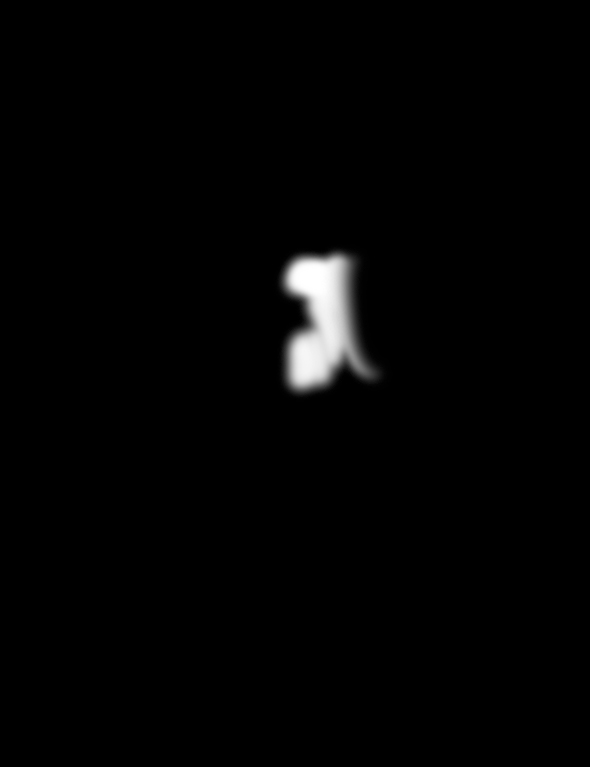
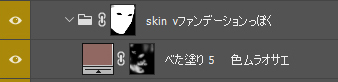
次に、口周りのシアンぽさや黄色っぽさといった色ムラを抑えるため、「新規調整レイヤー」の「べた塗り」を使います。肌の色をサンプリングし、これをレイヤーの描画モードを「色相」にすることで、サンプリングした色の色相に全体が統一されるという効果があります。ファンデーションを肌全体に塗ったイメージで、色相を統一して色ムラを抑えたわけです。
色浮きをしている部分のみに、あまりベタッとブラシのエッジが出ないように、なるべく柔らかいブラシでふわっと乗せていくと、よりメイク感が出ると思います。これでベースメイクができました。


ただ、これだとツヤ感がなくなって立体感がなくなりすぎているので、より肌がしっとりするような、なめらかなツヤを足していきます。先ほどと同じく、「チャンネルミキサー」と「トーンカーブ」を使ってハイライト部分のみが白くなったマスク用画像を作ります。これをさらにフィルターでぼかし、なめらかな選択範囲にします。今回は「ぼかし(ガウス)」を25くらいかけました。
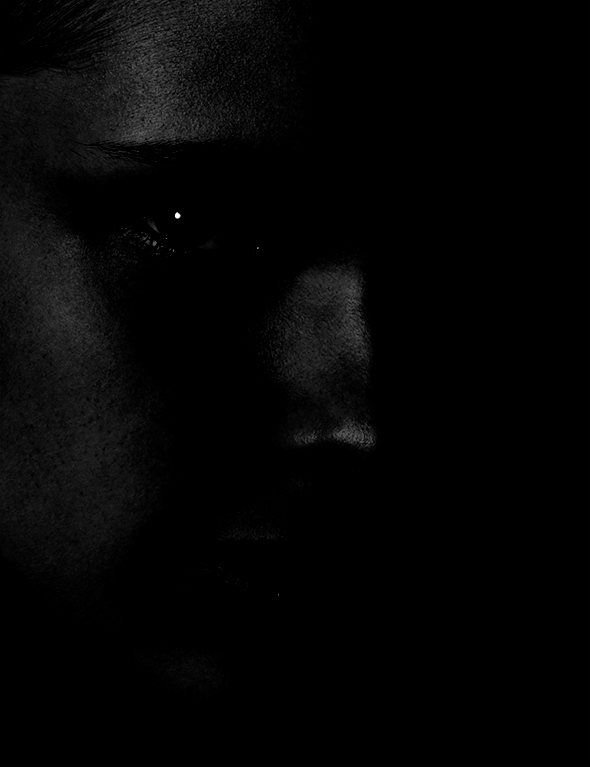
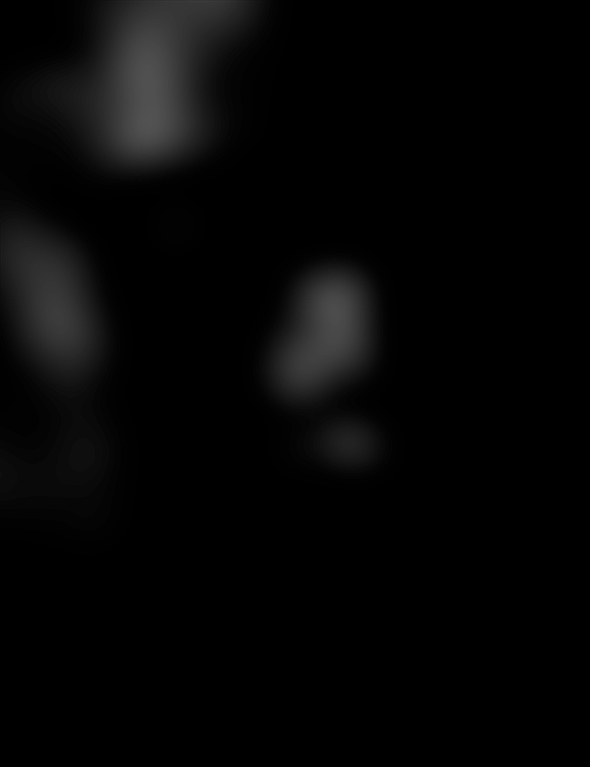
これをマスクにした調整レイヤーの「トーンカーブ」を下から持ち上げると、元にあるツヤがなめらかに入った状態が作れます。描画モードは「通常」よりも、「覆い焼き(リニア)加算」にするとよりツヤ感が足されます。

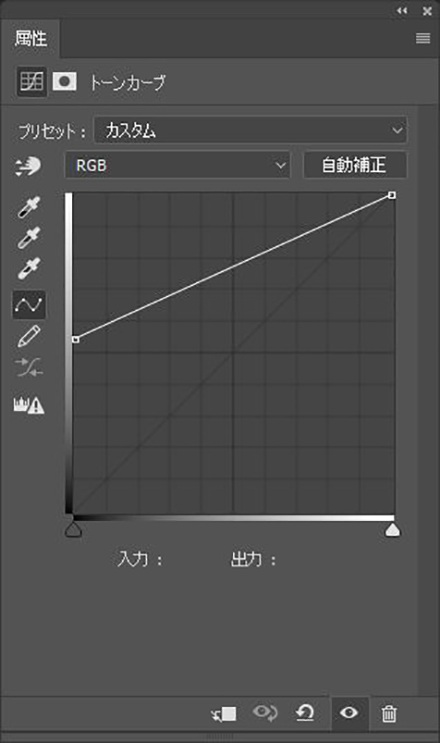
さらにレイヤーを複製して、ボケ幅の違うマスクのレイヤーを重ねると、滑らかさが2段階になります。レイヤーパネルの「不透明度」を片方は30%、片方は40%といった具合にミックスすれば、より奥行き感のあるハイライトを作ることができます。


あとはスキントーンを調整します。調整レイヤーの「トーンカーブ」「色相・彩度」「特定色域の選択」を使って色味を調整していきますが、今回は色白な方向に調整しています。この後に入れるアイシャドウやラメがより際立つように明るくしつつ、赤みを抑えたりスミを抜いたりして色白美肌な方向に調整しています。

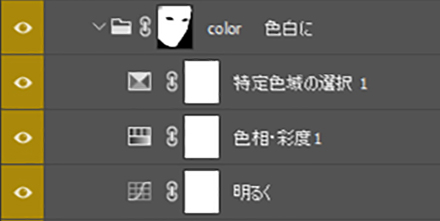
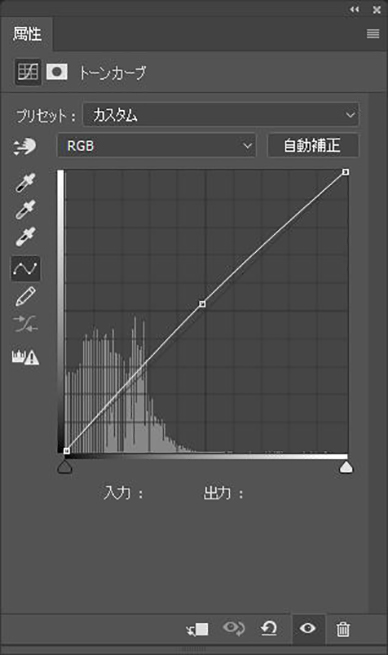
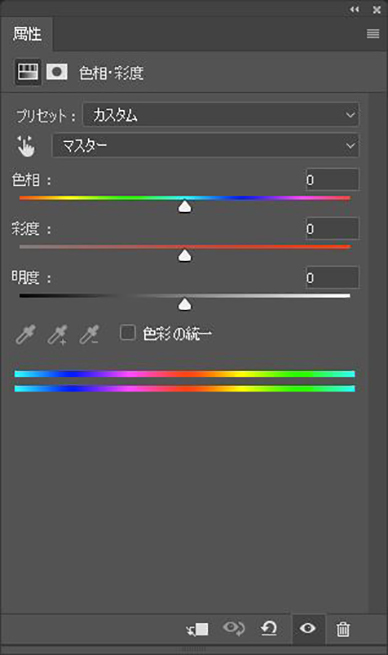
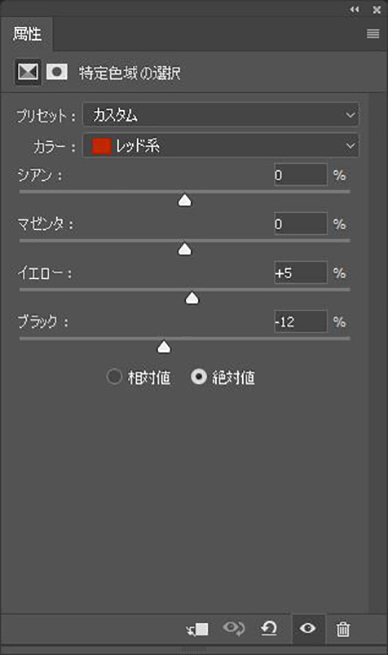
アイメイク
ここからはアイメイクです。まず、眉毛の濃度を調節しています。この後のアイシャドウが映えるよう、少し眉毛の印象を弱める方向で明るくしました。ここは単純にトーンカーブを使って明るくしたものをブラシで描いています。形はあまり変えず、自然な感じに、印象を弱めました。


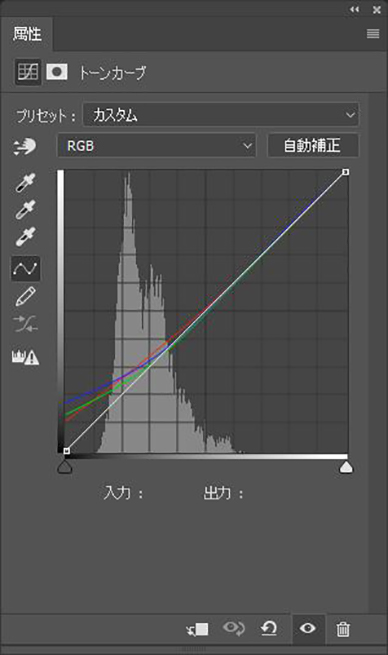
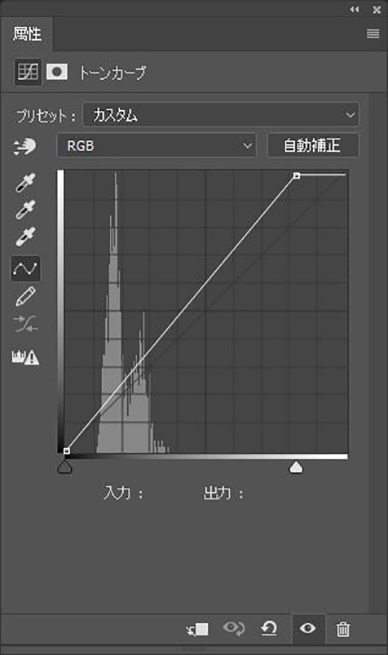
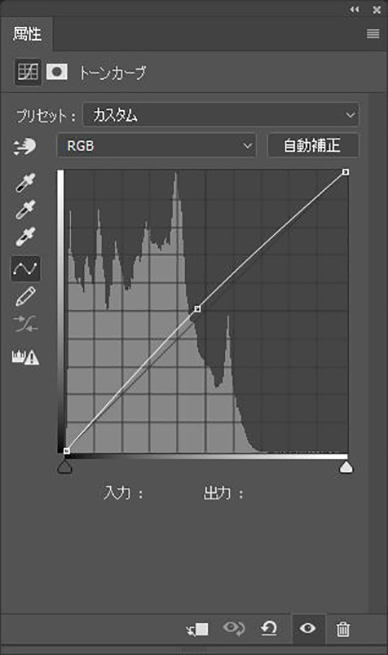
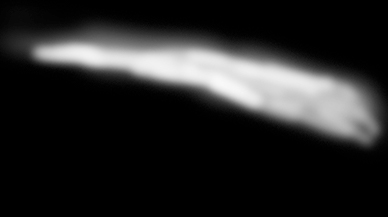

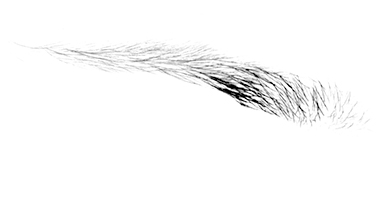
次に、アイシャドウを入れます。これも新規調整レイヤーの青みを入れるようなトーンカーブで目元を強調するカラーを作り、ブラシでふわっと描いています。アイホールなど骨格に合わせた形を追いかけていく感じです。

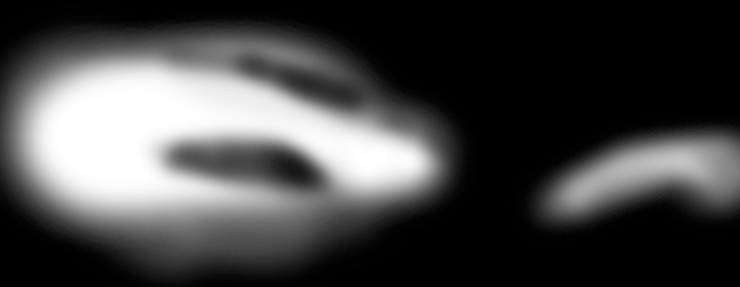
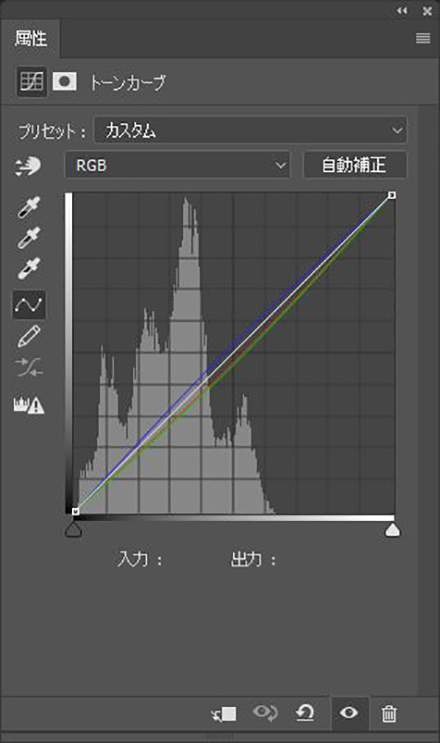
さらに明るめのハイライトのアイシャドウを塗ったような雰囲気でツヤ感を出しています。まぶたの下側には黄色のアイシャドウを入れてくすみ感を取っています。この辺りも実際のメイクの雰囲気を参考にしています。

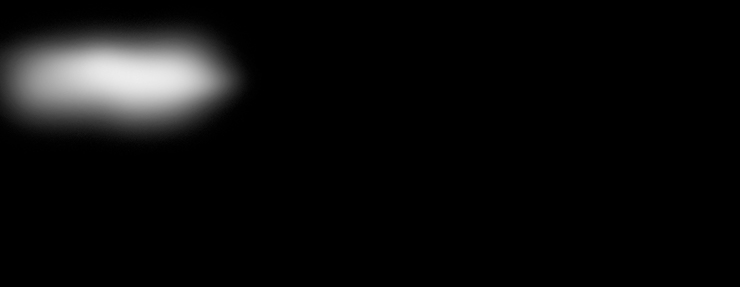
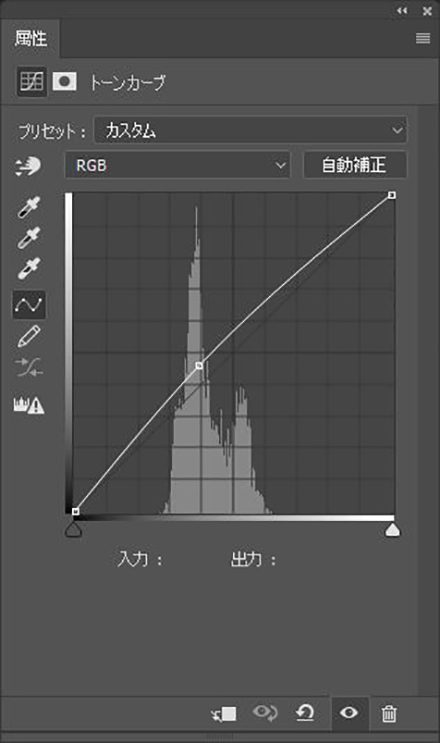

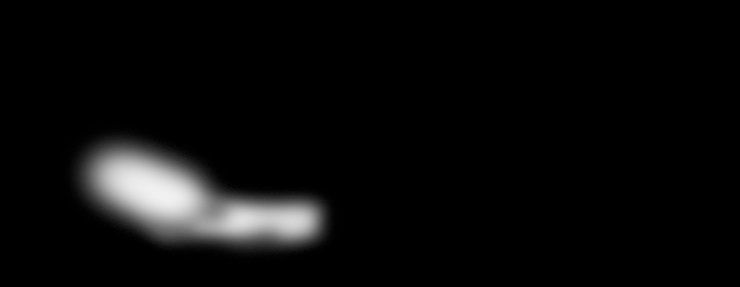
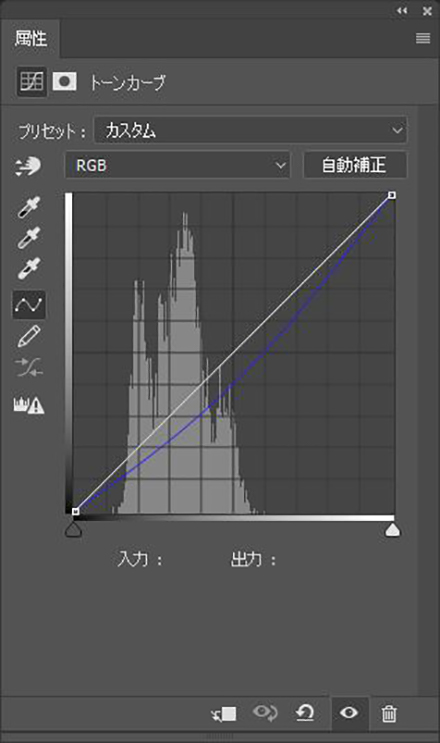
ハイパスフィルターでラメを表現する
ここからラメを足していきます。「ハイパスフィルター」と「アンシャープマスク」をかけて、元の肌のキメを立てたものをラメとして使います。
元の画像を複製して「ハイパスフィルター」を「半径5.6pixel」と、肌のキメ感が立つようにかけます。これだとまだ弱いのでさらに「アンシャープマスク」を「量:500%/半径2.2pixel/しきい値:1」とガッツリかけましたが、まだ弱いので描画モードを「ハードライト」にします。
 「ハイパスフィルター」と「アンシャープマスク」をかけ「ハードライト」で重ねる
「ハイパスフィルター」と「アンシャープマスク」をかけ「ハードライト」で重ねる
 左のレイヤーをさらにもう1枚重ね、下に黒の「べた塗り」レイヤーを置いた
左のレイヤーをさらにもう1枚重ね、下に黒の「べた塗り」レイヤーを置いた
この「ハードライト」のレイヤーをコピーし、その下に黒ベタを引くと、ハイライトだけがさらに際立ってきました。このセットをグループ化して描画モードを「スクリーン」にすると、キメを活かしたつぶつぶが肌の上に乗った状態になります。不透明度は少し落として「60%」。グループ化してレイヤーマスクを作り、目尻の辺りだけラメっぽくなるように、ブラシで描いています。

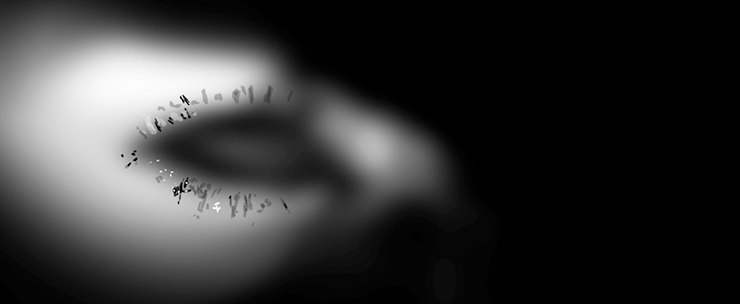
上記の「ハードライト」レイヤー2枚と黒の「べた塗り」を「描画モード:スクリーン、不透明度:60%」で重ねた。グループ化して、ラメが欲しい箇所をレイヤーマスクに描いていく
レイヤー構造は下図のようになる
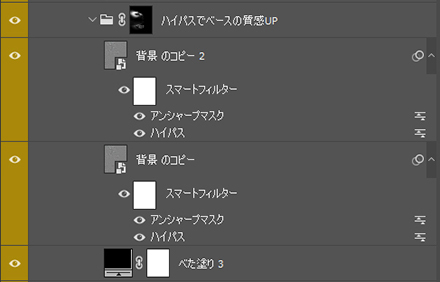
ここに、ブラシの「麻布」を使って大粒のラメを描いていきます。まずブラシパレットの「テクスチャ」のチェックボックスをクリック、パターンピッカーのオプションから「テクスチャ」を選びます。すると、プリセットで入っているテクスチャが追加されて、その中に「麻布」というブラシがあるので、これを選びます。
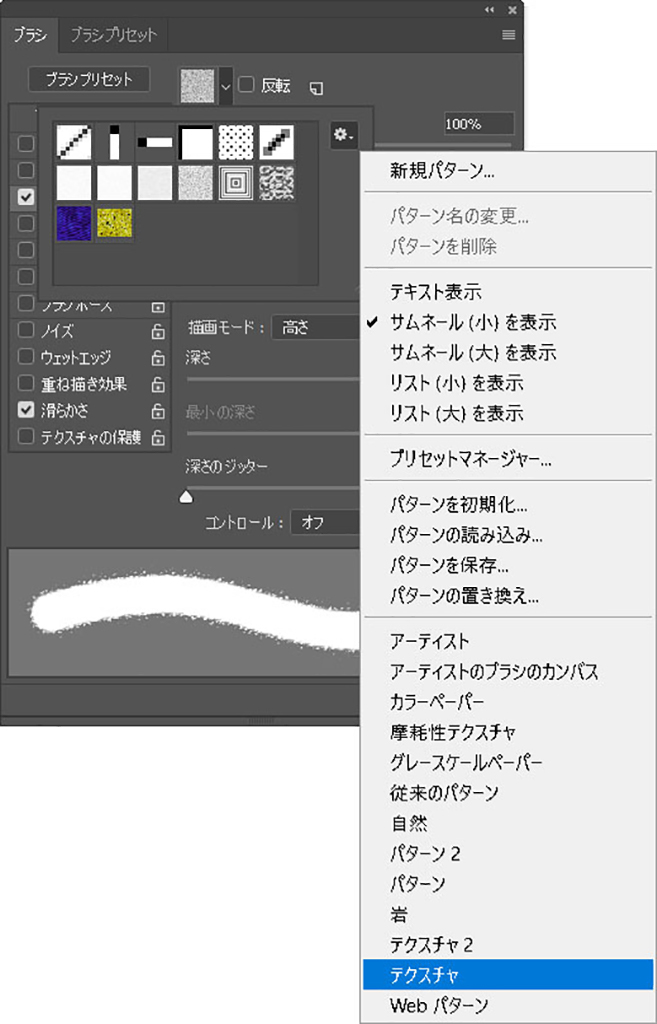
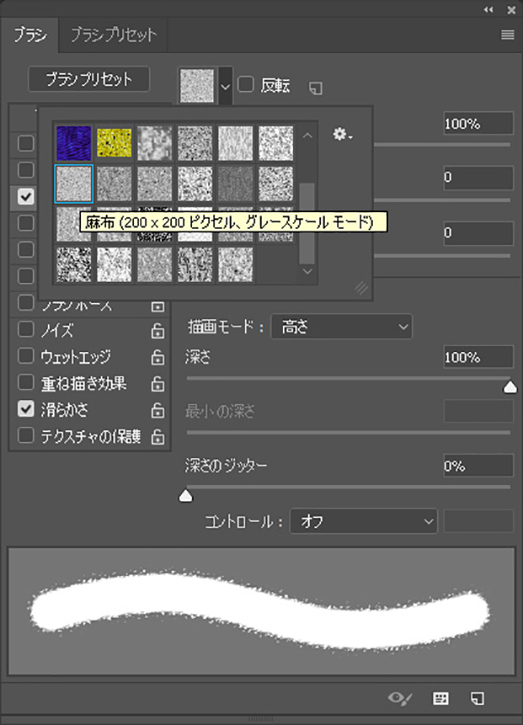
これは、ザラザラの麻の布の上に紙を置いてトレースするような効果のあるブラシになります。設定は、「深さ」を「5%」以下、今回は「4%」にしています。すると、ブラシの跡が残らずにツブツブだけが描けます。この粒をラメとして使います。
このブラシは「拡大・縮小」で大きさを変えることができるので、レイヤーを使って大きさや粒感の違うラメを重ね、ラメの奥行き感を出していくことができます。
細かいラメを減らしたい時や、量を調節したい時にはファイルメニューの「フィルター→その他」にある「明るさの最大値」を使って明るい部分、白い部分を増やすことで調節します。さらに、「明るさの最大値」にある「保持:真円率」という設定に、最近のバージョンから「直角度」が加わりました。これにより、丸だけでなく四角いピクセルが増やせるようになったので、ちょっと角ばった印象のラメを作ることもできます。ただ、四角のラメが同じ方向になるので、少し回転したり、ミックスして使います。
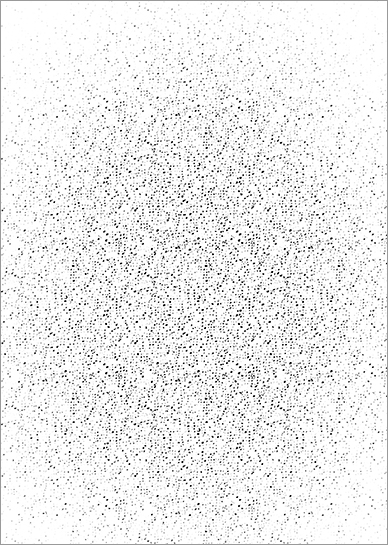
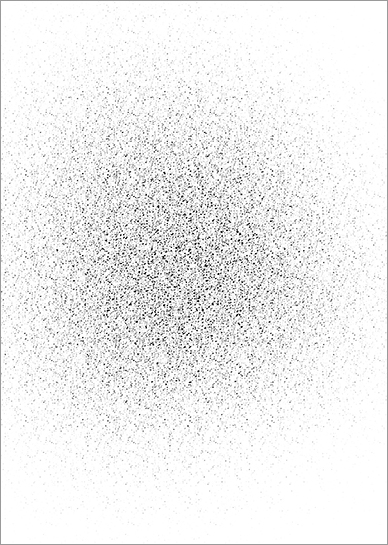
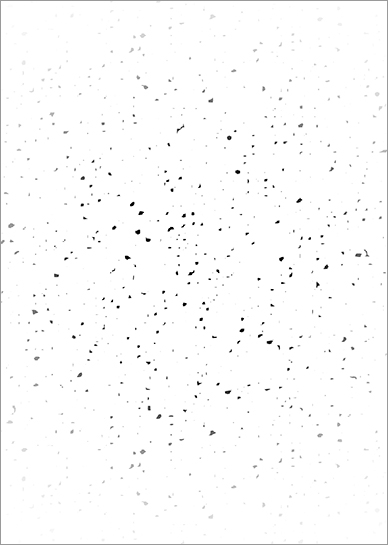
以上のようにして加えたラメのレイヤーは、先ほどハイライトを足した時と同じく、描画モードを「覆い焼き(リニア)加算」にし、下に黒い「べた塗り」のレイヤーを置くことで、よりくっきりとしたラメのハイライトを足すことができます。

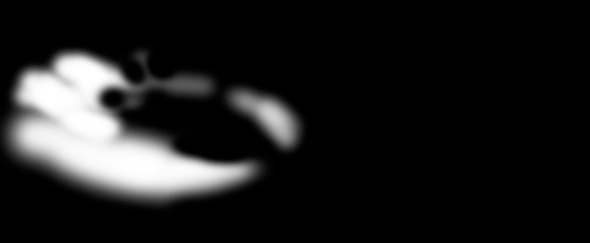

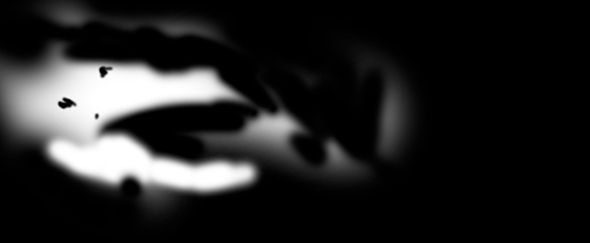
 上記の2種類のラメを重ねることで、奥行き感が出ている
上記の2種類のラメを重ねることで、奥行き感が出ている

先ほどのハイパスのグループは、「描画モード:スクリーン」で乗せて肌のトーンと合っていましたが、今度のラメは「覆い焼き(リニア)加算」でくっきりとさせています。乗せ方の種類を変えることで、奥行き感、深みを出しています。
それをさらに大きさを変えたり、位置を変えたりしたグループを重ね、より立体感のあるラメを作ったものが左の画像です。「明るさの最大値」フィルターで、四角く大きくしたラメをポイントとして使ってみました。
3D機能でまつ毛を作る
ここからは、まつ毛を作っていきます。Photoshopの3D機能を使い、まつ毛の1本1本をオブジェクトとして付け足しています。普段は「3ds Max」など他の3Dソフトを使うのですが、今回は直接画像の上で、Photoshopの3D機能だけで完結するというのがひとつのポイントにもなっています。わざわざ3Dソフトに画像を貼り込んで調節する必要がないこと、高解像度でもスムーズに動くことで、まつ毛のような単純な形だと問題なく使えます。
まず、新規レイヤーでまつ毛の元となる円形を「楕円形ツール」で作ります。色は関係ないですが、とりあえず黒で作りました(左下図)。Photoshop右上の「ワークスペースを選択」で「3D」を選び、OpenGLが有効になっている状態にします。「3D」パネルの「新規3Dオブジェクトを作成」のソースの部分を「選択されたレイヤー」にし、先ほどの円形が選択された状態で「3D押し出し」にチェックを入れて「作成」をクリックします(右下図)。

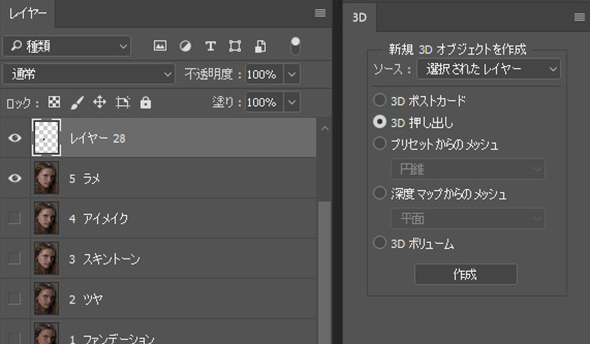
「属性」パネルの「押し出しの深さ」スライダーを調節すると、先ほどの円が伸びて円柱になるので、「テーパー」スライダーを調整して先を細くします。まつ毛の先端が細くなるようなイメージです。さらに「カーブ」スライダーで、まつ毛がカールした感じにします。これを直接画像の上に配置していきます。
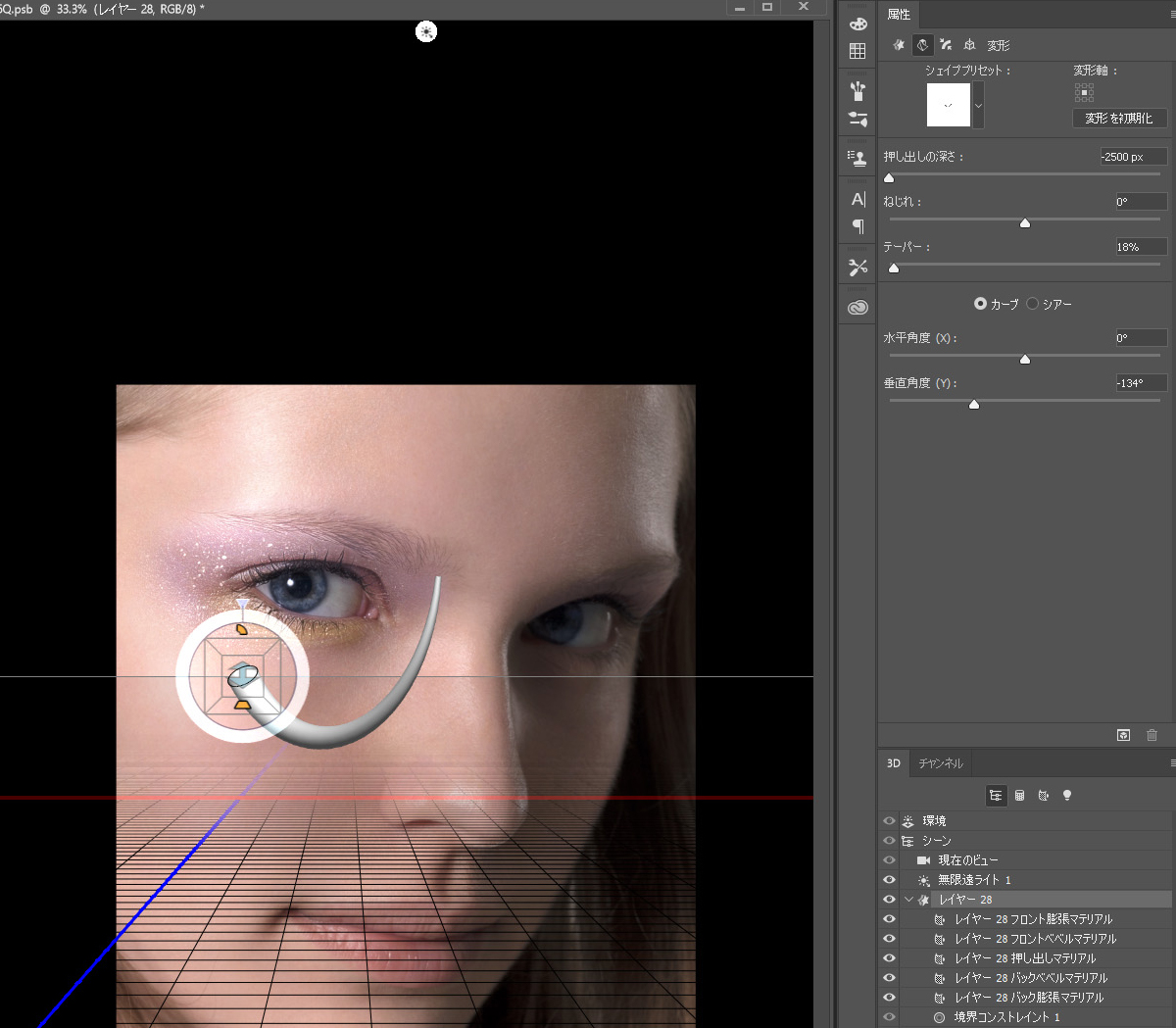
この辺りの使い方や操作は、少し慣れが必要ではありますが、2~3時間のうちにスムーズに動かせるようになりました。
1本配置したら、オブジェクトのインスタンス化をして複製していきます。オブジェクトの複製ではなくインスタンス化して複製することで、元のオブジェクト1つに調整すればすべてに適用されるという、スマートオブジェクト的な使い方ができます。
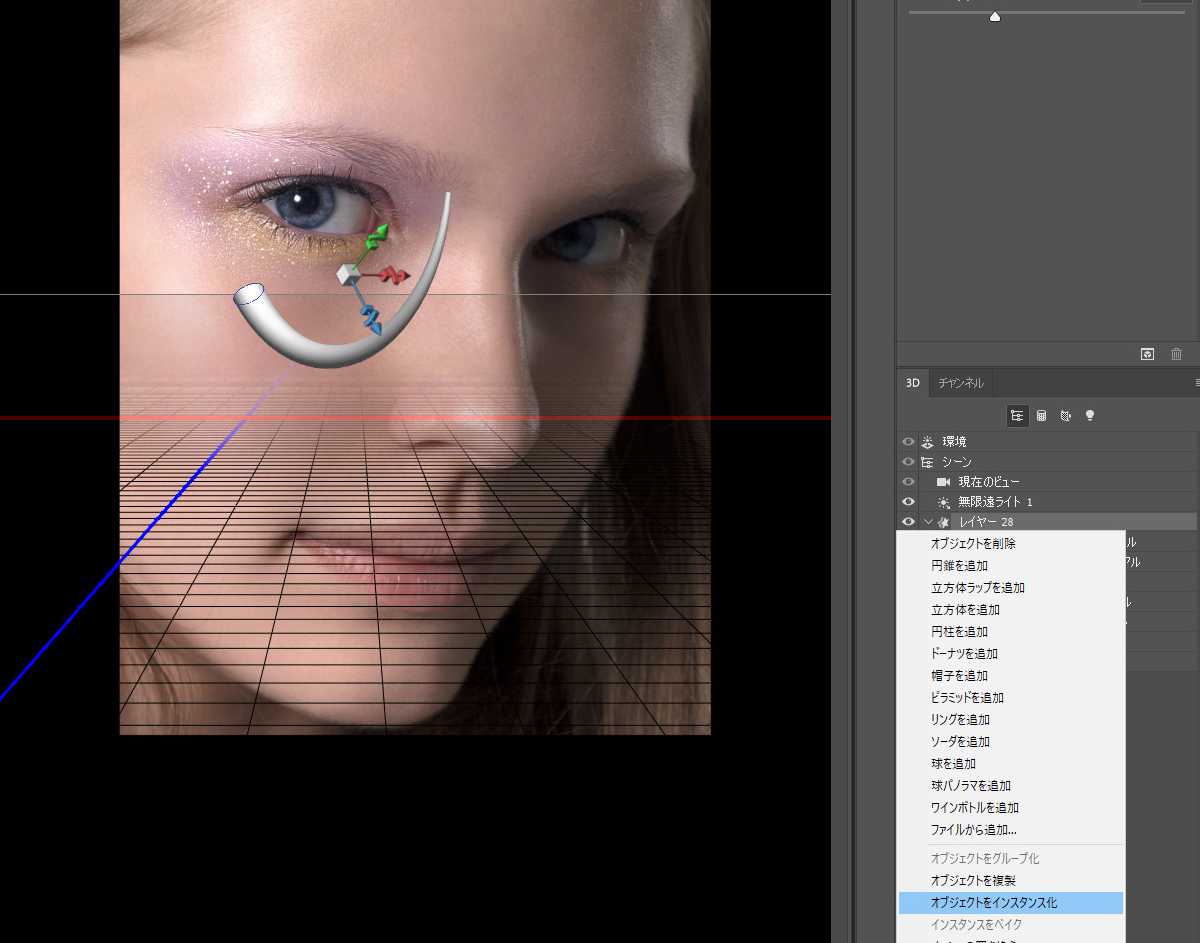
1本1本丁寧に置いていく必要はありますが、向きが自由に変えられるため、奥から手前に伸びるような、ブラシでは描きづらい表現が簡単にできるので、そこは3Dを使うメリットではないかと思います。


今回は元のまつ毛に少しずつ付け足していきましたが、つけまつ毛のようにきれいに配置したものを1個作っておいて画像の上に貼り付けることもできます。
1個作ってしまえばアングルが変えられますし、違うカットでも、使いたい部分に合わせて角度を合わせて切り出して使うこともできます。3Dなので、太さも長さも調節が可能、先の太さも変えられて、カーブの向きとか角度の具合を変えて、貼りたい画像に合わせられます。ライブラリとして保存すれば使い回しが可能だと思います。
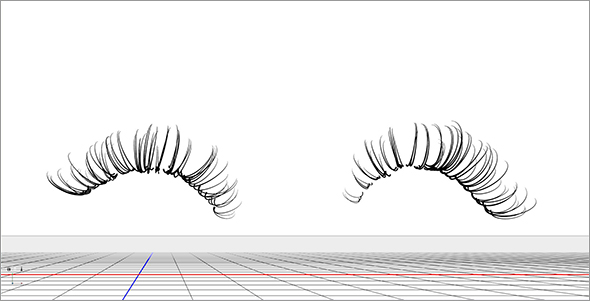
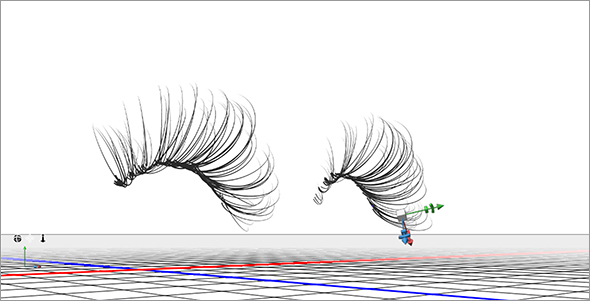
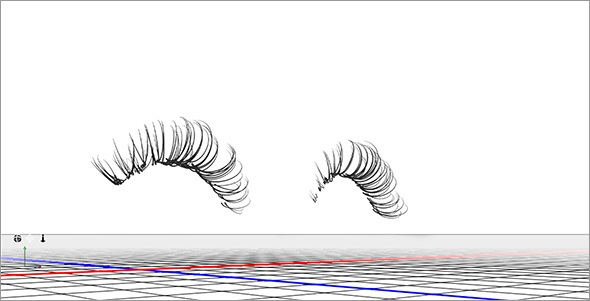
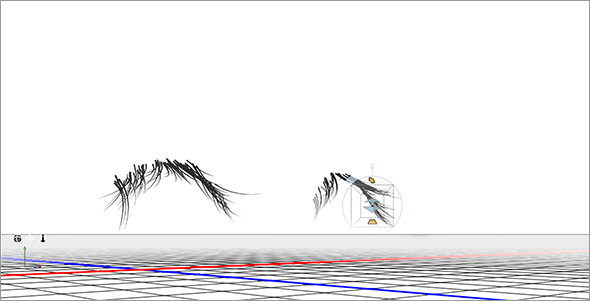
元のまつ毛がなかったり一度消してから付け足す場合は、まぶたの際の部分に配置していくことをイメージして、自然に乗せるようにしてください。根本の部分が一番難しいポイントなので、まつ毛のきれいな画像を参考にして、より自然な配置を目指します。

今回はまつ毛を大量に増やしてボリューム感を出しているので、作業が大変そうに思われるかもしれませんが、最初にバラバラっと全体を増やし、それをコピー・インスタンス化してずらせば倍増しますし、その増やした部分だけちょっと角度を変えるなど微調整で済むので、あまり時間はかからないのではないかと思います。
チークとリップ
最後に、チークとリップの色を調整していきます。チークは新規調整レイヤーの「トーンカーブ」を使って、青みのあるピンクのニュアンスを入れ、立体感とツヤ感を出しています。
リップには潤いを足していきます。まずシワを消してざらつき感、カサついた感じを抑えていきます。その際にPhotoshopの「パスぼかし」を使用しています。フィルターの「ぼかしギャラリー」から「パスぼかし」を選び、リップの形に合わせてクリックしていき、終点でダブルクリックをします。そうするとリップの曲線に合わせたぼかしが作れるので、シワが消え、カサつきが抑えられた状態になります。

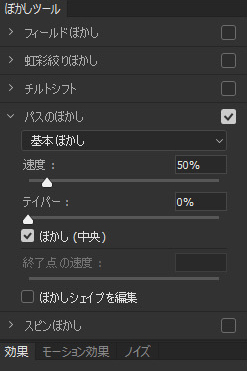


「パスぼかし」では上唇と下唇のパスをそれぞれ作っているので、下はUの字に、上はMの字と唇の輪郭に沿ってぼけてくれます。上のBefore/Afterの比較画像では、効果を唇の範囲だけに限定するためにマスクを使っています。唇のシワは結構細かいので、スタンプで消そうと思うと、元となるポイントが少なくて難しいです。単純にぼかしても、陰影の立体感が混ざってしまうので、パスぼかしを使うこの方法は唇のレタッチに向いていると思います。
実際の作業はこれを2段階に分け、まずは大きなシワを「描画モード:通常」で消します。その上にさらに同じレイヤーを複製して、今度は「描画モード:比較(明)」で重ねることで、単純にぼかした状態ではなく、少し質感の残った状態で消すことができます。



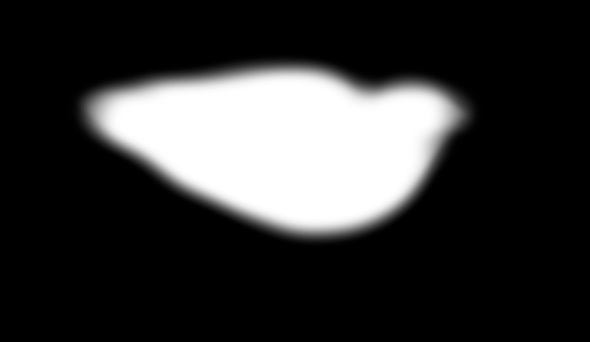
シワが消えた状態で、さらにツヤ感を足していきます。先ほどと同じように、チャンネルミキサーを使ってハイライト部分を強調した画像を作ります。ハイライトが白くなるように、トーンカーブとチャンネルミキサーで調節します。
これを「描画モード:覆い焼き(リニア)加算」で乗せると、元の陰影に基づいたツヤが乗ってきます。ここでトーンカーブを使い、ツヤ感を調節しています。ブラシで描かずに元にある陰影を使ってぼかしているので、リアルな形のツヤを乗せることができます。


次に、リップとチークの色味を調整レイヤーの「トーンカーブ」で作り、レイヤーマスクで乗せます。

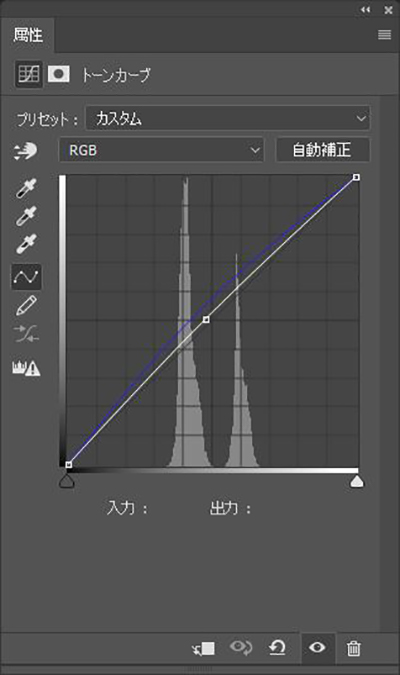 チークのトーンカーブ
チークのトーンカーブ
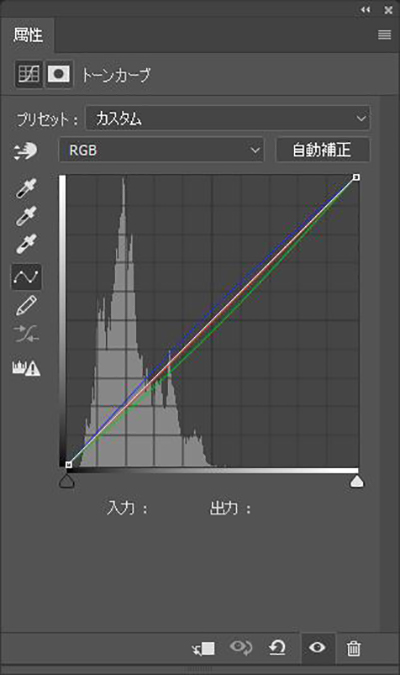 リップのトーンカーブ
リップのトーンカーブ
以上の手法を応用して、様々なメイクのバリエーションを作ることもできます。


私は実際にメイクの勉強をした、というようなことはないのですが、ビューティレタッチの仕事に携わる中で、アートディレクターの「ここをこうしたい」といった指示や要望を理解するために、少しずつメイクの基本知識が蓄積されていきました。デジタルメイクにあたっては、現実のメイクではどういう効果があって何のためにこれをしているのか、といった知識は多少あったほうがいいのではないかと思います。
 久保博己(くぼ・ひろき)
久保博己(くぼ・ひろき)大阪芸術大学写真学科卒業後、友田富造に師事。フォトグラファーとして活躍した後、フォートンにてレタッチャーとしての経験を積み、さらに3DCG制作をもこなすマルチプレイヤーである。撮影/レタッチ/3DCGの多様な手法から制作するビジュアルは豊かな表現力が特長で、複雑な合成なども、写真家としての目線をベースに、統一感のある仕上がりにしていく力量を持っている。Pentawards2017 SILVER受賞、Pentawards2016 GOLD, SILVER受賞など。
協力 Photo: KAI Model: Betsy
基礎テクニック+Nik Collectionで魅力度アップ!Lightroom カラー作品を仕上げるRAW現像テクニック
桐生彩希 著
紙版1,800円+税(電子書籍版1,700円+税)
Lightroom CC/6で写真編集力アップ!作品づくりが上達するRAW現像読本
澤村 徹 著
紙版1,800円+税(電子書籍版1,600円+税)
最新機能をプロの視点で徹底検証Adobe Photoshop CC ハンドブック
PDF版を無償公開中
自動編集機能のガイドブックAdobe Photoshop オート機能完全攻略 CS6/CS5/CS4対応版
竹澤宏 著/玄光社 刊
紙版2,200円+税(電子書籍版1,800円+税)















