2020年04月06日
連載3回めとなる今回チェックするのは、髪と耳、額、頬などの輪郭周り。ポートレイト全体の印象に大きく影響してくるため、ていねいにレタッチする必要がある。自然で美しい仕上がりを目指して、ヴォンズ・ピクチャーズのレタッチャー・濱中英華氏による「濱中メソッド」に従って解説する。
今回は第3弾、人物レタッチをする上でチェックするべきポイント・濱中メソッドの8〜11です。髪の毛〜耳にかけてと、おでこや頬周辺を整えていきます。
 VONS pictures Original Photo Story III
VONS pictures Original Photo Story III
人物レタッチを正しいゴールに導く 濱中メソッド 16
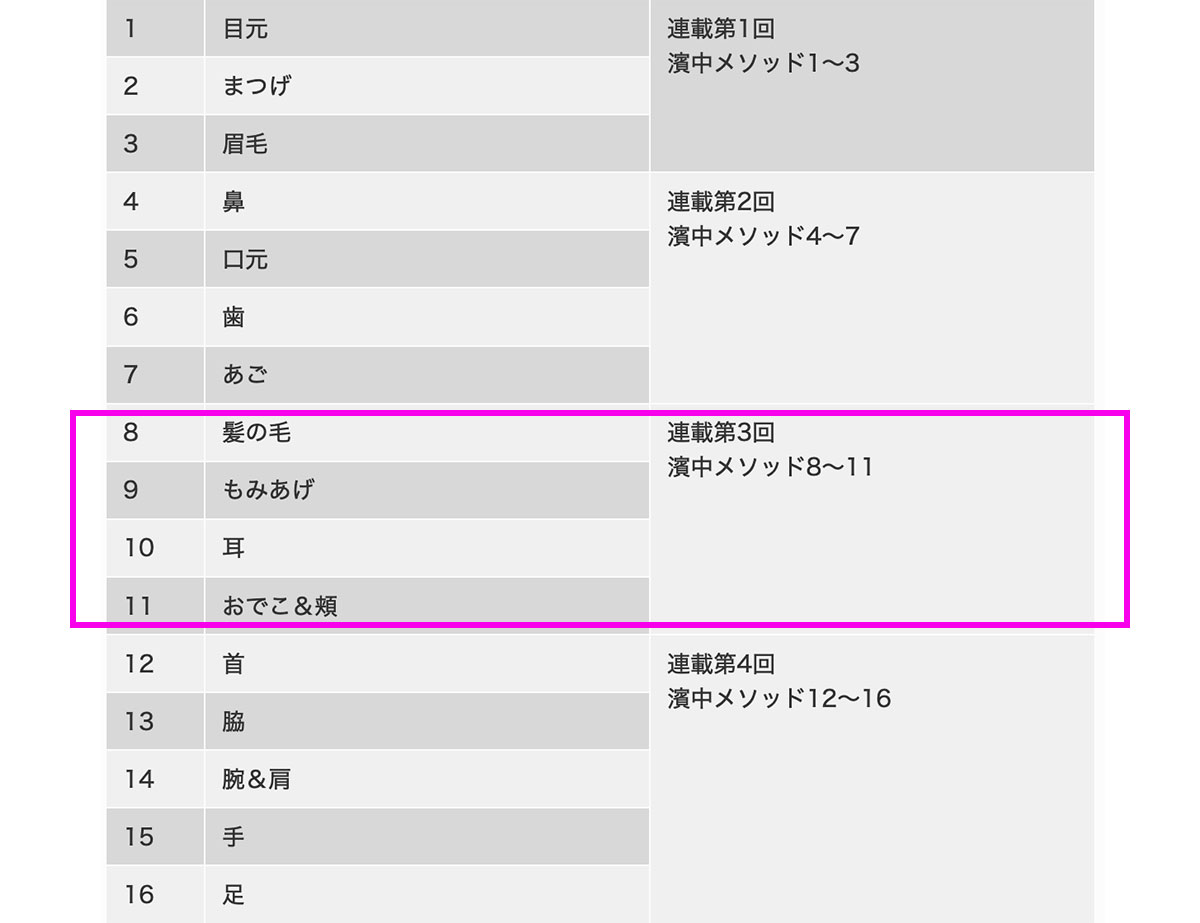

目周りから始まって、鼻・口周り・あご、と見てきました。今回は顔周りのまとめです。
髪の毛や頬などの肌の質感は、全体の印象に大きく影響を与えるので大切にレタッチしましょう!
ではさっそく・・・髪の毛から見て行きましょう。
濱中メソッド⑧ 髪の毛のチェックポイントは5つ
8/a…
ボサボサ髪はバランス良く整えます!
8/b…
流れに沿っていない髪はできるだけ同じ流れに!
8/c…
分け目や生え際部分、薄毛に見えないように・・・要注意!
8/d…
ハイライトが白髪に見える場合はなじませましょう!
8/e…
派手過ぎない印象が必要な時は、髪色や明るさを控えめにする場合があります。
before & after
サンプルで見ていきましょう。

8/a.
ボサボサ髪NG。バランスを見ながら整った印象に…。ただし整えすぎもNG!やりすぎないように。

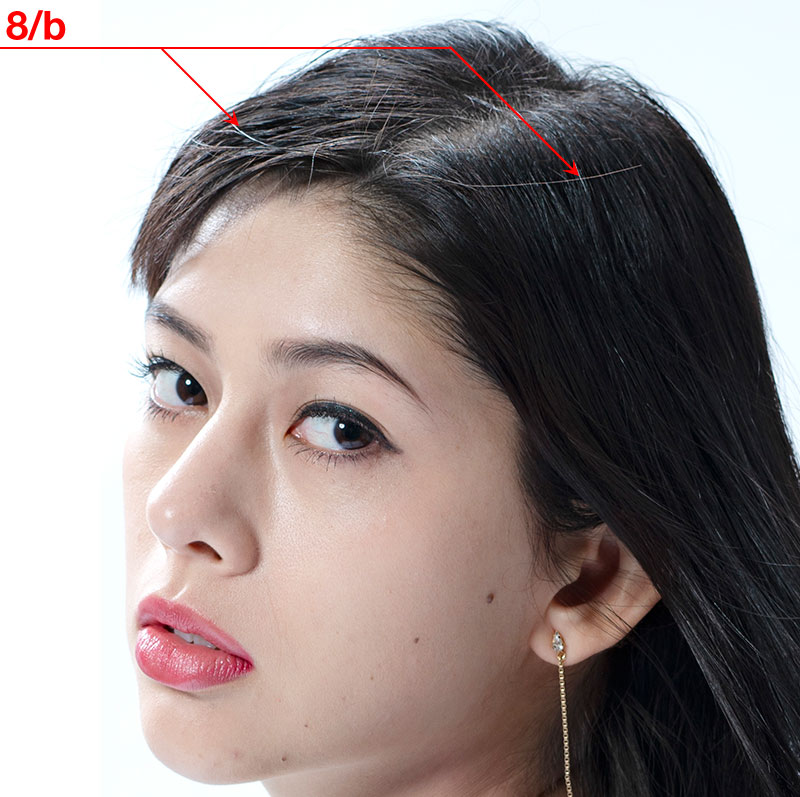
8/b.
流れに沿っていない髪の毛はできるだけ同じ流れにまとめましょう!


8/c.
分け目部分が白っぽかったら注意!薄毛に見えないように!

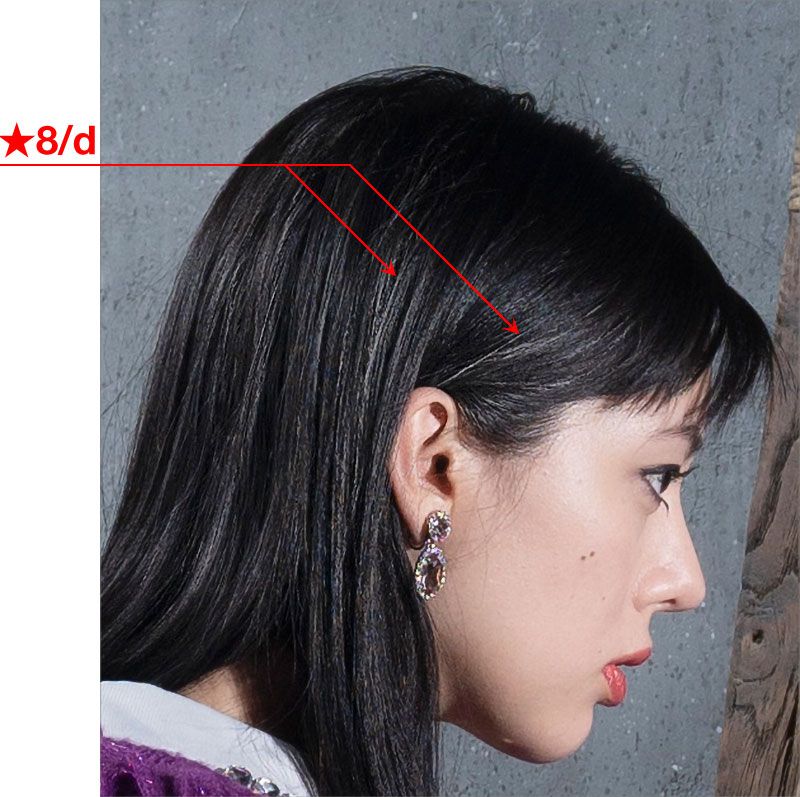
★8/d.
ハイライトが白髪に見える場合はなじませます。


8/e.
華美にしたくない時は髪の毛を濃い目&黒目傾向に!

★8/d「白髪に見えるハイライトをなじませる」に使用したツール
髪の毛のハイライト部をなじませるには色々な方法が考えられますが、今回は「トーンカーブ」を使用したやり方をご紹介します。
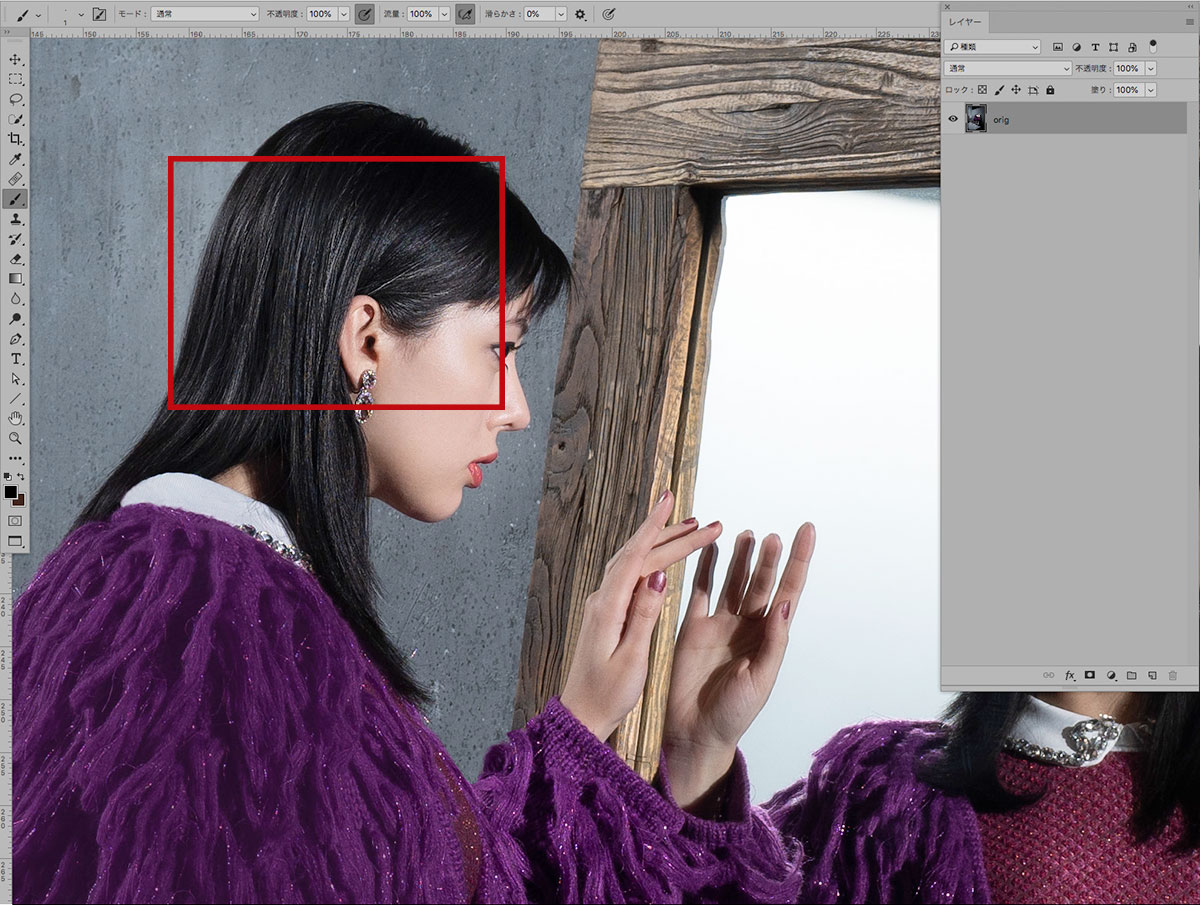
▼1:
メニューバーの「レイヤー」からプルダウンで、新規調整レイヤー→トーンカーブを作成します。トーンカーブのマスクは「Command(WindowsはControl)+ i」で黒の塗りつぶしの状態にします。
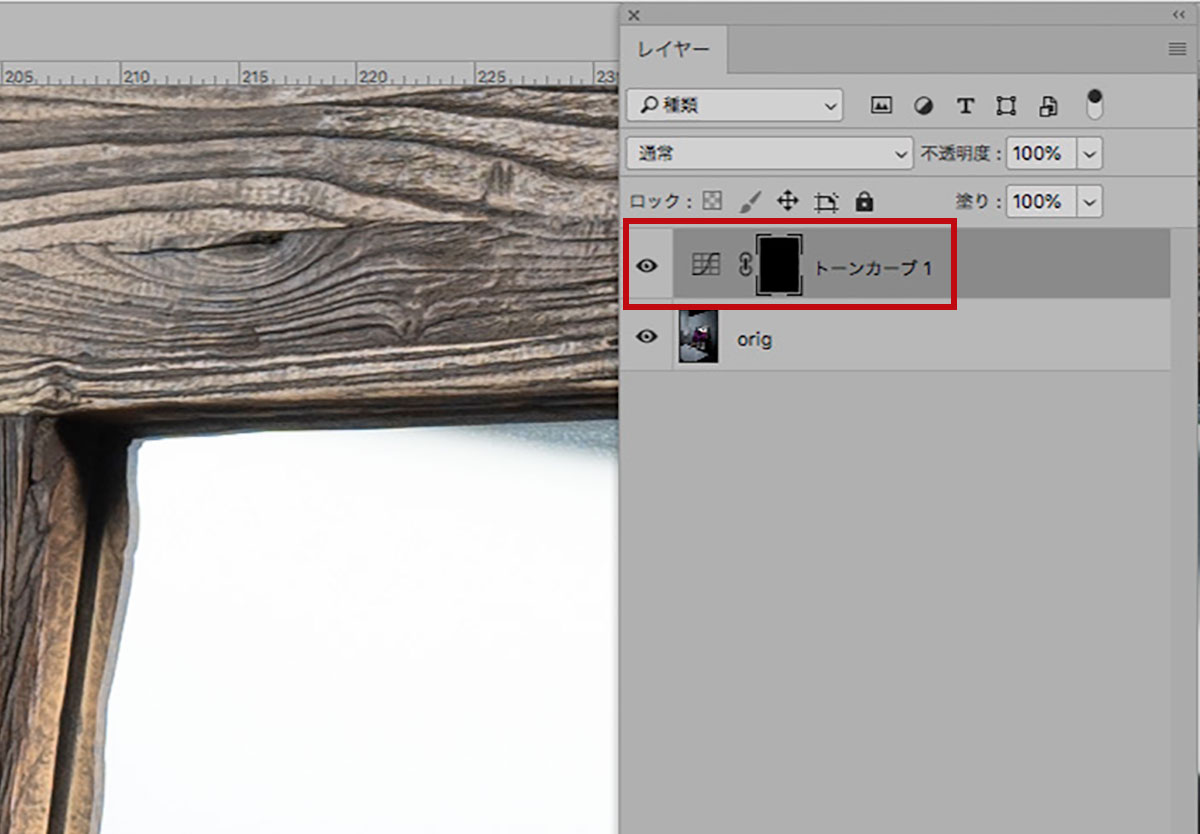
▼2:
白髪に見える部分をブラシツールでザックリと髪の毛の様に描いていきます。マスクを見るとこんな感じ。
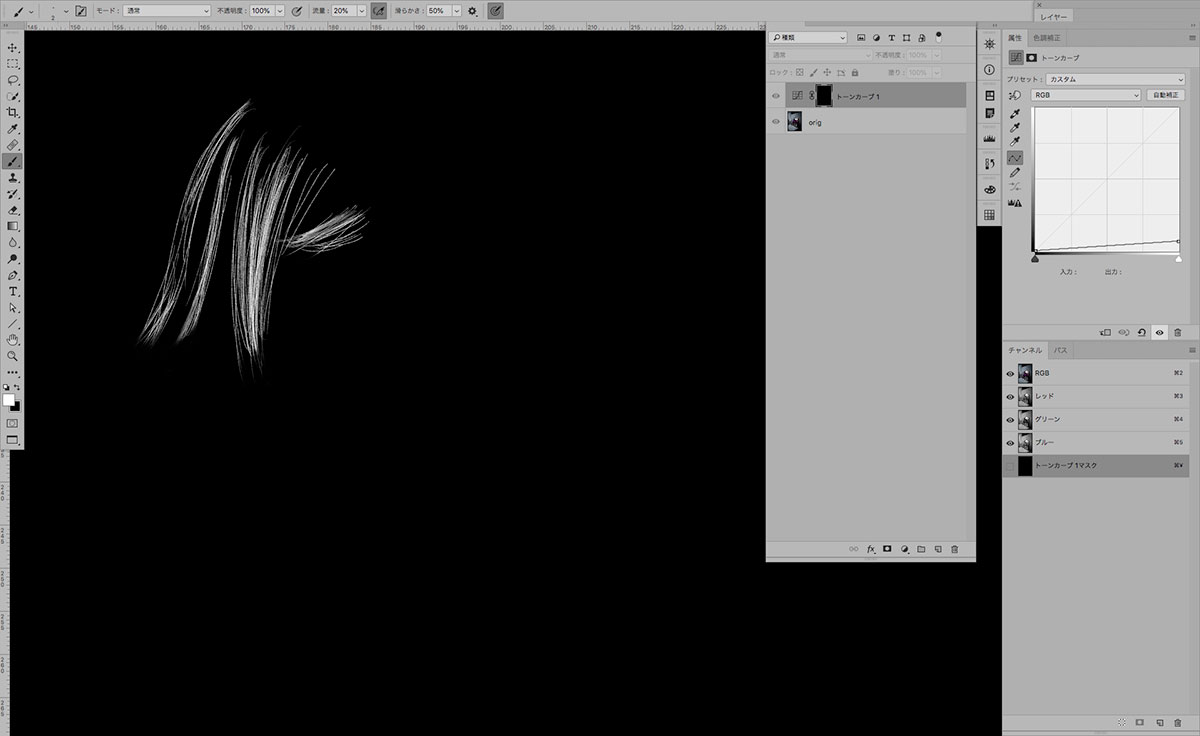
▼3:
ブラシサイズは今回は2〜3pix。流量20%滑らかさ50%にしました。画像によって、ブラシサイズと流量、滑らかさは調整してください。

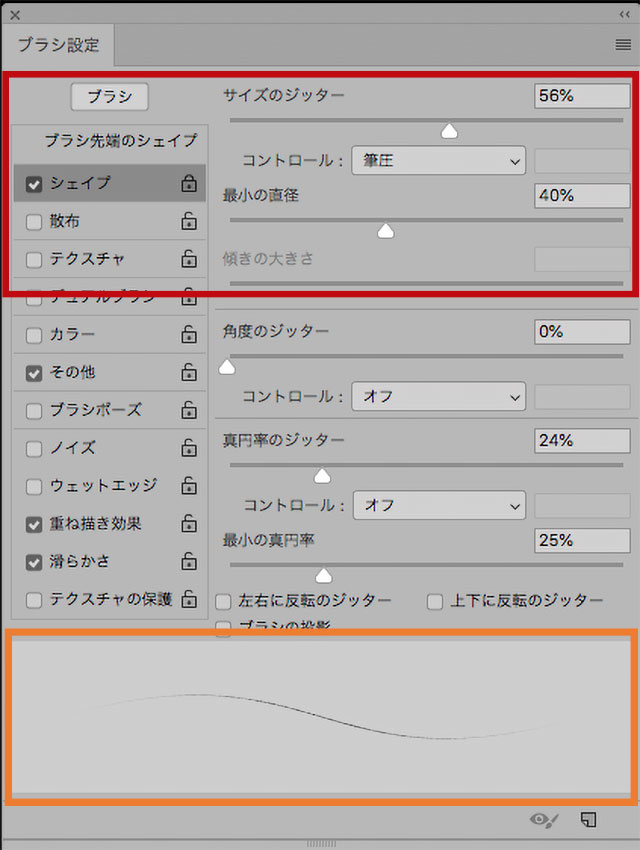
▼4:
ブラシ設定は、「シェイプ」にチェックを入れました。
「サイズのジッター」や「最小の直径」等の%を調整しつつ、実際に試し描きをしながら数値調整をして決めていきます。
サイズのジッターの「コントロール」は、プルダウンで「筆圧」を選択しました。
オレンジワク部分、ブラシストロークのプレビューが出るので、そこを見てある程度決めつつテストしてみてください。
▼5:
調整レイヤー「トーンカーブ」の描画モードを「比較暗」にします。
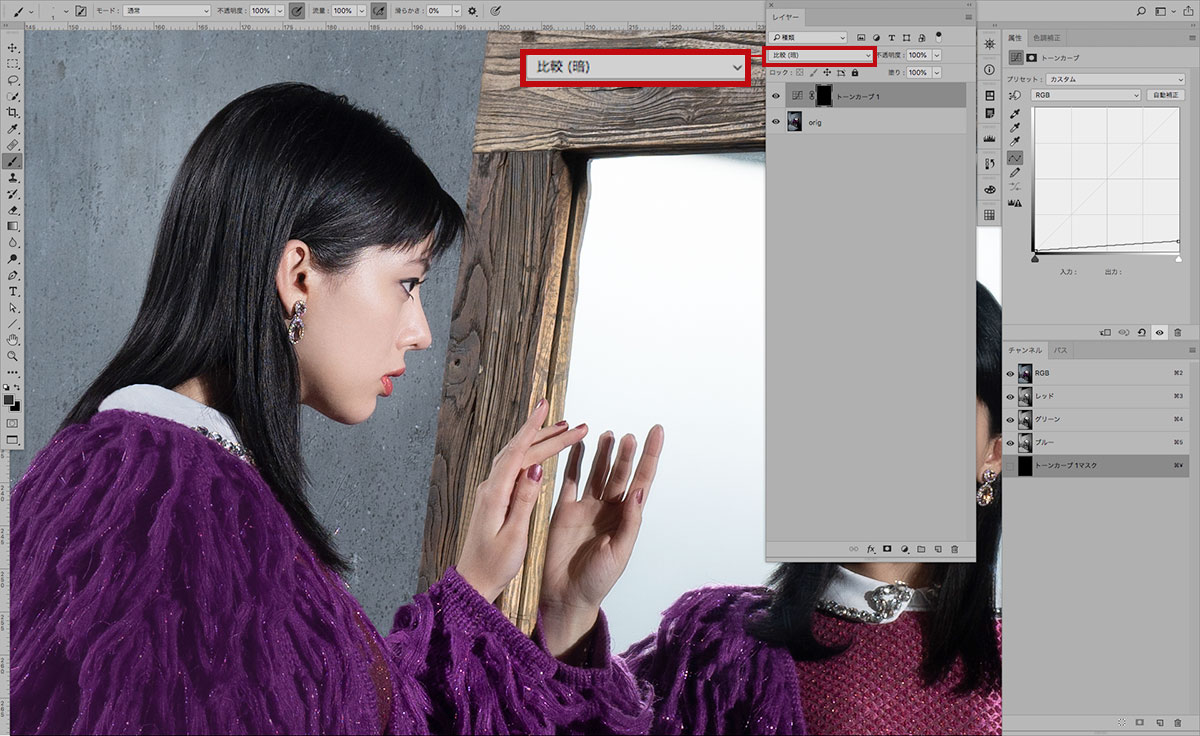
すると明るく白髪っぽく見える部分にのみ、今のトーンカーブの効果が出て暗くなり、もともと暗い部分はそのままの状態になります。
ハイライトが目立たなくなったら完成です!
 ちょっとブレイク 女優さんのレタッチ
ちょっとブレイク 女優さんのレタッチ

私たちは日常、沢山の女優さんやタレントさんを、どちらかというとテレビや映画などの動画で見る機会が多くありますよね。
静止画はある瞬間を捉えるので、タイミングによっては、いつも動画で見ているあの方とは少し違った表情を切り取る場合があります。
「表情が動いている時」「その表情の一瞬を切り取った時」では違って見えるというわけですね。
多くの人が持っている印象の中の『(いわゆる)あの方』をいつも目指すようにしています。もしも印象が違っていたら、そこを修正して行く必要があるからです。
普段から『綺麗に』というよりも『皆さんが思い描く』というワードを大切に考えてレタッチしています。画像処理をするのは、そこに持っていきたいから……なのです。
濱中メソッド⑨ もみあげのチェックポイントは2つ
9/a…
長すぎたり濃すぎたりしないように。
9/b…
フォルムがガタガタに見えないように滑らかな印象にしましょう。
before & after

★9/a.
もみあげは長すぎたり濃すぎたりしないように!

★9/a もみあげ部分の調整に使用したツール
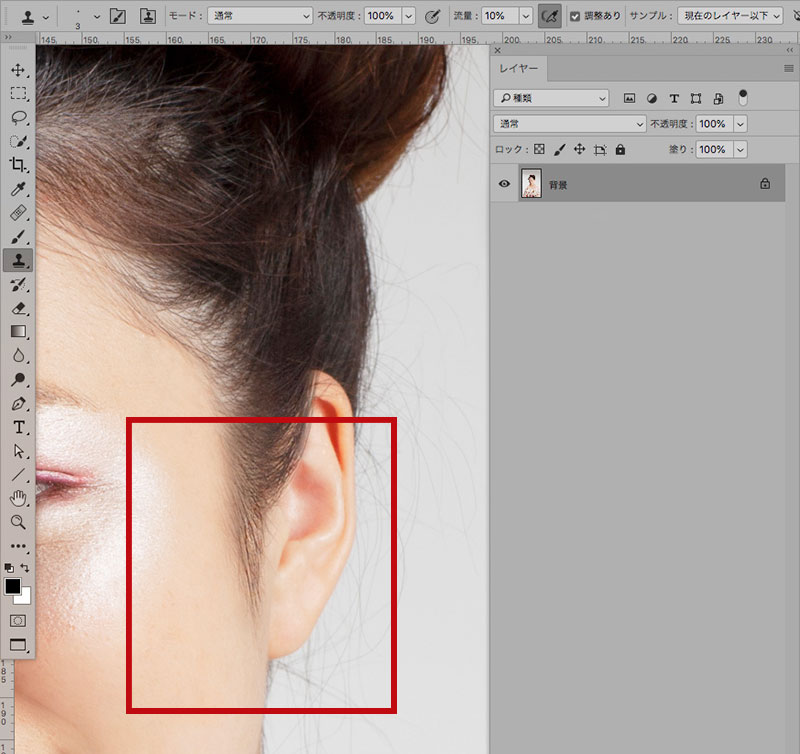
もみあげの調整をする時は、主に「スタンプツール」を使用します。
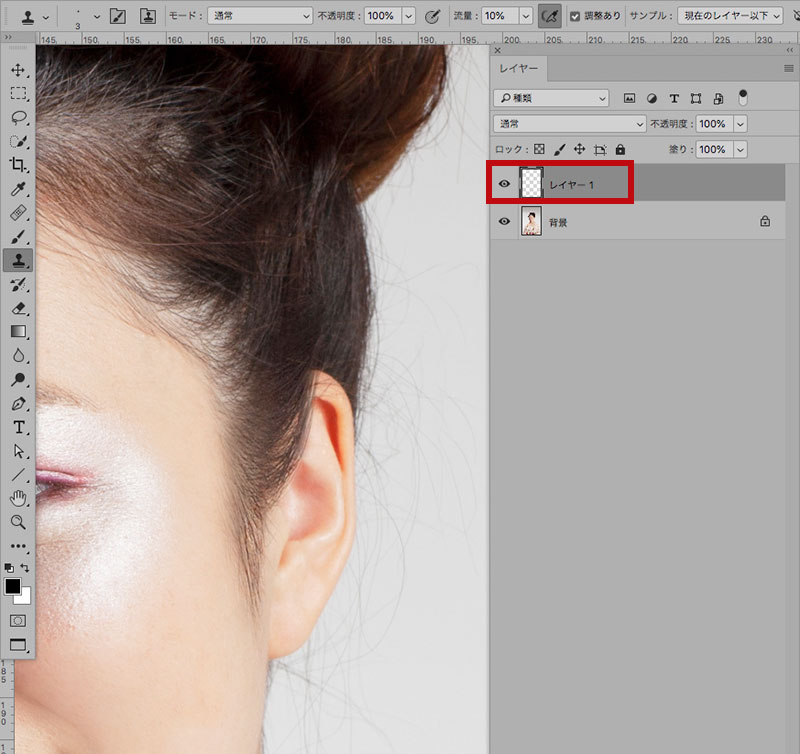
▼1:
新規レイヤーを作成します。
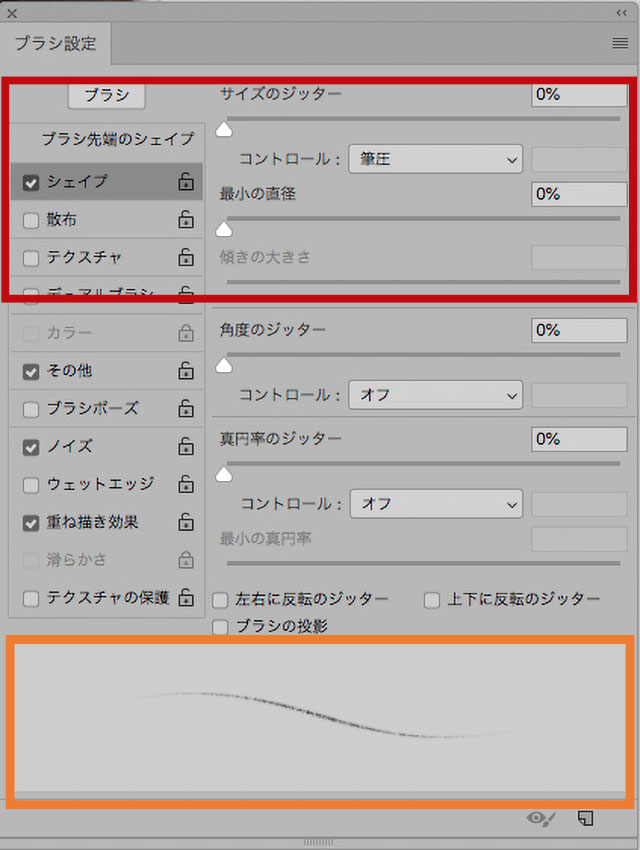
▼2:
スタンプツールのブラシ設定をします。
8/dでブラシツールで髪の毛を描く際に設定したように、スタンプツールのブラシ設定も「シェイプ」を
チェックして、サイズのジッター下のコントロールを「筆圧」にします。
オレンジワク部分、ブラシストロークのプレビューが出るので、そこを見てある程度決めつつテストしてみてください。
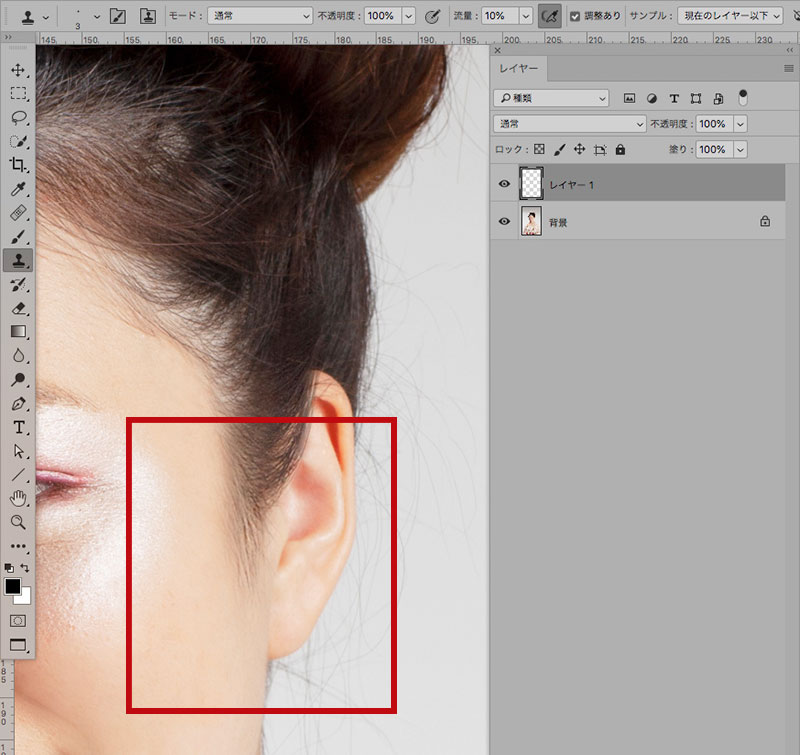
▼3:
スタンプツールでもみあげと肌を融合させていき、重い印象のもみあげを軽くしていきます。流量は10%〜30%くらいで淡く描いたり強めに描いたり、強弱を付けます。
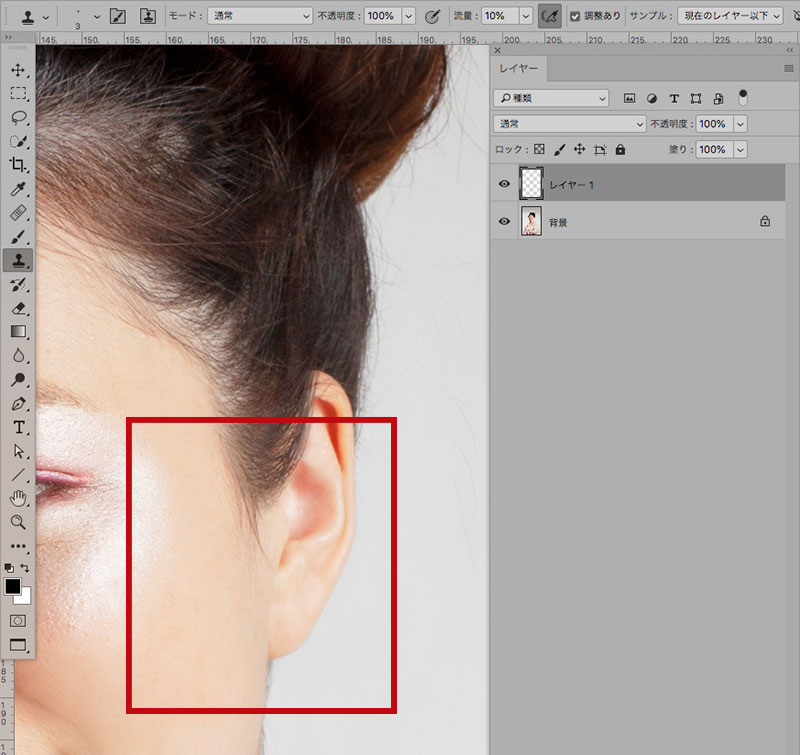
▼4:
どのくらい軽くしていくかは、絵柄などによって変わってきます。
濱中メソッド⑩ 耳のチェックポイントは4つ
10/a…
しわ、しみ、ほくろ、傷、ウブ毛などはなるべく修正してキレイに!
10/b…
髪の毛が耳を覆っていたら、消してスッキリさせましょう!
10/c…
赤みは取ってなじませます!
10/d…
アングルによっては、中途半端に耳たぶがすこーしだけ見えてたりしませんか?
消すか、もしくはもっと出す場合があります!
before & after

10/b.
髪の毛が被っていたら消してスッキリ!

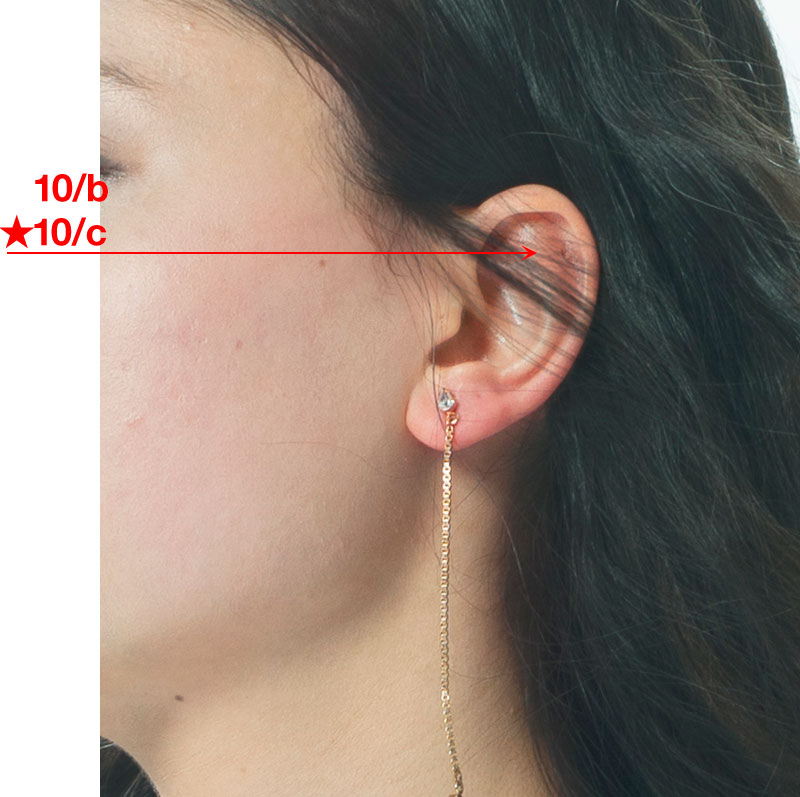
10/b.
髪の毛が被っていたら消してスッキリ!
★10/c.
赤みはトル!耳だけ色が違うと違和感ありますね。顔の印象に合わせます。


10/d.
耳が中途半端!消しましょう。

★10/c「耳の赤みを取ってなじませる」時に使用したツール
Photoshopの基本的な技術のカラー調整ですが、今回は「描画モードのカラー」と「特定色域の選択」を使用して修正します。
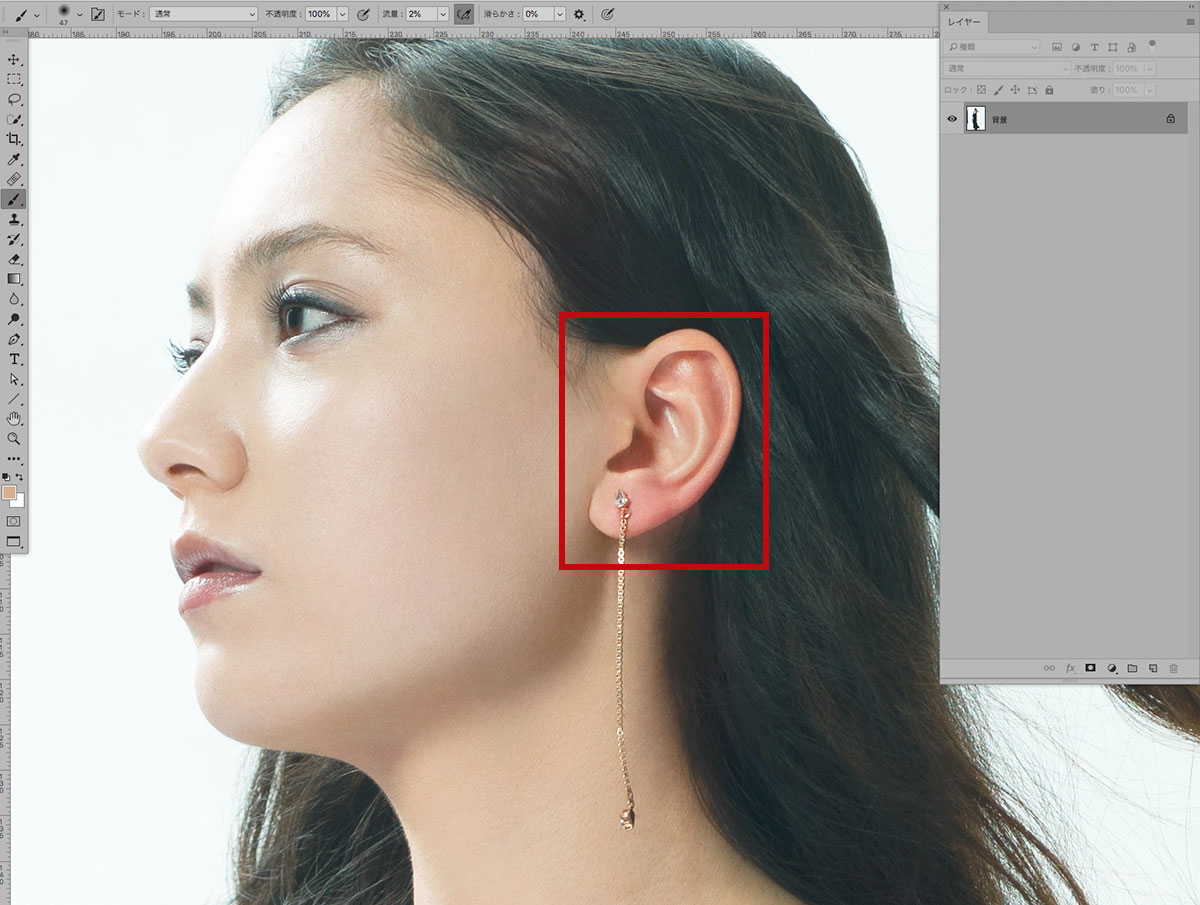
▼1:
新規レイヤーを作成して、レイヤーの描画モードを「カラー」にします。
▼2:
比較的赤みの少ない肌部分をスポイトで選び、描画色に指定します。
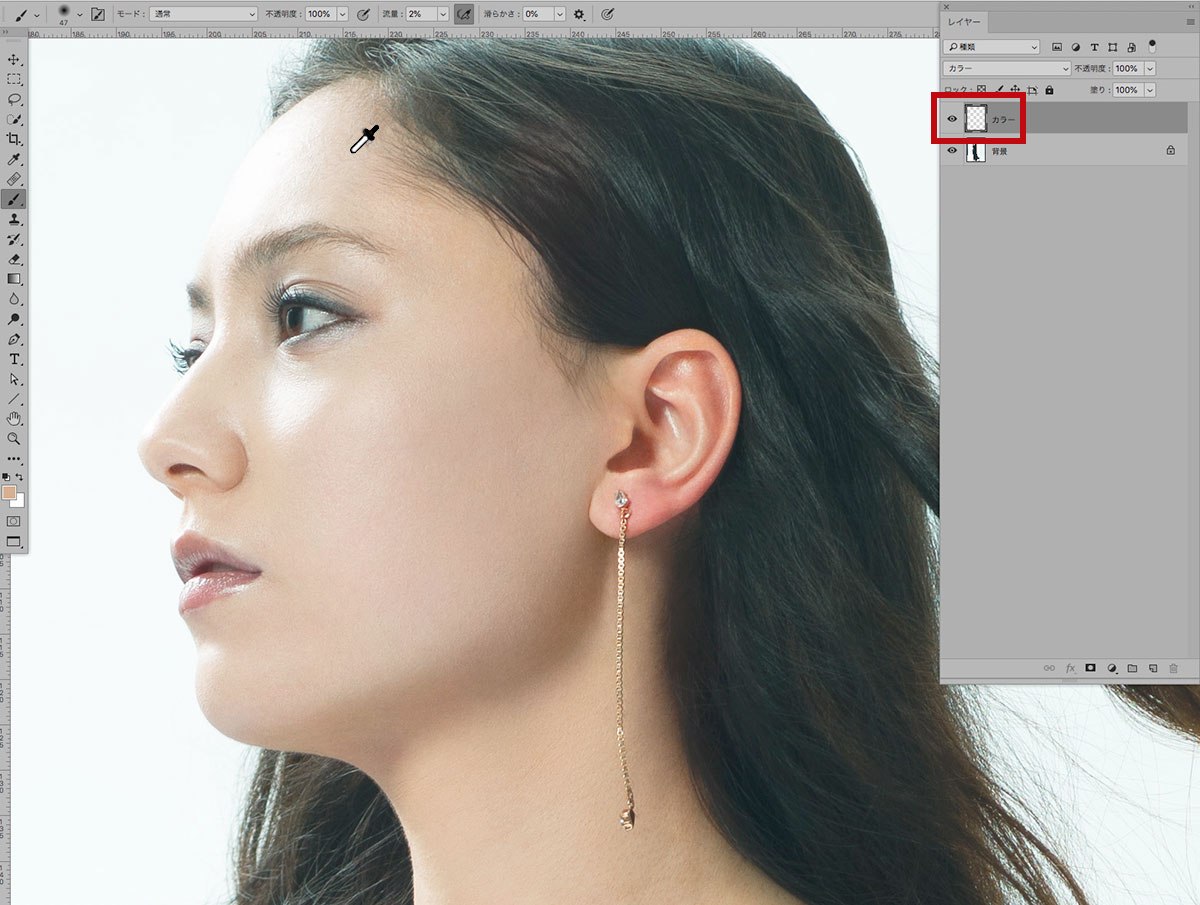
▼3:
(2)で選んだ色を、赤みが気になる部分にブラシで塗っていきます。できるだけ淡めに何度も塗り重ねて理想の色にしていきます。
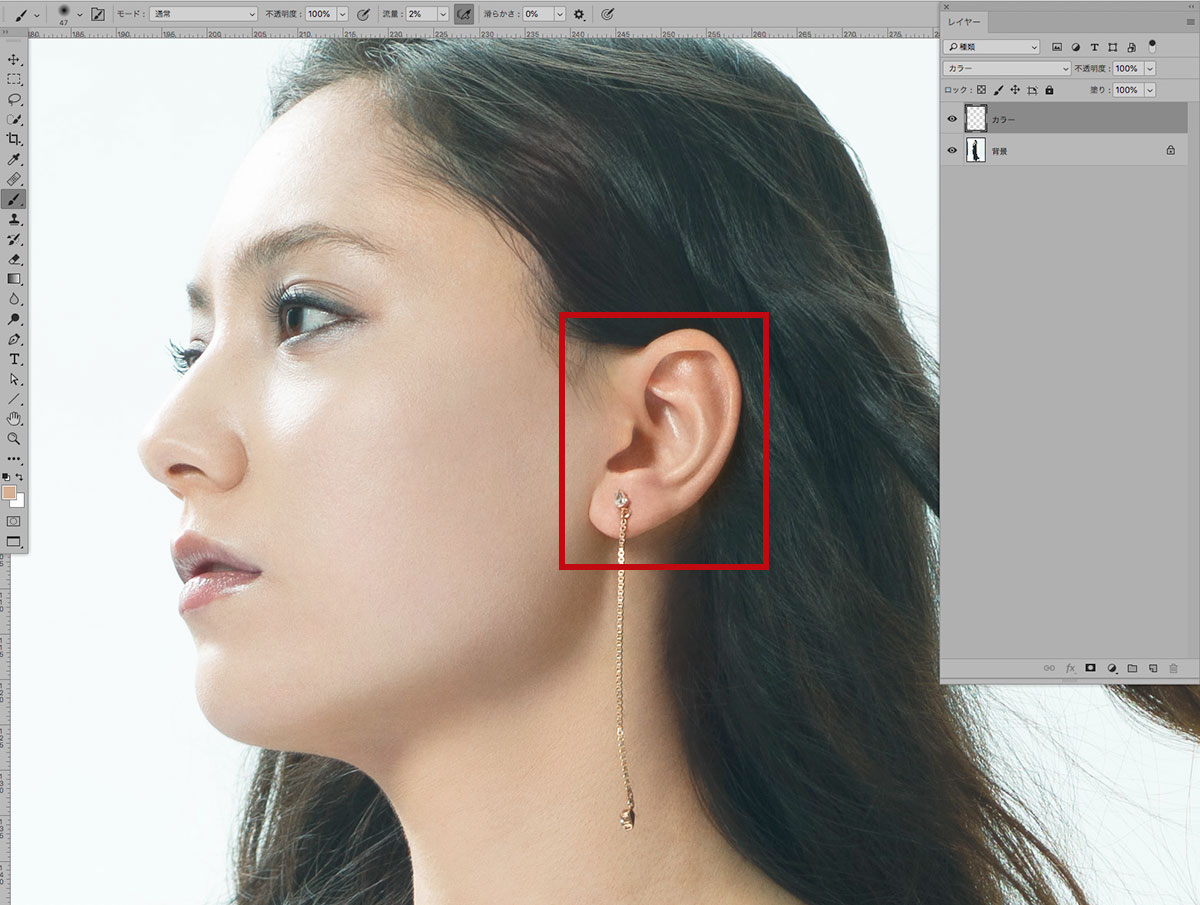
今回は流量2%にしました。
「カラー」を使用する場合、あまりべったり塗ると単色っぽくなるのでそれは避けましょう。基本淡く、ムラっぽく描いていきます。
▼4:
もう少し色を整えたいので、今度は「特定色域の選択」を使用して仕上げをします。
メニューバーの「レイヤー」からプルダウンで「新規調整レイヤー」→「特定色域の選択」を作成します。
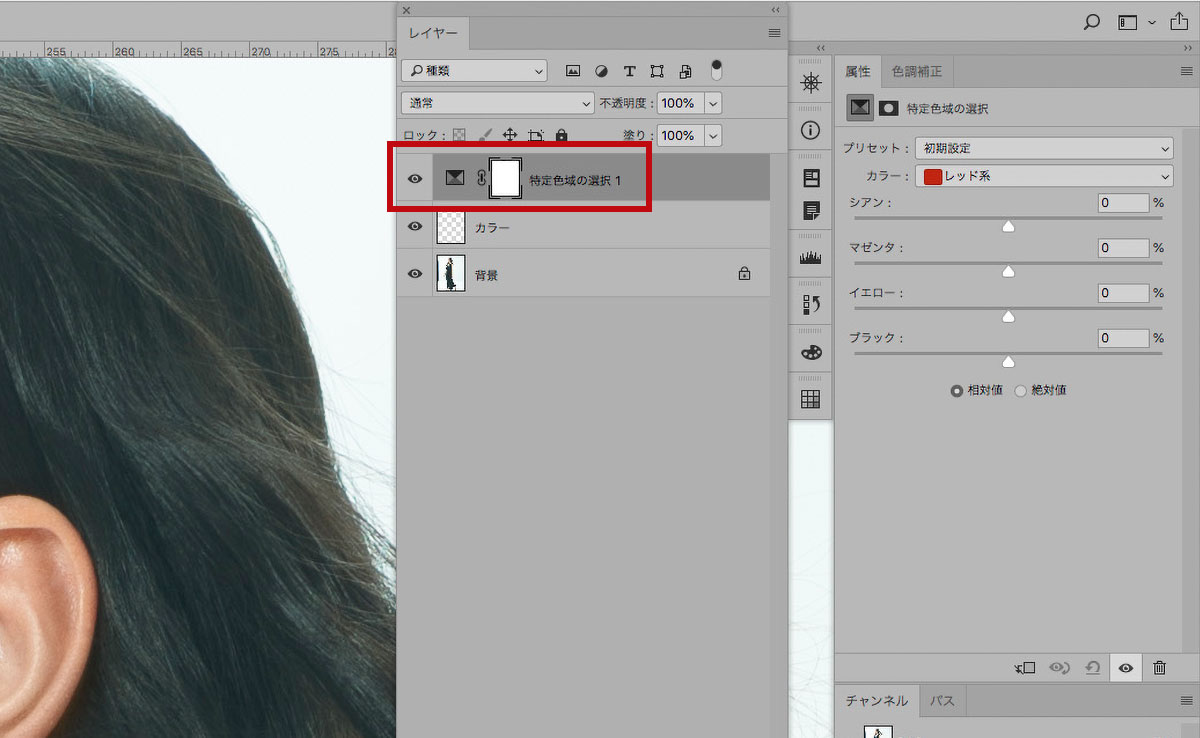
▼5:
「カラー」の「レッド系」を選んだら、赤味を取る方向にスライダーを動かしてみます。画像を確認しながら数値を調整してみましょう。
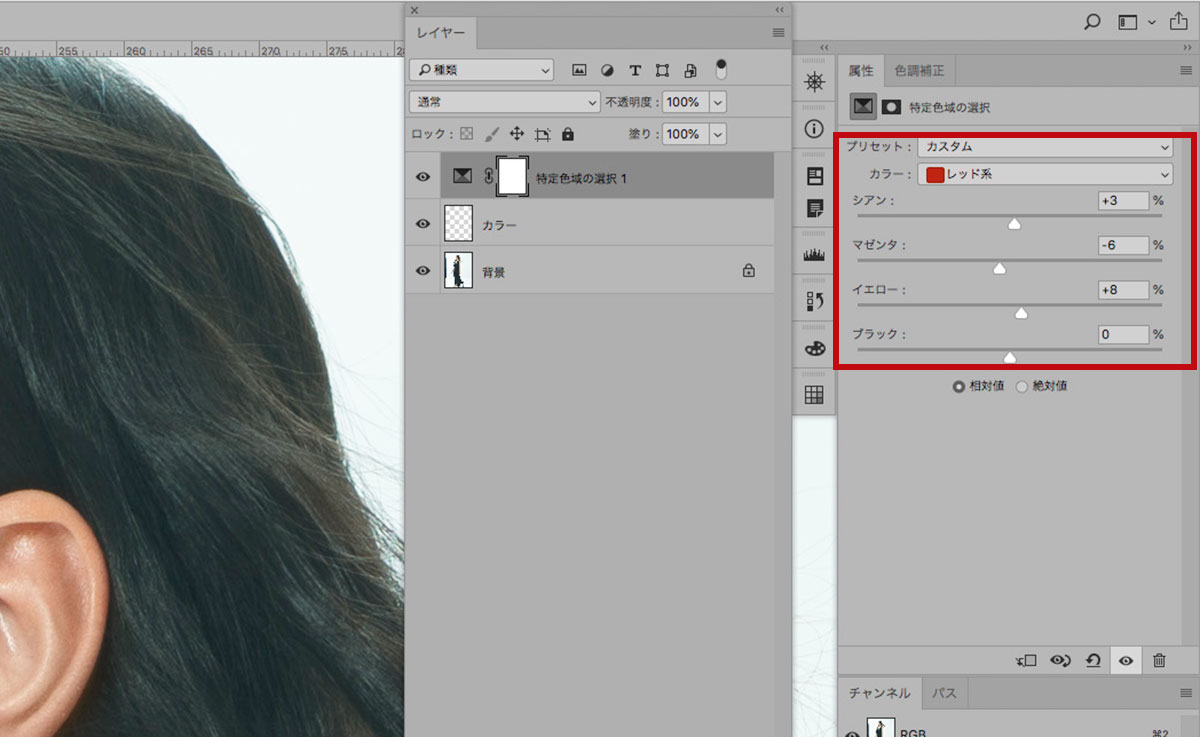
▼6:
調整レイヤーのマスクを選択したら「Command + i」で塗りつぶしていったん黒に塗りつぶします。それから赤味が気になる部分をブラシツールで淡く白で塗っていきます。この時も流量2%くらいで淡く何度も塗り重ねていく感じが良いです。
マスクを見てみるとこんな感じ。
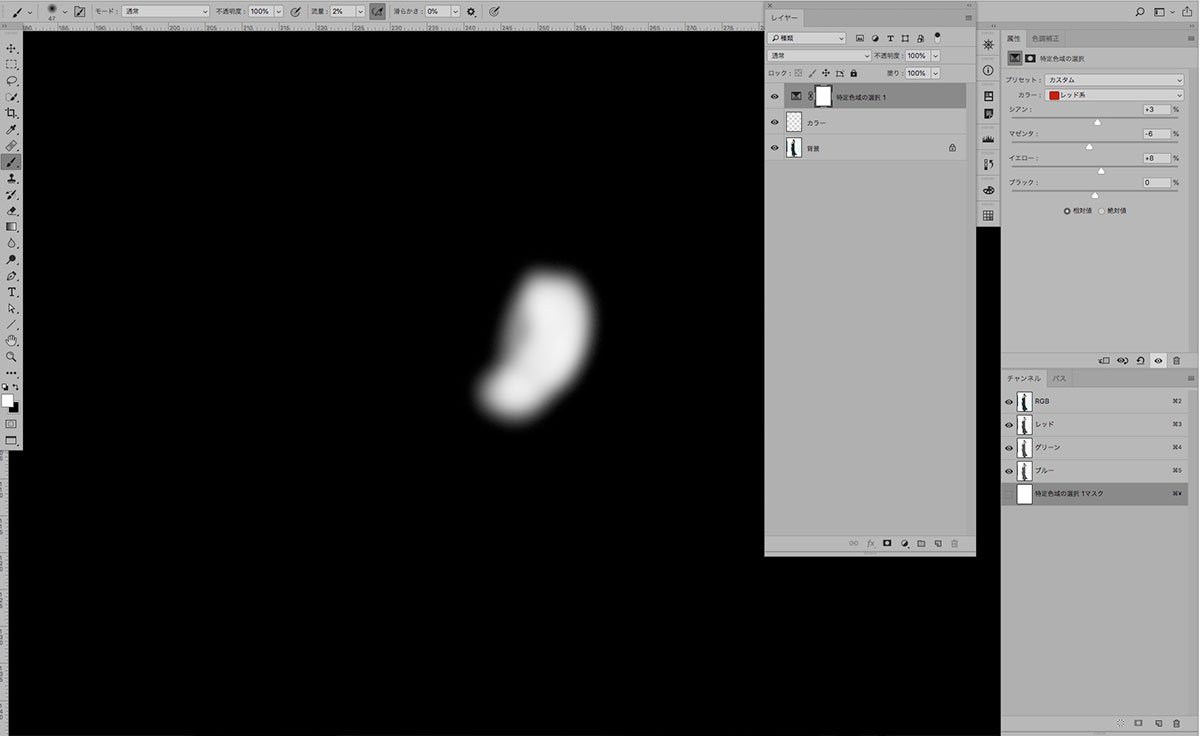
▼7:
顔まわりの色となじんだら終了です!
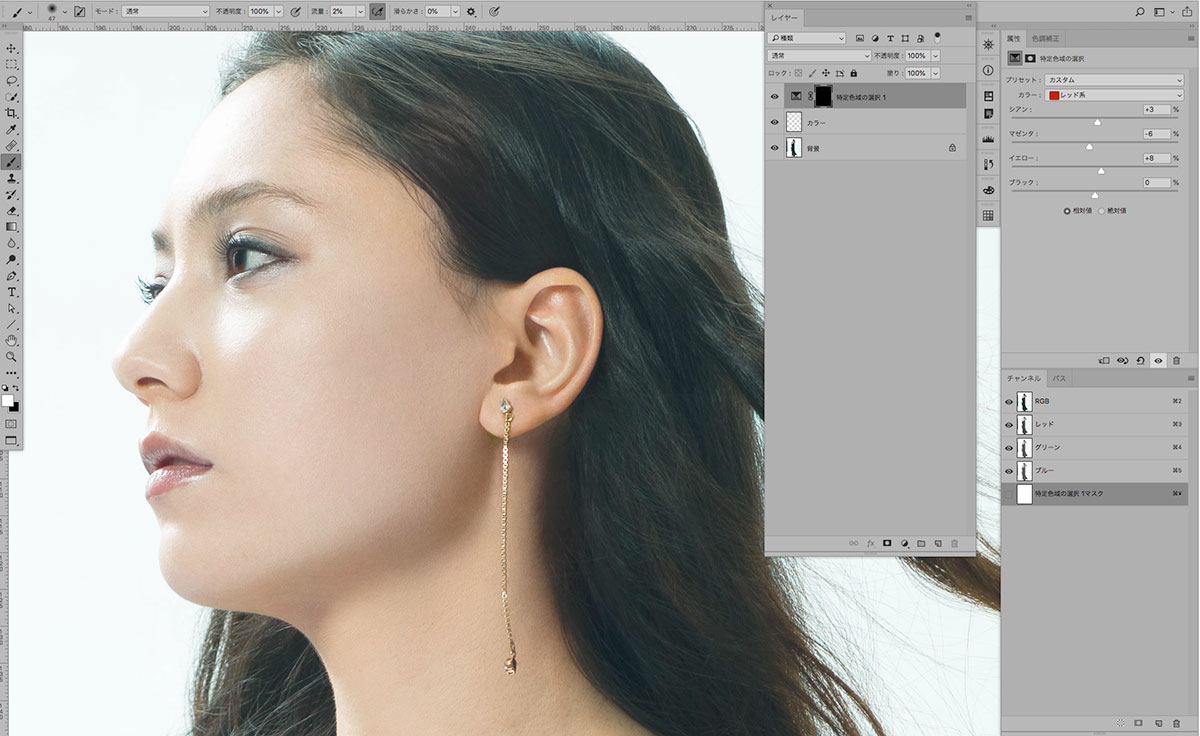
 ちょっとブレイク 筋肉の話(顔)
ちょっとブレイク 筋肉の話(顔)

若い人をレタッチする際は気にならないのですが、年齢によっては、大頬骨筋がたるんで疲れた印象に見える事があります。その部分をしっかり「ゆがみツール」などでリフトアップしてあげると良いですね。
咬筋のたるみやむくみでアゴが広がってしまう場合もあります。また口角を下げる働きをする筋肉に広頚筋というのがあります。
顔の筋肉はたくさんあるけれど、たるみに関係する筋肉をざっくり押さえておくと良いです。それらを調整することで、若々しく見せるテクニックになります。
筋肉の存在(時には骨の存在)に気を付けながらレタッチをしてみましょう!
濱中メソッド⑪ おでこ&頬のチェックポイントは4つ
11/a…
うぶ毛でおでこに影が落ちていたら明るくしてスッキリ!
11/b…
おでこに落ちた毛、もちろん整理!
11/c…
髪の毛とおでこの境目、キワの部分の色ムラNG!なじませましょう。
11/d…
ライティングによって強調された肌のボコボコ・血管浮きはなじませます。おでこのテカリも!
before & after
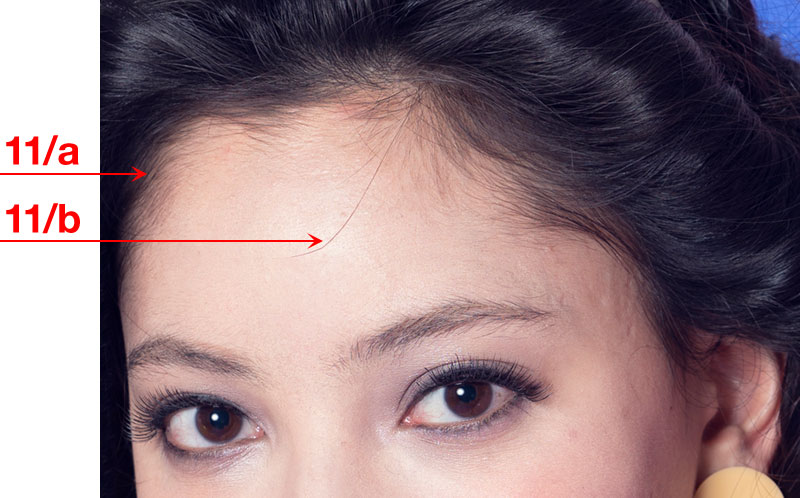
11/a.
うぶ毛でおでこに影が落ちていたら明るくしてスッキリさせます!
11/b.
おでこに落ちた毛、もちろん取ります!

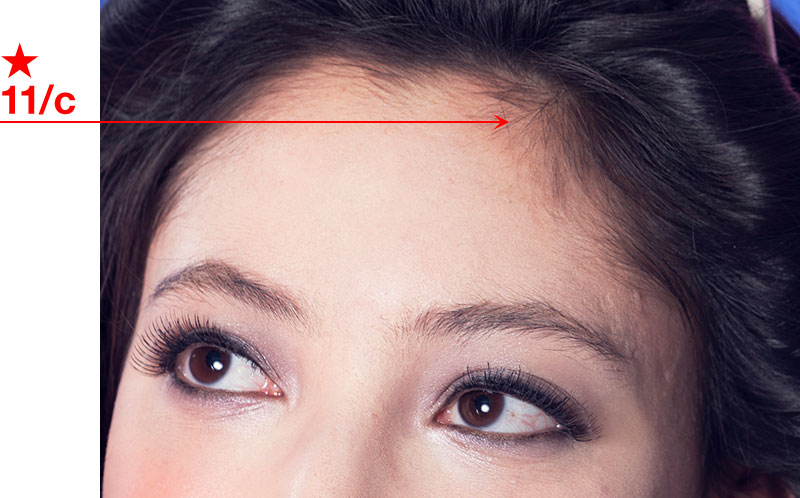
★11/c.
髪の毛とおでこの境目、キワの部分の赤みは取りましょう。


11/d.
おでこ&頬。ライティングによって強調される凸凹はなじませてキレイに!!!

★11/c「髪の毛とおでこの境目、キワの部分の色ムラ調整」に使用したツール
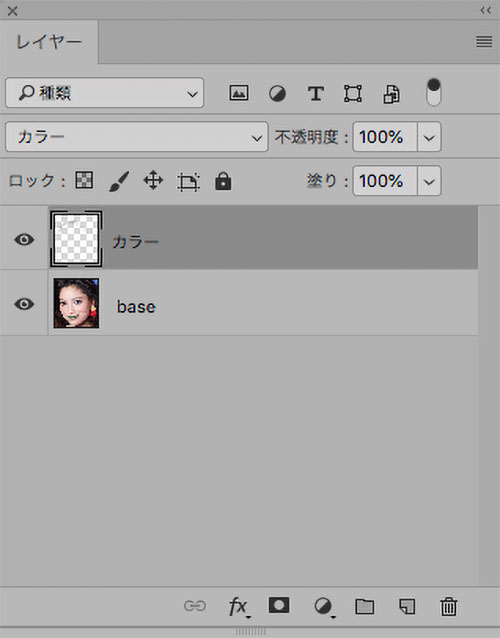
おでこの赤み修正はレイヤーの描画モード「カラー」を使用します。
▼1:
新規レイヤーを作成、描画モードを「カラー」にします。
▼2:
修正箇所付近、髪の毛の地肌部分など、赤みのない所をスポイトツールで選択します。

▼3:
赤浮きなど気になる部分を、選択した色で塗っていきます。ブラシツールを使って本当に少しずつ塗ります。流量2%くらいで。
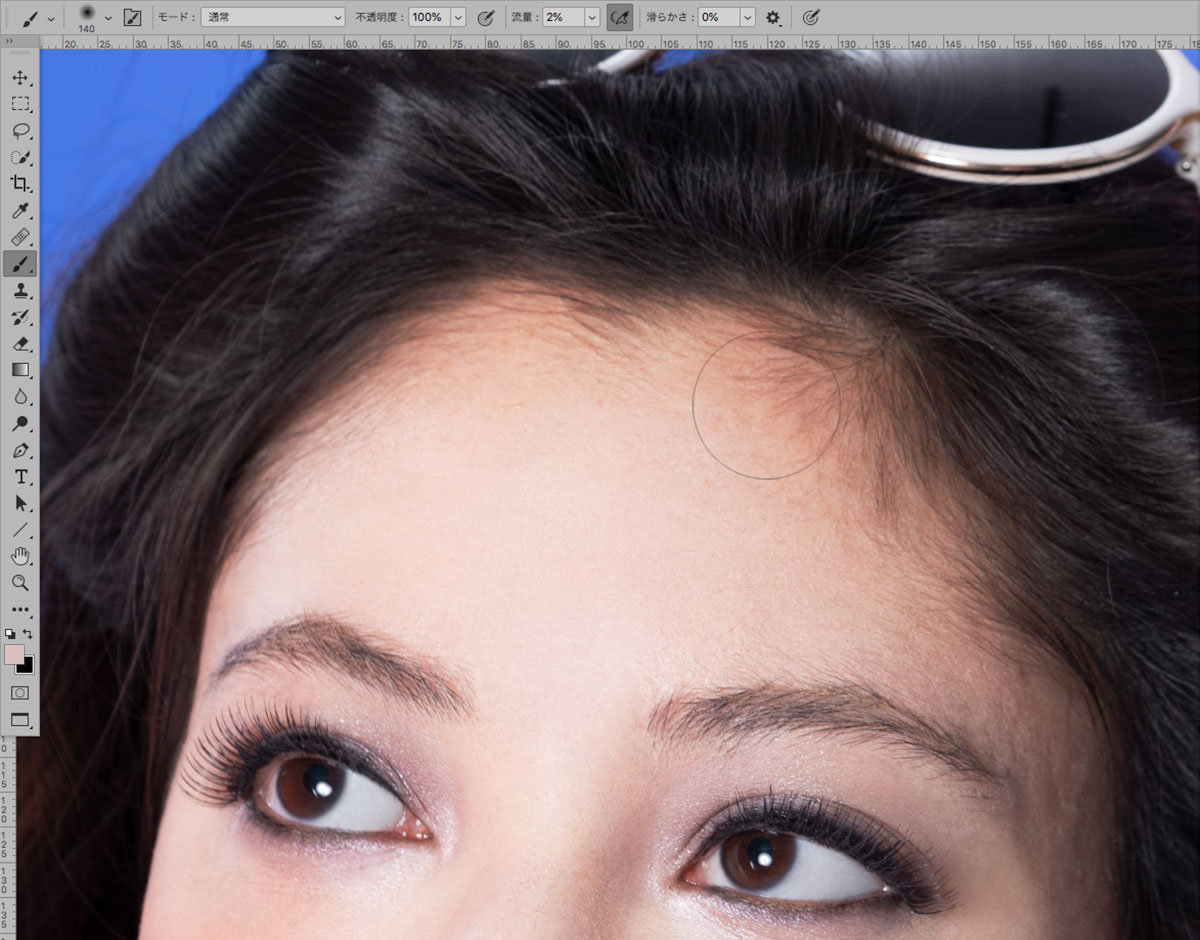
▼4:
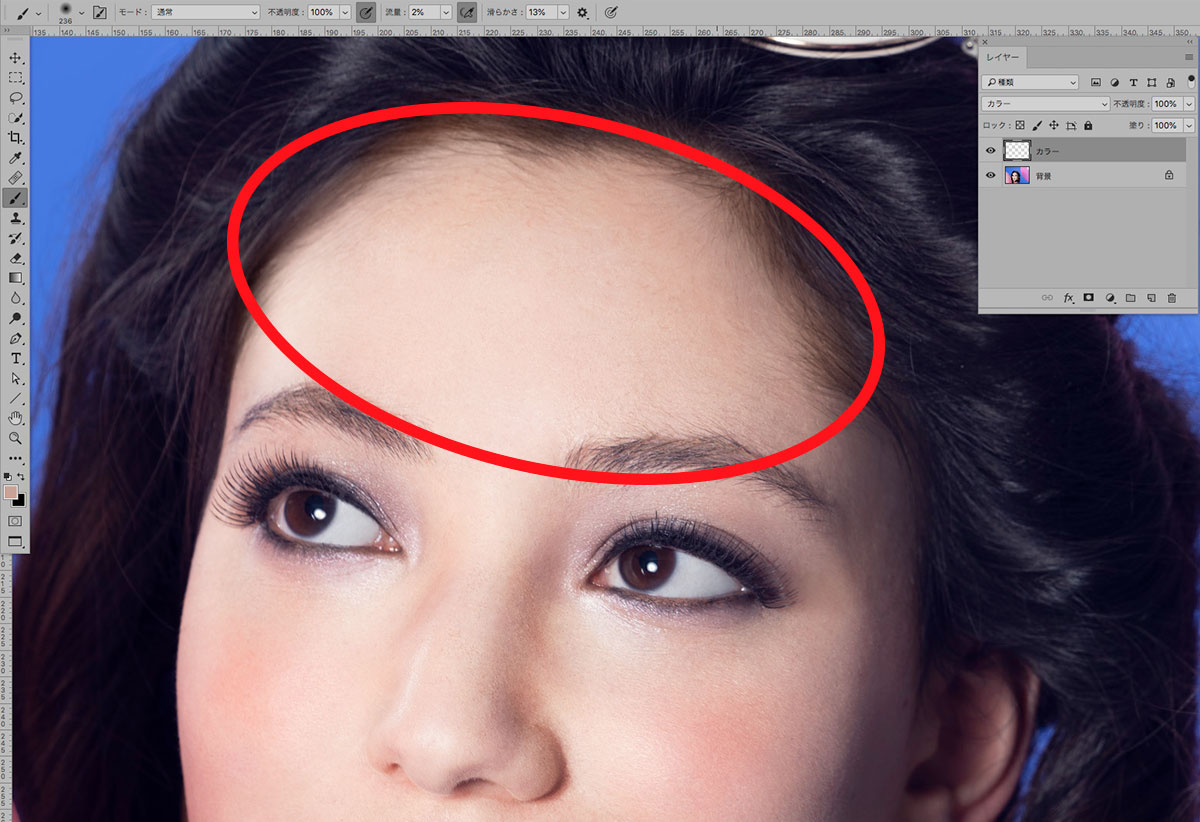
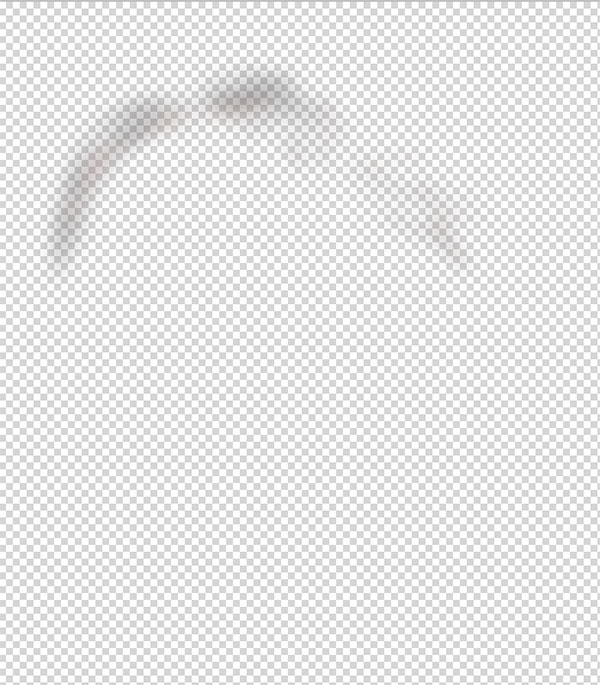
キワの赤みがスッキリ! 色ムラもできません!
ちなみに描画モード「カラー」のレイヤー、背景を透明で見て見ると、左のような感じになっています。
メインイメージのbefore & after

それでは、イメージカットの髪、耳、おでこ、頬を、チェックポイントに従って修正してみましょう。

BEFORE

AFTER
Before & Afterで確認します。髪の毛と肌にレタッチが入ると、一層整った印象になったのが分かりますね。
ただし、特に髪の毛に関してはやりすぎないように注意しましょう。コンセプトによっては自然で整えすぎない仕上がりにしたい場合だってありますよね。
今回はここまで。
次回はいよいよボディです。首、脇、腕&肩、手、足のチェックポイントを解説していきます。お楽しみに!
Art Director:石川翼(VONS Pictures)
Photographer:片岡竜一(VONS Pictures)
Stylist:廣田美保子
Hair & Make-Up:宮澤結弦
Retoucher:濱中英華(VONS Pictures)
Producer:高橋永利香(VONS Pictures)
出演:喜野ベリ・初音ナチ

ヴォンズ・ピクチャーズ VONS pictures
撮影、画像処理、3DCG、動画など、異なる技術を融合して広告ビジュアルを提供する制作会社。
https://www.vons.co.jp/











