2016年06月15日
5月31日に開催された「デジタルフォト&デザインセミナー 2016」。今回から「ベーシックセッション」と題して、写真編集を本格的に始めたい人向けの講義も行なわれた。1回目のセッションとして、フォトグラファー/レタッチャーの御園生大地氏が登壇。LightroomとRAW現像について、基本に立ち返った詳しい解説を行なった。
PhotoshopとLightroomの違い
 御園生大地(みそのおたいち) 1974年東京生まれ。フォトグラファー、レタッチャー、3DCGクリエイター。建築竣工写真撮影、大手家電メーカーの製品写真レタッチをベースに幅広く撮影・レタッチ業務をこなす一方、近年は動画撮影・編集にも力を入れる。2013年よりフリーランス。主な執筆活動として「Photoshop 色調補正ゼミナール」。
御園生大地(みそのおたいち) 1974年東京生まれ。フォトグラファー、レタッチャー、3DCGクリエイター。建築竣工写真撮影、大手家電メーカーの製品写真レタッチをベースに幅広く撮影・レタッチ業務をこなす一方、近年は動画撮影・編集にも力を入れる。2013年よりフリーランス。主な執筆活動として「Photoshop 色調補正ゼミナール」。
フォトグラファーの御園生大地と申します。本セッションは「Lightroomで学ぶRAW現像の基礎」と題してお話させていただきます。どうぞよろしくお願いします。
まずは基本に立ち返るということで、PhotoshopとLightroomの違いについてお話させていただきます。ともに画像処理ソフトで、似ているとも言えます。例えば写真を明るくしたい時、人物写真のニキビだけ消したい時、どちらのソフトでもやることができます。では、どこで使い分ければいいのか。

Photoshopは基本、どんな高度なレタッチもOKです。合成、不要物消去、赤いりんごを青いりんごに色変換してみる、写真上にないものを書き加えてしまうなど、どんな複雑な画像処理でもPhotoshopにできない作業はないと思ってもらってOKです。ただし、処理するのは画像1枚ずつというのが基本スタイルです。
それに対してLightroomは、難易度の高くない通常レベルの色調整が得意です。写真を比較しながらセレクトする、通常レベルの色調整を多くの写真に施す、といった作業を素早く行なうことが得意です。反面、「この写真を1枚だけ色調整したい」みたいな時には、かえって遠回りになってしまう場合があります。
RAWで撮影して現像するメリット
次に、RAW現像は何かというお話をさせていただきたいと思います。ちょっと高価なデジタルカメラを買うと、RAWで撮影する機能がついています。カメラをRAWのモードに設定し、撮影自体は普段どおり行なうだけでRAWデータを撮影することができます。
このモードで撮影すると、どんな画像が記録されるのでしょうか。RAWデータの「RAW」イコール「生」です。RAWデータは撮ったままの生データという意味になります。カメラで撮影したままのRAWデータは、実はまだ画像ではありません。0と1の数字の羅列でありデータのまま、という理解でいいのではないかと思います。数字の羅列である生データを解析した後、初めて画像が浮かび上がります。その作業を「RAW現像」と呼びます。

それではJPEG撮影とRAW撮影でカメラ内部では何が起こっているのでしょうか。通常JPEGモードで撮影を行なうと、まずは内的にRAWデータが生成されます。そして、瞬時にカメラ内でRAW現像が行なわれてJPEG画像が作られます。メモリカードにはJPEGのみが保存されます。そしてRAWデータは捨てられてしまいます。
RAWで設定して撮影した場合はどうでしょうか。RAWモードで撮影が行なわれると、JPEGモードと同じくRAW画像が生成されます。しかし今度はカメラ内ではRAW現像は行なわれず、メモリカードにそのままRAWデータが書き込まれます。現像作業は後ほどパソコン上で、PhotoshopやLightroomを使って行なうことになります。
さて、ここで1つ疑問が生まれるのではないかと思います。今回の場合は最終ゴールはJPEGなんですけど、JPEGデータを書き出すというゴールが同じだとしたら、わざわざLightroomで現像するよりも、カメラにRAW現像してもらったほうが楽なんじゃないか?という疑問です。その考えは全く外れてはいなくて、LightroomでRAW現像するほうが明らかにPC作業の分、余分な手間がかかってしまいます。しかし、余分に手間がかかっても、PCでのRAW現像にはそれ以上のメリットがあります。代表的なメリットは2つです。「メリット1・白とび黒つぶれを回復できる」「メリット2・色調整の自由度が高い」。順にお話していきたいと思います。
まずは「メリット1・白とび黒つぶれを回復できる」についてです。実はRAWデータには、最終的に現像した後は捨てられてしまう余白のデータが記録されています。現像作業の際には、膨大なRAWデータの一部分だけを使用し、いつも見ているRGB各256階調のJPEG画像を作り出しています。
今までJPEGモードで撮影していて、露出を失敗した写真を撮ってしまった経験のある方はいらっしゃいますか。JPEGで撮影を行なった場合、白とびや黒つぶれは基本的に回復することはできないので、こういった場合は失敗として諦めるのもやむを得ない面もあると思います。
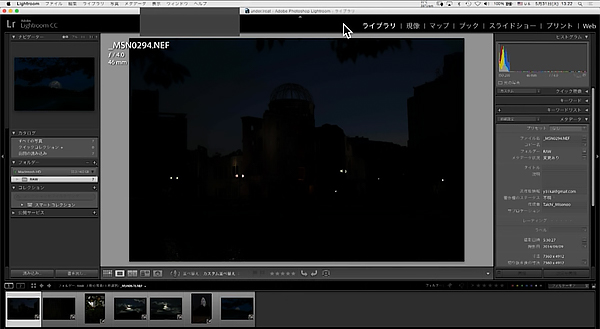 露出を失敗した黒つぶれのある写真は、JPEGで撮影を行なった場合は回復できない
露出を失敗した黒つぶれのある写真は、JPEGで撮影を行なった場合は回復できない
ところがもしRAWデータが手元にある場合、撮影時に失敗して真っ白や真っ黒になってしまった部分も、画像情報が余白データとしてある程度記録されています。読み込んだままの場合は下図のように、「この青い部分は真っ黒につぶれてデータがありません」という意味の「黒つぶれ警告」が出てしまっています。画面のかなり広い範囲に出てしまっている画像も、明るさを調整してあげるとRAWデータの場合は黒つぶれ警告が出たところにも像がしっかり記録されています。このように、RAW現像の場合には、膨大な余白データを使ってある程度データを復活させることができます。
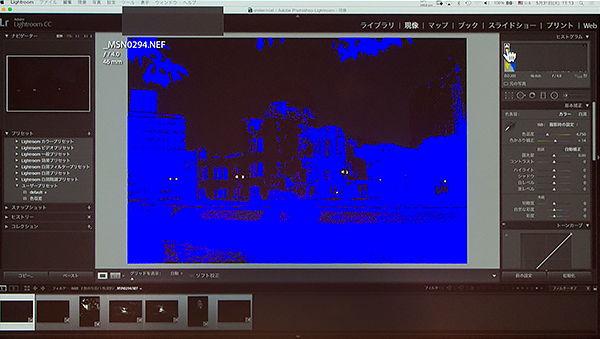 Lightroomの「黒つぶれ警告」。青い部分は真っ黒につぶれてデータがないことを意味する
Lightroomの「黒つぶれ警告」。青い部分は真っ黒につぶれてデータがないことを意味する
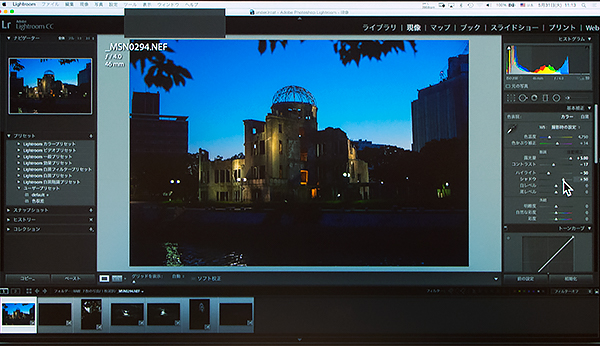 RAWデータの余白に記録された画像情報によって、黒つぶれしてしまった部分が復活
RAWデータの余白に記録された画像情報によって、黒つぶれしてしまった部分が復活
次に「メリット2・色調整の自由度が高い」についてお話します。画像の色をデジタル調整する場合、実は色調整を行なうたび、画像を少しずつ壊してしまっているということをご存知の方もいらっしゃると思います。最近のデジタルカメラは非常に性能が高いので、普段はあまり画像の破損について意識することは少ないかもしれませんが、Photoshopでトーンカーブをかけた後やコントラストを上げた後、少しずつですが確実に画像の階調は損なわれてしまっています。
試しにこちら2枚の画像を比べていただきたいと思います。左はスマートフォンで撮影した画像、右は角度を合わせた状態でプロ用のデジタル一眼レフで撮影した画像です。この2枚に、画像の破損を見るため敢えて極端なトーンカーブをかけた調整レイヤーを用意してあるので、その結果を見てみましょう。スマートフォン画像のほうが破損が著しいことをご理解いいただけるのではないかと思います。茶色い壁が、左は汚れたようなまだら模様がありますけど、実際の壁にはこういうものは一切ありません。これが画像の破損です。
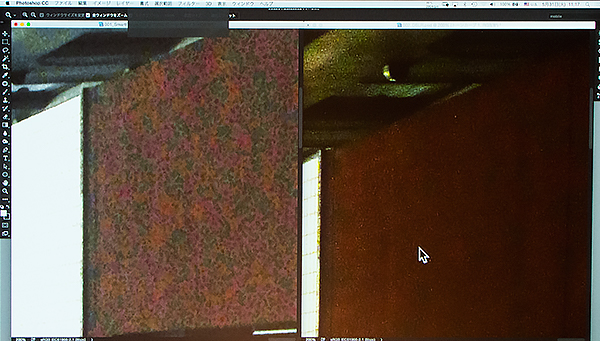 スマートフォンで撮影した画像(左)と、デジタル一眼レフで撮影した画像に極端なトーンカーブをかけた
スマートフォンで撮影した画像(左)と、デジタル一眼レフで撮影した画像に極端なトーンカーブをかけた
このようにまったく同じトーンカーブをかけたはずなのに、階調が壊れやすい画像/壊れにくい画像の差が存在します。これを「レタッチ耐性」とか「腰が強いデータ」と言ったりします。RAW画像は、記録されている膨大な余白データをPCでの現像時にフル活用できます。ですので、JPEG画像に比べてレタッチ耐性が格段に高いという特長があります。
極端に言えば、細かい露出はRAWで撮っておけばなんとかなる、RAW撮影時にはひとまず白とびと黒つぶれがなるべくない状態で撮ってさえおけばOK。なので、撮影中は露出以外の要素、すなわち構図、シャッターチャンス、光を読むことなどに意識を集中することができます。
つまり、RAW撮影での2つのメリットをフル活用することで得られる真のメリットは、「RAW撮影時は構図決定に全神経を集中することができる」ということが言えるのではないかと思います。RAW現像は、デジタル好きの人のための技術というイメージが強い方がもしかしたらいるかもしれません。でも撮影現場で撮影に集中したい方、そんな方にこそLightroom等のRAW現像はオススメと力いっぱい申し上げたいと思います。
撮影してきた写真をLightroomでRAW現像する
Lightroomに画像を読み込む
それでは撮影から帰ってきて、LightroomでRAW現像するところから実演してご覧に入れたいと思います。撮影から帰ってきたら、Lightroomを立ち上げる前に、まずフォルダを1個作りましょう。名前はなんでもいいんですけど、とりあえず今日は「photo」としておきます。次にLightroomを立ち上げ、「新規カタログを作成」を選びます。そして先ほどの「photo」フォルダの中に、「catalog01」と名付けたカタログフォルダというものを作ります。
ちなみにLightroomを立ち上げた時に、「新規カタログを作成」などのウィンドウが出ましたが、表示されない人もいらっしゃるかと思います。その場合は、Lightroomの「環境設定」から「一般」の項目にある「カタログ初期設定」「起動時にこのカタログを使用」のところを「Lightroomの起動時にダイアログを表示」というモードにしておくとあのウィンドウが出ます。
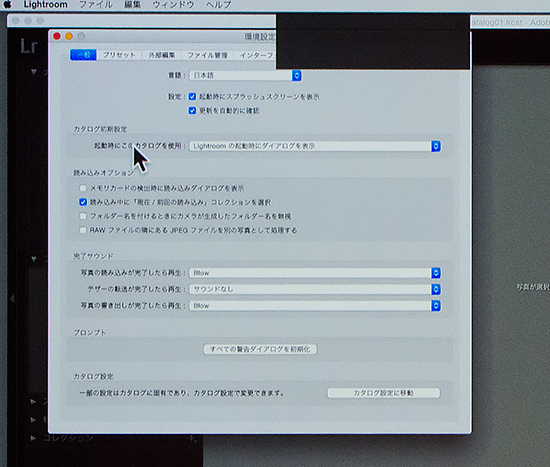 Lightroomの「環境設定・一般」の画面
Lightroomの「環境設定・一般」の画面
次に、撮影してきた写真をパソコンにコピーしましょう。メモリーカードをパソコンにつなぎ、先ほどのphotoフォルダの中にフォルダごとコピーするのがオススメです。すでにLightroomをお使いになったことがある方は、「普段こういうやり方をしていないんだけど」「なんか変わったやり方だな」と思う方もいらっしゃると思います。なぜこういう手順を踏むのか理由がありますので、後ほどご説明させていただきます。初めて触る方は、このやり方を機械的に覚えていただくといろいろ理解しやすいんじゃないかと思います。
コピーが終わりましたら、Lightroom上部の「ライブラリ」というところをクリックします。「ライブラリ」の文字が白くなりました。この状態にしておいて、先ほどの写真の入ったフォルダをドラッグします。読み込みのウィンドウが出ますので、「追加」を選択してください。そして右下の読み込みをクリックします。そうすると写真が読み込まれていきます。これで準備が完了しました。ここから先はLightroomの操作をしながら、写真をセレクトしたり、色調整を行なったり、最終的にJPEGやTIFFで書き出すという手順を踏んでいく予定です。
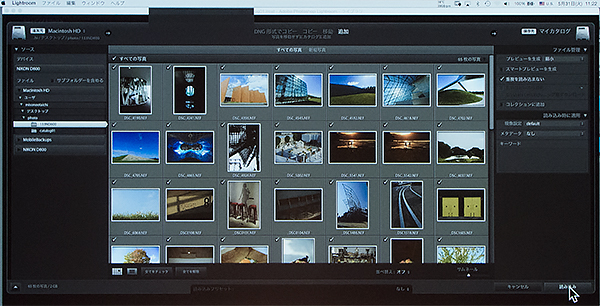 「追加」を選択して「読み込み」ボタンをクリック
「追加」を選択して「読み込み」ボタンをクリック
しかしその前に、今日は初めてLightroomを見たという方もいらっしゃると思うので、「新規カタログを作成する」とか「写真を読みこませる」とか、その意味がよくわからなかった方もいらっしゃると思います。そこでちょっと話を脱線しまして、Lightroomをきちんと理解するには避けて通れない「カタログファイルとは何か」というお話をさせていただきたいと思います。
通常、Photoshopで写真を明るくする場合、どのような手順で進めるでしょうか。ある写真をちょっと暗いなと思ったら、Photoshopで開いて明るく補正を行ないます。そのまま保存すると「上書き保存」で、明るい写真として上書きされると思います。
Lightroomはどうでしょうか。Lightroomでは、カタログファイルというものと、カタログに読み込ませた元の写真というのを、2つセットで作りました。その写真を露光量+3.00だけ明るくしたいと思います。Lightroomの場合は、元の写真の明るさは変更されません。その代わりに、カタログファイルに「元画像を+3.00明るくしたよ」とメモ書きを残します。これが直接元写真を明るくしてしまうPhotoshopとの最大の違いです。
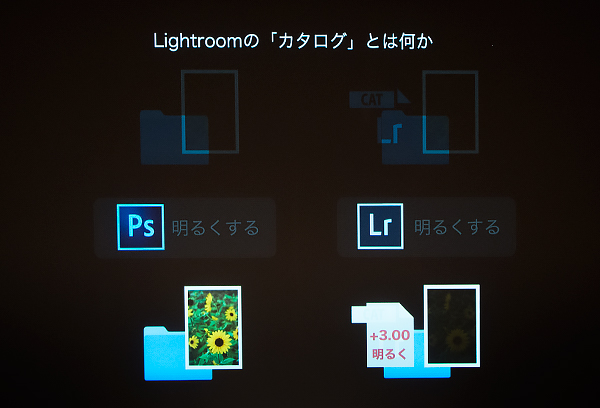 画像を上書きせず、どんな補正を加えたかをカタログファイルにメモするLightroom
画像を上書きせず、どんな補正を加えたかをカタログファイルにメモするLightroom
このように、Lightroomは最初の状態から一切変化していない元画像と、元画像にどんな補正を加えたかをメモしたカタログファイルの2つをペアの状態で運用するという仕組みになっています。ですので、photoフォルダ内にあった写真を何の気なしに他の場所に移動してしまったりすると、元画像とカタログのリンクが切れてLightroomが迷ってしまいます。そのため全てを格納するphotoフォルダを作って、元画像もカタログも両方その中に入れておく。特に初心者はこの運用方法がオススメです。写真の場所を移動したい場合は、photoフォルダごと移動すればリンク切れの心配がありません。カタログとは何か、photoフォルダにどうしてまとめて入れておくのか、ご理解いただけましたでしょうか。
写真をセレクトする方法
それでは先ほどのPhotoshopの具体的な操作についてのお話に戻りたいと思います。先ほど撮ってきた写真を読みこませるところまで終わっています。まずはこの写真の中から写真をセレクトする方法についてお話していきたいと思います。
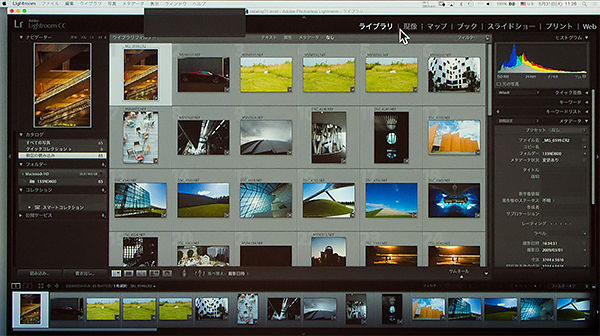 Lightroom上部にある、ライブラリ〜Webのモード切り替え
Lightroom上部にある、ライブラリ〜Webのモード切り替え
まず注目していただきたいのは、Lightroomの上部にあるモード切り替えです。「ライブラリ」から「Web」まで7つのモードがありますけど、初心者の方にまず覚えていただきたいのは、「ライブラリ」と「現像」です。「ライブラリ」は写真をセレクトするモード、「現像」は写真の色調整をするモードです。ちなみにここのモードを切り替えると、画面一番上のメニューバーのところも内容が変化してしまうので、要注意です。それを知らないと、お目当ての命令が見つからずに迷子になりやすいので、ここを覚えておくことが後々大切になってきます。
そして「ライブラリ」モードで写真をセレクトする場合は、1枚だけ拡大する「ルーペ表示」モード、たくさんある写真をすべて出す「グリッド表示」モード、複数の選択している写真を一度に出す「選別」モードなど、いろいろ表示を切り替えることができます。これらの表示を素早く切り替えながら、まるでテーブルの上でプリントした写真を選ぶがごとく、自由に写真を比較検討できるのがLightroomの大きな特長です。
この切替操作を、ショートカットでできるようになることをおすすめします。初めて触るという方、まず覚えていただきたいショートカットは5つです。
「E」を押すと出る「ルーペ表示」モードは、写真を1枚だけ表示するモードです。
「G」を押すと変わる「グリッド表示」は、サムネイルが一覧表示されるものです。
「C」を押すと出る「比較表示」は、写真2枚を比較するために使います。
「N」の「選別表示」は、主に写真を消去法で落としていく時に使います。
「D」の現像モードは、写真の色調整をする時に使います。
このショートカットを語呂合わせで覚えていただきたいと思います。突然変なこと言い出すようですが、夜ご飯に卵と鶏肉が出てきたイメージを思い浮かべてください。
「エッ(E)グ(G)とチキ(C)ン(N)でディナー(D)」。

これで覚えていただきたいんです。これを当講座では「写真セレクトの呪文」と名付けたいと思います。ちょっと小さい笑いが起きてホッとしています(笑)。
それでは実際に、この5つのモードを使用しながら写真を選んでいきたいと思います。まずは「G」の「グリッド表示」モードで全体を見ていきます。
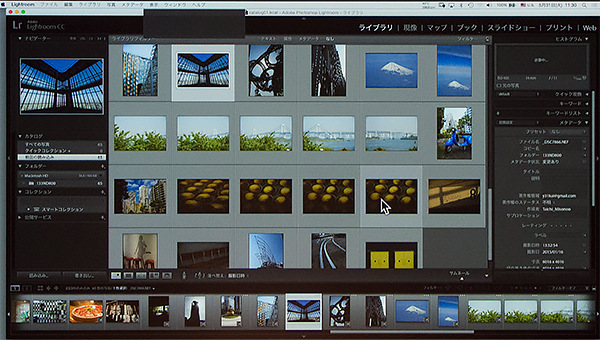
気になる写真があったら、ダブルクリックをするか「E」を押して1枚大きく表示します。「ルーペ表示」ですね。「ルーペ表示」では、画像をクリックした部分が拡大されます。
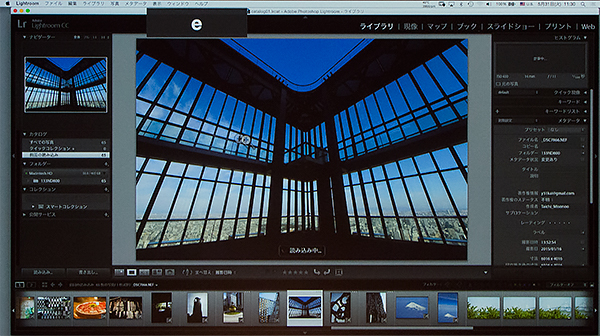
この写真ではないなということで、「G」で「グリッド表示」に戻します。このように「E」にしたり「G」にしたりしながら写真をセレクトしていきます。
その中で写真を比較検討したい場合、さっきの「C」と「N」が便利です。2枚を比較したい場合には「C」のキーを使います。「Command(WinはControl)」を押しながらクリックすると2つ選択した状態になりますので、「C」を押します。表示されている写真を入れ替えたい場合は、1回上の写真をクリックして、入れ替えたい写真をクリックしていきます。
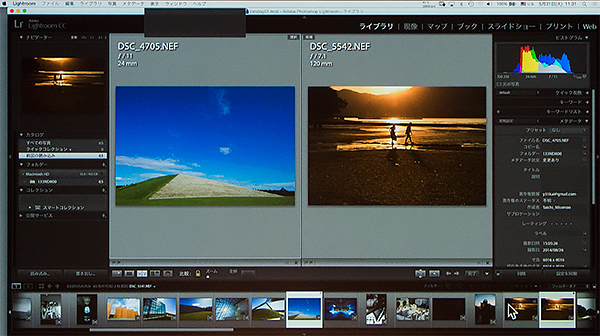
では、似通った写真を比較したいと思います。「C」モードで写真をクリックすると、今は左の写真が仮で選ばれています。左の写真の回りに、わかりづらいですけど白い線が入っていますね。選んでいるほうの写真をクリックすると、拡大されます。夕陽がキラキラとハイライトになっている部分をクリックしてみます。そうすると、引きの写真では2枚似たような写真に見えましたが、ちょうどハイライトになっている部分に左の写真には男性がいて、右の写真には女性がいることがわかります。このようにいっぺんに拡大できますので、人物写真をたくさん撮った時、「C」モードにしてピントがより来ているのはどちらかを比較するのにも便利です。
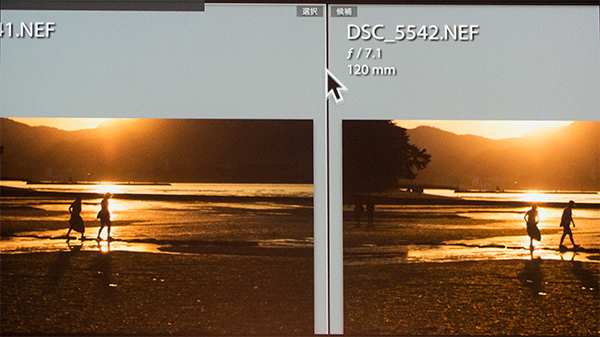 「C」モードでクリックした写真は選択状態となり、周囲に白い線が入る
「C」モードでクリックした写真は選択状態となり、周囲に白い線が入る
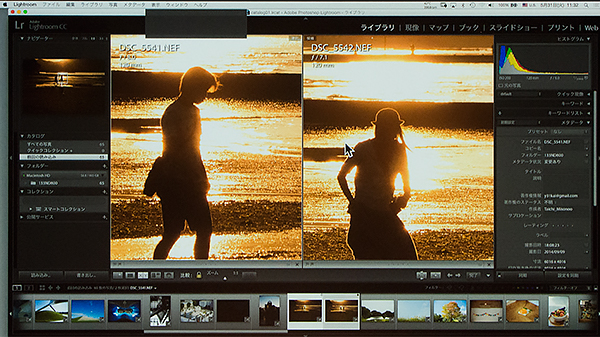 一度に拡大して、ピントや細かな構図を比較
一度に拡大して、ピントや細かな構図を比較
最後に「N」の「選別表示」は、たくさんの写真から消去法で写真を落としていく時に便利です。「Shift」を押しながらクリックすると一遍にこの間の画像が選ばれますので、そこで「N」を押すと、選択した写真が一覧できます。この「N」の表示で、写真のところにカーソルを持っていくと、右下にバツがあります。この状態でバツをクリックすることで、消去法で写真を落としていきます。このような方法で選ぶ時に「N」の「選別表示」は便利です。
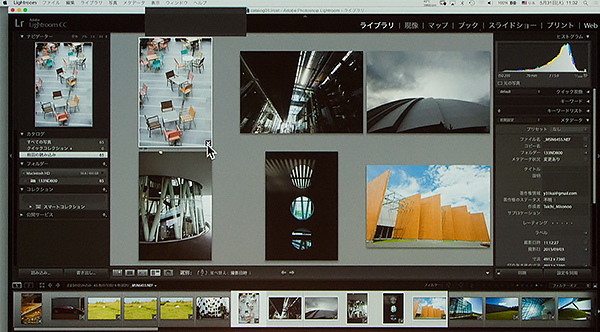 「N」の選別表示。写真右下のバツ印をクリックして、いらない写真を落としていく
「N」の選別表示。写真右下のバツ印をクリックして、いらない写真を落としていく
例えばこの中から3枚の組み写真を作らなければならなくなった時、3枚選んで「N」を押します。別のカットにしようかなと思ったら「G」を押します。この3枚で構成しようかな、と思ったら「N」を押します。こうやって選択した写真が一度に表示されるので、「N」モードはいろいろ使い道があると思います。消去法で写真を絞り込んだり、組み写真の感じを見たりできるのが「N:選別モード」になります。
どれか写真を1枚選んでいる状態で「E:ルーペ表示」にします。選ばれた写真が表示された状態で、「Command(Control)」+「↑」を押すと、フラグを1段上げるという表示が出ました。そして画面の下のところに旗マークが白く光っています。サムネイルのところにも旗がついています。このように、写真にフラグと呼ばれる旗の目印をつけることができます。一度つけたフラグを外したい場合には、「Command(Control)」+「↓」を押すと、「フラグを1段下げる」と出るので、フラグを外すことができます。これで気に入った写真に目印をつけておくことができます。
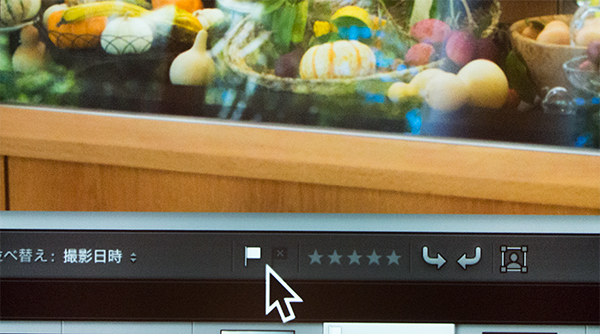 気に入った写真の目印となるフラグをつけることができる
気に入った写真の目印となるフラグをつけることができる
慣れれば全体を表示したり、1枚表示したり、あちこち飛んだり、比較したりしながらスムーズにセレクト作業を行なうことができますので、興味のある方はまず、写真セレクトの呪文である「エッグとチキンでディナー」、ショートカットの「E」「G」「C」「N」「D」…Dはまた後ほど改めます…、そして「Command(Control)」+「↑」でフラグをつける、まずはこの操作を覚えて、Lightroomでのセレクトの第1歩を踏み出していただけたらと思います。
セレクトしたら、フラグのついた写真だけ表示するモードに切り替えます。下に「フィルター」というものがありますが、ここに旗のマークがありますのでクリックすると、旗に電気がついたように白くなりました。今、フラグのついた写真だけを表示しています。もう一度クリックすると全部に戻ります。
 「フィルター」でフラグのついた写真だけを表示
「フィルター」でフラグのついた写真だけを表示
セレクトした写真の色調整と現像
そして次に、いよいよセレクトした写真の色調整と現像を行ないます。写真セレクトの呪文である「エッグとチキンでディナー」の「D」を押すと、画面右上の「現像」の文字が白くなり、ウィンドウの構成も先ほどのライブラリの時とは変化したと思います。これがLightroomの現像モードです。現像モードで今日覚えていただきたいのは4ヵ所です。「ヒストグラム」、その下の「基本補正」、左に飛んで「ヒストリー」、そして写真を複数選択した時だけ現れる「同期」ボタン、まずはこの4つを覚えていただきたいと思います。
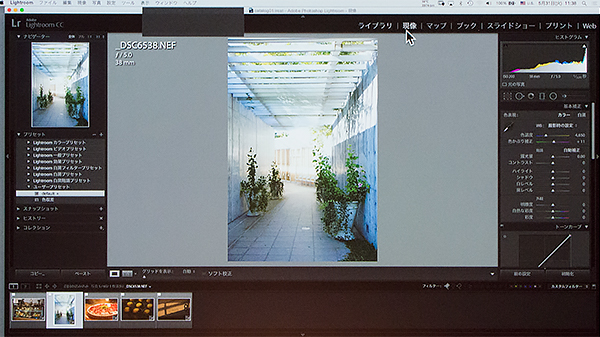 Lightroomの現像モード
Lightroomの現像モード
まずは「ヒストグラム」です。「ヒストグラム」はきちんと読めるようになると画像の状態を把握するのに便利ですが、RAW現像初心者の方に覚えていただきたいのは、ヒストグラム上部にある三角のボタンです。白と黒があります。
白いボタンをクリックすると、現在の写真で露出オーバーになってしまっている部分、すなわち白とびの部分が赤で警告されます。この状態のまま色調整することもできますので、白とびをなしの状態にするとか、思い切ってデータを明るくするために飛ばすとか、加減を調整しながら色調補正を行なうことができます。この状態でオンオフして見ることで、最初にお話したように、白とびしている画像を復活させるとか、逆に背景を飛ばすとか、そういった微調整を行なうことができます。
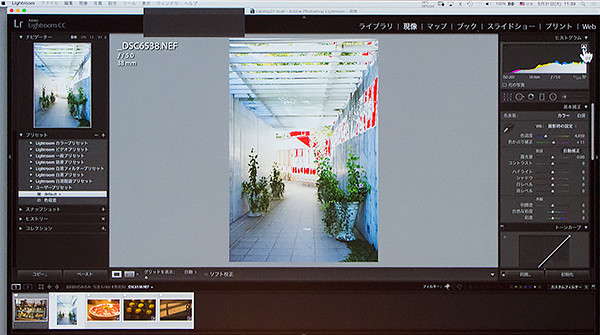 Lightroom右上のヒストグラム上部にある三角ボタン「白」は、白とびの部分を赤で警告
Lightroom右上のヒストグラム上部にある三角ボタン「白」は、白とびの部分を赤で警告
反対側の黒い三角ボタンは、先ほど階調を復活するためにやってみせた青い警告、あれを出すのに使います。今はつぶれているところがないので青い警告は出ていない状態になっています。この2つのボタンをオン・オフしながら色調整することで、写真の階調を意識的にコントロールしてあげることができます。
次に「基本補正」の欄を見ていきましょう。まずは「ホワイトバランス」を調整できます。ホワイトバランス調整の自由度が高いのはRAW現像のメリットですので、RAW現像を行なう場合、ここの一角でホワイトバランスをしっかり合わせていくといいと思います。方法は3つあります。まずはWBの隣にあるプルダウンのところ、ここにプリセットがありますので、自動ホワイトバランスを押したり、昼間の光に合わせたり、蛍光灯に合わせたりと、プリセットに合わせる方法もあります。
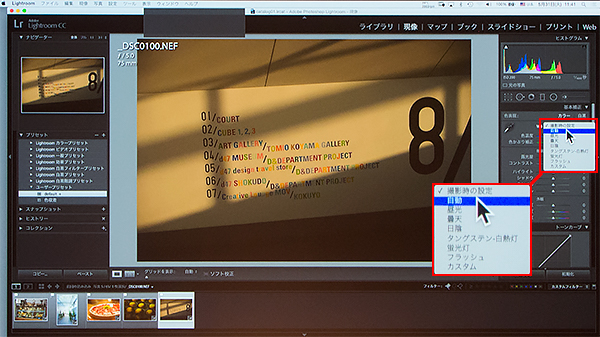 プリセットから「ホワイトバランス」を調整
プリセットから「ホワイトバランス」を調整
また、ここにはスポイトがあります。スポイトを1回クリックして、画面の中でニュートラルにしたいという場所をクリックすると、真っ白になりました。これが方法2です。そしてその下、手動のスライダーがありますので、ほんのちょっとここから黄色くしてあげるとか、グリーンぽく、マゼンタっぽくとか、微調整を手動で行なうことができます。ホワイトバランスの調整の方法は3つ、「プルダウン」「スポイト」「手動でのスライダー」というふうになっています。
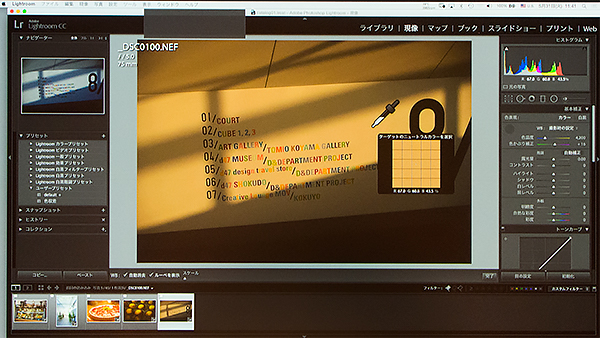 スポイトを使ってニュートラルにしたい場所をクリック
スポイトを使ってニュートラルにしたい場所をクリック
基本補正欄の下には、トーンを補正するスライダーが並んでいます。初めて触る方にまずおすすめしたいのは、「自動補正」のボタンを押してみることです。「自動補正」を押すと、絵柄にもよるのですが、ある程度いい結果が出る場合があります。もし納得のいく結果が出ればそれでOK、納得いかなければ一度「Command(Control)+Z」を押して戻し、手動でやってもいいですし、自動補正した後、追加でスライダーを微調整してあげるということもできます。
 トーンの補正は、まずは「自動補正」のボタンを押してみることがおすすめ
トーンの補正は、まずは「自動補正」のボタンを押してみることがおすすめ
このスライダーを順に見ていきます。「自動補正」の下には「露光量」というスライダーがあります。露光量のつまみは写真全体の明るさを変えるつまみです。ヒストグラムを見ながら程よいところに調整したいと思います。
その下が「コントラスト」、文字通り画像全体のコントラストを変えるつまみです。つまみを右に動かすとコントラストは高く、左に動かすと低くなります。ちなみに「コントラストが高い」とは、画像の明るい部分はより明るく、暗い部分はより暗くする操作です。コントラストが高くなると、写真はパキッと印象が強くなります。反対に「コントラストが低い」と、画像の明るい部分も暗い部分も中間グレーに近づいていく操作になります。コントラストが低くなると、写真はふわっと優しい感じに仕上げやすくなります。これも目で見ながら、いいなと思うところにコントラストを調整したいと思います。
その下の4つのスライダー「ハイライト」「シャドウ」「白レベル「黒レベル」というのは、写真の明るい部分だけや暗い部分だけを個別に調整するつまみです。「ハイライト」は文字通り、写真の明るい部分だけ調整します。「シャドウ」は逆に、写真の暗い部分だけが調整されます。
「白レベル」はハイライトよりさらに明るい、白とびするかしないかのところが変化します。「黒レベル」は、シャドウよりさらに暗い、写真がつぶれるかつぶれないかのところを中心に色調整を行ないます。なので、ここに階調の余裕があるからほんのちょっと詰めてあげようかなという時に、「白レベル」「黒レベル」を使います。
初心者の方は特に個別の調整までやらないと思うかもしれませんが、それでも覚えていただきたいのは一番使用頻度の高い「シャドウ」です。「シャドウ」はとても便利です。例えばこの写真のように、窓の外が飛ばないように暗く撮ったらお店の中が暗くなってしまった、また、逆光で人や建物を撮ったら主要な被写体が暗くなってしまったなどといったことがあると思います。こういう時に「シャドウ」を使うと、暗い部分だけを起こしてあげることができるのです。あんまり個別調整しないという方もぜひ「シャドウ」スライダーだけは覚えていただけると、色調整の幅が広がるんじゃないかと思います。
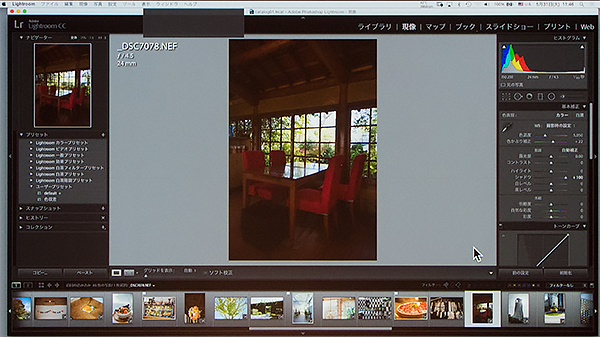 「シャドウ」スライダーで、真っ暗に写ってしまった店内の様子を復活
「シャドウ」スライダーで、真っ暗に写ってしまった店内の様子を復活
その下の3つのスライダーは、まずは「彩度」だけ覚えていただきたいと思います。右に動かすと写真の鮮やかさがアップします。左に動かすと色の鮮やかさが減っていき、最後はモノクロになります。これも目で見ながらいい感じだなと思うところで止めたいと思います。色温度も後から調整できるので、各スライダーのバランスを取って調整することができます。基本補正欄で、まず最初に覚えるべきなのはここまでです。
次に、左に移動して「ヒストリー」の話をしたいと思います。Photoshopを使っている方でしたら「ヒストリー」は使い慣れていると思うのですが、ここに「露光量」とか「彩度」とか、今まで行なってきた命令の名前がリストになって並んでいます。これをクリックすると、操作の過去の時点に自由に戻ることができます。なので、やってみたけどなんか感じが違うなと思ったら、最初に戻るもよし、途中から戻ってそこからやり直すもよし、ヒストリーを使えば、非常に自由度が上がると思います。
 Photoshopでおなじみの「ヒストリー」はLightroomにも装備
Photoshopでおなじみの「ヒストリー」はLightroomにも装備
Lightroomの便利さが感じられる「同期」機能
そして最後に、「同期」の機能についてお話します。今まで「現像」モードでお話してきた操作は、すべてPhotoshopでも同じことをやろうと思えばできます。Lightroom色調補正で最初に感じるメリットは、この「同期」機能かと思います。今、作例として暗い写真をいっぱい出しているんですが、このように似たような条件で撮った写真が何枚もあるというケースは結構多いと思います。「同期」機能を使うことで、大量の写真にまったく同じ操作を素早くかけることができます。
具体的には、「現像」モードで最初の1枚に補正をかけます。そして同じ補正を行ないたい他の写真を「Command(Control)」または「Shift」+クリックで選択してあげます。その際に注意すべきことがあります。Lightroomでは複数の選択を行なった場合に、選択した多くの写真の中で1枚だけ親選択になっている画像があります。1枚だけ枠の白が強くなっていると思いますが、これが親の選択です。このように、必ず色調補正を行なった写真をメイン選択:親の選択にしておいて、他の写真をサブ状態にするようにしておきます。
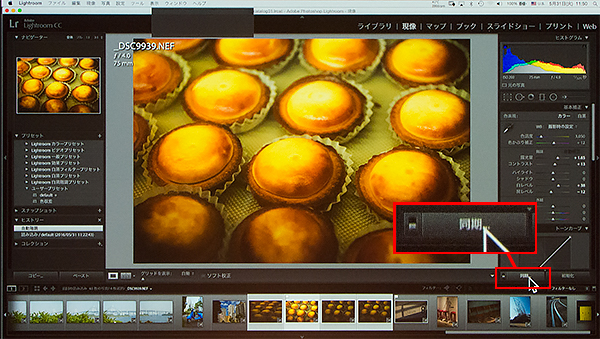 選択された4枚の画像のうち、左から2番目が親選択となっている
選択された4枚の画像のうち、左から2番目が親選択となっている
この状態で写真を複数選択していると、ここが「同期」というボタンに変わっていますのでクリックします。「設定を同期」という画面が出ました。ここでどの操作を他の写真にも当てはめるかを選ぶことができるのですが、慣れるまでは「すべてをチェック」をするのが一番わかりやすいと思います。
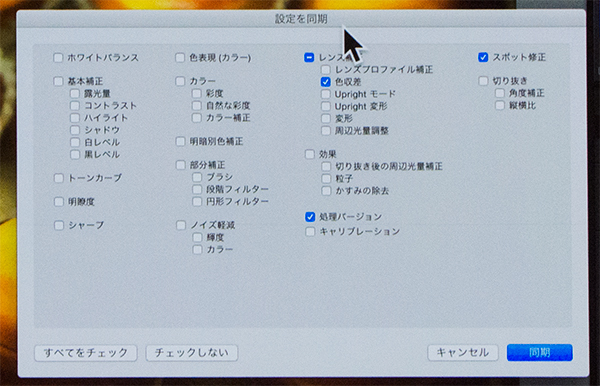 「設定を同期」ダイアログ。慣れるまでは「すべてをチェック」がおすすめ
「設定を同期」ダイアログ。慣れるまでは「すべてをチェック」がおすすめ
すべてをチェックした状態で同期を押すとどうなるか。あっという間に選択した写真の全てが色調整が完了したと思います。Lightroomでは、実画像には直接演算を行わず、カタログファイルに選択した写真すべてに色調整をしたよと内部的にメモしているだけです。そのため、大量の写真に同じ操作をする場合、Photoshopより格段にスピードが早く、動作が軽いというメリットがあります。
画像をJPEGとして書き出す
色調整が終わったら、いよいよ画像をJPEGとして書き出します。今はフラグをつけた写真だけの表示にしてあるので、「Command(Control)」+「A」で全選択し、「ファイル」→「書き出し」と進んでいきます。
「書き出し」のダイアログが出たら、とりあえず「保存場所」をデスクトップ、「ファイル設定」はJPEGでもTIFFでもお好きなもので、画質は気に入った写真にはあまり圧縮をかけないほうがいいと思うので「100」、「カラースペース」もAdobe RGBかsRGBか選んで、「サイズ変更して合わせる」というところは今回はチェック、「長辺」は縦位置でも横位置でも長い方の辺を合わせてくれるので今回は「3000px」、他のところはとりあえずデフォルトのままでOKですので、「書き出し」をクリックします。
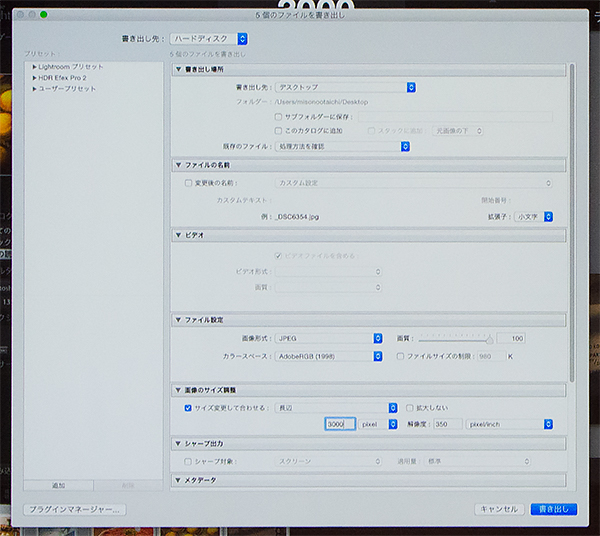 今回の「書き出し」ダイアログの設定
今回の「書き出し」ダイアログの設定
左上にスライダーが出ました。ここでLightroomによるRAW現像がおこなわれ、保存場所に指定したデスクトップに続々と画像が書き出されていきます。画像の表示を見たい場合は、Photoshopで開いて確かめるのもいいと思います。
これでRAWデータがJPEGとして書きだされ、画像が出来上がりました。急ぎ足ではありましたが、初めてLightroomを触る方でもどういうメリットがあるのか、どういう手順で操作を覚えるべきなのかということをお話させていただきました。気になる箇所があった方は、このセッションの内容をアーカイブ映像で見られるようになっているので、そちらでご覧になっていただけたらと思います。
そして、Lightroomに興味が出てきた、もっと勉強したいという方は、今日の主催でもある玄光社のShuffleというサイトに、私も尊敬するカメラマンの湯浅立志さんの連載「Lightroom実践力アップ講座」が公開されていますので、第1回から読んでいただけると初心者の方も極めたというレベルまで行けるんじゃないかと思います。
ちょっと駆け足で話させていただきましたが、これで終わりたいと思います。ご静聴いただきましてどうもありがとうございました。
会場写真:坂上俊彦
>>Lightroomで学ぶRAW現像の基礎 アーカイブ視聴はこちら
基礎テクニック+Nik Collectionで魅力度アップ!Lightroom カラー作品を仕上げるRAW現像テクニック
桐生彩希 著
紙版1,800円+税(電子書籍版1,700円+税)
Lightroom CC/6で写真編集力アップ!作品づくりが上達するRAW現像読本
澤村 徹 著
紙版1,800円+税(電子書籍版1,600円+税)
最新機能をプロの視点で徹底検証Adobe Photoshop CC ハンドブック
PDF版を無償公開中
自動編集機能のガイドブックAdobe Photoshop オート機能完全攻略 CS6/CS5/CS4対応版
竹澤宏 著/玄光社 刊
紙版2,200円+税(電子書籍版1,800円+税)















