2016年09月08日
「デジタルフォト&デザインセミナー 2016」最後のセッションには、この日二度目となるアドビの栃谷氏が再登壇。PhotoshopとLightroomの使い分けから作業の効率化に役立つちょっとしたテクニックなど、写真編集に知っておきたい情報を披露した。
 スタートのアドビセッションに続き、2回目の登壇となった栃谷宗央氏
スタートのアドビセッションに続き、2回目の登壇となった栃谷宗央氏
皆さん、こんにちは。アドビシステムズ株式会社の栃谷宗央です。今年でこのイベントも11年目になり、私のセミナーも11回目となりました。毎回、どんなお話をしようかといろいろと考えて工夫をしてきましたが、今回は初心に戻って、わかりやすく楽しいお話をさせていただければと思っております。そこで「Photoshop Fight Club」と題し、LightroomやPhotoshopにまつわる、最新のテクニックやサービスを紹介していこうというわけです。すでにLightroomやPhotoshopを使っている方にとっても、これから使いってみたいと考えていらっしゃる方にも、今日の話が一つのきっかけになるといいなと思っております。

Lightroomに備えられた効率化機能
さて、まずはLightroomについて触れていきたいと思います。Lightroomは皆さんご存じの通り、写真に特化した機能に加え、さまざまなプラスアルファの機能を搭載したアプリケーションです。
Ligtroomでは、写真を扱う基本中の基本である補正やレタッチといった作業を「現像」のモジュールで行ないます。現像モジュールには、ベーシックな補正機能がまとまった「基本補正」や、「トーンカーブ」といった機能が並んでいますね。
この「基本補正」の「階調」には、「露光量」「コントラスト」さらには「色温度」や「ハイライト」「シャドウ」などの項目がありますが、これらの機能を活用する前に、「階調」内にある「自動補正」のボタンをクリックしてみてください。こうすると、Lightroomがオススメする補正を自動で行なってくれます。まずはこの機能を使い、そのうえで手動で調整を加えていくことで、作業を効率的に進めていただけるのではないかと思います。
 「基本補正」の「階調」にある「自動補正」を使ってから補正を行なうと効率的に作業ができる
「基本補正」の「階調」にある「自動補正」を使ってから補正を行なうと効率的に作業ができる
もう一つ、ぜひ使ってみていただきたいのが「段階フィルター」の機能です。段階、つまりグラデーションで範囲を指定しつつ、明るくしたり、暗くしたりといった、さまざまな効果を適用できる機能です。この段階フィルターでは、Lightroom、Photoshopの新機能の一つである「かすみの除去」を使うこともできます。
 Lightroomの段階フィルターはグラデーションを使って効果を適用するためのツール。調整項目も数多い
Lightroomの段階フィルターはグラデーションを使って効果を適用するためのツール。調整項目も数多い
さて、その「かすみの除去」、使ってみるとおわかりかと思いますが、実は使用することでコントラストが高まる効果があります。これが効果を発揮するのが、例えば車の窓です。かすんでボンヤリしている窓をくっきりとさせることができるんですね。これは水族館や窓越しの風景といったケースでも利用できます。こういった補正は、なかなか難しかったり手間がかかったりしたものですが、これなら作業効率もアップするというわけです。

 「かすみの除去」は自動車の窓をすっきりとさせたい場合などに使えるが、コントラストを高めるために使うこともできる
「かすみの除去」は自動車の窓をすっきりとさせたい場合などに使えるが、コントラストを高めるために使うこともできる
Lightroomにはこのように一度使うと便利さを実感できる、使っていて楽しい機能が数多く用意されています。こうしてLigtroomを使う頻度が高まると、よく使うようになるのが「ライブラリ」のモジュールです。ここではたくさんの写真を整理、管理できるのですが、その際には、「タグ」「キーワード」が役に立ちます。日付だけで管理するよりもずっと管理がしやすくなります。
ファイル名は写真を探す際の一つの重要な手掛かりになる要素です。とはいえ、写真の元々のファイル名ではどんな写真なのか、わかるはずもありませんよね。そこで、Lightroomのファイル名一括変更機能が役に立ちます。まずは名前を変更したい写真を選択し、そのうえで「写真名を一括変更」機能を使います。これは単純に名前だけでなく、連番を指定したり、メタデータの情報を名前に埋め込むといったことができます。また、連番の指定についても、桁数を決めたり、開始番号を指定することもできます。
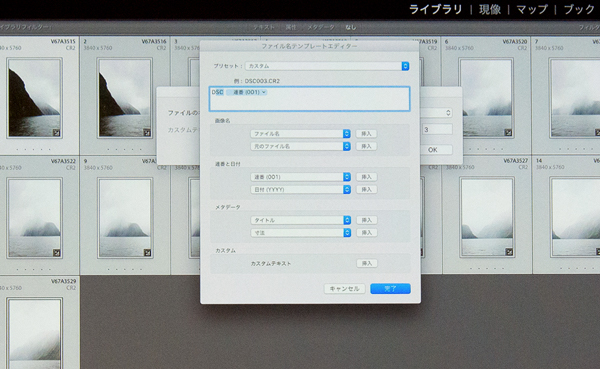 「写真名を一括変更」機能を使うと、選択したファイルの名前を簡単に変更できる。連番を振るのも簡単だ
「写真名を一括変更」機能を使うと、選択したファイルの名前を簡単に変更できる。連番を振るのも簡単だ
この機能は、日々の業務を大いに効率化してくれるでしょう。クリエイティブとは言えない、こういった作業は楽に自動化してしまう、そういう部分でもLightroomは役に立つのです。
Lightroomのもう一つの大きな特徴と言えるのが、Webやスマートフォン・タブレットといったモバイル機器と連携しながら作業が行なえる点です。例えば、AdobeのサイトにAdobe IDでサインインし、メニューから「写真」をクリックしていただくと、Webサイトから写真の編集作業を行なうことができます。写真は、デスクトップのLightroomのライブラリのデータを同期して活用することができます。この機能を活用すれば、デスクトップ以外でも、さまざまな所で写真編集の作業ができるようになります。
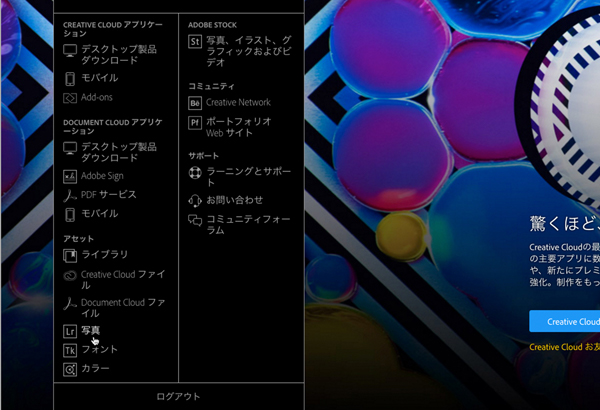 AdobeサイトにAdobe IDでサインインし、メニューから「写真」をクリックすると、Web上で写真編集の作業を行なうことができる
AdobeサイトにAdobe IDでサインインし、メニューから「写真」をクリックすると、Web上で写真編集の作業を行なうことができる
さらに、上記のサイトで「テクノロジープレビュー」をオンにすると、強力な「検索」機能を利用できるようになります。これまでもファイル名やタグ、キーワードを使った検索はできましたが、テクノロジープレビューに用意された「すべての写真を検索」という機能を利用すると、たとえば「blue」と入力することで、タグをつけていなくても、青系の写真だけを絞り込んで表示させることができます。この他にも人物の写真だけを探したり、旅行の写真だけを抽出する、といったことも可能です。
現状は英語のみに対応した、あくまでもプレビューの位置付けの機能なのですが、作業負荷を低減するために役に立つ機能だと言えると思います。ぜひ活用してみてください。
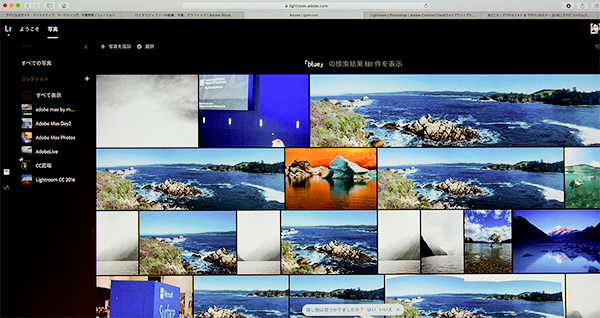 Creative Cloudの「写真」のサイトでは、写真の種類をもとにした絞り込み検索ができる。例えば色名などはすでに実践的に活用できる(テクノロジープレビュー、英語のみ)
Creative Cloudの「写真」のサイトでは、写真の種類をもとにした絞り込み検索ができる。例えば色名などはすでに実践的に活用できる(テクノロジープレビュー、英語のみ)
Photoshopで写真にアクセントをつける
さて、ここからはPhotoshopに触れていきたいと思います。Photoshopというと、画像補正など重なる機能の多いLightroomとどう使い分けをするのがいいのか、というご質問をいただくことがあります。両者の機能を比較してみると、例えば「合成」の作業や「文字」を扱う作業などは、Photoshopにしかできないものだといえるでしょう。そこで今日は、これら2つの機能を見ていくことにしたいと思います。
まずは合成です。Photoshopではレイヤーを重ねて「描画モード」を変更するだけで、写真の見栄えを簡単に変えることができます。描画モードは重なる2枚のレイヤーを比較して合成する際の方法を選択するものです。
ちょっと作業をしてみましょう。レイヤーパネルで元画像を選択した状態で、Windowsなら「Control」、Macなら「Command」キーを押しながら「J」を押すとレイヤーを複製できます。複製したレイヤーに「ぼかし(ガウス)」を適用したら、そのレイヤーの「描画モード」をいろいろと変えてみます。すると、写真の様子が大きく変わっていくことがおわかりですね。
ここでは「ソフトライト」を選択しますが、他のモードにすると、画像の雰囲気がガラリと変わります。モードを選んで調整するだけでも画像の雰囲気を変えることができる、というわけです。
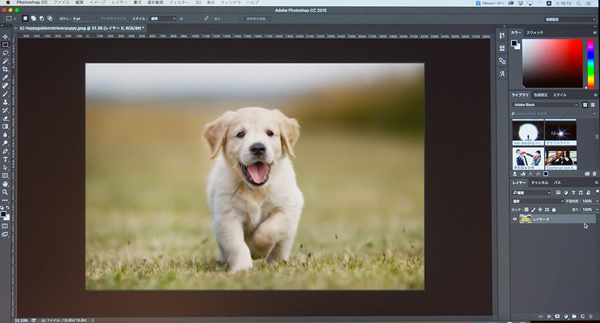
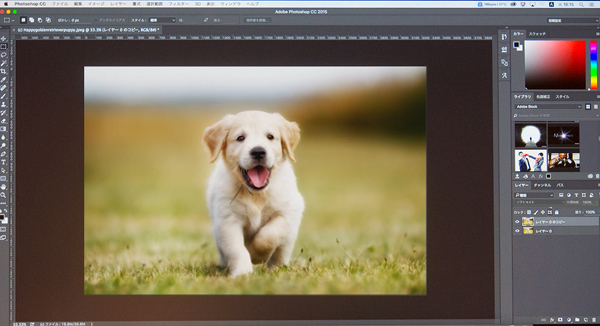 複製したレイヤーの「描画モード」を変えることで、写真の雰囲気はガラリと変わる
複製したレイヤーの「描画モード」を変えることで、写真の雰囲気はガラリと変わる
今の作業の応用として「Adobe Stock」を活用してみたいと思います。Adobe Stockは5,000万点以上にも及ぶロイヤリティフリーの画像や写真、グラフィックが登録されている、Creative Cloudアプリケーションと密接に利用できるストックフォトサービスです。
今回はここで「テクスチャ」を探して、写真と合成してみたいと思います。単に「テクスチャ」を探すだけだと、数百万件も見つかってしまうので、さらにキーワードを加えたり、「サイズ」「縦位置・横位置」「色」などの条件を指定して絞り込みを行ないます。
ここでは例として「ビー玉」を検索してみました。見つけた画像はすぐに購入することができますから、いろいろなサービスを行き来することなく、簡単に素材を入手できます。
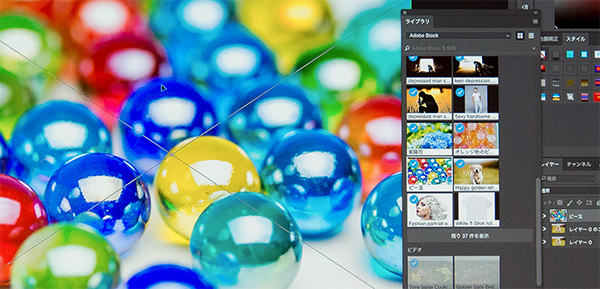 Adobe Stockからテクスチャとして使える写真を検索する。Photoshopのライブラリ画面から検索ができる
Adobe Stockからテクスチャとして使える写真を検索する。Photoshopのライブラリ画面から検索ができる
購入した素材を活用してみましょう。画像に「ぼかし(ガウス)」をかけ、「描画モード」に「ソフトライト」を選択します。これだけの工程で、背景にちょっとしたテクスチャを加えることができました。非常に簡単に、写真にアクセントを加えることができました。
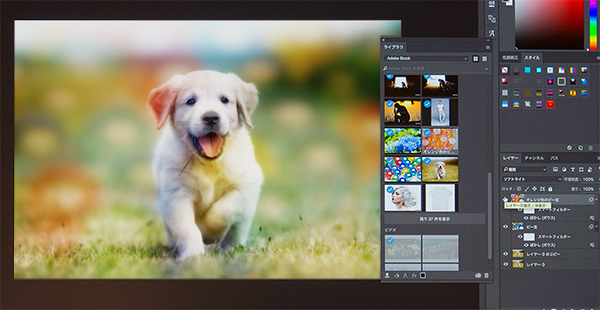 Adobe Stockの写真をPhotoshopの機能を使って合成して、写真の雰囲気を変えてみる。あっという間に合成作業ができる
Adobe Stockの写真をPhotoshopの機能を使って合成して、写真の雰囲気を変えてみる。あっという間に合成作業ができる
なお、こういったノウハウは「Adobeラーニング」のサイトに、いろいろと掲載されています。一度ぜひ、訪れて試してみていただければと思います。
さて今度は「テキスト入力」の作業を紹介したいと思います。テキストは実用的なシーンではもちろん、写真作品にアクセントを加えるのにも役立つ機能です。テキストを加える際には、文字に「ドロップシャドウ」などのレイヤースタイルで効果を適用します。
最新のPhotoshopでは、このレイヤースタイルが進化しています。例えば従来はできなかった、効果の二重掛けができるようになりました。境界の外側と内側に一度に効果を適用するといったことが可能になったので、ロゴデータの作成などが非常に楽になったと思います。
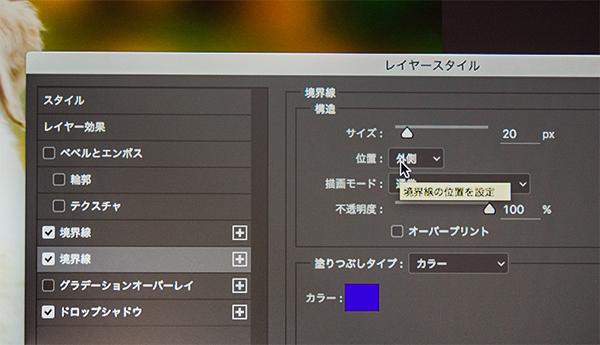 「境界線」「ドロップシャドウ」などについては、従来はできなかった、効果の二重掛けができるようになった
「境界線」「ドロップシャドウ」などについては、従来はできなかった、効果の二重掛けができるようになった
レイヤースタイルを適用したテキストをレイヤーパネルで見ると、スマートオブジェクトのように、適用した効果が一覧で表示され、効果のオン・オフを指定することができます。
ここで適用したレイヤースタイルは、ライブラリの中に登録しておくこともできるようになりました。ライブラリに登録しておけば、いつでも同じスタイルを簡単に適用できますし、他のCreative Cloudアプリケーションで活用することもできます。
またテキスト関連でいうと、「Adobe Typekit」で選択できる書体の中に、日本語のモリサワのフォントが対応しました。ダウンロードして使えますので、ぜひ試してみてください。
なおテキストに関しては、プルダウンメニューの書体名にカーソルを当てるだけで書体のプレビューができる、なんていうTipsもあります。こちらもぜひ利用してみてください。
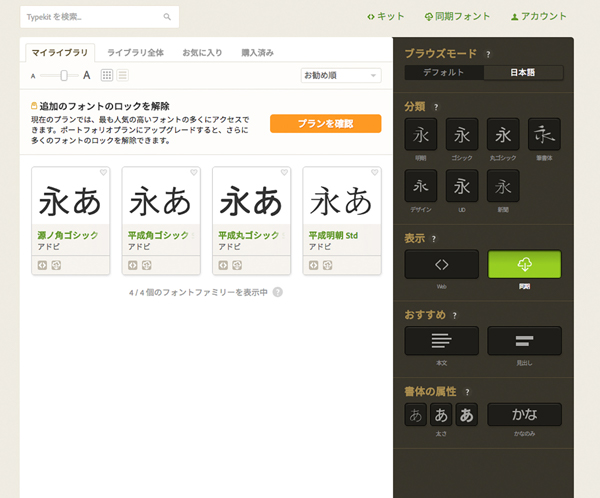 「書式」メニューの「Typekitからフォントを選択」を選ぶと、無料で利用できるフォントをブラウズできる。日本語のフォントも用意されている
「書式」メニューの「Typekitからフォントを選択」を選ぶと、無料で利用できるフォントをブラウズできる。日本語のフォントも用意されている
今日おいでの皆さんの中には、Webサイトの構築にPhotoshopを活用している方も多いかと思います。カンプを作るなどレイアウトを進める際に使う、といった方もいらっしゃるでしょう。その際に「ウインドウ」のメニューから「デザインスペース」を選択してみてください。Photoshopがまるで生まれ変わったように、ツールやメニューがガラリと変わり、レイアウトを行なうための機能が前面に出てきます。
ここで使える便利の機能としてぜひ知っていおいていただきたいのが、このレイアウトの配置の際に、数値指定欄で加減乗除の計算がサッとできることです。数値欄に「*2」「/2」などと付け加えることで、計算ができます。均等配置をしたりとか、ガイドを引く、みたいな作業を行なう際に役に立ちますのでちょっと覚えておいていただければと思います。
というわけで、駆け足で来てしまいましたが、時間となりました。まだまだあるのですが、今日はここまでにさせていただければと思います。
それでは皆さん、どうもありがとうございました。
取材:小泉森弥
会場写真:竹澤宏
>>クリエイティブワークをSurface Bookで アーカイブ視聴はこちら
基礎テクニック+Nik Collectionで魅力度アップ!Lightroom カラー作品を仕上げるRAW現像テクニック
桐生彩希 著
紙版1,800円+税(電子書籍版1,700円+税)
Lightroom CC/6で写真編集力アップ!作品づくりが上達するRAW現像読本
澤村 徹 著
紙版1,800円+税(電子書籍版1,600円+税)
最新機能をプロの視点で徹底検証Adobe Photoshop CC ハンドブック
PDF版を無償公開中
自動編集機能のガイドブックAdobe Photoshop オート機能完全攻略 CS6/CS5/CS4対応版
竹澤宏 著/玄光社 刊
紙版2,200円+税(電子書籍版1,800円+税)















