2016年07月13日
「ベーシックセッション」2ステージ目は、Shuffleの連載でもおなじみ、レタッチャー/ライターの桐生彩希氏が登壇。実際に風景写真の色調整を進めながら、レタッチに使いやすいPhotoshopの設定や知っておきたいTipsなど、すぐに役立つ技と知識を披露した。
PhotoshopとLightroom、どちらを使えばいいのか
 桐生彩希(きりゅう・さいき) 1968年茨城県生まれ。レタッチャー/ライター/エディター。大学卒業後、電機メーカーで音楽関連のプログラマーを経てフリーランスに。Photoshopと出会うことで活動の場を音楽から写真に移し、以後、写真関連書籍の企画や執筆に携わる。初心者だけでなく、プロの写真家向けのレタッチセミナーの講師なども行なっている。Shuffleでも「風景&ネイチャー レタッチの教科書」を連載中。
桐生彩希(きりゅう・さいき) 1968年茨城県生まれ。レタッチャー/ライター/エディター。大学卒業後、電機メーカーで音楽関連のプログラマーを経てフリーランスに。Photoshopと出会うことで活動の場を音楽から写真に移し、以後、写真関連書籍の企画や執筆に携わる。初心者だけでなく、プロの写真家向けのレタッチセミナーの講師なども行なっている。Shuffleでも「風景&ネイチャー レタッチの教科書」を連載中。
レタッチャーでライターの桐生と申します。本日は「風景&ネイチャー レタッチの教科書」と題し、特に風景写真のレタッチのテクニックをご紹介していきたいと思います。
レタッチを始める前に、皆さんはPhotoshopを使っていらっしゃる方が多いと思うんですけれども、最近はAdobe Creative Cloudフォトグラフィプランで、LightroomもPhotoshopも使える環境になっているので、一体どちらを使えばいいのか。これはすごくよく聞かれます。この件に関しては前のセッションの御園生さんが詳しく話してくれましたけれども、僕はどちらでも良いと思います。
Photoshopを使いたい、Photoshopってかっこいい、楽しい、やってみたい、と思うならPhotoshopを使えばいいし、もっと写真に特化した機能でストイックに写真を楽しみたいならLightroom。そういう使い方でいいと思います。ちなみに僕の場合、なぜPhotoshopを使っているかというと、Photoshopは楽しいからです。なので、LightroomとPhotoshopどっちを使おうか悩んでいる方は、どちらが楽しいか、どちらが使いやすそうに見えるか、それで選んでください。
レタッチに必要な機能だけに絞ればPhotoshopはシンプル
今日はPhotoshopを中心に作業していきましょう。Photoshop初心者の方が戸惑う理由は、まず機能が多くて何をどうすればいいのかわからない、ということではないでしょうか。今、Photoshopの標準的なスタート画面を見ていますが、左側にツールがいっぱい、右側もパネルがいっぱい、メニューにも機能がいっぱい。写真を扱うのにどこから何をどうやって始めればいいの? こうやって悩む人はものすごくたくさんいるんですね。
でも、写真を扱うだけなら、ものすごくシンプルなんです。例えば僕が普段使っている環境をお見せしますと、レイヤーパネルとヒストグラムパネル、この2つです。これだけで本当にできるのか疑問に思うかもしれませんが、Photoshopはデザインや3DCGにも使うソフトであって、写真を扱う上では必要のない機能がものすごくたくさん入っているんです。
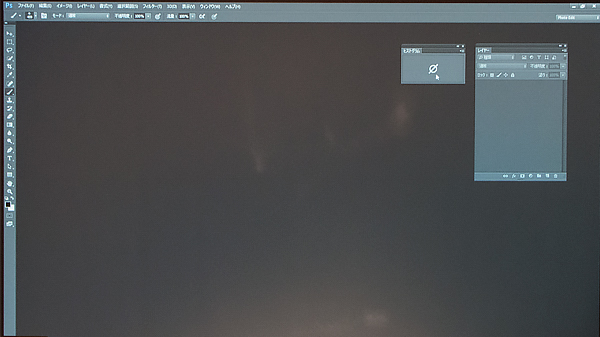 桐生氏が使っているというレイヤーパネルとヒストグラムパネルだけを表示したシンプルなPhotoshopの画面
桐生氏が使っているというレイヤーパネルとヒストグラムパネルだけを表示したシンプルなPhotoshopの画面
例えば、3Dメニューというのを開くと、ずらっと写真には関係のない機能が出てきます。他にも、印刷向けの機能やイラスト向けの機能もたくさんあります。その中から写真に特化した機能を選び出すのが難しいのですが、それはこのレイヤーパネルを表示するだけですべて解決します。
実際どういうことか、具体例をお見せします。写真を開いて補正してみたいと思います。今、レイヤーパネルが出ていますが、下に調整レイヤーを作るボタン ![]() があります。そこから「レベル補正」という機能が選べたり、「トーンカーブ」「色相・彩度」も選び出せる。ということは、このレイヤーパネルを表示しておいて、補正する機能を選んであげれば準備は完了します。
があります。そこから「レベル補正」という機能が選べたり、「トーンカーブ」「色相・彩度」も選び出せる。ということは、このレイヤーパネルを表示しておいて、補正する機能を選んであげれば準備は完了します。
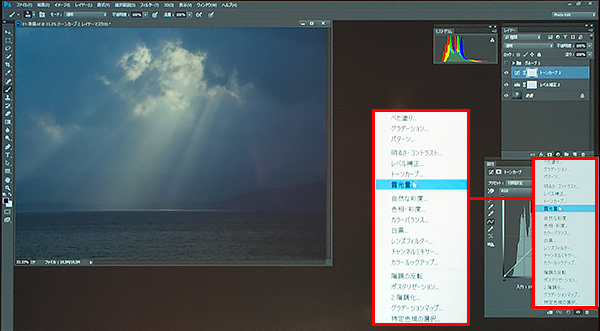 調整レイヤーを作るボタン
調整レイヤーを作るボタン ![]() からさまざまな補正機能を選ぶことができる
からさまざまな補正機能を選ぶことができる
ここにある機能だけというのはものすごく少なく感じると思いますが、実際レタッチに使う機能には「3大機能」というものがあります。「レベル補正」「トーンカーブ」「色相・彩度」、この3つを使いこなせれば、ほぼ8割がたの写真はきれいに仕上げることができます。今回は「レベル補正」「トーンカーブ」「色相・彩度」、この機能を中心にどこまでできるのかをお見せしようと思います。
実際レタッチを始める場合に意識してもらいたいのが、補正前後を見分けられる状態を作っておくことです。というのも、こうやっていろいろな機能を使って補正をしていくと、この色が果たして狙っている色なのか、イメージしてる色なのか、わからなくなってきてしまうんですね。普通に調整レイヤーを重ねただけだと、補正前を見るには、一つ一つレイヤーの表示をオフしていかなくてはならないんです。これはすごく面倒ですね。ではどうするのかというと、補正する前に背景レイヤーを複製しておきます。それをレイヤーパネルの一番上にしておけば、これをオン・オフするだけで補正のオン・オフが簡単に変えられます。
これを一つ作っておくと、微妙な補正をする時に、こっちのトーンが良いのか、それとも補正前のトーンが良いのかの比較をすることができますし、補正した場所を的確に見分けられるようになります。ただ、この方法はなんとなくレイヤーの構成が格好悪いですね。そのような時には、レイヤーを選んでからグループ化することで、一気に調整レイヤーもまとまります。このまとまった状態でオン・オフすれば、補正の前後が見極められるようになります。
補正した写真というのは、直後はきれいにできたと思っても、次の日に見るとだいたい補正が強すぎるものです。そんな時に、まとめた調整レイヤーの不透明度を下げることで、補正をバランスよくなじませることができます。不透明度の設定は、レイヤーパネルの右上にあります。なので、補正する前に複製を作るか、調整レイヤーをまとめるか、このテクニックを覚えておくとものすごく作業が楽になるのではないでしょうか。
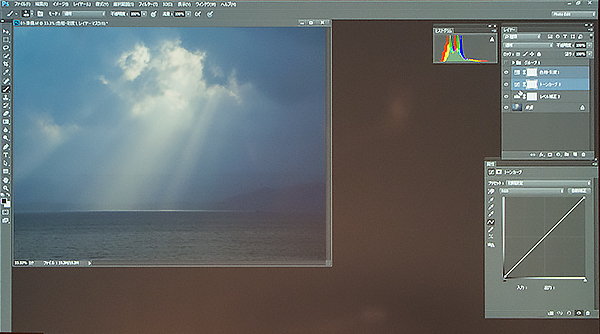 調整レイヤーをグループ化しておくと、グループをオン・オフすることで補正前後を見比べたり、不透明度を下げてなじませたりできる
調整レイヤーをグループ化しておくと、グループをオン・オフすることで補正前後を見比べたり、不透明度を下げてなじませたりできる
実際にレタッチしてみる
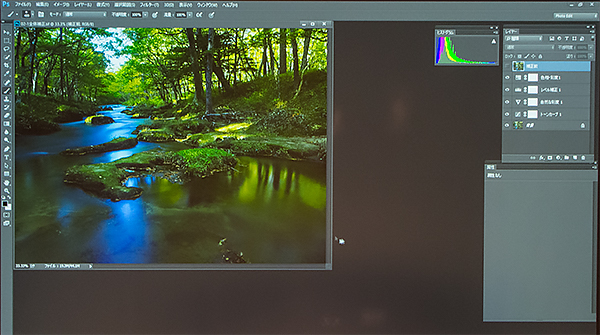
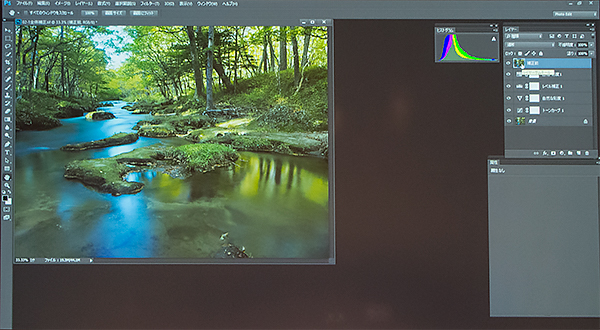 写真上は補正後。写真下は、レイヤーの一番上「補正前」の表示をオンにしたところ
写真上は補正後。写真下は、レイヤーの一番上「補正前」の表示をオンにしたところ
ここから実践に入っていきましょう。使う写真はこちらのシーンですが、まずは補正した状態でお見せします。補正の前はどのようなものかというと、一番上に「補正前」というレイヤーを作っているので、表示をオンにしてみましょう。色が薄いですね。これは撮影する時に露出をミスったというよりも、シャドウの階調を出したいからちょっと明るめに撮っておいたという写真です。シャドウを見せたいならば、シャドウを潰さないように少し明るめな素材として写真を用意しておく。ハイライトをみせたいときには、ハイライトがよくデータに取り込めるように少し暗めに写しておく。レタッチを覚えたら、次は撮影するときにレタッチに適した状態、仕上がりに向けて自分がスタートしやすい状態を撮ってみる、そういう撮影の仕方を覚えておくと、その後の処理がものすごく楽になります。これは、そのような写真です。
使っている機能を見てもらうと、「トーンカーブ」「自然な彩度」「レベル補正」「色相・彩度」この4つです。これは他の写真を見ても大体同じです。では順番に作業をしていきましょう。
「レベル補正」で黒と白のレベルを決定
先ほど紹介したように、レイヤーパネルの下にある調整レイヤーを作るボタンから始めます。まずはレベル補正。これで、白と黒の状態を確認してみてください。ヒストグラムでも確認できますが、レベル補正のほうが大きい画面で見られるというメリットと、この段階で白と黒を調整できるというメリットがあります。
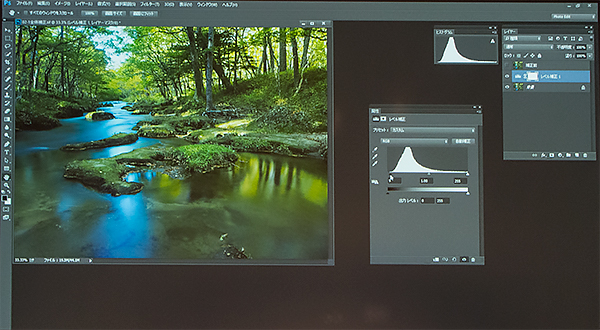 「レベル補正」で黒と白のレベルを調整
「レベル補正」で黒と白のレベルを調整
ここで、Photoshopをよく使っていらっしゃる方は「これ、トーンカーブでもできるんじゃないの?」と疑問に感じる方いらっしゃると思います。でも、トーンカーブで黒と白を調整した後にカーブを動かすと、角度が急すぎて、操作がものすごく敏感になってしまうんですね。動かす範囲が少なくて、繊細な色を再現する時にとても不利な状態になってしまいます。逆にトーンカーブをデフォルトの状態で使うと、余裕をもって細かな作業ができるようになる。それで、レベル補正とトーンカーブを分けて使うのです。
もう一つ、調整レイヤーを分けておくメリットがあります。例えばトーンカーブだけで色もコントラストも変えたとします。その後、気に入らないからコントラストだけをちょっと弱めようとするとすべてが変わってしまい、同じことをやり直さなくてはなりません。これをコントラスト用のトーンカーブ、色を調整したトーンカーブと分けておくことで、「コントラストが強すぎるなぁ」という時にはトーンカーブを調整したり、不透明度を下げれば、色はそのままにコントラストだけが調整できるようになっていきます。
レタッチの本や、レタッチセミナーなどでは「トーンカーブ便利です。すべてできます」と紹介されることが多いと思いますし、一発で仕上げる場合にはそれで構いません。ただそれだと、後々微調整したい時に面倒です。それがレタッチの難しさにつながってしまうので、できれば1つの調整レイヤーに対して1つの機能を割り当てるようにしてください。慣れてきたらどんどん組み合わせて、1つのトーンカーブでコントラストと色を一緒に変えてみる。レベル補正なら、黒と白のレベルと明るさを一緒にまとめてみる。そのような使い方をしていけばPhotoshopを使いこなすことができます。
話がずれましたが、レタッチに戻りましょう。使う機能はまずはじめにレベル補正でした。ほんの少し、シャドウが空いているので気持ち、詰めます。ハイライトはいっぱいまで出ているので、このまま行きましょう。これで写真の中の黒と白が正しく出ている状態になります。もっとわかりやすく言うと、写真の中の黒をどの明るさにするのかということを決めています。
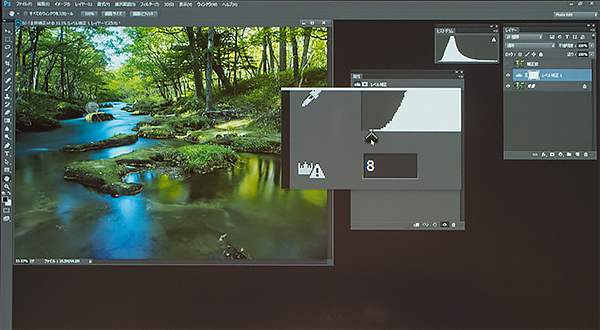 「レベル補正」のヒストグラムの山の左端に▲を合わせる
「レベル補正」のヒストグラムの山の左端に▲を合わせる
基本はヒストグラムの左端ですが、厳密に合わせる必要はないです。絵を見て、どれぐらいの濃さなのかを調整するのでも構いません。皆さんが仕上げていくのはヒストグラムの美しさではなくて、写真の美しさです。写真っていうのは、白飛びもするし黒潰れもする。その中で見せたい部分をどのように見せていくのかが写真の面白さであり、レタッチのテクニックになるので、ヒストグラムに左右されることはこの段階では考えないでください。
「トーンカーブ」でコントラスト、シャドウとハイライトの明るさを決める
写真を見ながら黒と白を決めました。次はコントラストです。露出じゃないの?と思うかもしれませんが、トーンカーブを使うと露出とコントラストが一度に補正することができます。使う機能は、先ほどのレイヤーパネルの下にある新規調整レイヤーを作るボタンから、トーンカーブです。もうおなじみですね。
トーンカーブの使い方については一家言持ってる方は多いと思いますけれども、大抵写真を見ながら「コントラストはこんな感じかな」と決めてくと思います。それでもいいんですけれど、トーンカーブのメリットは、暗い領域、明るい領域、それぞれの領域に対して適切に明るさを変えられるという点です。なので、この調整だとそのメリットを活かしきれていないんです。
ではどうするのかというと、トーンカーブの左下と右上にポイントを2つ作ります。これを作っておくと何が良いのか。実際動かしてみるとわかりますが、左下のポイントを動かすと、シャドウだけを重点的に明暗がコントロールできます。右上のポイントを動かすと、ハイライトです。先に決めたシャドウの暗さに対して、ハイライトがどれくらいの明るさになっているのか。つまり、シャドウとハイライトを意識しながら補正ができるので、適当にカーブを上げ下げするよりもロジカルな考え方で写真が見ていけます。トーンカーブにポイントを2つ作る、これはものすごく大切で重要なので、是非覚えて帰ってください。
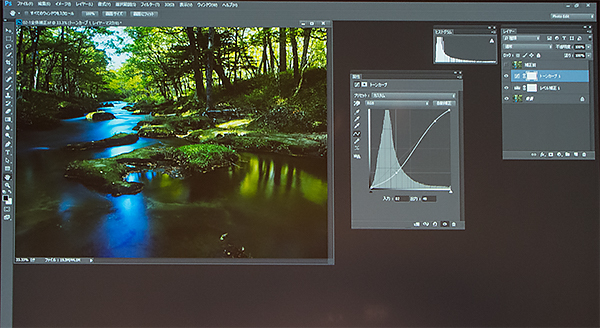 トーンカーブには左下と右上にポイントを作り、シャドウとハイライトをそれぞれコントロールする
トーンカーブには左下と右上にポイントを作り、シャドウとハイライトをそれぞれコントロールする
ポイントを2つ作って、シャドウの暗さ/ハイライトの明るさを決める時に大切なことがあります。「露出」というと「明るさ」と考えてる人は多いと思います。それをちょっと見方を変えて、ネイチャー・風景の場合は明るさを変えるのではなく、色の濃さを変えるという考え方をしてみてください。撮影する時も、なんとなく色を濃くしたいときには、軽くマイナス補正を施したり、軽やかにしたいときにはプラス補正を施す。そういう使い方をすると思いますが、レタッチでも同じです。補正する時に明るさ=露出補正ではなくて、明るさ=色の濃さと考えてあげると、もう少し突っ込んだ仕上がりのイメージが湧くようになります。
次はハイライトです。ハイライトでは、透明感を出します。上に持っていくと明るく透明な色、下に持っていくと階調感のあるしっとりした色彩になります。これはどちらがいいかは好みです。
レタッチの本を見たり、セミナーに参加すると「どれが正解なの?」と正解を求めると思うんですが、正解は皆さんの頭の中に思い描いているイメージです。そのイメージに沿って、シャドウ/ハイライトを決めていく。言い換えると、撮影する時、適当にパシャパシャッと撮ってしまうと、レタッチする時に「さぁ何しよう」と困ってしまうことになります。なので撮影する時にも、この光のテカり具合、もしくはここの水の流れのブルーの階調感というように、どこを着目して撮影したのかを覚えておくと、仕上げる時にそこを中心的に色を追い込めるようになるので、イメージする色彩が選べるようになります。僕は今回の場合、ハイライトはしっとりとした色が良かったので少し暗めに調整しました。
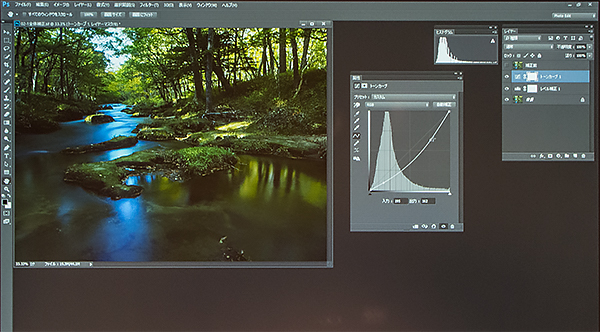 しっとりとした色になるようにハイライトを少し暗めに調整
しっとりとした色になるようにハイライトを少し暗めに調整
「自然な彩度」で鮮やかさを調整する
次は色味の濃さを決めましょう、色を仕上げる時は、やはり調整レイヤーにある「色相・彩度」、もしくは「自然な彩度」、どちらでも良いです。今回「自然な彩度」をつかってみます。
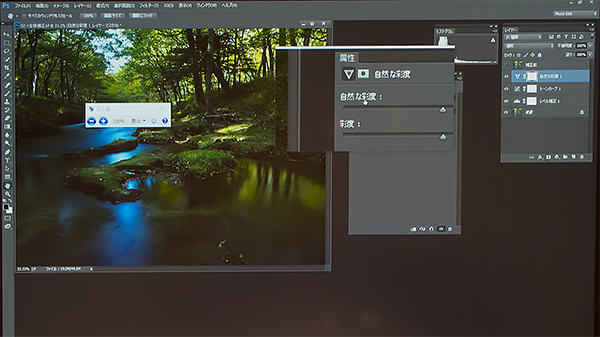 「自然な彩度」で色の濃さを決める
「自然な彩度」で色の濃さを決める
「彩度」という機能は、鮮やかさを調整する機能です。右に動かすと鮮やかに、左だとモノクロの方向に調整できます。上に「自然な彩度」という機能があり、よくこの2つの違いは? どう使い分けるの? と聞かれるんですが、「自然な彩度」は文字通り、自然に鮮やかさが調整されるというものです。なので、この機能の使い分けや特性を考える前に動かしてみて、その色が気に入ればその色を使いましょう。例えば「自然な彩度」だとなんとなく反応が薄いなと思ったら、「彩度」を動かしてみる。これでもちょっと物足りないなと思ったら両方を動かしてみて、自分の好みになる色を探す。そういう使い方で構いません。
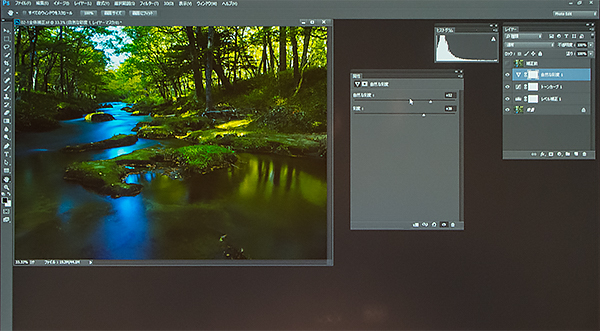 スライダーを動かしてみて、好みの色になるように調整する
スライダーを動かしてみて、好みの色になるように調整する
スライダーの動かし方にもコツがあります。チョコチョコっと動かして追い求めていく方多いと思うんですけれども、僕がよくやるのは大胆に、左右に振っていろんな変化をみながら段々振り幅を狭くして、収束させていく。そうすることで、ちょっとずつ色を追い込んでイメージしたポイントに置くことができます。この使い方をすると、この左右スライダー系の機能がものすごく狙った色が出せるようになります。同じように「自然な彩度」も動かして、いい色を決めました。これでレベル補正で白と黒を決めて、次のトーンカーブでコントラストを調節、自然な彩度で色の深みが決まりました。大体ここまでくると、もうほぼイメージ通りになることが多いです。
ではここから先、どうやって色の追い込んでいくのか。使う機能は「レベル補正」になります。中央の三角を使って、最後の露出を追い込みます。これはトーンカーブを使っても構わないです。厳密にいうとトーンカーブとレベル補正で利き方が微妙に違うんですが、好きなほうの機能を使ってください。今回は、スライダーを大胆に左右に動かして色が追い込みやすいという理由でレベル補正を使います。
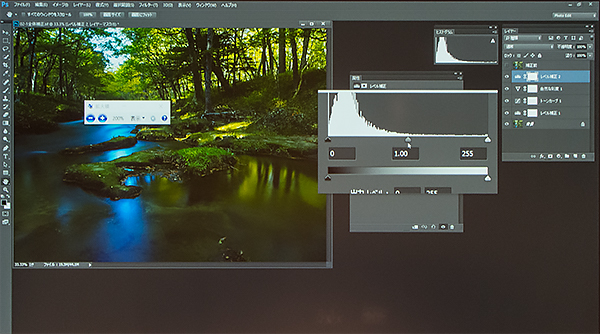 「レベル補正」ヒストグラムの中央にあるグレーの三角で最後の露出調整
「レベル補正」ヒストグラムの中央にあるグレーの三角で最後の露出調整
「色相」を使って最終的な色味を調整
さぁこれで完成…と思っても、今度は色味がずれています。カメラで言うと、ホワイトバランスがずれている。それをなんとかしたいと思います。
「色相」はどういう機能かというと、絵を描く人にはよく使われますが、大胆に色が変化する機能です。もちろん、写真なので緑や黄色になるほど色を変えることはしません。プラスマイナス10を目安にしてもらえるといいのかもしれませんが、ほんの少しだけ動かすことで、ホワイトバランスを擬似的に補正できるようになります。これを知ってるだけで、いちいち「レベル補正」「カラーバランス」でRGB、CMYを追い込むような作業をせずとも狙った色に持っていけます。
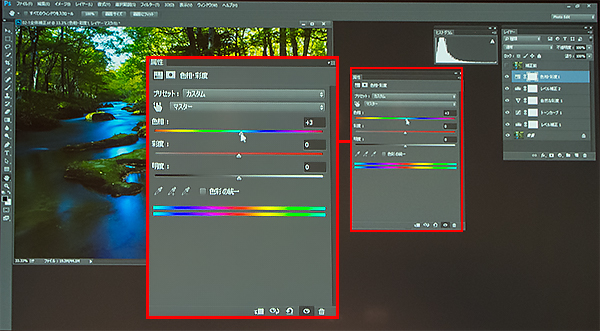 「色相・彩度」の「色相」スライダーをほんの少しだけ動かしてホワイトバランスを補正
「色相・彩度」の「色相」スライダーをほんの少しだけ動かしてホワイトバランスを補正
おそらく風景ネイチャー系のレタッチ、一般的なレタッチでも「色相」で色を整えようという紹介はしないと思います。ですが、僕が仕事として仕上げる写真でも、かなりの割合でこれで調整しています。なので皆さんもほんの少しの色のズレの場合、この「色相」スライダーで直してみるということを覚えておいてください。もっと違う機能が使いたい場合には、「フィルター」メニューの「Camera Rawフィルター」にある色温度機能を使います。そちらを使うと、もっと写真的な補正ができるようになります。
このように、レイヤーパネルの下から順番に「レベル補正」で黒と白を詰めました。「トーンカーブ」でコントラスト、シャドウとハイライトの明るさを決めます。次に彩度系の機能で色のノリを決めます。そして「レベル補正」で最終的な露出調整をしました。最後に色のズレが気になったので、「色相」機能で補正しました。
今、使ってきた機能は全部1つのボタンにある機能から呼び出して調整しただけです。なので、レイヤーパネルを表示しておけば、写真のレタッチはすべてまかなえてしまう。写真を補正する場合、まずはシンプルな状態で、レイヤーパネルを表示したこの画面で作業を始めてみてください。そうするとPhotoshopの難しさ、あの機能どこにあるんだっけ?という迷いがなくなります。
調整レイヤーを使った場合のメリット
このように1枚の写真に仕上げることができました。ここまではまだ簡単なのですが、問題は部分補正です。が、部分補正を始める前にもう一つ面白いことを紹介しておきましょう。
この写真は、調整レイヤーを使って仕上げてきました。こちらのカットは、これと同じ時間帯、同じ場所で撮った別カットです。調整レイヤーで仕上げてこれらも補正したいという場合、ゼロから補正する必要はなくて、調整レイヤーの使った機能を選択してから、ドラッグ&ドロップすると同じ補正が適応されます。
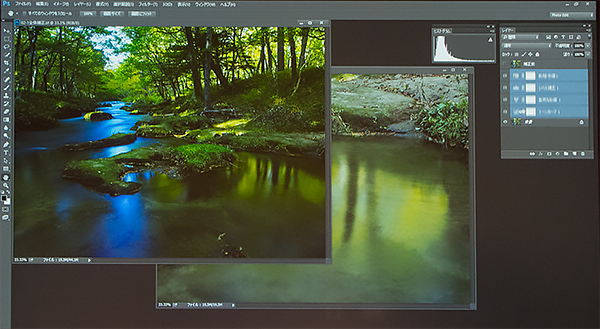 上が今、補正してきた写真。下は同じ時間帯、同じ場所で撮った別カット
上が今、補正してきた写真。下は同じ時間帯、同じ場所で撮った別カット
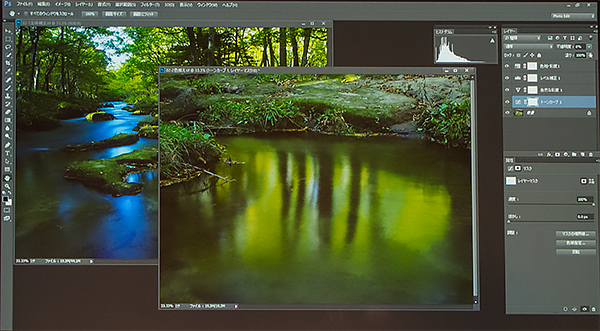 使った調整レイヤーを選択してから、別カットにドラッグ&ドロップすると同じ補正が適応された
使った調整レイヤーを選択してから、別カットにドラッグ&ドロップすると同じ補正が適応された
これの何が良いのかというと、同じ場所、同じ時間帯で撮影した連続した写真というのは、同じイメージ、同じ色調で仕上げていきたいですよね。例えばこちらの写真を冷たい色で仕上げたのに、振り向いて撮った別カットを夕日のような暖色系で仕上げてしまったら、もちろん一点の写真として見せるならそれでも良いのですが、自分の作品として残す場合には、やはりベーシックな考え方として同じ色調でシリーズ化しておきたい。そういう意味でも、調整レイヤーを分けて作っておくと、一気にベースの補正ができて、なおかつ、一つ一つの補正の強弱は不透明度を弱めるだけで微調整できるんです。こういう使い方もできるようになるので、是非、一つ一つの機能を分けて調整レイヤーで作るようにしてみてください。
ブラシツールで簡単なマスクを作って部分補正する
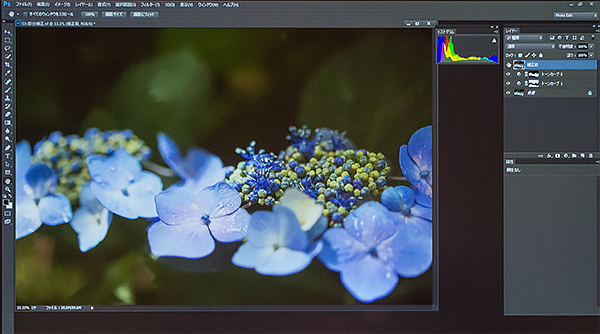 補正前の画像
補正前の画像
ちょっと話がずれましたが、部分補正です。この写真は、元の状態は背景まで明るくなってしまっていて、メインの被写体がなんとなく弱い感じがします。これを、背景を落とした色調に仕上げました。
何をやっているのかというと、使う機能は先ほどと同じ「トーンカーブ」です。次に使う機能は「レイヤーマスク」です。調整レイヤーにマスクを使って部分補正、というのもレタッチではよく出てきます。それをこれからやります。
部分補正というとマスクを切ったり、クイックマスクで選択範囲を作ってから補正をするという人もいるかもしれませんが、いちいち選択範囲を作るの面倒なので、暗くしたいなら一気に暗くしてしまいます。
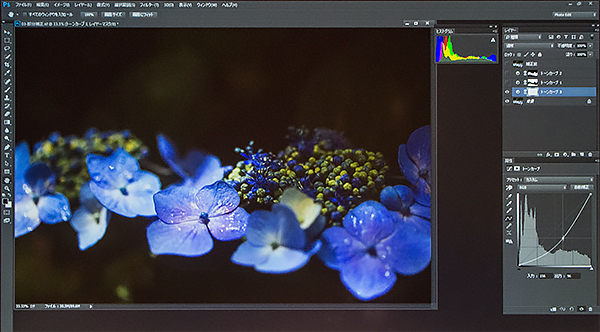 背景を落とした色調にするため、トーンカーブで一気に暗くする
背景を落とした色調にするため、トーンカーブで一気に暗くする
その後にマスクします。調整レイヤーの白い四角「レイヤーマスクサムネール」をクリックして、黒に設定したブラシツールで補正したくない部分をドラッグします。これだけで簡単に、背景と被写体を分離したマスクを作ることができます。
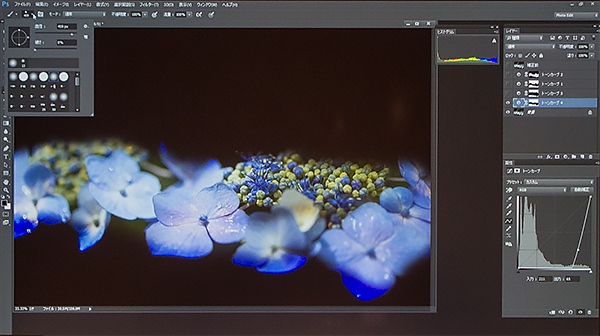 トーンカーブの「レイヤーマスクサムネール」を黒に設定したブラシでドラッグすると、補正が取り消される
トーンカーブの「レイヤーマスクサムネール」を黒に設定したブラシでドラッグすると、補正が取り消される
ざっくりとしたマスクですが、ネイチャー写真の場合、これだけでも十分マスクとして生きてきます。マスクを作るポイントとなるのはもう一つ、ブラシのスタイルです。今使ったのはぼけ足のあるブラシなので、補正の境界が柔らかくぼやけていますが、これをぼけ足のないブラシでやってしまうと、切り抜いたような仕上がりになってしまいます。こうならないためには、ブラシをぼけ足のあるタイプに設定し、レイヤーマスク上で補正の及ばない箇所を黒く塗っていけば、ぴったりとマスクを作らなくても仕上げられるようになります。
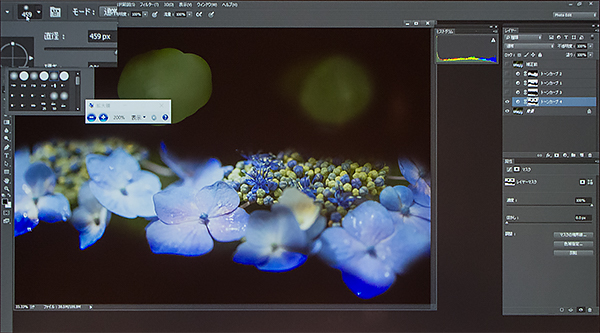 補正の境界を柔らかくぼかすためには、ぼけ足のあるブラシを使うのがポイント
補正の境界を柔らかくぼかすためには、ぼけ足のあるブラシを使うのがポイント
さらに便利なものとして、これは僕がよく使ってるものなんですけれども、ペンタブレットがあります。要はマウスのようにペンを使うことができて、しかも濃淡を出すことができます。先ほどのレイヤーマスクでも、少し補正を弱めたい時、多く弱めたい時に、濃淡を切り替えてアナログ的に調整できるようになるんです。これは写真の調整にとても大切なことで、デジタルで確実的に黒・白を決めてしまうよりも、微妙に濃淡が残っている方が自然な仕上がりになります。
覚えておきたい「特定色域の選択」
ここまで2つ紹介しましたが、もう1つ覚えてもらいたい機能があります。どちらかというと、今日はこの機能だけ覚えて帰っていただきたいという機能を紹介します。それが「特定色域の選択」という機能です。また訳の分からない難しい機能が出てきたなと思うかもしれませんが、見て分かると思います。
まず、調整レイヤーを作るボタンから「特定色域の選択」を選びます。ちょっと難しいパネルが出てくるんですが、何をするのかというと、「カラー」で選んだ色に対して、シアン、マゼンタ、イエロー、ブラックのバランスを調整できるという機能です。実際使ってみると簡単で、例えば左上の赤い色に注目していてください。赤い色を補正するので「赤」を選びます。スライダーを動かすと、このように赤だけを変化させられるようになるんですね。緑や青に対しては影響がありません。
ということは、普段ならカラーバランスなりトーンカーブなりで補正した後に、マスクで部分選択しなくちゃならないものが、スライダーだけで狙った色が補正できる。特にネイチャーの場合、RGB、赤緑青の3色はものすごく大事な色で、この色をきれいに仕上げられるかどうかで写真の出来映えが変わってきます。その3色を思い通りに調整できる機能が、この「特定色域の選択」という機能です。
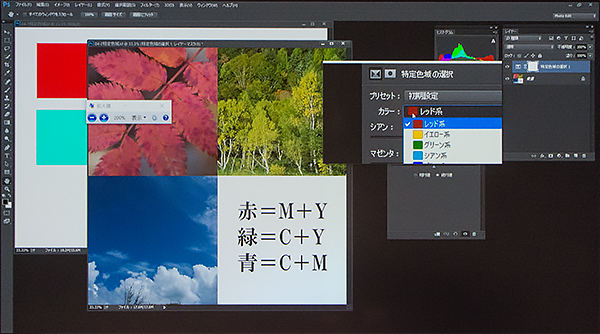 「特定色域の選択」の「カラー」のプルダウンで「レッド系」を選択
「特定色域の選択」の「カラー」のプルダウンで「レッド系」を選択
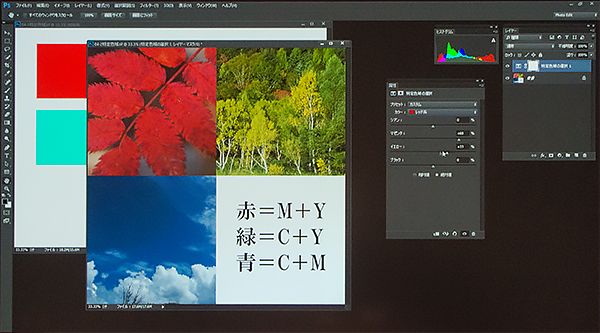 スライダーを動かすと、緑や青には影響することなくレッド系だけを変化させられる
スライダーを動かすと、緑や青には影響することなくレッド系だけを変化させられる
例えば、「青空をなんとかしたい」ということはよくあります。一般的には「レベル補正」で色を濃くした後に彩度を上げる、というやり方をすると思います。「特定色域の選択」では、「カラー」に青空の青である「ブルー系」を選びます。それでシアンとマゼンタを増やすと、このように濃い青になるんですね。
 「カラー」を「ブルー系」にして、青空の青だけを濃く鮮やかな色に調整
「カラー」を「ブルー系」にして、青空の青だけを濃く鮮やかな色に調整
ではこれを濃い赤、色濃い緑にしたい時にはどうすればいいのか。この図の右下に書いてあります。赤はマゼンタ+イエロー。緑の場合にはシアン+イエロー。ネイチャーの緑は、緑と言いながらイエローの成分が多いので、「グリーン系」と一緒に「イエロー系」もシアンとイエローを調整すると緑がコントロールできます。青の場合はシアンとマゼンタ。「カラー」に「ブルー系」を選んで調整した後、類似した「シアン系」を選んでシアンとマゼンタを調整します。これらを調整すると、「彩度」では調整できない深みのある色が再現できるようになります。「特定色域の選択」、是非皆さん覚えて帰ってください。
調整する色がわからなくなった時のために、デジカメやスマホを持っている方は、この図を撮影しておくといいと思います。デジカメもスマホも持っていない方は、「Shuffle」に掲載している僕の連載「風景&ネイチャー レタッチの教科書」を見てください。そこでもこの「特定色域の選択」はよく登場します。この機能が分かっているだけで、ネイチャー写真でものすごく深みのあるプリント映えする色が作れるようになります。
まだあと2、3時間しゃべりたい気持ちでいっぱいなんですけれども、悲しいことにここまでになってしまいました。また機会があったら、皆さんの前でお話できればと思います。本日はどうもありがとうございました。
会場写真:坂上俊彦
>>風景&ネイチャー レタッチの教科書 アーカイブ視聴はこちら
基礎テクニック+Nik Collectionで魅力度アップ!Lightroom カラー作品を仕上げるRAW現像テクニック
桐生彩希 著
紙版1,800円+税(電子書籍版1,700円+税)
Lightroom CC/6で写真編集力アップ!作品づくりが上達するRAW現像読本
澤村 徹 著
紙版1,800円+税(電子書籍版1,600円+税)
最新機能をプロの視点で徹底検証Adobe Photoshop CC ハンドブック
PDF版を無償公開中
自動編集機能のガイドブックAdobe Photoshop オート機能完全攻略 CS6/CS5/CS4対応版
竹澤宏 著/玄光社 刊
紙版2,200円+税(電子書籍版1,800円+税)















