2011年03月31日
ナレーションや台詞の差し替えなど、アフレコが必要な場面は少なくない。本来、きちんとした録音ブースで収録された音をブラウザに読み込んだ上で編集で差し替えるのが正しい。しかし、リハーサル用など簡易的にナレーションを録音することはある。そんな時はシーケンスへのダイレクトレコーディング機能が便利に使える。MacBook Pro等では内蔵マイクを備えるため、出先での編集時に重宝するはずだ。
「ツール」メニューから「ボイスオーバー」画面を開く
「ツール」メニューから「ボイスオーバー」をクリックすると「ツールベンチ」ウインドウが開き、「ボイスオーバー」タブが表示される。これを利用すると、Macの内蔵オーディオからの入力音声を録音することができる。
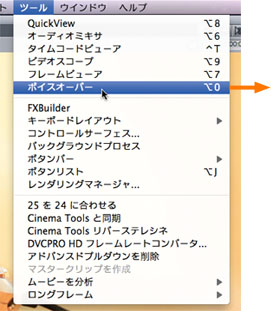
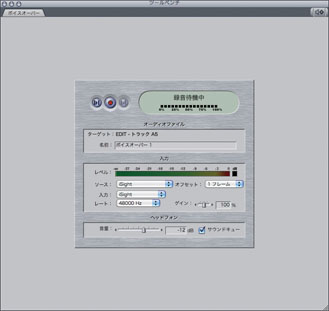
録音ソースや音質、録音レベルを調整する
録音時、特に気をつけたいのが録音レベルだ。レベルが大きすぎた場合、音が歪んだり割れてしまうが、これを後処理で修復するのはひじょうに困難だからだ。このような場合は録音し直すことをおすすめする。
最後の録音を破棄
録音
再生
シーケンスのイン点とアウト点、あるいは再生ヘッド位置からシーケンスの終了、もしくはアウト点までを再生する時に、このボタンをクリックする。

録音する音声のサンプリングレートを設定する。ここでは前項で学んだように「48000Hz」(48.0kHz)に設定する。

録音時の入力レベルを調節するのに使用する。録音したい音の大きさに合わせて、スライダをドラッグして調節する。
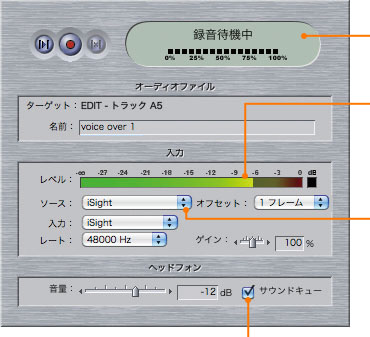
録音時はヘッドホンを使用するが、チェックを入れると、カウントダウン時にビープ音でタイミングを知らせてくれる。
「ステータスエリア」には録音操作に応じた状況説明が表示される。
選んだソースから問題なく音声が入力されているかは、マイクの前で音を出してみて、レベルメーターが振れるかどうかで確認ができる。
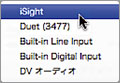
現在使用可能なオーディオ入力が表示される。Macの種類によって、「Built inMicrophone」なども表示される場合がある。また「DVオーディオ」では、i.LINKで接続したビデオカメラの内蔵マイクを使って録音することも可能。
録音範囲を指定して「録音」開始
追加録音したい場所があらかじめ決まっている場合は、その部分にイン/アウト点を打っておくと、後の録音時に便利だ。
❶タイムラインにイン点とアウト点を設定する。キャンバスにある「イン点をマーク」「アウト点をマーク」使うのはビデオ編集時と同じ。
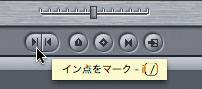
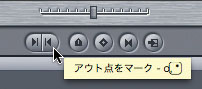
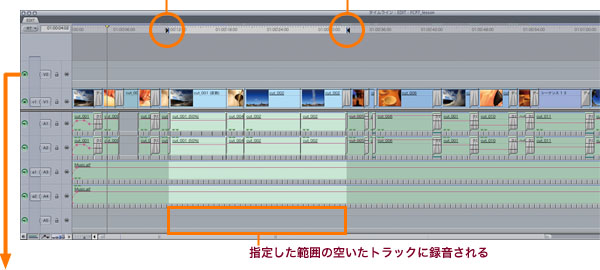
 ❸「録音」ボタンをクリックすると、イン点の5秒前からカウントダウンが始まる。
❸「録音」ボタンをクリックすると、イン点の5秒前からカウントダウンが始まる。
❷録音ボタンをクリック
 ❹録音中は、アウト点までの残り時間15秒の時点からカウントダウンで知らせてくれるので便利だ。
❹録音中は、アウト点までの残り時間15秒の時点からカウントダウンで知らせてくれるので便利だ。

❺アウト点になると自動的に録音が終了。

録音したナレーションを音声クリップとして登録する方法
録音したデータを他のプロジェクトで使いたい場合など、1つのクリップとして登録しておくと便利だ。その場合、対象クリップを「タイムライン」から「ブラウザ」にドラッグ&ドロップする。
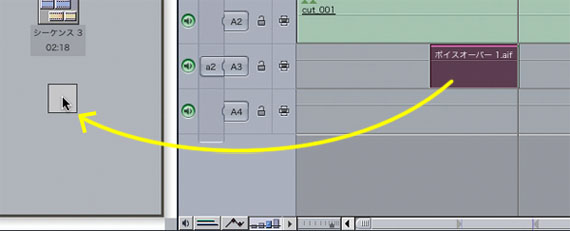
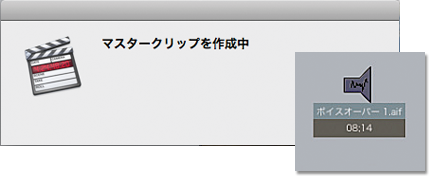
※この記事は「Final Cut Pro 実践講座」から抜粋しています。
玄光社MOOKFinal Cut Pro 実践講座
Final Cut Proを快適に使いこなすために、必要な機能だけを厳選し、分かりやすく解説。基本から応用、実践まで、ステップ バイ ステップでマスターできる。
定価2,499円(税込)
高田昌裕 Masahiro Takada
少年時代より映像制作に興味を持ち、21歳で渡米、映像制作全般を学ぶ。帰国後、デジタルハリウッド大学院に入学。当時の円で斎賀の助手を務めるフリーのマルチメディア制作者。











