2011年03月14日
映像作品の半分は「音」でできている。Final Cut Studioにはオーディオ専門のアプリである「Soundtrack Pro」が付属するが、基本的なオーディオ調整はFinal Cut Pro内で完結可能だ。まずはオーディオ調整の基本とも言える「レベル調節」をマスターしよう。ビデオトラックと異なり、オーディオトラックには上下関係がなく並列でミックスされるため、トラック間のバランス調整が重要となる。
タイムラインやビューアでレベル調整
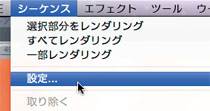 ❶タイムラインに波形が表示されていない場合、「シーケンス」メニューから「設定」を開き、その中の「タイムラインオプション」タブから「オーディオの波形を表示」にチェックを入れる。タイムラインでの調整用に「キーフレームオーバーレイを表示」にもチェックしておく。
❶タイムラインに波形が表示されていない場合、「シーケンス」メニューから「設定」を開き、その中の「タイムラインオプション」タブから「オーディオの波形を表示」にチェックを入れる。タイムラインでの調整用に「キーフレームオーバーレイを表示」にもチェックしておく。
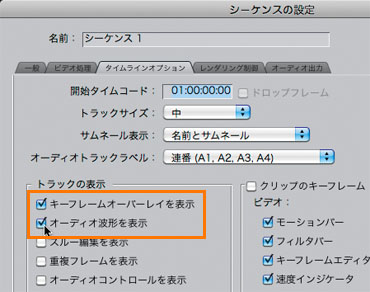
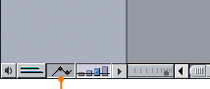 ❷好みでトラックの高さを変更し、その後「クリップオーバーレイ」を表示させる。
❷好みでトラックの高さを変更し、その後「クリップオーバーレイ」を表示させる。
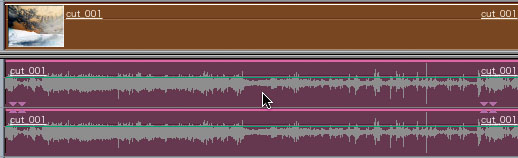
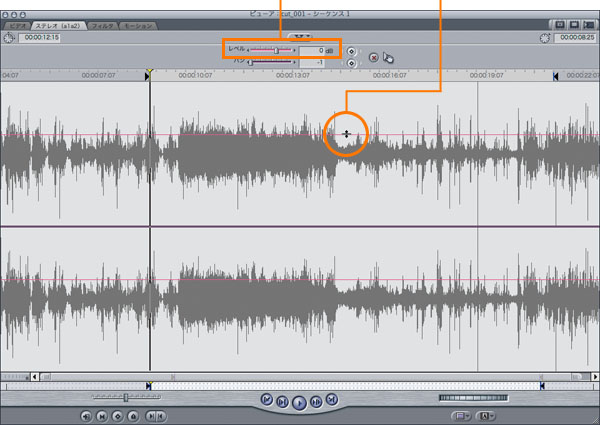
ビューアで調整
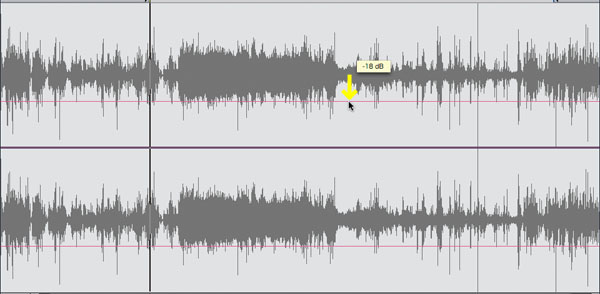
❺レベルスライダを左右に調整、もしくは赤いライン(オーバーレイ)を上下することで調整できる。
タイムラインで調整
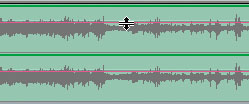 タイムライン上のクリップでも同様に、オーバーレイを上下してレベルを調節できる。
タイムライン上のクリップでも同様に、オーバーレイを上下してレベルを調節できる。
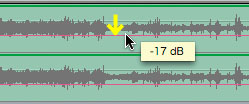
音声をミュート(無音)にする
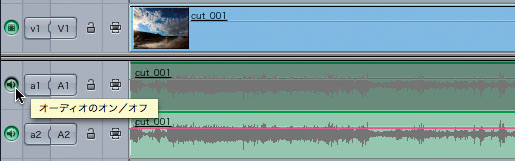
タイムラインウインドウ左にある「オーディオのオン/オフ」コントロールで、一時的にチャンネルを消音できる。
「ペンツール」を使って滑らかに音量を調整する
オーディオクリップの編集では、ビデオクリップのようにハンドルを使用したベジェ曲線での制御はできないが、自動的に滑らかなフェードが作成される。
❶「ペンツール」を選択。
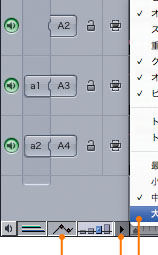
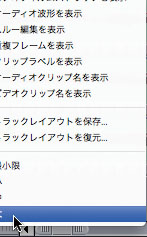
ペンツールを使う場合は、トラックの高さが高いほうが調整しやすい。コンテキストメニューから変更しておく。
❹表示されたメニューから「大」を選択。
❸「タイムラインレイアウトポップアップ」をクリック。
❷「クリップのオーバーレイを切り替え」をクリック。
フェードインを設定する
多くの場合、シーケンスの最初から突然大きな音が出るのは好ましくないため、フェードインを設定する。ペンツールを使うことで直感的に調節できる。
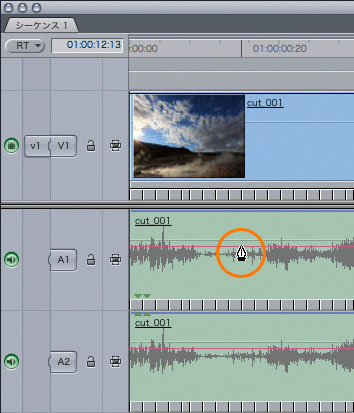 ❺音量を変化させたい場所で赤い線上をクリック。
❺音量を変化させたい場所で赤い線上をクリック。
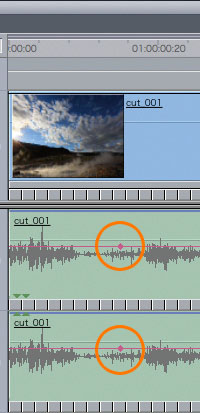 ❻キーフレームがLとR同時に入力。
❻キーフレームがLとR同時に入力。
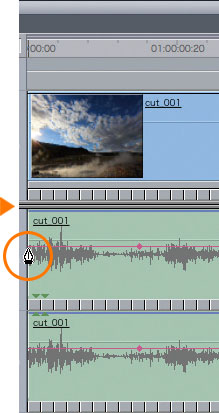 ❼ボリュームが最小になる部分にもペンツールでキーフレームを打つ。
❼ボリュームが最小になる部分にもペンツールでキーフレームを打つ。
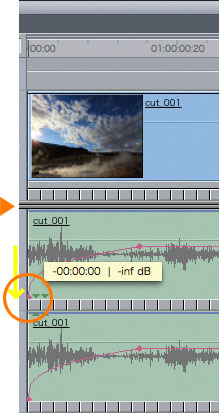 ❽キーフレームをドラッグして下に下げるとフェードインの完成。
❽キーフレームをドラッグして下に下げるとフェードインの完成。
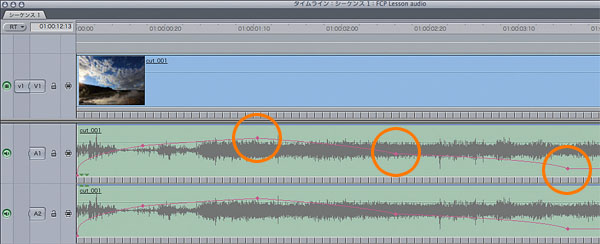
キーフレームはいくつでも打つことができるので、1つのクリップ内でも自由なレベル調節が可能。
「オーディオミキサ」を使って音量レベルを調整する
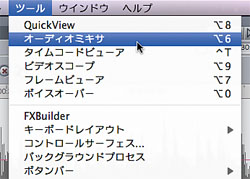
「ツール」メニューから「オーディオミキサ」を選択。
ツールメニューから「オーディオミキサ」を選択すると「ツールベンチウインドウ」に「オーディオミキサ」が表示される。
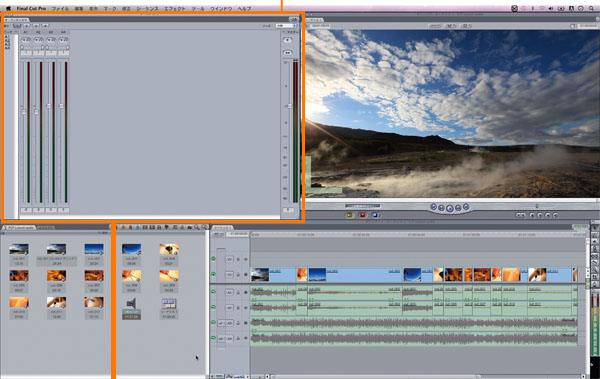

オーディオレベルを適切に調整するためにはオーディオメーターでのモニタリングはひじょうに重要。「オーディオミキサ」では、各トラックの音量を視覚的に確認できるので分かりやすい。
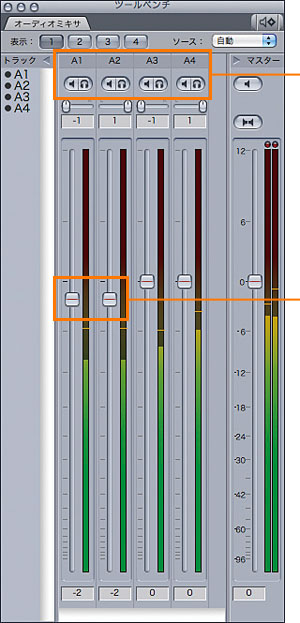
トラック名が表示されている。タイムラインウインドウと同じように、ミュートしたり、逆に特定のトラックだけをソロ(音楽のソロ演奏やソロ活動からきた用語)にしたりできる。
トラックごとの音量を調整できる。クリップで調整したレベルと連動して上下する。
基本となる音量は-12〜-6dBくらい、最大音量は0dBを超えないように設定するのがポイント。
オーディオデータの種類
「モノラル」、「ch1+2」、「ステレオペア」の3種類があり、最も一般的なものがステレオペア。ステレオ音声が配置された左右のトラックを一つのペアとして扱う。ch1+2は録音はステレオだが、左右を別々のデータとして扱える。モノラルは左右の音をミックスしたもの。
リアルタイムミキシング
オーディオトラックはフィルタやレベル調整などを適用しても、初期設定では8トラックまで、レンダリングすることなくプレビューできる。ただし、フィルタの種類やマシンの処理能力によって対応トラック数は変わってくる。


マスターフェーダーを調整すると、トラックごとの調整はそのまま生かしつつ、全体の最終レベルを調整することが可能。
音のつなぎ目で「プチッ」となったらオーディオトランジションの「クロスフェード」を設定する
オーディオクリップのつなぎ目や切れ目など、レベルが急に変わる瞬間に「プチッ」という音(クリックノイズ)が出てしまうことがある。それを解消するために、数フレームでもかまわないので音声用のクロスフェードをかけると有効。
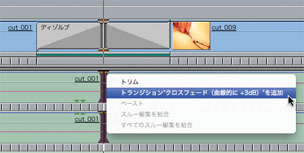
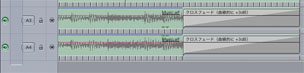
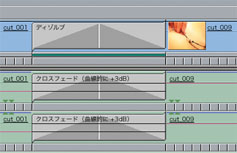
オーディオのみにトランジションを適用したい場合、右クリックしてクロスフェードを追加するか、エフェクトタブ内の「オーディオトランジション」からドラッグ&ドロップで適用する。
※この記事は「Final Cut Pro 実践講座」から抜粋しています。
玄光社MOOKFinal Cut Pro 実践講座
Final Cut Proを快適に使いこなすために、必要な機能だけを厳選し、分かりやすく解説。基本から応用、実践まで、ステップ バイ ステップでマスターできる。
定価2,499円(税込)
高田昌裕 Masahiro Takada
少年時代より映像制作に興味を持ち、21歳で渡米、映像制作全般を学ぶ。帰国後、デジタルハリウッド大学院に入学。当時の円で斎賀の助手を務めるフリーのマルチメディア制作者。











