2021年04月01日
良い機材で全力のライティングをして、最高の写真が撮れた。それで良かったとはならないのがプロの仕事。最後まで気は抜けない。データを納品する前の最後のひと仕事、それが入稿データの作成だ。せっかくの写真を殺すも生かすもデータの作り方次第と言っても過言ではない。ポスターやプリントはもちろん、Webやデジタルサイネージといった媒体が普及してきた今、出力媒体に適したテクニックが求められる。本稿ではそんな入稿データの作成をテーマにプロの技を紹介しよう。
データとメディア
データの入稿に使用されるメディアは、かつてはMOやDVD-Rが主流であったが、現在ではほとんど使用されていない。ネットを通しての電子送稿が主流である。一般的な雑誌やWeb記事では、ギガファイル便などの外部サイト、広告物などでは、代理店の自社サイトで送信することが一般的だ。これはセキュリティ面からの順位付けである。
そのため、新製品の広告に関わるデータや芸能人など特に肖像権を保護する場合は、ネットを通さずSSDもしくはHDDを手渡しすることになる。また動画など、データ量が大きくなるものも、SSDもしくはHDDである。読み書きが高速であるためSSDを使用することが多い。
データ形式
画像データの保存形式はJPGもしくはTIFFで行なう。JPGでは圧縮率を最低に、TIFFではLZW圧縮オプションを使う。特にTIFFは可逆圧縮であり画質劣化がない。これらのデータ形式を用いるのはほぼ全てのOSとアプリケーションで閲覧が可能であるからだ。
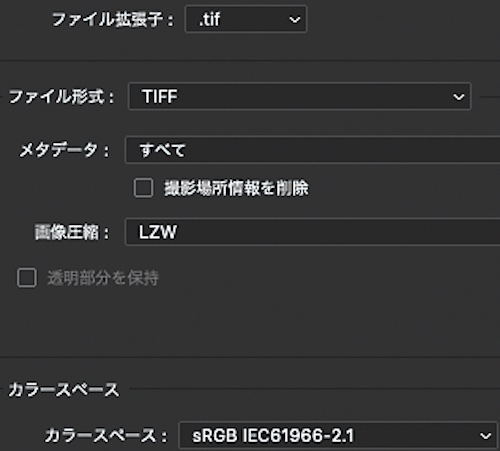
PSDは作業用、TIFFは納品用などと形式ごとに役割を決めておくとデータ管理も楽になる。
複数データは圧縮
画像データが複数である場合は、Stuffitなどでアーカイブ圧縮をして、1ファイルにまとめておく。フォルダごと圧縮すると良い。送信のみでなく受信する側の手間を省くためだ。また、特に守秘性の高いデータでは、圧縮する際にパスワードをかけておくと安全である。
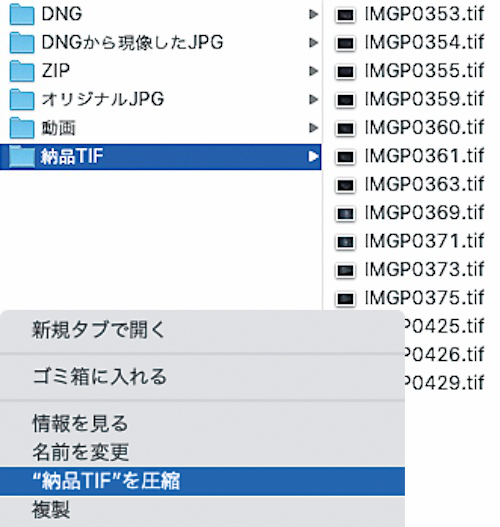
フォルダで整理されている場合はフォルダごと圧縮し、適宜名前をつけておく。
外部サイトの利用
現在最も多いのが外部サイトを利用しての送稿である。外部サイトから直接ダウンロード案内を相手に送ることができるが、迷惑メールに分類されてしまう可能性が高いため、ダウンロード先URLをコピーしてメールで送るようにするとトラブルが少ない。
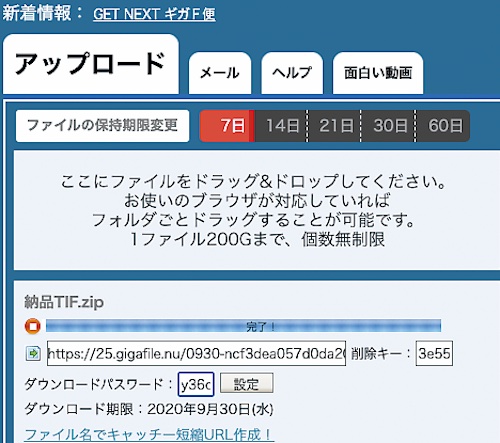
ギガファイル便の例。中程の文字列がダウンロード先URLである。
パスワードは別便で
アーカイブ圧縮にしても、ダウンロードサイトにしても、パスワードでデータを保護できるが、ダウンロード案内のメールにパスワードを含めてはならない。パスワードはダウンロード先URLが記載されたメールとは、別のメールで知らせるようにする。
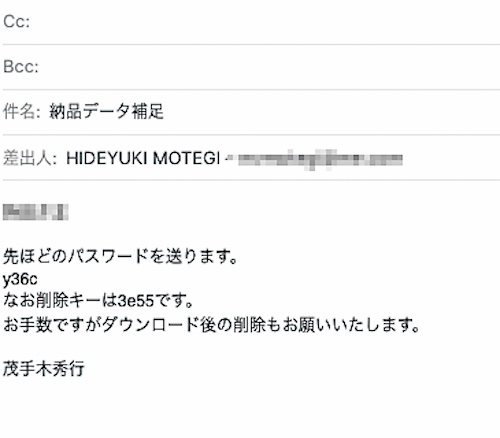
ダウンロード先は含めない。また、件名も変更してスレッドを変えておく。
PPAP問題
メールにデータを添付する場合、パスワード付き圧縮ファイルと別メールでパスワードを伝える方法はPPAP問題として、その虚飾と脆弱性を指摘されている。外部のデータ転送サイトを用いてもその脆弱性は殆ど変わらない。しかしながら、デファクトとなっている方法であるとともにコストをかけない有効な解決手段がないことも事実である。
よって、少しでも守秘性のあるデータの場合、SSDやHDDなどのメディアで直接手渡しを行なうことになる。その場合、バイク便や宅急便も利用せず、あくまでもFace to Faceでの手渡しである。
SSDもしくはHDD
SSDもしくはHDDを再利用する場合は必ずフォーマットをした上でウイルスチェックを行なってからデータを書き込む。また、フォーマットはFATもしくはexFATを選択しWindowsからも読み書きができるように配慮する。
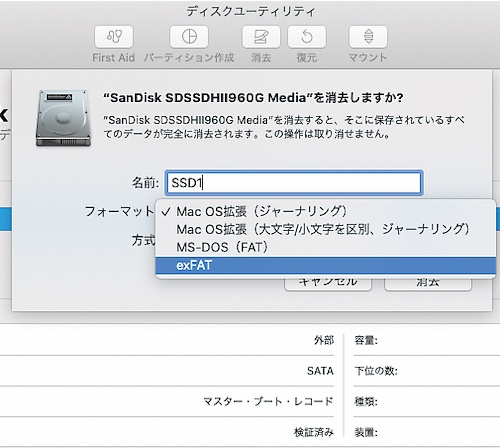
可能な限り納品ごとにフォーマットと読み書きテスト、同時にウイルスチェックを行なう。
データのリサイズ
リサイズとはデータ量の変更であり、カメラで考えると画素数の変更と捉えられる。データが足りないと言われた時に考えるべきことは、前述の画像解像度と、このデータ量である。データ量を画像解像度で割った際に得られる画像サイズが、目的のメディアで表示したいサイズに足りているかということだ。リサイズはCamera RAWからでも、Photoshopからでも行なうことができる。
元データが一眼レフで撮影された質の良いデータの場合、経験則上、200%までのリサイズは全く問題なく行なえる。設定をワークフローオプションで行なった場合は、そのままPhotoshopで開いてシャープ設定を行なう。保存オプションで行なった場合は、一度メディアに書き出したのちPhotoshopで開き、シャープを確認する。
画像解像度について
デジタル画像において、色合いとその明るさを表す最小単位がpixelである。主に表示される単位はppiであるが、pixels per inchであり1インチあたりのpixel密度を表している。人間の目で見分けられる最小の大きさは約70μとされる。これを1pixelと捉え、1インチの距離に並べるとおよそ350ppiとなる。ただし、これは25cmの距離から観察した場合であり、一般的な鑑賞距離では可視限界以下となる。
よって、画像を構成するドットやジャギーを感じさせない高精細な表現の基準となっている。鑑賞距離を考慮する数値であるため、大判プリントなどでは200ppi、ビルボードやラッピングバスなどより遠い距離から目視するものでは50ppiを基準とすることが多い。
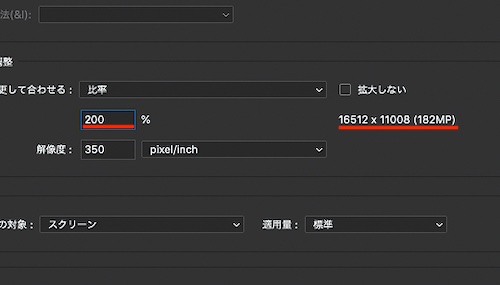
「比率」を選び、200%を入力すると182MPに変更されることがわかる。元データは45.4MP。
リサイズ時の注意
リサイズとシャープの設定はワンセットで考える必要があり、リサイズを行なってからシャープを設定することが基本だ。従来Camera RAWでは、ワークフローオプションで画像サイズを指定するとプレビューに反映されたが、本稿執筆時点では、プレビューに反映されない仕様となっている。そのため、Camera RAWでリサイズをしたのち、画像を保存、もしくはそのままPhotoshopで開いてシャープを設定する必要がある。今後仕様が元の通り、リサイズを反映するように戻される可能性もあるが、現況では注意が必要な点だ。
なお、Lightroomでは従来よりリサイズ後の画像サイズが反映されない仕様である。ここでは200%のリサイズを行なう。ここでは保存オプションで設定し書き出す流れだ。複数カットの場合、こちらの方が効率が良い。
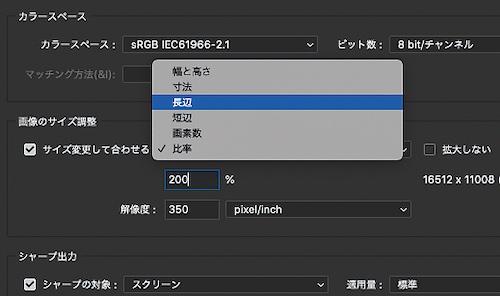
プルダウンから「長辺」を選ぶ。成果物での画像サイズが指定されている場合は、「長辺」
で合わせると楽である。
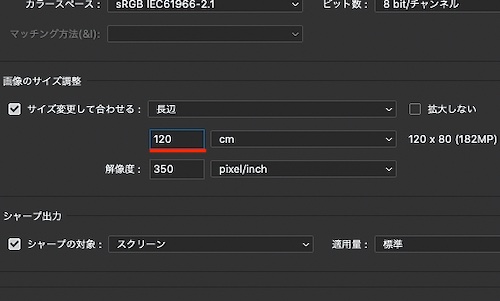
単位を「cm」として、適宜数値を打ち込むとpixel数も変化する。120cmで182MP、つまり
200%のリサイズとなった。
次回「カラーマネジメント全般|プリント出力に適したデータ」はこちら
解説・撮影:茂手木秀行
1962年東京生まれ。1990年頃よ りデジタル作品制作と商用利用を始め、デジタルフォトの黎明期を過ごす。最近はドローン空撮に取り組んでいる。
※この記事はコマーシャル・フォト2020年11月号から転載しています。










