2021年04月05日
良い機材で全力のライティングをして、最高の写真が撮れた。それで良かったとはならないのがプロの仕事。最後まで気は抜けない。データを納品する前の最後のひと仕事、それが入稿データの作成だ。せっかくの写真を殺すも生かすもデータの作り方次第と言っても過言ではない。ポスターやプリントはもちろん、Webやデジタルサイネージといった媒体が普及してきた今、出力媒体に適したテクニックが求められる。本稿ではそんな入稿データの作成をテーマにプロの技を紹介しよう。
カラーマネジメント全般
カラーマネジメントとは色の管理だ。この文脈の時、入稿の目的となる様々なメディア、入力装置であるカメラやスキャナーは全てデバイスと呼び表せられる。つまり印刷物もひとつのデバイスだ。ただし、紙とインクの組み合わせは1デバイスと考えられる。また、デバイス上で表現される色合いを表色、もしくはカラーと呼んでいる。以下本稿ではこの慣例的表記に従うので注意してもらいたい。
画像を表示することは入力したデータを出力デバイスで表現することだが、この際に入力デバイスと出力デバイスで表現できるカラーの範囲に差があるため、異なるデバイス間で同じカラーを再現することはできない。そこでプロファイル変換などを用いて、異なるデバイス間のカラーの差を最小限にすることが、カラーマネジメントであり、その結果最終デバイスでのカラーを異なるデバイスから予測、あるいはコントロールすることが目的となる。あくまでも最小限であり、同じカラーが再現される訳ではない。
モニターとマッチング方法
一般にRGBの画像データはs-RGBもしくはAdobe RGBである。これらは画像規格でありホワイトポイントは標準イルミナントD65(6500K)だ。一方、印刷物やインクジェットプリントなどではデバイスごとに色域が違い、プロファイルによって記述される。また、観察する光源は補助標準イルミナントD50(5000K)と定められている。よってモニターのホワイトポイントは出力するデバイスのホワイトポイントに合わせる。Webや動画では6500K、印刷物では5000Kとする。輝度は80cd/m²、160cd/m²。明所での見え方、モニターの寿命などを考慮して120cd/m²前後で設定することが多い。
そして最も重要であるのが、どのようにプロファイルを変換するかを選択する、マッチング方法だ。画像が写真である場合、多くは知覚的もしくは相対的の二者択一である。それぞれの使い分けは、色の変化の繋がりも含めてトーンのリニアさを重視する場合は知覚的、デバイス間でのカラーの一致を重視するなら相対的を用いる。
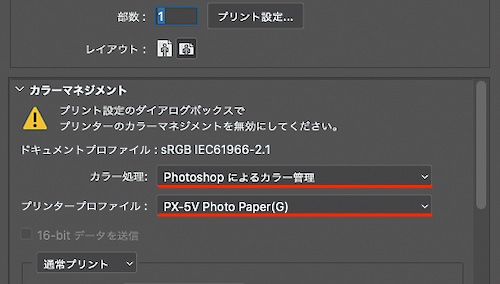
Photoshopのプリント画面。「カラー処理」を「Photoshopによるカラー管理」にし、
プリンタープロファイルを選ぶ。
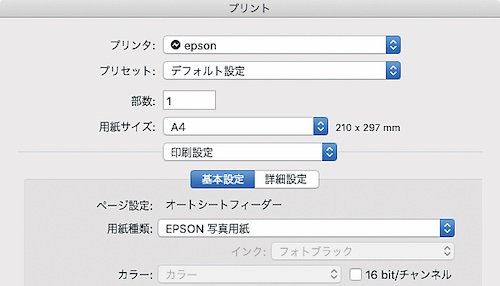
「プリント設定」から用紙を選択する。インク吐出量などが変わるので、忘れずに設定を行なう。
プロファイル変換のイメージ
変換元
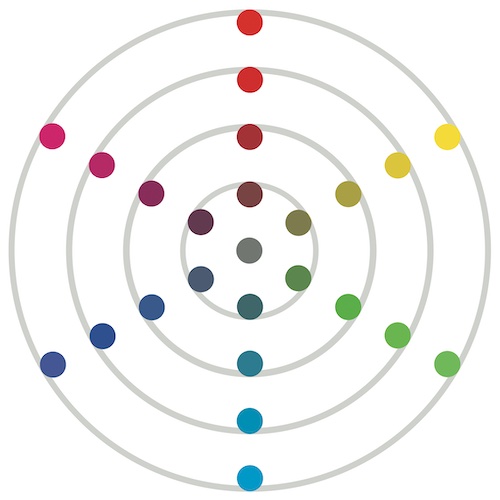
プロファイル変換を行なう前の画像のカラーイメージ。
知覚的色域を維持
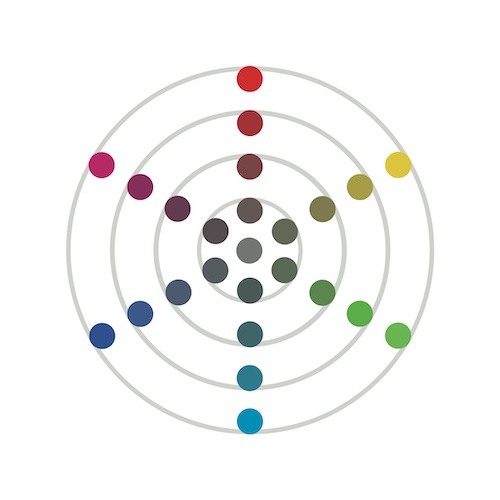
各色の間隔を等間隔に小さく並べ直して配置し直すイメージ。
よって、中心付近の色も変わってしまう。
相対的色域を維持
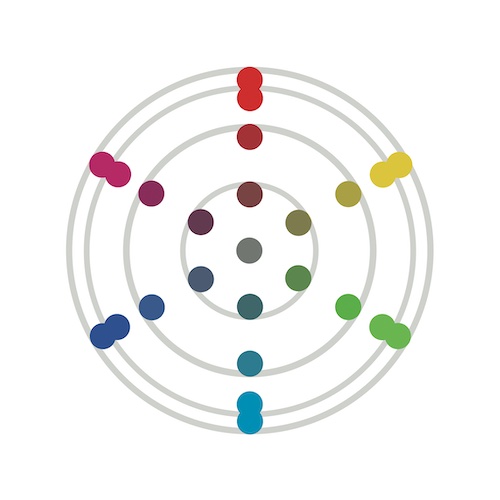
重なっている所はそのままに、はみ出してしまう所を圧縮するイメージ。
よって、中心付近は色が変わりにくい。
プリント出力に適したデータ〈光沢紙〉
デジタル出力の代名詞と言えばインクジェットプリンターである。その表現力と繰り返し精度の高さはここに述べるまでもない。最もモニターとのマッチング、つまり色差の少ない表現ができるのは光沢紙である。それゆえ、カラーマネジメントを確認する際にも好都合であるし、色見本として下流側に意図を伝えるのにも向いている。モニターとのマッチングを優先する場合は、いわゆるプロファイル変換によるプリントが基本となる。
インクジェットの場合、画像データ自体はs-RGBとしておく方が多くの画像において、モニターとの色差が小さくなる。変換元と変換先の色域の差が小さい方が変換した際に近似色に置き換えられるカラーが少ないためだ。
シャープは100%表示
シャープの設定は必ず画像を100%表示にして行なう。リサイズを行なった際はPhotoshopで、行なわなかった際はCamera RAWの「ディテール」から設定。Photoshopから行なう際もCamera RAWフィルターを使用するのがおすすめだ。
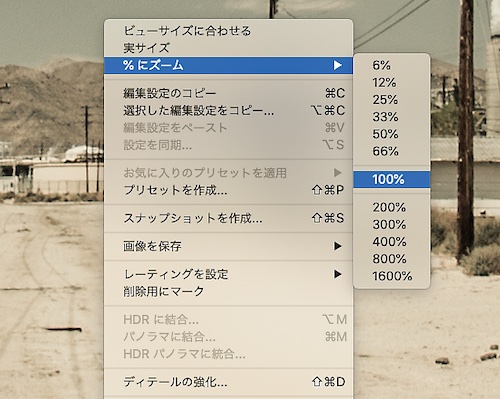
100%および100%以上に拡大して作業し、必ず複数箇所で確認する。
シャープ出力を忘れない
Camera RAWでシャープを設定した際は、保存オプションから「シャープ設定」をチェックする。ここを設定しないと意図したシャープが反映されない。デバイスの違いによるプルダウンメニューの選択もあるが、特にデバイスが決まっていない時はスクリーンで構わない。
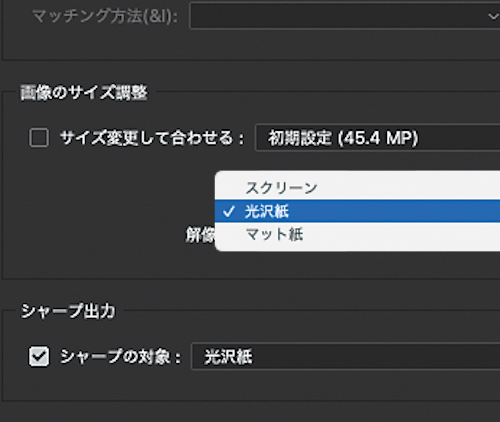
設定は3種類。スクリーンは印刷用であるがWebなどRGBデバイスもこれで構わない。
プリントはPhotoshop
プリントはPhotoshopから行なう。Lightroomで行なうこともできるが、カラーマネージメント設定の確認、プリントプレビューのしやすさなどからPhotoshopがおすすめである。複数の写真画像を複数枚プリントする場合はLightroomの方が効率が良い。
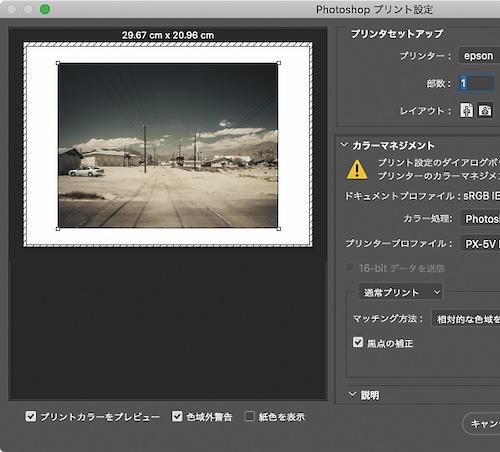
Photoshopのプリント画面。校正機能や校正刷り作成の機能もあり、充実している。
変換は相対的がおすすめ
Photoshopの場合、変換方法の選択は4つ。変換元と変換先の色域の大きさが違う場合、最もカラーの変化が少ないのが「相対的な色域を維持」である。よってRGB画像をプリントする際、まず選択するべきは相対的である。即ちモニターのカラーが反映されやすいのである。
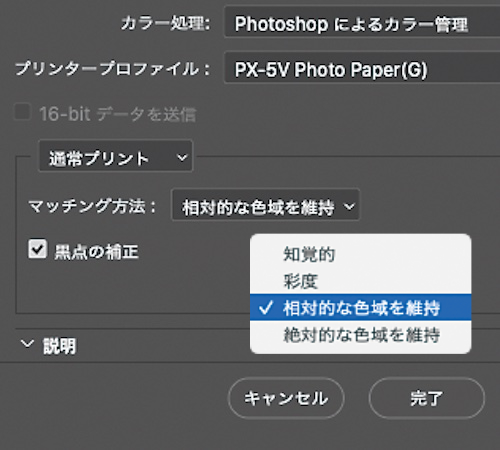
表現や画像によって使い分けがあるが、まず相対的で大きな不満が出ることはない。
白点は落とす
網点でもインクジェットでも、RGB値255はインクが紙に載っていない状態である。極端な例ではハイライトのトーンが繋がって見えない。ハイライト全般においてもインクの密度は低い。そのため、トーンカーブから白点を落とした方が、ハイライトの再現性がよくなる。
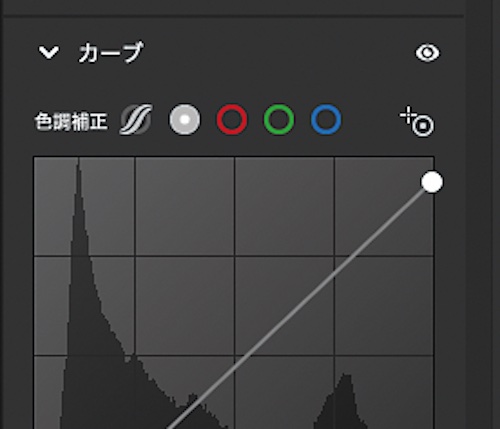
白点を240程度にする。数値はそれぞれ画像次第だが減法混色のデバイス全てで共通だ。
プリント出力に適したデータ〈マット・アート紙〉
表面にクリア層を持たず光沢のない用紙がマット紙である。中でも白色度を調整するレジン層を持たず、「紙」とインク受容層のみで構成される用紙をアート紙と呼ぶ。アート紙では版画用のコットンペーパーや和紙などが用いられ、その風合いを活かした多彩な表現力が魅力だ。その一方、シャドウからブラックポイントにかけて色域が狭いのが特徴で、暗い中に多くの色彩があるような表現には向いていない。主に作品性の高い出力に用いるべきで、色見本として使用するには不適である。
インクジェットでは光沢紙も含めてインクがやや滲んだように感じられる。それゆえ、画像解像度が低くてもジャギーを感じにくいと言える。
輪郭のエッジに注意
シャープの設定は輪郭にエッジがつかない適用量とすることが基本である。その範囲で、光沢紙では弱め、マット・アート紙では強めに設定すると良い。光沢紙より、ややインクの滲みが大きくなるためだ。設定量は入力デバイスと画像次第なので、トライ&エラーだ。

エッジがついた状態を示す。この状態から適用量を下げ、エッジが残らないようにする。
黒点は持ち上げる
マット・アート紙ではシャドウ部の色域が狭いこと、光沢層による反射を利用できないことから、黒点付近のトーンの再現性が悪い。そこで、トーンカーブで黒点を持ち上げる。また光沢紙同様、白点も落とした方が全域の階調性をよく感じることができる。
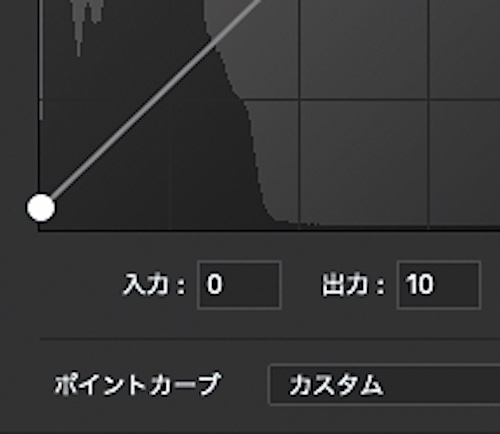
画像によっては光沢紙と同様、白点も補正する。数値は画像とデバイス次第だ。
画像解像度は200ppi以上
自身でプリントする時は200ppi以上であればさほど気にする必要はない。ラボなどでは指定されるケースがあり、200ppiもしくは400ppiにリサイズ、画像解像度を合わせておく。概ねA3以下は400ppi、A2以上では200ppiとする。(※光沢紙も共通)
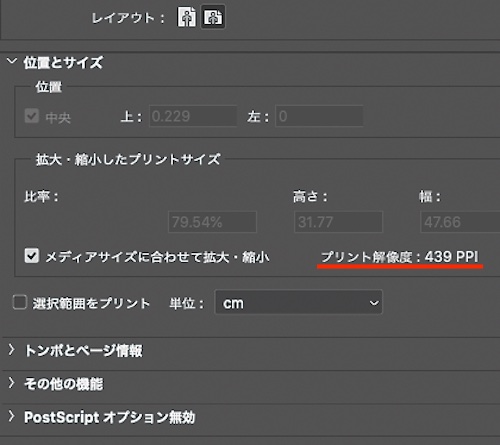
Photoshopプリント画面。プリント解像度の表示。自家処理では端数に拘らなくて良い。
マッチングは顔料系
顔料系インクは紙に染み込むわけでないので、ある程度の濃度では紙色の影響を受けにくくなる。またインクそのものの特性から滲みも少なくモニターとマッチングしやすい。(※光沢紙も共通)
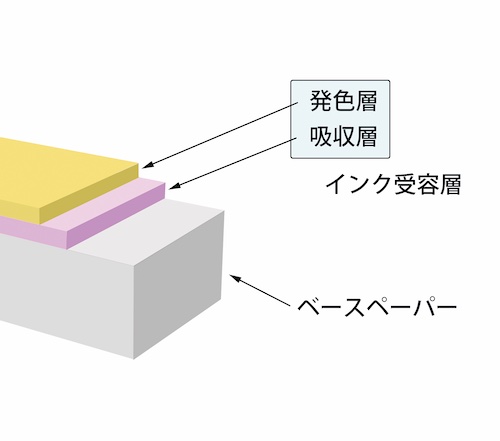
アートペーパーの例。顔料は発色層の上にインク粒が積もるイメージである。
大判はやや暗く
人間の視覚特性に面積効果がある。同じ画像でも、物理的に大きなものは明るく、小さなものは暗く見える。大判プリント制作時、小さな用紙でテストプリントを行なった際にはこの点も考慮する。展示環境にもよるが-0.3段程度を最低限と考える。(※光沢紙も共通)
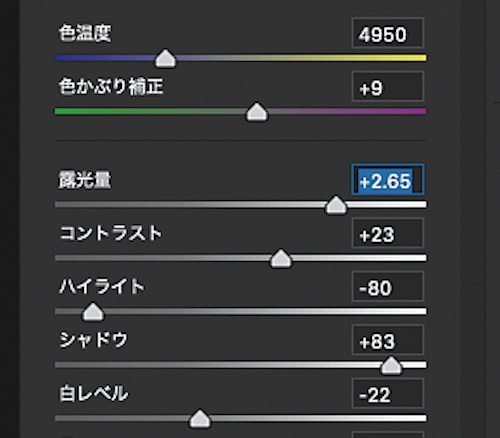
Camera RAW画面。他設定は変更せず、露光量で調整すれば良い。
ドライバーによる出力
光沢紙、マット・アート紙ともプロファイル変換によるプリントに対して、プリンタードライバーによるプリントという方法もある。プリンターメーカーではこちらを推奨することが一般的。プリンターの能力を最大限活かし切ることができるからだ。向いている画像はポートレイトとモノクロである。これらはs-RGBである方が望ましい。
また、Adobe RGBの色域を活かせるのもドライバーによる出力である。彩度の高い花や風景、サンゴ礁のエメラルドグリーンなどだ。ちなみにドライバーによる出力は、ドライバーソフトウェア内で色域の変換を行なうことであり、色域の変換を行なっていないということではない。
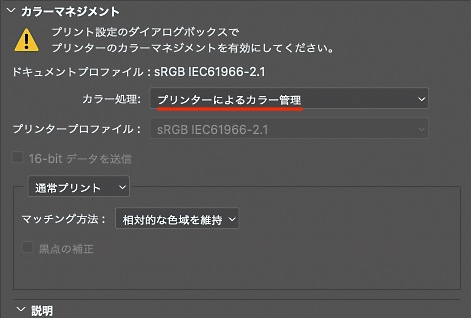
「プリンターによるカラー管理」を選ぶ。マッチング方法も選択できるが、現代のプリンターでは機能していない。
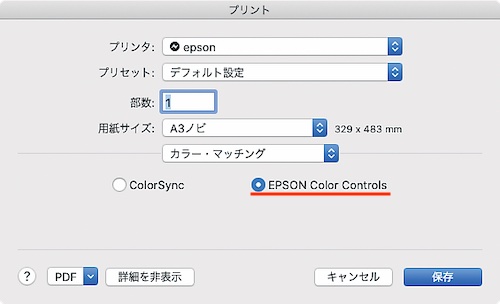
OSプリント設定画面。カラーマッチングからメーカーのカラー管理になっていることを必ず確認する。
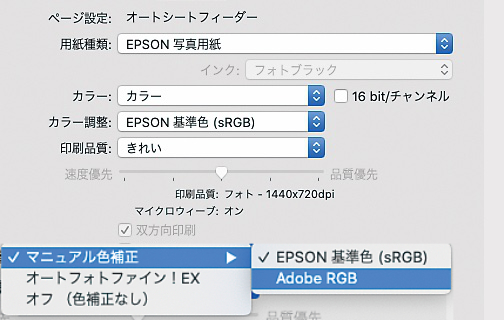
用紙を設定するとともに、カラー調整から元画像のプロファイルを選択する。モニターと合いやすいのはs-RGB。
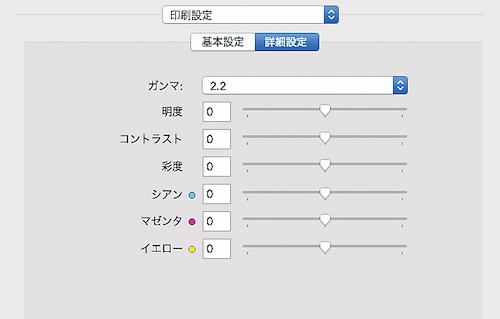
プリンター側で色調整できることも特徴。追い込んでゆけばよりモニターのカラーに近づけることができる。
補足・黒点の補正
Photoshopのプリントオプションに「黒点の補正」がある。変換元と変換先の黒点の差を補正する項目だが、基本的はデバイスメーカーごとに違う。エプソンではオン、キヤノンではオフとなる。ユーザーマニュアルでも確認してほしい。チェックを忘れやすい項目なので注意する。なお、Lightroomでは自動選択になっており、この項目はない。
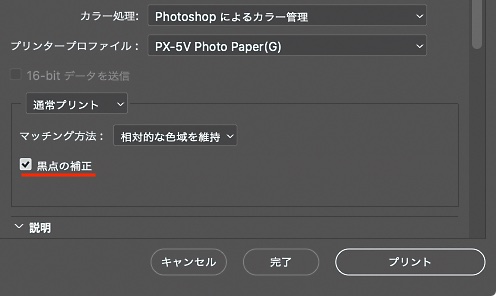
Photoshopプリント画面。エプソンの例。チェックを忘れると印刷結果が大きく狂う。
次回「商用印刷への出力|雑誌広告基準カラーへの出力|プリントと背景の関係」はこちら
解説・撮影:茂手木秀行
1962年東京生まれ。1990年頃よ りデジタル作品制作と商用利用を始め、デジタルフォトの黎明期を過ごす。最近はドローン空撮に取り組んでいる。
※この記事はコマーシャル・フォト2020年11月号から転載しています。










