2016年02月23日
Microsoft製初のノートPC「Surface Book」が2月4日に発売された。ディスプレイ部を取り外して薄型タブレットとしても使用可能。キーボード部に外部GPUを搭載したモデルも揃うなど、高いグラフィック性能を実現している。果たしてプロの現場で使うことはできるのか、フォトグラファー/レタッチャーの御園生大地氏が検証した。
プロの使用に耐え得るWindows 10タブレットの選択肢が充実
 高解像度ディスプレイにフルサイズのキーボードを備えた、Surfaceファミリー初のノートPC、Surface Book。Surfaceペン付属。最大16GBのメモリを組み合わせ、オプションの独立型グラフィックスチップも搭載可能。128GB / Intel Core i5 / 8GBモデル221,184円、256GB / Intel Core i5 / 8GB / GPUモデル269,784円、256GB / Intel Core i7 / 8GB / GPUモデル291,384円、512GB / Intel Core i7 / 16GB / GPUモデル372,384円(価格は全て税込)。
高解像度ディスプレイにフルサイズのキーボードを備えた、Surfaceファミリー初のノートPC、Surface Book。Surfaceペン付属。最大16GBのメモリを組み合わせ、オプションの独立型グラフィックスチップも搭載可能。128GB / Intel Core i5 / 8GBモデル221,184円、256GB / Intel Core i5 / 8GB / GPUモデル269,784円、256GB / Intel Core i7 / 8GB / GPUモデル291,384円、512GB / Intel Core i7 / 16GB / GPUモデル372,384円(価格は全て税込)。
| 液晶 | 重量 | バッテリー駆動 | OS |
|---|---|---|---|
| 13.5inch (3,000×2,000px) |
1,579g (GPU搭載) |
最大12時間 | Windows 10 Pro |
前回のiPad Proの記事をお読みいただいた方には繰り返しで恐縮だが、筆者は昨今、撮影現場での使用に耐えられるWindows 10タブレットの選択肢が、徐々に増えている手応えを感じている。
「モニターキャリブレーションがとれて」、PhotoshopやLightroom等の「グラフィック系ソフトウェアが動作し」、「撮影現場での使用に耐えられるバッテリー駆動時間を備え」、「可搬性に優れた」、Windows「タブレット」。
この条件を全てクリアするマシンは、ついこの前までは、非常に限られていた。しかし2016年2月現在、発売前、発表済のマシンを含めて、この条件をクリアするマシンが徐々に増えてきているし、今後も増えていきそうな流れがある。
一口にフォトグラファーと言っても、撮影スタイルは人それぞれだ。しかしある程度「撮影中にポジション移動がある」フォトグラファーであれば、Windows 10タブレットの導入を、そろそろ具体的に検討し始めるのに悪くない時期かもしれない。それだけの条件が整い始めていると、筆者個人は感じている。
特にサトヤ・ナデラ氏がマイクロソフトのCEOに就任して以降、Windowsデバイスの進化の速度が上がっている。そしてWindows 10製品を通してクライアントへ提供できる価値が、Apple製品では提供できない、という場面が少しずつ増えている…そう申し上げたら、言い過ぎだとお感じだろうか。
この流れがいつまで続くか、もちろんわからない。しかし現在Macをお使いの方も、メインマシン、もしくはサブマシンの買い替えのタイミングに、Windows 10製品を一部導入して、ある種「慣れて」おくことが、今後のリスク分散に繋がる可能性は考えられる。実際筆者は、メインマシンを「Mac」、現場での閲覧マシンを「Windowsタブレット」の混在スタイルで約1年ほど運用を続けているが、Adobe Creative Cloudが両OSで動くこともあり、ここまで大きなトラブルなく日々撮影をこなしている。
Surface Bookをワークフローに沿って検証する
さて、ここからが本題である。今回取り上げるのは、話題の「Surface Book」だ。Microsoft製では初のノートPCにして、モニター部分を外せばタブレットPCとしても使用できる「2in1」製品である。Microsoft社製の「2in1」現行製品としては、既に「Surface 3」と「Surface Pro 4」があり、「普段はタブレット。キーボード付きのカバーをつければPCライクに使用できる」というマシンとして人気を博している。
タブレットに簡易キーボードをつけた「Surface 3」と「Surface Pro 4」。ノートパソコンからモニター部分を外してタブレットにできる「Surface Book」。両者は一見似たような製品に感じるかもしれない。
しかしSurface Bookには、従来の「2in1」製品にはない大きな特徴がある。それは、キーボード側に積まれた、単体GPU(画像を処理する専用のプロセッサー)を搭載したグレードの存在だ。
通常、普及価格帯のノートパソコンや、ほとんど全てのタブレットPCには、単体のGPUは搭載されておらず、CPU内蔵型のGPUが積まれている。そのため単体のGPUを搭載したパソコンと比べると、映像処理能力は劣る場合が多い、というのが現状だ(Macでは、現状単体GPUが搭載されているノートPCは15インチRetinaモデルの上位版のみ)。
Surface Bookは、単体GPUをキーボード側に積むことで、「ノートPCとして最高クラスの処理能力を持ちながら、モニター部分を軽量タブレットとして使用できる」全く新しいタイプの「2in1」製品ということができると思う(単体GPU搭載は上位グレードのみ)。
静止画フォトグラファーの方の中には、価格的にもスペック的にも、メインマシン候補としてお考えの方が、きっといらっしゃるのではないかと思う。そこで当記事では「Surface Bookはフォトグラファーのメインマシンとしてどうか」という視点から、筆者の「15インチMacBook Pro Retina」との比較も交えて、検証してみたいと思う。
キャリブレーション
まずは、第一関門として、Surface Bookのモニターが、キャリブレーションがとれるかどうかを検証した。
結果としては、i1 Display Pro、i1 Profilerの組み合わせで、全く問題なくキャリブレーションをとることができ、出力結果もColorEdgeと近い、素直な表示環境を構築することが出来た。厳密に言えば、ColorEdgeと比べるとほんの少しだけ彩度が高く、ベージュ系の色でごく僅かなG浮きなどが見られたが、筆者がテスト用にあえて用意してある「モニターによって差が出やすい画像」の重箱の隅をつついた時に初めて気になるレベルの差であり、現行のノートPCとしてかなりよい結果が得られたと言えると思う。
結論としては「色に厳密なクライアント向けの写真は外付けのColorEdgeで作業」、そして「通常のクライアントではSurface Bookでの色調整でOK」といったポリシーで運用する事は、プロレベルでも十分可能であると思う(Surface BookのMini DisplayPort + ColorEdgeのキャリブレーションも成功した)。
 モニターキャリブレーションの可能なノートPCの選択肢は2~3年前より大きく広がった。
モニターキャリブレーションの可能なノートPCの選択肢は2~3年前より大きく広がった。
スペック
次に、フォトグラファーのメインマシンとしてのスペックを見ていきたいと思う。Surface Bookのベンチマークテストなどによる他機種との性能比較は、テック系のメディア等で既に行なわれているので、当記事ではフォトグラファーならではの、実作業の中での性能差について検証してみたい。
今回は、Lightroomにて、実際の仕事と同じ色調整を施した「D800のRAWファイル100枚」を「リサイズなしの8bit、psdファイル」に書き出す時間を計測したところ、下記の結果が出た。
| Surface Book Core-i7 2.6GHz/RAM16G/NVIDIA GeForce (1GB GDDR5) |
15分13秒 |
| MacBook Pro Retina 15inch (Mid2012) Core-i7 2.6GHzクアッドコア/RAM8G/NVIDIA GeForce GT650M (1GB GDDR5) |
9分27秒 |
クアッドコアの威力か、Mid2012年機の15インチMacBook Pro Retinaが書き出し速度では上回った。Microsoftは、Surface BookはMacBook Proの2倍速いと主張しているが、その相手は、確かに13インチのMacBook Proで間違いなさそうだ。
残念ながら筆者の手元に13インチのMacBook Proがないので、Microsoft側の発表をそのまま信じるとすると、Surface Bookは、現像処理において13インチMacBook Proと15インチMacBook Proの間くらいの処理速度を有する、と推測できそうだ。ちなみにこのテストでは、15インチRetinaには敗れたものの、検証期間中(約2週間)に画像処理等を行なった範囲では、実作業上スペック不足を感じる場面はほとんどなかった。
撮影の現場で使用する
次に、Surface Bookを実際の撮影に持参した際の印象をお伝えしたいと思う。まずは、操作感について申し上げたい。Adobe Lightroomは、昨年のCC 2015バージョンから、Windowsのタッチパネル操作への対応を果たしている。そのため、Windowsタブレットとの組み合わせで、撮影現場において指での操作で写真の閲覧・セレクトが出来る。これが非常に使い勝手が良い。Surface BookとLightroom CC 2015の組み合わせも、もちろんタッチ操作の操作感は非常に快適だ(現像パラメータを操作するなど、細かい操作を行なう場合は、ペンやマウスの使用がお勧めだ)。
問題は、一度体験してみようとしても、家電量販店などでは、LightroomがインストールされたWindowsタブレットには、なかなかお目にかかれないことだろうか。そこで狙い目は、CP+やデジタルフォト&デザインセミナー等の写真家向けイベントだ。絶対あるとは私も申し上げられないが、これらのイベント等で、運良くLightroomがインストールされたWindowsマシンに遭遇したら、是非とも一度Lightroom+Windowsのタッチ操作をお試しいただくことをお勧めしたい。
そして次に、バッテリー駆動時間について申し上げる。Surface Bookのバッテリーは、概ねタブレット側に約3時間分、キーボード側に約9時間分(諸説あり)と、2つに分かれて実装されている。駆動時間的に、タブレット側のみを持参して撮影を行なうスタイルは、あまり現実的ではないかもしれない。そこで、キーボードを合体させた状態で、D800からのWi-Fi転送をLightroomで閲覧するスタイルで撮影を行なった。
結果は、Wi-Fi転送撮影108分、218ショットの撮影を行なった時点でバッテリー残が78%、というものだった。ここから算出すると、筆者の撮影スタイルでは理論上、バッテリーを100%使いきるまでに約8.1時間、約990カットのWi-Fi転送に耐えられるペースだ。これはノートPCとして十分だと思う。
そして実際の撮影ではないが、D800のRAWデータをUSB3.0の有線ケーブルで直接記録するテザー撮影のテストも行なった。D800の上限である秒間4コマ設定にして1分以上シャッターを押しっぱなしにするという、少々意地悪なテストを敢行したが、画像は問題なく転送された。
ここで、撮影中に「Surface Bookならでは」と感じた使い方があるのでご紹介したい。それは、撮影中に三脚やセット等の場所はそのままに、モニター部分だけサッと外して、離れたところにいるクライアントやスタッフなどに、ちょっと画面を見せる、といった使い方だ。
特にテザー撮影中は、USB端子が全てキーボード側にあることを逆に活かして、「カメラ、USBケーブル、キーボード」はセットのところにそのままで、「タブレット部分」だけをサッと取り外して画面を見せる活用法が有効だ(筆者のテストの範囲では、テザー撮影中にタブレット部分を再び合体させた場合も、Lightroomのカメラの再認識には特にトラブルがなく、非常に快適であった)。
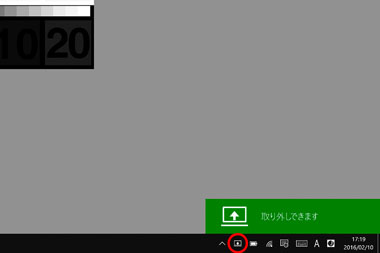

ちなみに、この技を使うにはちょっとだけコツがある。通常は、LightroomなどGPUを使うアプリケーションを立ち上げた状態でタブレットを外そうとすると、OSから「Lightroomを終了してください」という趣旨のアラートが出てしまう。
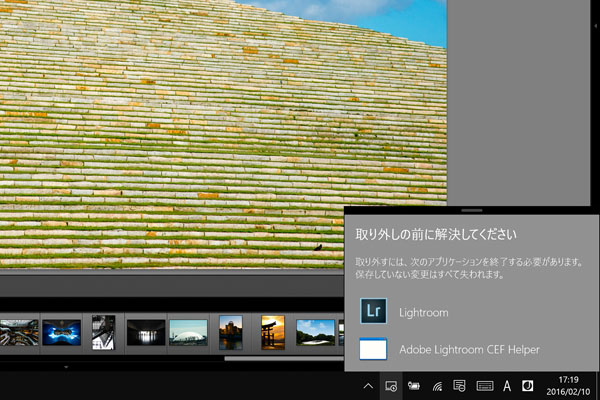 アプリケーションが単体GPU(キーボード側に装備)を使用中はタブレットの分離ができない。GPU使用アプリを一度終了させる必要がある。
アプリケーションが単体GPU(キーボード側に装備)を使用中はタブレットの分離ができない。GPU使用アプリを一度終了させる必要がある。
そのため、撮影前に事前に「コントロールパネル→大きいアイコン→NVIDIAコントロールパネル」とたどって、「プログラム設定→Adobe Photoshop Lightroom」の「優先プロセッサ」を「統合型グラフィックス」にして「適用」を選択しておくのだ。こうすることで、Lightroomがキーボード側の単体GPUにアクセスするのをブロックできる。
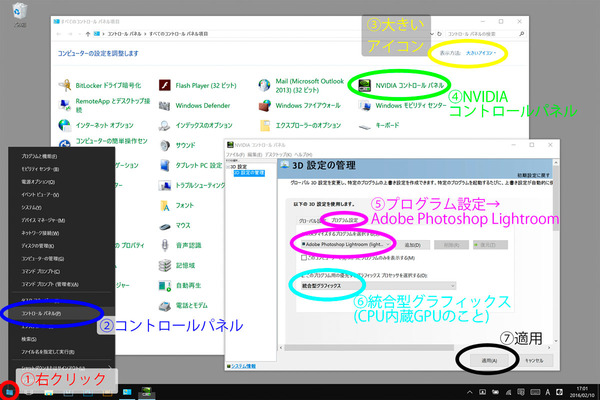 あらかじめ、OS側からLightroomの単体GPU使用を禁じておく方法 ※クリックすると別ウィンドウで拡大表示
あらかじめ、OS側からLightroomの単体GPU使用を禁じておく方法 ※クリックすると別ウィンドウで拡大表示
この方法では、厳密に言うと、Lightroomのグラフィック性能が落ちることになるが、筆者の検証の範囲では、普通に撮影する上では特にスペック不足等の問題は感じなかった。撮影中にサッとタブレット部分を外す技は、タイミングを見て使えば、ガジェット好きのクライアントウケ、という意味でも、もちろん実用上も非常に有効だ。これにより、きっと新しい価値を出せると思うので、Surface Bookを入手したフォトグラファーの方は、(GPUパワーを少々犠牲にしてでも)是非トライしてみていただきたい技であると感じた。
レタッチにおける使用感
次に、Surface Bookはレタッチ用途ではどうか、筆者の感想をお伝えしたいと思う。静止画レタッチ上、スペック的には(かなり大掛かりな画像を扱わない限り)大丈夫だと思うので、Intuos等の板タブレットを使用してのレタッチは、もちろん問題がない。
そこで、ここではあえてSurfaceペンを使い、「Surface Bookのモニターを液晶タブレットとして使用するシチュエーション」での可能性を探ってみた。
ファーストインプレッションとしては、Surface BookはキックスタンドのないノートPCスタイルであるがゆえに、Surfaceペンで直接ハードなレタッチをしようとすると、その度にモニターが揺れてしまう。これは少々慣れが必要であるな、と感じた。しかし、検証を行なううちに徐々に慣れ、最終的には外出先のレタッチマシンとしても使えるとの結論に達したので、解決方法例をご紹介したいと思う。
まずは左手でキーボード側を抑える方法だ。原始的な方法だが、これだけでも随分状況は改善する。地方ロケ等で、板タブレットを持参していない場合、MacBook Proではレタッチを諦める場合がある。そんな場合もこの方法であれば、緊急避難的なレタッチは十分可能であると感じた。
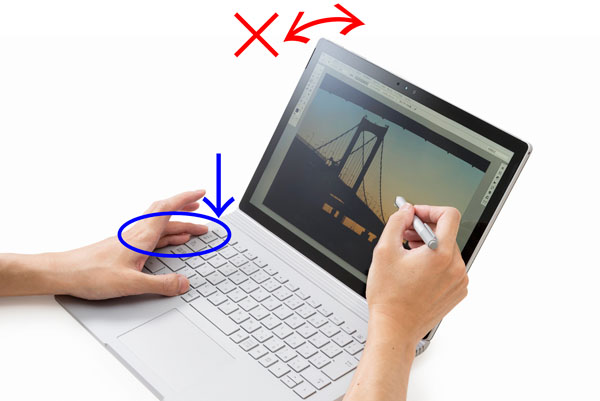 ショートカットを押す左手で同時に本体を抑えることを意識する。
ショートカットを押す左手で同時に本体を抑えることを意識する。
もう一つの解決方法としては、「キャンバスモード」と呼ばれる、モニターを逆付状態にするスタイルを活用する方法だ。この際には、外付けキーボードを使用すると良いだろう(一度表示を回転させて、モニターが手前に傾斜する状態にするのもポイント)。
 キャンバスモードでのレタッチ例。ヒンジ側を奥にするのがポイント。画面が手前に傾斜するのでレタッチしやすくなる。
キャンバスモードでのレタッチ例。ヒンジ側を奥にするのがポイント。画面が手前に傾斜するのでレタッチしやすくなる。
特に後者の「キャンバスモード」を使う方法では、「事務所では外付けモニターとキーボード、マウスをつけて、常に液晶タブレット的に使用する」といった活用術も考えられると思う。新しいスタイルのマシンだけに、自分ならではの使い方を見つけていく楽しみがある。それがSurface Bookの醍醐味なのかもしれない、と感じた。
検証を終えて
この連載では、過渡期にあるタブレットPCにある種、付き物でもある、あと一歩改善してほしい部分を、毎回あえて申し上げるようにしている。
Surface Bookで気になったのは、細かい点も含めて2点だ。まずは、フルUSB端子をひとつと、SDカードスロット、そしてAC端子は、タブレットPC側に搭載して欲しかったこと。もうひとつは、タブレットPC側のバッテリー駆動時間をもう少し伸ばして、せめてタブレット6時間、キーボード側6時間として欲しかったことだろうか(その分、当然タブレット側が重くなると思うので、悩ましい問題ではある。言うだけなら簡単だが…)。
最後に、検証を終えてみて、フォトグラファーとして、Surface Bookをどう位置づけるべきか。 あくまで筆者個人の見解ではあるが、以下に述べたいと思う。
Surface Bookは、現在13インチMacBook Proを使用しているフォトグラファーのメインマシン。もしくはメインマシンはMac Pro等のデスクトップで、MacBook Proをロケ用に使用しているフォトグラファーのロケ用マシン。基本ノートPCスタイルで撮影を行なうが、場面場面で、モニターを外してクライアントやスタッフ、モデルなどにサッと写真を見せるような用途にピッタリなマシンである、と言えるだろう。この用途に魅力を感じるフォトグラファーの方にとって、導入を検討してみる価値は十分にあると思う。
今まで述べてきた通り、新ジャンルのマシンゆえの癖があったり、多少持ち主にリテラシーを要求したりする面はある。そこは否定出来ない。
でも、工夫して使いこなすことが出来れば、近年のアップル製品から徐々に失われつつあるかもしれない「ワクワク感」を確かに感じることができる。Surface Bookは、そんなマシンであると感じた。

タブレット上部。奥から電源ボタン、音量ボタン。SurfaceBookに限らず、多くのCore-iプロセッサ搭載のハイスペック機にはファンと排気口が搭載されている。特に、Core-iプロセッサ搭載タブレットでは上部にも排気口があるパターンが多いので、小雨の外ロケ時などは要注意だ。
 本体左サイド:キーボード側にMini Display Port、ACコネクタ。タブレット側にイヤフォン端子。
本体左サイド:キーボード側にMini Display Port、ACコネクタ。タブレット側にイヤフォン端子。
 本体右サイド:キーボード側にUSB3.0フル端子×2、SDカードスロット。タブレット側には端子なし。
本体右サイド:キーボード側にUSB3.0フル端子×2、SDカードスロット。タブレット側には端子なし。
 付属するSurfaceペン。筆圧検知は1,024段階。筆者はIntuos Proの2,048段階との差は感じた。しかし、通常のフォトレタッチ用途での使用に問題ないと感じた。
付属するSurfaceペン。筆圧検知は1,024段階。筆者はIntuos Proの2,048段階との差は感じた。しかし、通常のフォトレタッチ用途での使用に問題ないと感じた。
御園生大地 Taichi Misonoo
フォトグラファー、レタッチャー、ビデオグラファー。東京生まれ。東京ビジュアルアーツ卒業後、撮影会社に12年勤務。2013年よりフリーランス。建築竣工写真撮影、大手家電メーカーの製品写真レタッチをベースに幅広く撮影・レタッチ業務をこなす一方、近年は動画撮影業務へ進出。Photoshopやレタッチのセミナー登壇、執筆実績多数。
TAICHI MISONOO website
- コンプレックスを抱える男女のラブストーリー|デジタル短編映画「半透明なふたり」
- 博報堂プロダクツ シズルチームdrop 初の映像作品「1/2」
- 写真のプロから見たSurface Bookの実力
- 写真のプロから見たiPad Proの実力
- Windows 8 タブレット Surface Pro 3をテストする
- Windows 8 タブレット VAIO Tap 11をテストする
- Windows 8 タブレット ThinkPad Tablet 2をテストする
- 注目のタブレット3モデルを検証する - iPad Air / Cintiq Companion / TOUGHPAD 4K -
- iPadとノートPCでいつでもどこでも仕事ができる環境を作る
- Kindle電子書籍の写真集を自分で作る
- iPadとWi-Fiを使って撮影現場を快適にする










