2011年04月25日
クルマのボディカラーを変えるというのは極端にしても、画面の一部だけ色補正したいという場合は多い。暗部、明部といった輝度による色補正は前項の基本で可能だが、空の色だけもっと青く締めたいとか、りんごの赤さを強調したいという場合、特定の色域のみに補正の効果を及ぼし、他の部分は弄らない方法が必要になる。この部分色補正をマスターすると映像の色彩設計に大きく役に立つ。
「エフェクト制限」を駆使してライムの皮だけ色調整
ボトルの中のライムだけ色を変えるには、まずライムの色の範囲だけ抜き出し、その範囲のみに色補正を行うマスク作成が必要。それが「エフェクト制限」だ。


応用技に属する「エフェクト制限」操作パネルは通常は隠されている。色補正タブの左下の三角をクリックすると、カラーホイールの下に現れる。
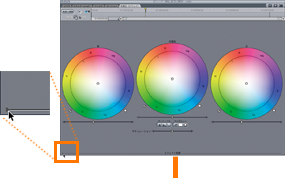
「最終」はエフェクト制限適用後、「マスク」はアルファチャンネル(白い部分が補正される)、「ソース」は元映像の表示。
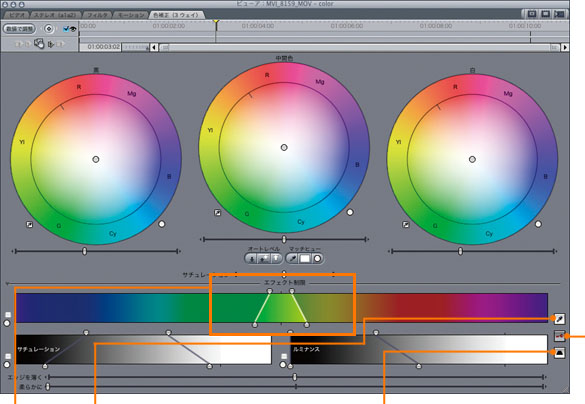
このスポイト(カラーピッカー)で、選択したい色をキャンバスでクリック。
このボタンで色補正をかける対象(選択範囲)を逆にできる。

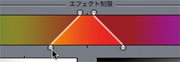 ▲下のハンドルは色の許容範囲を設定。
▲下のハンドルは色の許容範囲を設定。
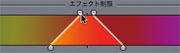
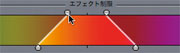 ▲上のハンドルが色の選択範囲を設定。
▲上のハンドルが色の選択範囲を設定。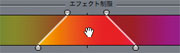
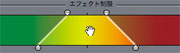 カラーレンジを直接ドラッグして、選択範囲をシフトさせることもできる。うまく範囲が拾えないとき、意外と効果的。
カラーレンジを直接ドラッグして、選択範囲をシフトさせることもできる。うまく範囲が拾えないとき、意外と効果的。マスクを反転させて特定の色だけ残して色補正
「選択部分の反転」ボタンでマスクを反転させ、その範囲の色だけ残した色補正も可能。セピアやモノトーンの中に浮かび上がる色など、独特の表現ができる。
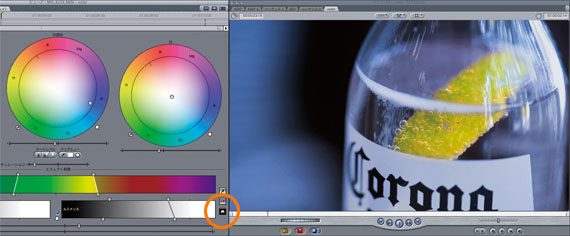
表示方法を切り替えながら選択範囲を追い込む
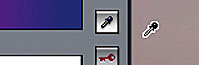
❶「エフェクト制限」はスポイトツールで選択したい色をピックするところから始まる。ライムの皮の標準的な部分をピックするとカラーレンジがその範囲を表示。
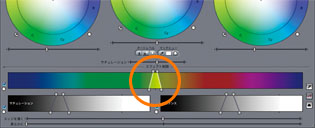

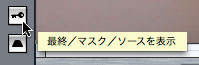
❷上記で色が選ばれたものの、その状態では分かりにくいのでマスク表示に切り替える。スポイトツールで選択された色から作られたマスクがプレビューされる。
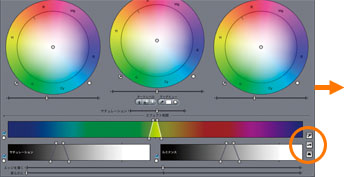

❸「カラーレンジ(色の範囲)」「ルミナンス(輝度範囲)」「サチュレーション(彩度範囲)」を調整しながら、色補正したい領域が「白」、残す領域が「黒」になるように追い込んでいく。
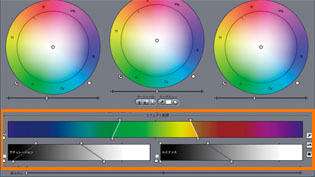

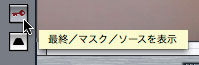
❹マスク表示でイメージが掴めないときは、「最終」表示にして一時的にカラーバランスを元の色の補色方向(ホイールの反対側)にシフトさせると分かりやすい。


❺「エッジを薄く」「柔らかに」は、それぞれ選択範囲(マスク)の境界線を調整する。色の選択だけではどうしても「切り貼り」感が出てしまいがち。これらを使って、エッジをうまく馴染ませたい。
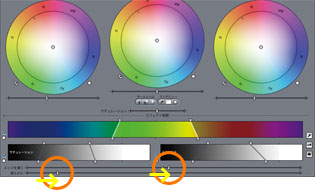

❻制限範囲の選択がうまくいったら、本来の目的である色補正を行う。この段階でのカラーホイール操作は通常の色補正操作と同じ。
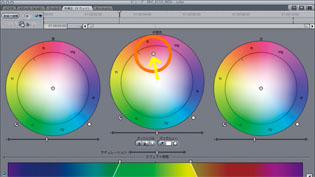

※この記事は「Final Cut Pro 実践講座」から抜粋しています。
玄光社MOOKFinal Cut Pro 実践講座
Final Cut Proを快適に使いこなすために、必要な機能だけを厳選し、分かりやすく解説。基本から応用、実践まで、ステップ バイ ステップでマスターできる。
定価2,499円(税込)
斎賀和彦 Kazuhiko Saika
CM企画/演出時代にノンリニア編集勃興期を迎える。現在は駿河台大学メディア情報学部、デジタルハリウッド大学院等で理論と実践の両面から映像を教えながら、写真、映像作品を制作。
ブログ http://mono-logue.air-nifty.com/
ツイッターアカウント http://twitter.com/SAIKA











