2011年05月30日
複数のカメラで同時に撮影した映像をシンクロさせて編集する手法は、マルチカム撮影/編集と呼ばれ、スポーツやコンサートなどのライブ撮影に多用される。本来なら撮影カメラ間でタイムコード(TC)の同期を行ない、編集時にTCでシンクロックするのがベストだが、Final Cut Proではそれ以外にクリップの任意の箇所でシンクロする機能もあるのでマルチカム撮影に挑戦しやすい。
まずは「マルチクリップ」を作成してタイムラインに配置
マルチカム撮影した複数の素材を「マルチクリップ」としてまとめるのが最初の作業。ここでは本来のマルチカム撮影されたクリップではなく、同じ場所で撮影したテイク違いのクリップを使う。同期方法としてTC、AUX-TCの他、イン点/アウト点が使えるので、今回は事前準備として、同期ポイントにイン点を打っておく。
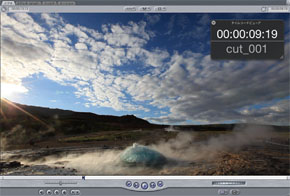
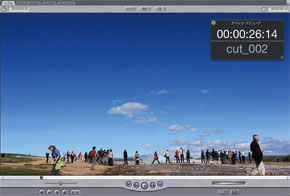
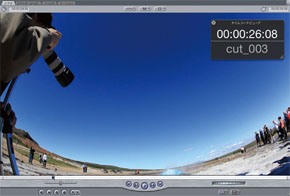 ❶3つのクリップとも、間欠泉が噴きだした直後にイン点マークし、同期ポイントとする。
❶3つのクリップとも、間欠泉が噴きだした直後にイン点マークし、同期ポイントとする。
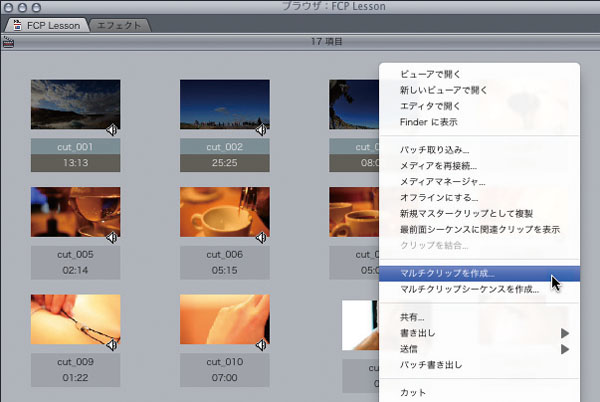
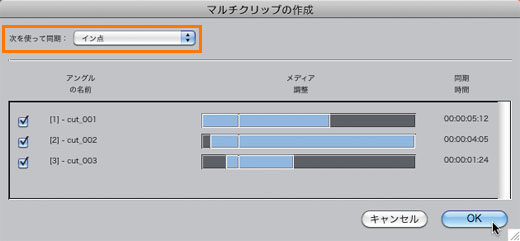
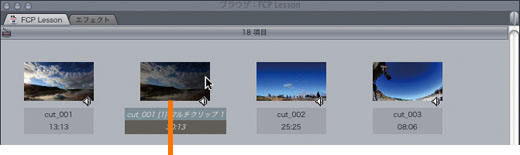
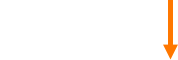 ❹「ブラウザ」にマルチクリップが作成されるので、ダブルクリックして「ビューア」に開く。
❹「ブラウザ」にマルチクリップが作成されるので、ダブルクリックして「ビューア」に開く。
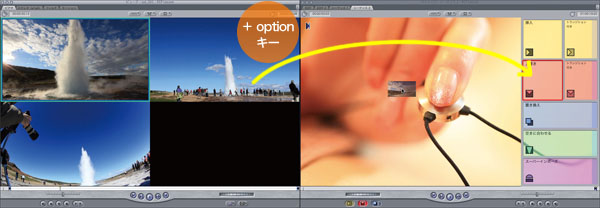 ❺「ビューア」のマルチクリップを「option」キーを押しながら「キャンバス」にドラッグ&ドロップで編集する(マルチクリップはoptionキー必須)。
❺「ビューア」のマルチクリップを「option」キーを押しながら「キャンバス」にドラッグ&ドロップで編集する(マルチクリップはoptionキー必須)。
マルチクリップ編集する前の3つの準備
快適なマルチカム編集は、各カメラの画を同時再生しながらリアルタイムにスイッチングと同時プレビューができること。そのためのセッティングが実はもっとも重要。
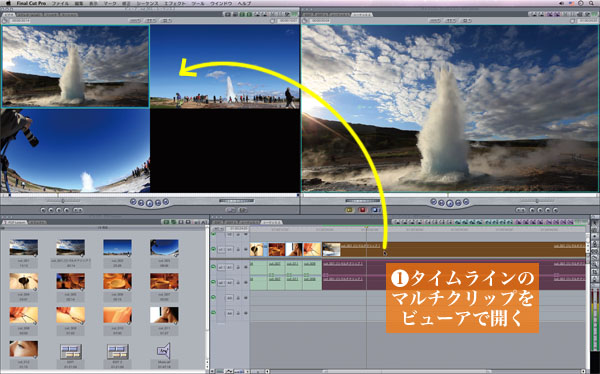 スイッチング操作をタイムラインに反映させるために必ずタイムラインからダブルクリックで開く。
スイッチング操作をタイムラインに反映させるために必ずタイムラインからダブルクリックで開く。
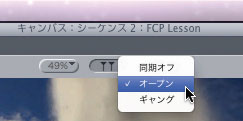
❷同期設定を「オープン」に
これによって「ビューア」と「キャンバス」の動きが連動する。
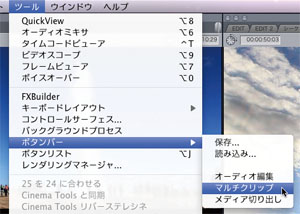
❸ボタンバーをマルチクリップに
「ツール」メニュー>「ボタンバー」>「マルチクリップ」を選択することで、マルチカム編集用の「ボタンバー」プリセットを呼び出せる。
ビューアの子画面をクリックしながらスイッチング
「ビューア」に開かれたマルチクリップ(マルチクリップは最大128のトラックと同期し、うち最初の16トラックまで同時再生できる)。スペースバーで再生しながら、「ビューア」で任意のクリップをクリックして選択していく。
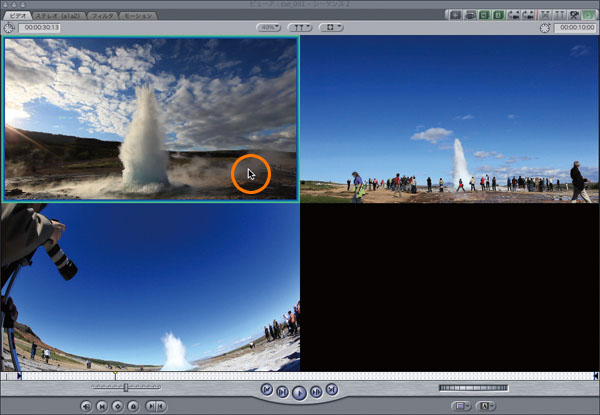
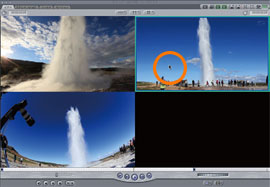 ▲cut_002を選択
▲cut_002を選択
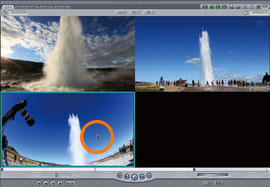 ▲cut_003を選択
▲cut_003を選択

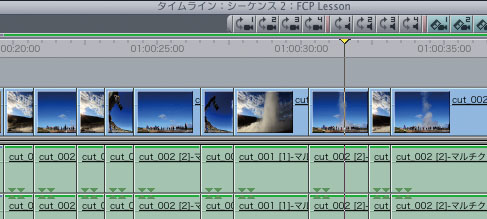
再生を停止すると、仮マーカーの位置で編集ポイントが作られ、そのとき選んだクリップが編集されている。タイムラインの修正も可能なので、その際、「ボタンバー」を使うとクリップの入れ替えも簡単に行なえる。
※この記事は「Final Cut Pro 実践講座」から抜粋しています。
玄光社MOOKFinal Cut Pro 実践講座
Final Cut Proを快適に使いこなすために、必要な機能だけを厳選し、分かりやすく解説。基本から応用、実践まで、ステップ バイ ステップでマスターできる。
定価2,499円(税込)
斎賀和彦 Kazuhiko Saika
CM企画/演出時代にノンリニア編集勃興期を迎える。現在は駿河台大学メディア情報学部、デジタルハリウッド大学院等で理論と実践の両面から映像を教えながら、写真、映像作品を制作。
ブログ http://mono-logue.air-nifty.com/
ツイッターアカウント http://twitter.com/SAIKA











