2011年04月28日
単一クリップのみのクオリティアップを目的とした色補正もあるが、多くの場合、色補正は複数のクリップ間のカラーや明るさのバランスをとるために行なわれる。そのため隣り合う(ときには遠く離れた)クリップの色味と比較しながら作業を行なうことが重要。「フレームビューア」はシーケンス上のクリップを自在に比較参照しながら作業を行なうツールだ。色補正以外でも応用が利くのでマスターしよう。
「フレームビューア」を表示してから色補正

❶の映像(cut_008)に対し、4カット前のクリップ(cut_009)を参考にしながら色補正をしたい場合、その参照先のクリップにイン点❷を打っておく。
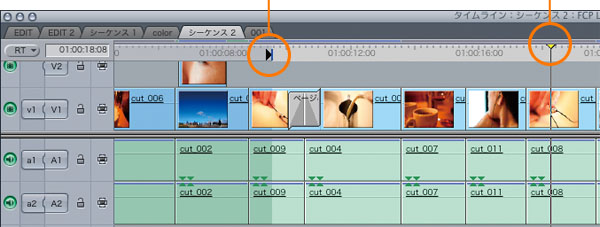
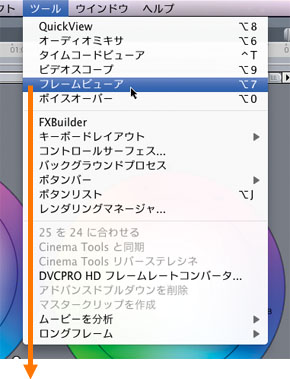
❸「ツール」メニュー>「フレームビューア」で「フレームビューア」を起動。
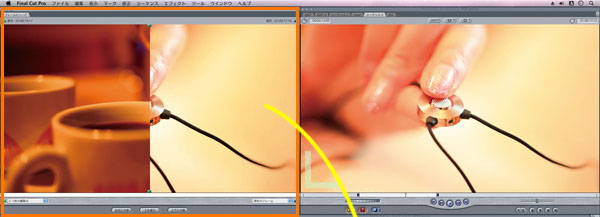

❹デフォルトだと「フレームビューア」は「ビューア」位置に開かれる。ここでは「色補正」タブと両立させたい。
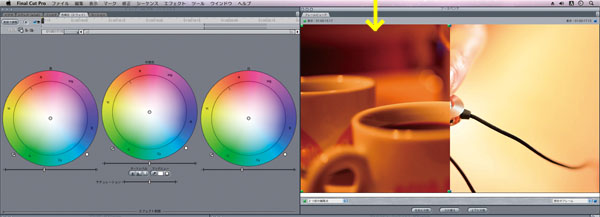
❺そこで、「フレームビューア」タブをドラッグ&ドロップしてキャンバスに重ねる(実際はどこでもよい)。
参照フレームは8種類から選択できる
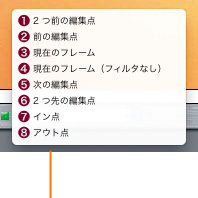
デフォルトでは右画面に「現在のフレーム」が、左画面に「参照フレーム」が表示される。この「参照フレーム」は8種類の選択肢があり、これらを上手く使い分けることで様々なカットを参照しながらスピーディな作業ができる。再生ヘッドがある「cut_008」に対し、それぞれがどのポイントを参照するかは右下のタイムラインを参照。今回の場合なら、❼の「イン点」を選択すればcut_009と比較できる。

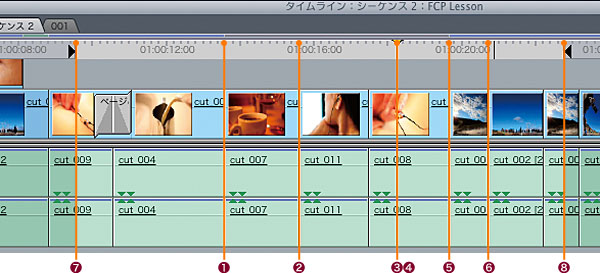
画面分割パターンを活用して参考にしたい部分を表示
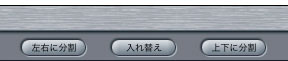
「フレームビューア」の分割は、左右、上下、その入替のほか、参照先画像の四隅を選択→ドラッグすることで、形、位置を自由に変更可能。参照したい部分を的確に表示させて作業性を向上しよう。
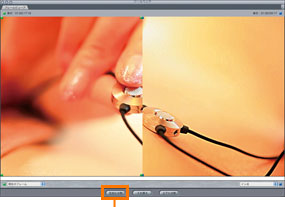
「左右に分割」を選択した上で「入れ替え」
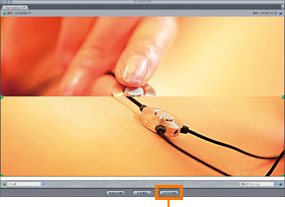
「上下に分割」を選択

四隅をドラッグして子画面に
ここでは親画面が参照フレーム
※この記事は「Final Cut Pro 実践講座」から抜粋しています。
玄光社MOOKFinal Cut Pro 実践講座
Final Cut Proを快適に使いこなすために、必要な機能だけを厳選し、分かりやすく解説。基本から応用、実践まで、ステップ バイ ステップでマスターできる。
定価2,499円(税込)
斎賀和彦 Kazuhiko Saika
CM企画/演出時代にノンリニア編集勃興期を迎える。現在は駿河台大学メディア情報学部、デジタルハリウッド大学院等で理論と実践の両面から映像を教えながら、写真、映像作品を制作。
ブログ http://mono-logue.air-nifty.com/
ツイッターアカウント http://twitter.com/SAIKA











